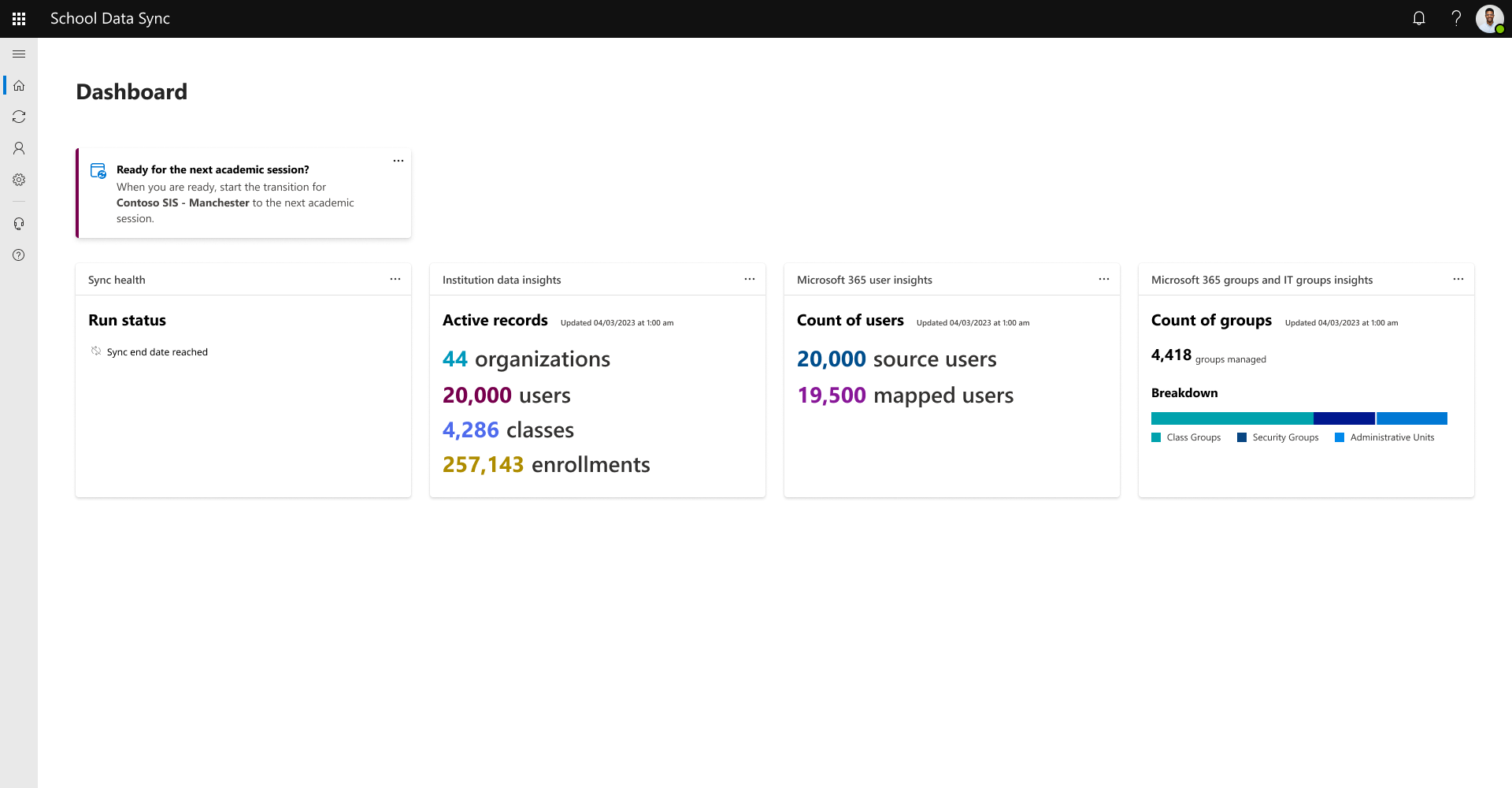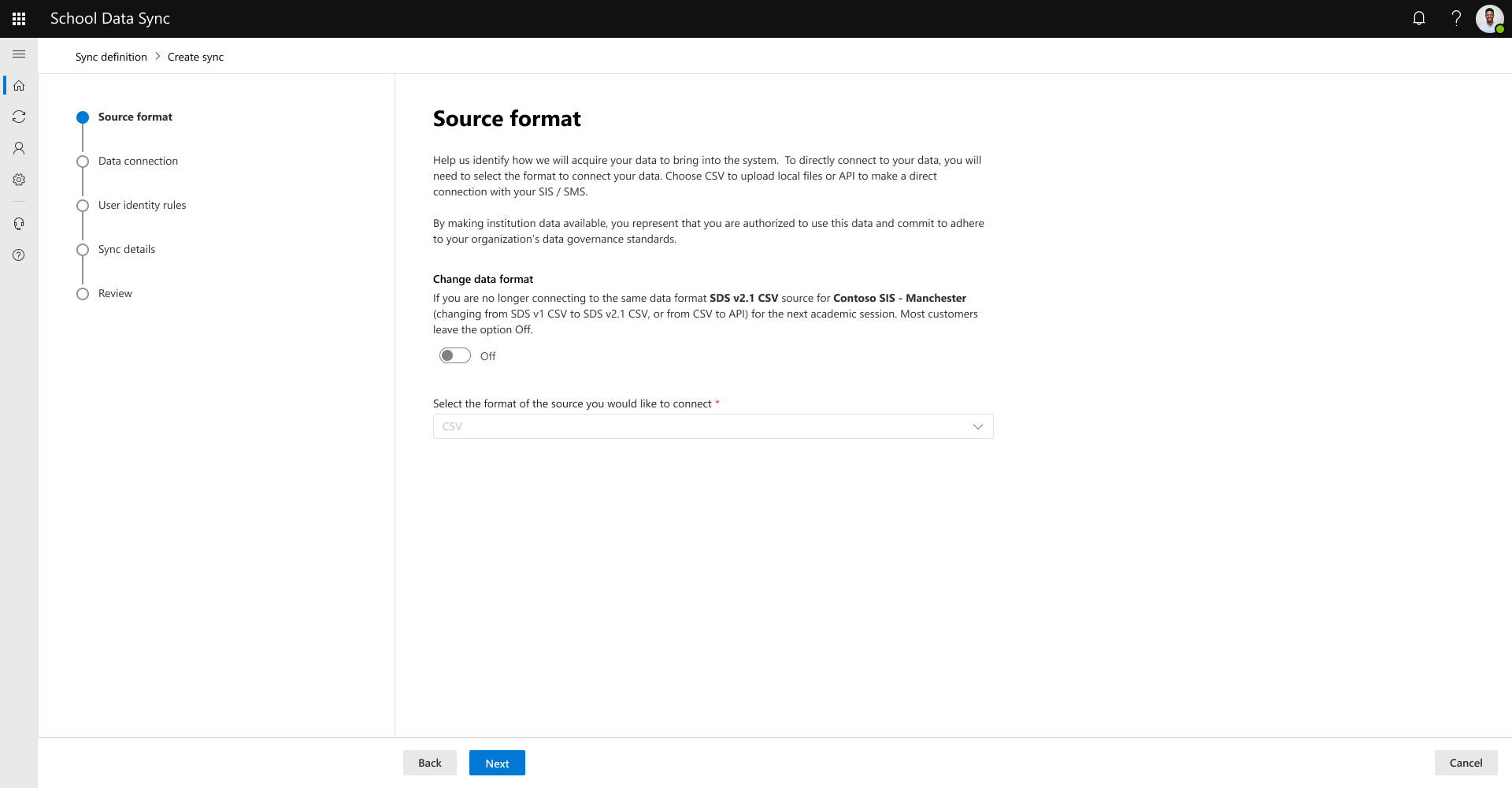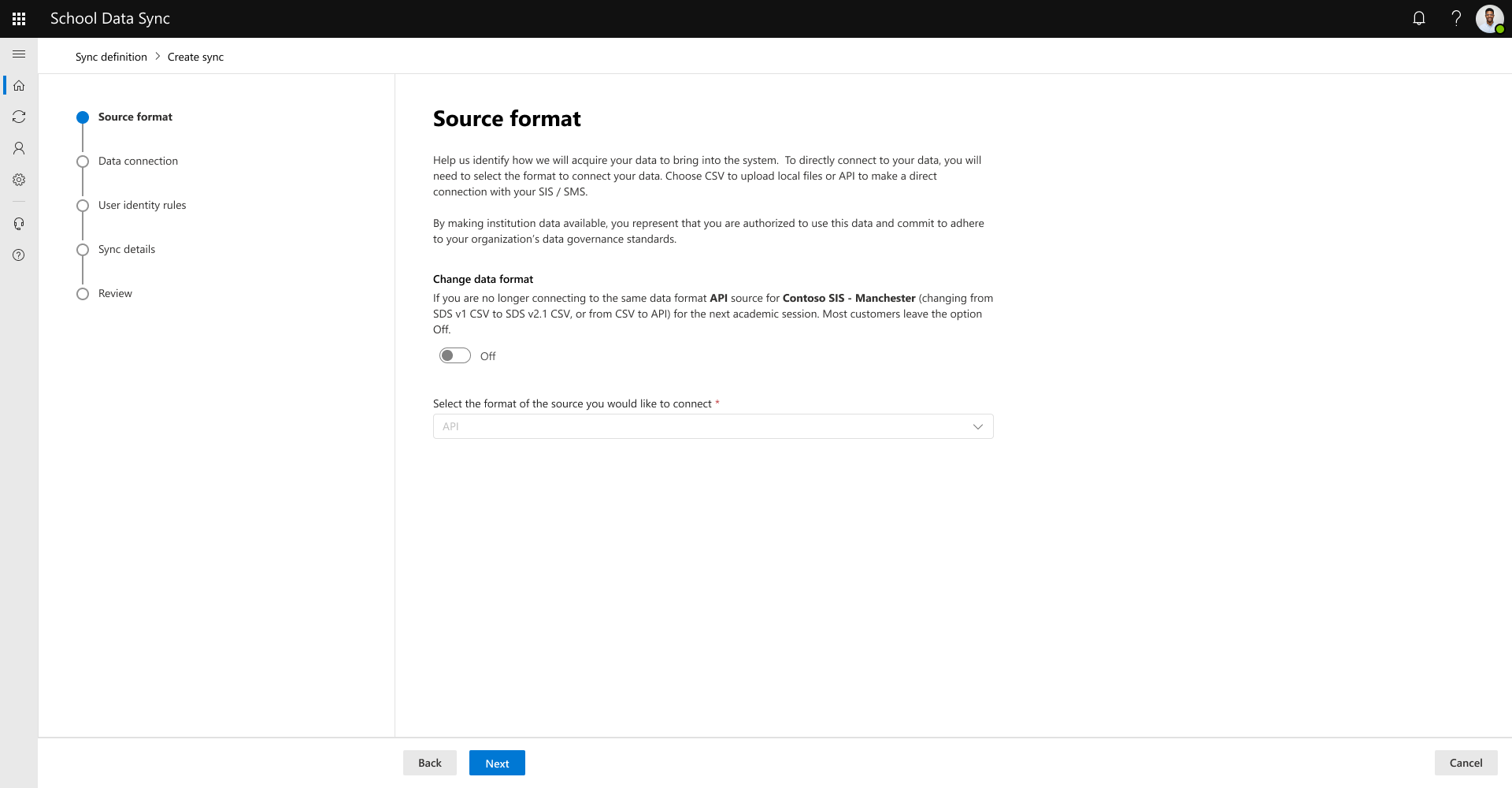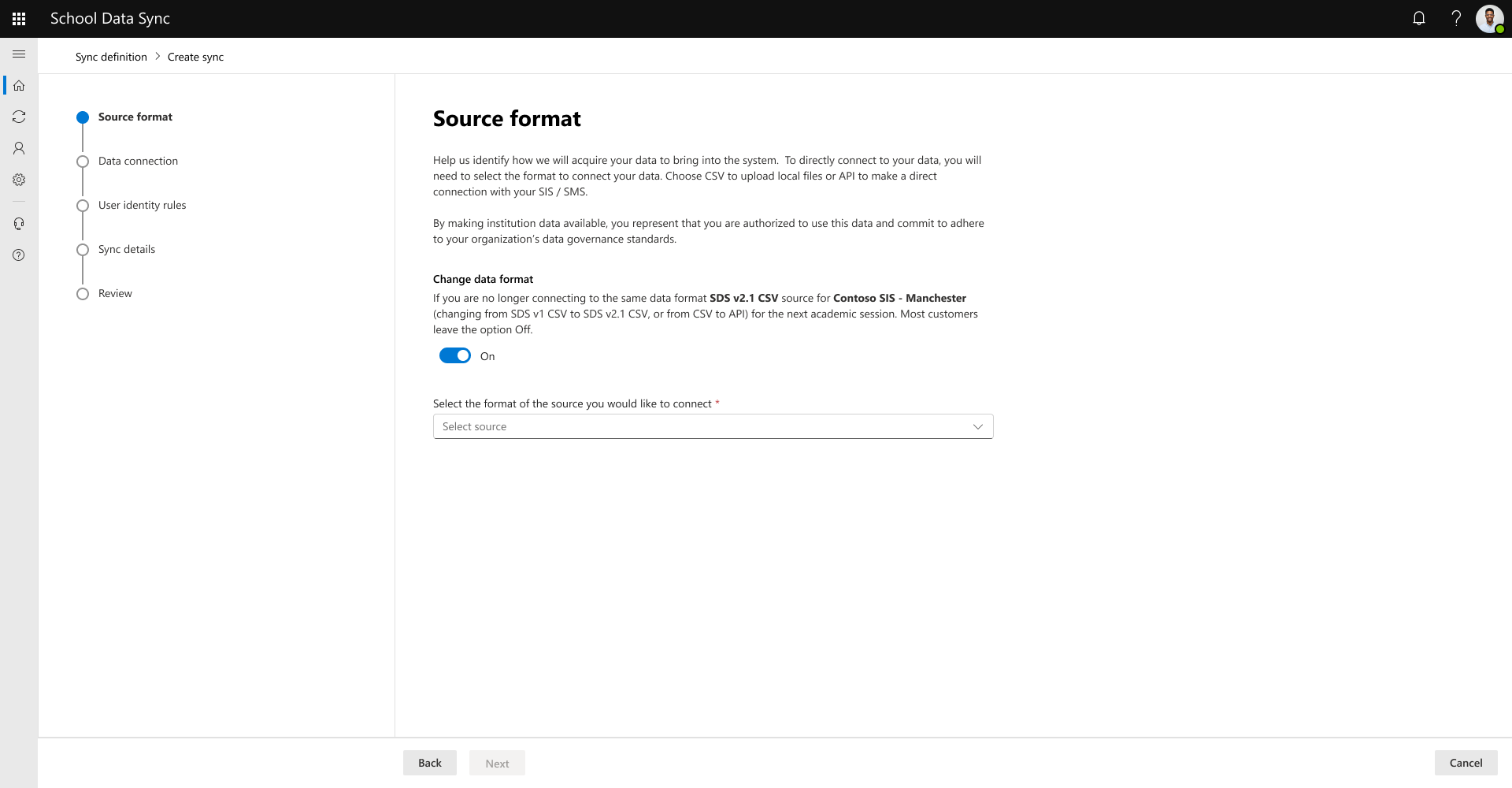アカデミック セッションの切り替え
注意
School Data Sync (クラシック) エクスペリエンスから新しい School Data Sync エクスペリエンスに移行する場合は、次の教育機関移行エクスペリエンスを準備し、 SDS (クラシック) からの移行 に従う必要があります。
移行する時間が来たら、次のアカデミック セッションまたは次の学年に移行する場合は、School Data Sync (SDS) の移行プロセスに備える必要があります。 学術セッションは、秋学期または春学期、または2024年度と呼ばれることもあります。
クラス/セクション グループのクリーンアップ
クラス/セクション グループのクリーンアップを実行することをお勧めします。 この手順では、アーカイブする必要があるクラス/セクションをターゲットにすることができます。
学校のセキュリティ グループと管理単位のメンバーシップのクリーンアップ
また、学校のセキュリティ グループと管理単位のクリーンアップを実行することをお勧めします。
重要
次の学術セッションまたは年の前払いを行い、適切なデータのハイジーンとセキュリティを確保するために、Microsoft Entra IDのアカウントを削除することをお勧めします。これは、組織に関連付けられていないアカウントを削除することをお勧めします。
接続されたデータの準備
ヒント
次の年度の準備をするときは、SDS でデータを使用できるようにする前に、学生情報システム (SIS) がロールオーバーを完了していることを確認してください。 SIS が新しい学年のロールオーバーを完了する前に、データを使用できるようにしないでください。
CSV の準備
- すべてのファイルが確実に提供されるように、最初の検査を実行することをお勧めします。 予想されるファイルと列が存在し、名前が正しいことを確認します。
- Power Automate を使用して CSV データをアップロードする場合は、Power Automate フローを一時停止するように設定する必要があります。
- Power Automate を使用して CSV データをアップロードする場合は、移行手順が完了したら、 Power Automate フローの構成を編集して 、Power Automate フローを再開するように設定する前に "ID" 値を更新 する必要があります。
OneRoster API の準備
- 接続が使用可能であることを検証します。
- クライアント ID を更新した場合は、接続資格情報を更新するために使用できることを確認します。
- クライアント シークレットを指定する必要があります。
アカデミック セッションの移行を開始する
注:
次のプロセスでは、新しい Microsoft 365 構成へのデータの管理を再作成する必要はありません。 既存のプロビジョニングの種類と構成は、次の手順が完了した後も保持されます。 次の実行では、定義された構成に基づいて新しいアカデミック セッション データの処理が開始されます。
同じデータ形式を保持する
- [ソース形式] で、以前のアカデミック セッションと同じデータ形式と SIS ソースを保持している場合は、[データ形式をオフに変更する] オプションのままにします。 ほとんどのお客様は、オプションをオフのままにします。
ソース形式を確認し、[次へ] を選択します。
CSV 同期の詳細を確認し、[次へ] を選択します。
[ デバイスの参照] を 選択して、参照と選択ダイアログを表示します。
ファイルの場所に移動し、ファイルを選択します。
ファイル スキーマが検証されると、SDS はアップロードされたファイルからクイック データ検証を実行します。 アップロードされたデータは、一部の SDS データ照合規則と検証規則を通過して、適切な必須データと提供された省略可能なデータを特定するのに役立ちます。 すべての検証規則ではなく、最も発生した規則です。
- 調査のフラグが設定されたデータの詳細については、一覧からファイル名の詳細の表示を選択して、特定の項目をドリルインします。
- 調査が完了したら、ダイアログを閉じてから [ 次へ] を選択します。
ユーザー ID ルールのオプションを確認します。
接続されたデータ ソースからのデータに対する更新の同期を SDS で禁止する日付を入力します。 ほとんどの場合、学年が終了したときにデータの同期が停止します。 最大は、同期の開始日から 18 か月です。
表示された情報を確認します。 すべてが正しく見える場合は、[ データの接続 ] ボタンを選択します。 そうでない場合は、戻って正しく移動できます。
接続データ構成が更新され、最初の実行が保留中の場合は、[ 完了 ] ボタンを選択します。
同期実行の状態をチェックするには、[ホーム] ダッシュボード ページに戻ります。
データに問題がない場合は、[ホーム] ダッシュボードに [ データ エラーなし] または [警告が見つかりました ] と表示されます。 また、前回の実行時にデータ エラーや警告が発生しませんでした。素晴らしい仕事を続けてください!
データに問題が見つかった場合は、[ホーム] ダッシュボードに 、データに関するいくつかの問題が検出 されたことを通知し、 同期の正常性を調査することをお勧めします。
ヒント
最初の CSV アップロード後にデータを更新するには、「 手動 SDS CSV アップロード」を参照してください。
ヒント
Power Automate を使用して CSV アップロードを自動化できます。 詳細については、「 SDS CSV アップロードの自動化」を参照してください。
データ形式を変更する
次のアカデミック セッションで同じデータ形式または SIS ソースに接続していない場合 (たとえば、SDS v1 CSV から SDS v2.1 CSV、CSV から API、または 1 つの SIS から新しい SIS に変更する) に変更する場合は、[ データ形式の変更 ] オプションを [オン] に設定します。
接続するソースの形式を選択します。 SDS v2.1 CSV または SDS v1 CSV を介して提供されるデータの場合は、[CSV] を選択します。 OneRoster API を介して提供されるデータの場合は、[API] を選択します。 選択した後、[ 次へ] を選択します。
「データを学校データ同期に接続する」で説明されているように、選択したソース形式に基づいて データを接続するには、残りの手順に従います。
質問
[ソース形式] 画面の [データ形式をオフに変更する] オプションに残すシナリオは何ですか?
- 以前は、前回のアカデミック セッションで同じ SIS の SDS v1 CSV 形式を使用し、次のアカデミック セッションで同じ SIS の SDSv1 CSV 形式を使用していた
- 以前は、前回の学術セッションで同じ SIS の SDS v2.1 CSV 形式を使用し、次のアカデミック セッションでは同じ SIS の SDSv2.1 CSV 形式を使用しています
- 以前は、前回のアカデミック セッションで同じ SIS の OneRoster API 形式を使用し、次のアカデミック セッションで同じ SIS の OneRoster API 形式を使用していた
[ソース形式] 画面で [データ形式の変更] を [オン] に設定するシナリオは何ですか?
- 以前は、前回のアカデミック セッションで同じ SIS の SDS v1 CSV 形式を使用し、次のアカデミック セッションでは同じ SIS の SDSv2.1 CSV 形式を使用しています
- 前回のアカデミック セッションで以前の SIS の SDS v1 CSV 形式を使用し、次のアカデミック セッションでは新しい SIS の SDSv2.1 CSV 形式を使用していた
- 前回のアカデミック セッションで以前の SIS の SDS v2.1 CSV 形式を使用し、次のアカデミック セッションでは新しい SIS の SDSv2.1 CSV 形式を使用していた
- 以前は、前回のアカデミック セッションで同じ SIS の SDS v2.1 CSV 形式を使用し、次のアカデミック セッションでは同じ SIS の OneRoster API 形式を使用しています
- 以前は最後の学術セッションで以前の SIS の OneRoster API 形式を使用し、次の学術セッションでは新しい SIS の OneRoster API 形式を使用しています