Power Pages 사이트에 Copilot 추가
Power Pages 사이트 Copilot은 사이트 방문자와 사용자에게 빠르고 효율적인 고객 지원을 제공하여 사이트의 전반적인 사용자 경험을 향상시킬 수 있습니다. Power Pages를 통해 쉽게 추가할 수 있습니다. 단 몇 분 만에 사이트에서 생성형 답변을 사용하는 Microsoft Copilot Studio Copilot을 만들 수 있습니다. 즉, 자연어를 사용하여 질문에 답하고 대화 방식으로 문제에 대한 해결책을 제안할 수 있습니다.
중요
- 이 기능의 기능과 제한 사항을 이해하려면 Copilot에 대한 FAQ를 참조하세요.
- Bing Search를 사용하여 공개 데이터의 생성형 답변에 대해 Copilot을 구성하는 경우 Bing Search 사용에는 Microsoft 서비스 계약 및 Microsoft 개인정보처리방침이 적용됩니다.
사전 요구 사항
Power Pages에서 AI 기반 Copilot 기능을 사용하려면:
- 테넌트 관리자는 Power Platform 관리 센터에서 AI 기능을 사용하여 Copilot 게시 설정을 켜야 합니다.
- Copilot은 Microsoft Copilot Studio 생성형 답변을 사용합니다. 자세한 내용은 Copilot Studio 할당량 및 가격 책정을 참조하세요.
Copilot 추가
아래 단계에 따라 Copilot을 수동으로 추가할 수 있습니다.
참고
사이트가 필수 구성 요소 섹션에 설명된 조건을 충족하는 경우 사이트 프로비전 중에 Copilot이 사이트에 추가됩니다. 기본적으로 Copilot을 생성하지 않으려는 경우 서비스 관리자는 기본 Copilot 프로비저닝 끄기 섹션에 설명된 대로 테넌트 수준에서 이 기능을 비활성화할 수 있습니다.
설정 작업 영역으로 이동합니다.
Copilot에서 Copilot 추가 선택
Copilot 만들기를 켭니다.
Power Pages는 Copilot Studio에서 생성형 답변 대화를 사용하는 Copilot을 생성합니다.
방문자와 사용자가 Copilot을 사용할 수 있게 하려면 사이트에서 Copilot 활성화를 켜십시오.
테넌트 관리자가 AI 기능이 포함된 Copilot 게시를 설정하지 않은 경우 사이트에서 Copilot 활성화를 사용할 수 없습니다.
Copilot 사용자 지정
웹 사이트에 대한 Copilot을 만들 때 호스팅 사이트의 콘텐츠를 활용하여 응답을 생성합니다. Dataverse 서비스는 사이트 콘텐츠 및 구성된 테이블의 색인 생성을 용이하게 하며, 이는 Copilot Studio에 의해 요약되어 응답을 생성합니다.
인증된 사이트 사용자는 자신의 웹 역할에 맞는 요약된 맞춤형 답변을 받습니다. 인증된 사이트 사용자를 위한 콘텐츠 모델을 더욱 개선하려면 다음 단계에 따라 데이터를 구체화하세요.
Copilot을 엽니다.
데이터 세분화에서 변경하기 버튼을 선택합니다.
테이블을 선택하거나 선택 취소하려면 테이블 조회 컨트롤 선택을 선택하세요.
- 이 섹션에서는 여러 테이블을 선택할 수 있습니다. 여기에서 선택한 테이블이 사이트에서 사용되는지 확인하세요.
- 후속 페이지에서는 인용 URL을 생성하는 데 테이블이 사용되는 페이지를 지정해야 합니다.
다음을 선택합니다.
테이블 선택에서 선택하려는 열과 페이지 링크가 포함된 테이블을 선택합니다. 여러 줄로 구성된 열이 하나 이상 없으면 테이블이 표시되지 않습니다.
- 한 번에 하나의 테이블을 선택할 수 있습니다.
페이지 링크 추가에서 테이블이 사용되는 페이지를 선택합니다.
노트
- 테이블이 사용되는 올바른 페이지를 선택했는지 확인하십시오. 잘못된 표를 선택하면 봇이 답변에 대해 잘못된 인용 URL을 제공하게 됩니다.
- 페이지는 쿼리 문자열 매개 변수로 'id'를 사용해야 합니다. 다른 매개 변수 이름을 사용하면 인용 URL이 올바르게 작동하지 않습니다.
열 선택에서 페이지에 사용되는 열 목록을 선택합니다.
노트
여러 줄 텍스트가 있는 열만 선택할 수 있습니다.
다음을 선택하고 선택 사항을 검토합니다.
저장을 선택하여 변경 사항을 제출합니다.
Copilot 모양 사용자 지정
기본 CSS(Cascade Style Sheet) 클래스를 재정의하여 Copilot의 스타일을 사용자 지정할 수 있습니다. 이렇게 하려면 헤더 템플릿에 스타일 태그를 추가하고 다음 단계에 따라 값을 재정의하세요.
- 사이트의 코드 편집기로 이동합니다.
- 탐색기 탐색에서 웹 템플릿 폴더를 확장합니다.
- Header.html을 엽니다.
- 스타일 태그를 추가합니다.
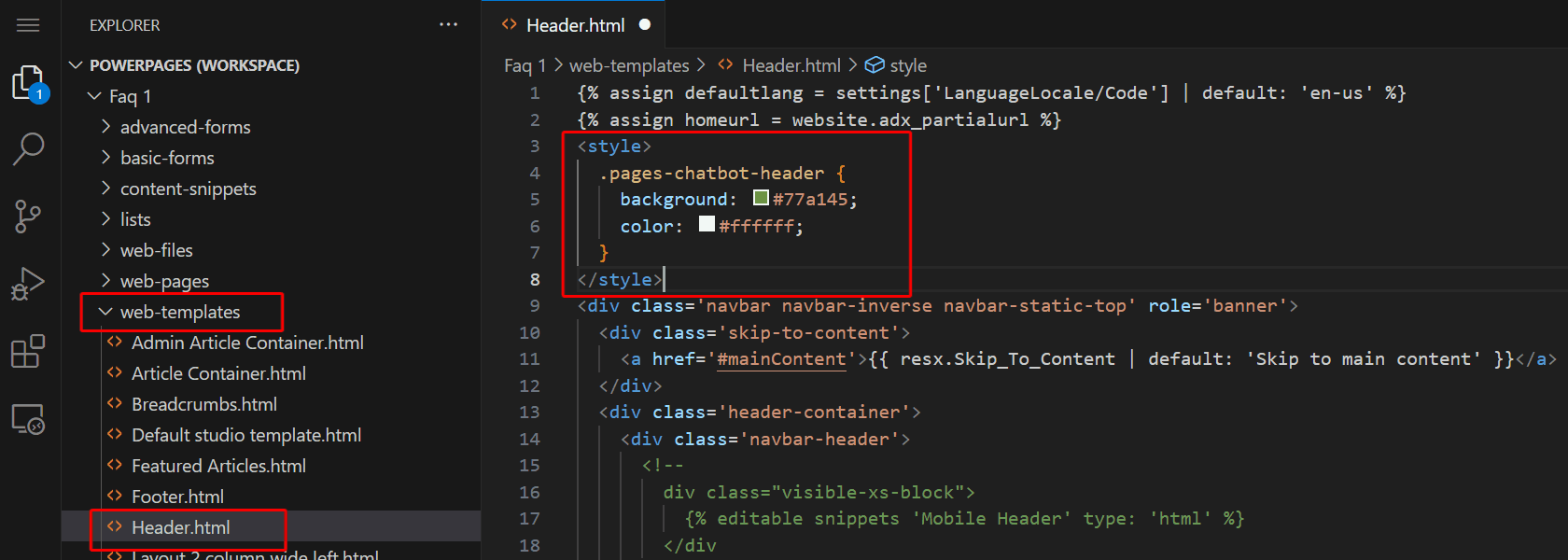
- 해당 스타일을 재정의합니다.
Copilot 위젯
Copilot 축소 아이콘:
.pva-embedded-web-chat-widget {
background-color: #484644;
border: 1px solid #FFFFFF;
}
도구 설명:
.pva-embedded-web-chat-widget .pva-embedded-web-chat-widget-tooltip-text {
background: white;
color: #323130;
}
Copilot 요소
챗봇 요소를 사용자 지정하는 방법에 대한 예는 제공된 CSS 샘플을 참조하세요.
1. 헤더
.pages-chatbot-header
{
background: #77a145;
color: #ffffff;
}
2. 높이 및 너비
.pva-embedded-web-chat[data-minimized='false'] {
height: 80%;
width: 25%;
max-width: 400px;
max-height: 740px;
}
3. Copilot 창
.pva-embedded-web-chat-window {
background: white;
}
4. Copilot의 버블
배경색:
.webchat__bubble:not(.webchat__bubble--from-user) .webchat__bubble__content {
background-color: #77a145 !important;
border-radius: 5px !important;
}
텍스트 색:
.webchat__bubble:not(.webchat__bubble--from-user) p {
color: #ffffff;
}
5. 사용자의 버블
배경색:
.webchat__bubble.webchat__bubble--from-user .webchat__bubble__content {
background-color: #797d81 !important;
border-radius: 5px !important;
}
텍스트 색:
.webchat__bubble.webchat__bubble--from-user p {
color: #ffffff;
}
6. 참조 링크
.webchat__link-definitions__badge {
color: blue !important;
}
.webchat__link-definitions__list-item-text {
color: blue !important;
}
.webchat__render-markdown__pure-identifier {
color: blue !important;
}
7. 프라이버시 메시지
배경색:
.pva-privacy-message {
background: #797d81;
}
텍스트 색:
.pva-privacy-message p {
color: #ffffff;
font-size: 12px;
font-weight: 400;
}
기본 Copilot 프로비저닝 끄기
다음 Microsoft Entra 역할의 구성원인 서비스 관리자는 PowerShell 스크립트를 사용하여 테넌트 수준 설정 enableChatbotOnWebsiteCreation을 변경할 수 있습니다.
테넌트 수준 설정의 기본값은 'null'이며, 이는 설정이 'true'로 설정된 것처럼 작동하고 사이트 생성 중에 봇을 생성합니다. 관리자는 해당 값을 'true' 또는 'false'로 설정할 수 있습니다.
테넌트 수준 설정의 현재 값을 가져오려면 Get-TenantSettings 명령을 사용합니다. 예:
$myTenantSettings = Get-TenantSettings
$ myTenantSettings.powerPlatform.powerPages
노트
Get-TenantSettings 명령은 값이 null인 테넌트 설정을 나열하지 않습니다. 테넌트 수준 설정 enableChatbotOnWebsiteCreation의 기본값은 null이므로 스크립트를 처음 실행할 때 나타나지 않습니다. 값을 true 또는 false로 설정하면 설정이 목록에 나타납니다.
enableChatbotOnWebsiteCreation의 값을 설정하려면 Set-TenantSettings 명령을 사용합니다. 다음 예에서는 값을 false로 설정합니다.
$requestBody = @{
powerPlatform = @{
powerPages = @{
enableChatbotOnWebsiteCreation = $false
}
}
}
Set-TenantSettings -RequestBody $requestBody
알려진 문제점
- Copilot을 추가한 후에는 사이트의 사용자 지정 도메인을 변경할 수 없습니다. 대신 Copilot을 끄고 사용자 지정 도메인을 변경한 다음 Copilot을 다시 켜십시오.
- Copilot 기능을 끈 경우 다시 켜기 전에 백그라운드 작업이 완료될 때까지 몇 분 정도 기다리십시오.