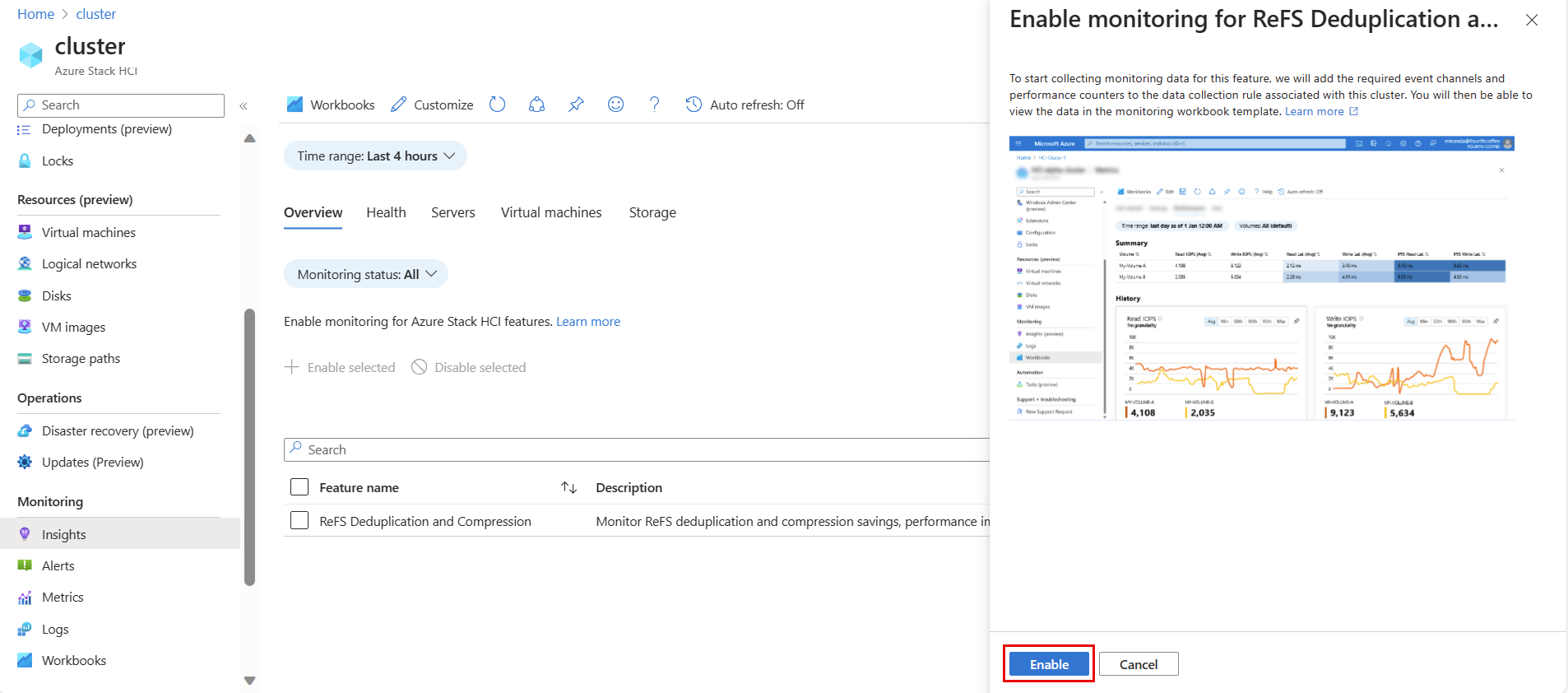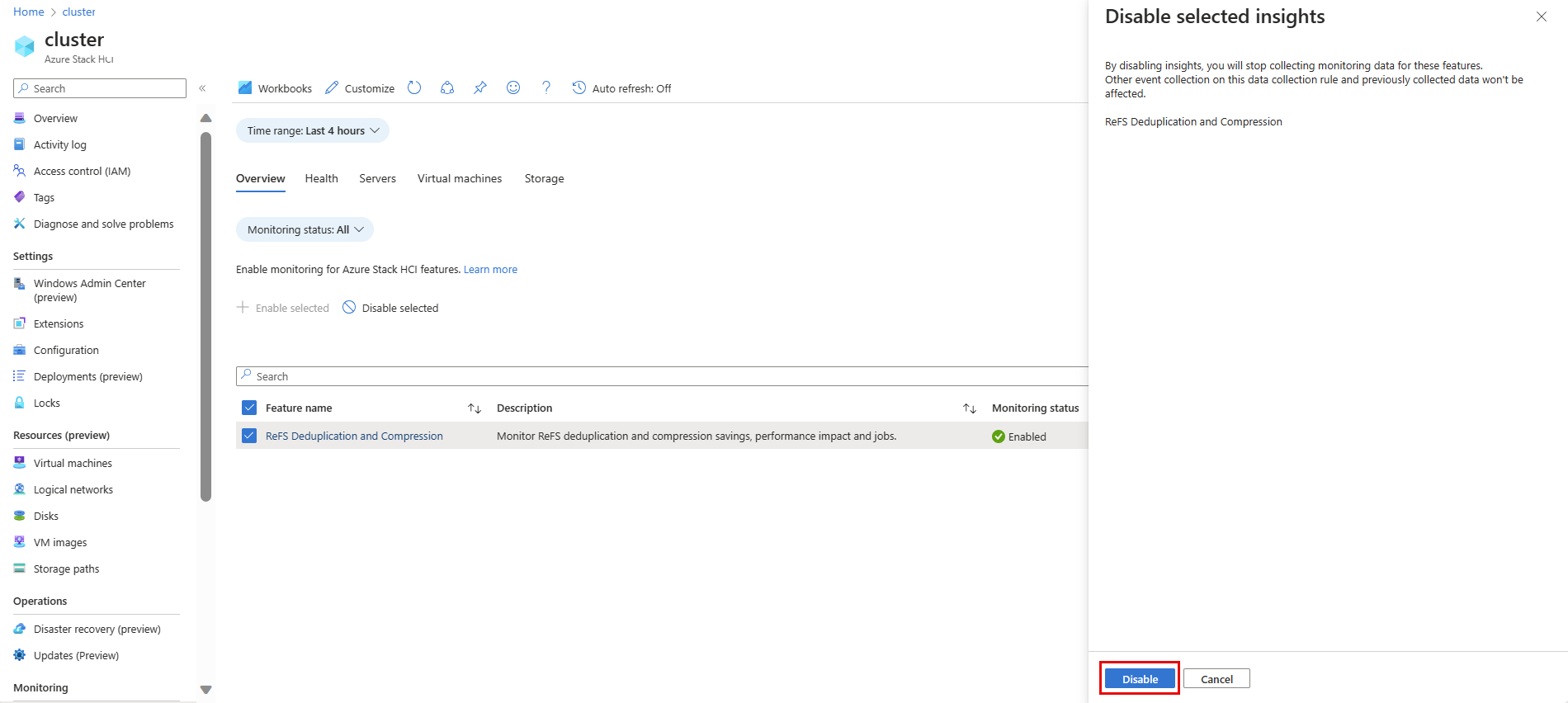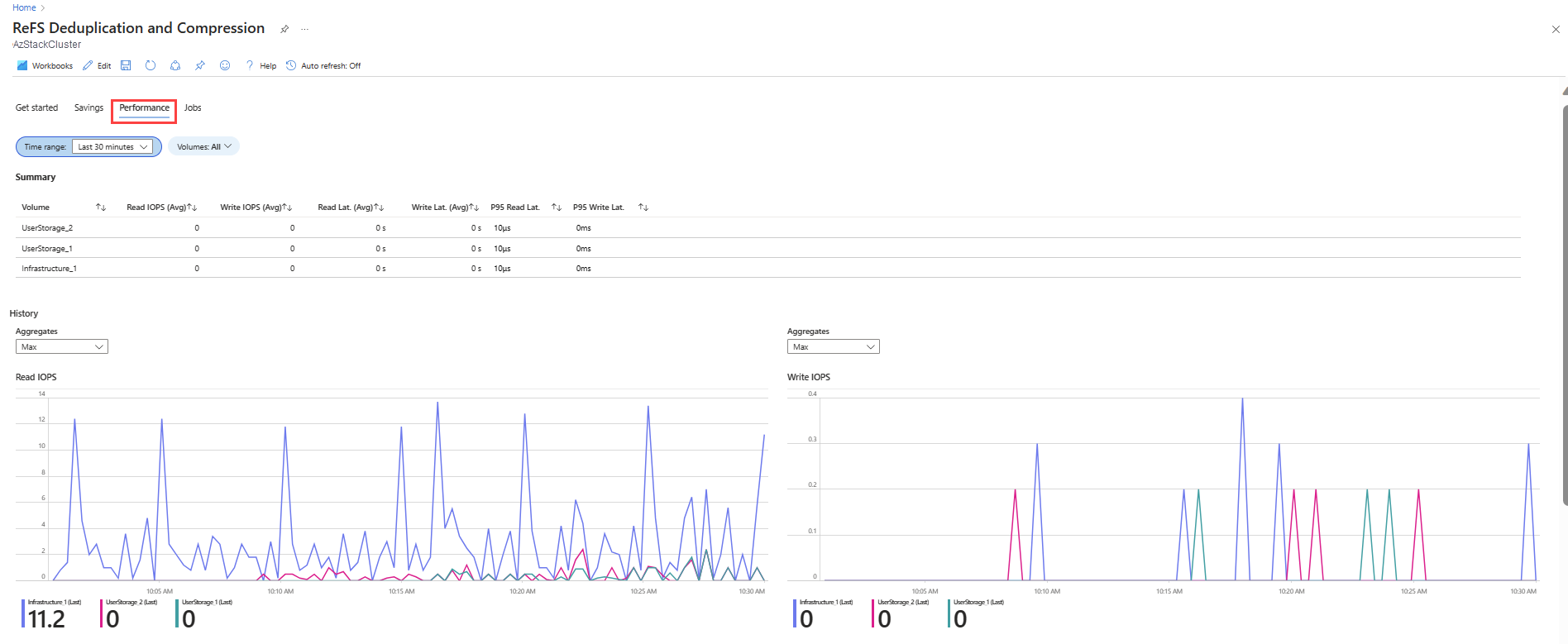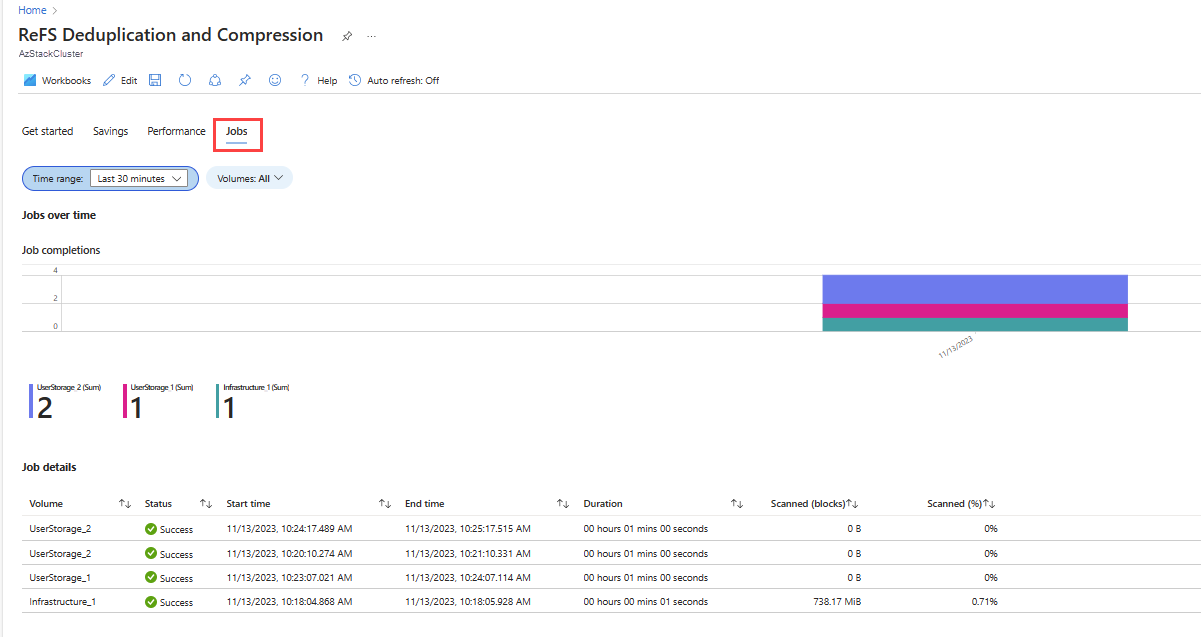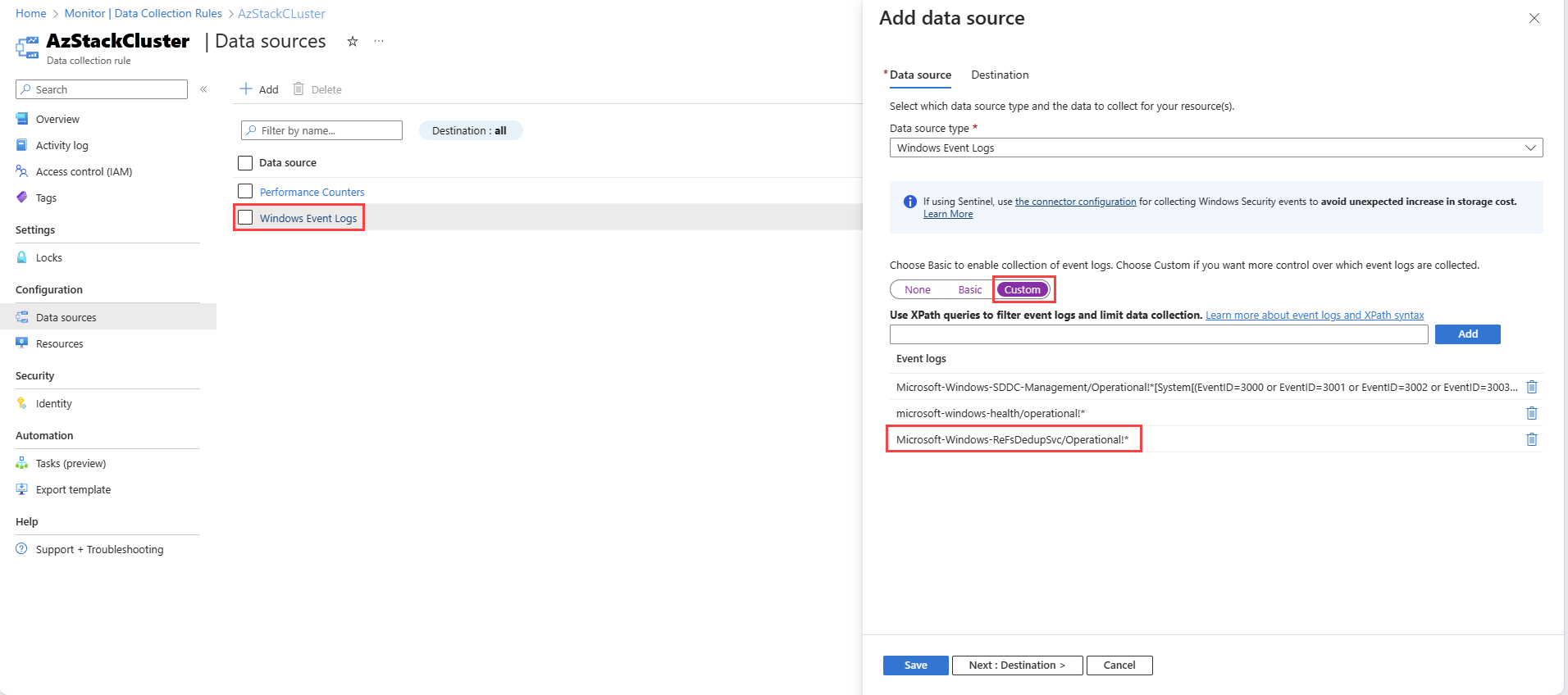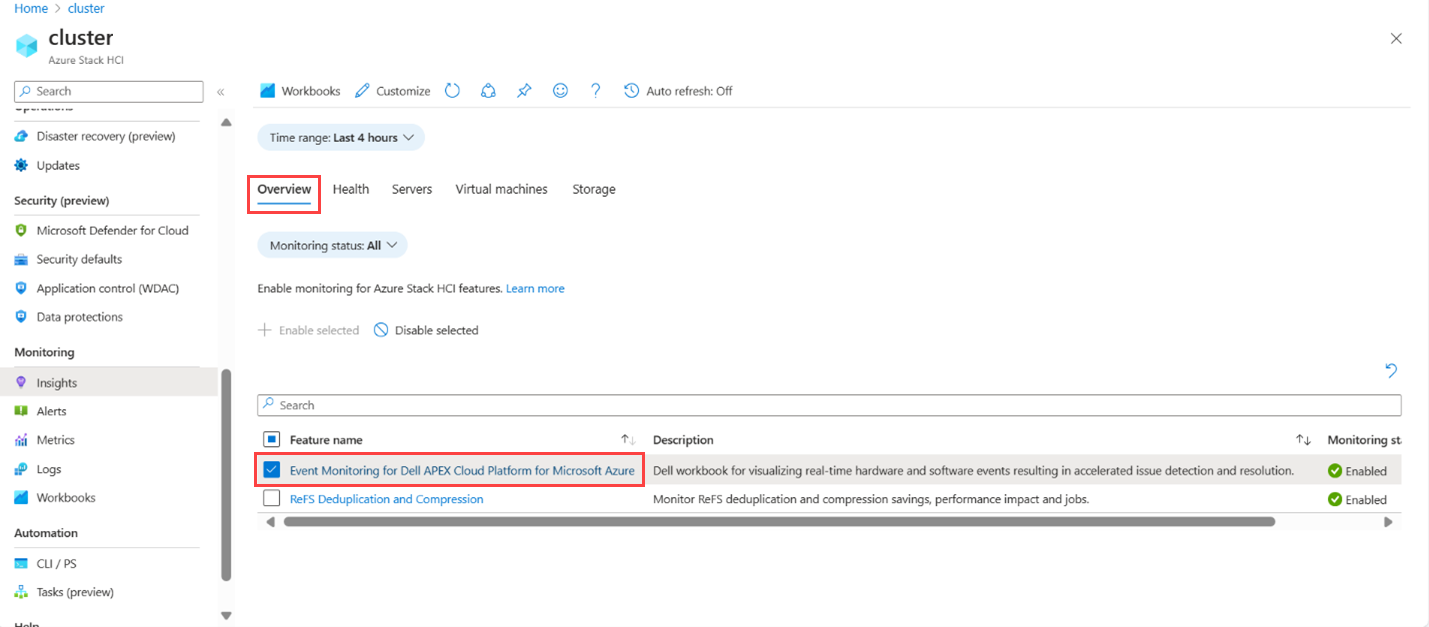Monitorar recursos do Azure Stack HCI com o Insights
Aplica-se a: Azure Stack HCI, versão 23H2
Este artigo descreve como usar o Insights para monitorar os principais recursos do Azure Stack HCI, como eliminação de duplicação e compactação do ReFS (Sistema de Arquivos Resiliente).
Para monitorar clusters do Azure Stack HCI com o Insights, confira Monitorar um único cluster do Azure Stack HCI com Insights e Monitorar vários clusters do Azure Stack HCI com Insights.
Sobre como usar o Insights para monitorar recursos
O Insights para O Azure Stack HCI coleta logs para diferentes recursos do Azure Stack HCI, que são processados usando Linguagem de Consulta Kusto (KQL) e visualizados usando as pastas de trabalho do Azure.
Habilitar o Insights no cluster do Azure Stack HCI fornece acesso a um conjunto de pastas de trabalho de exemplo que você pode usar no momento ou como ponto de partida para criar pastas de trabalho personalizadas. Essas pastas de trabalho ajudam a visualizar os dados coletados e obter insights sobre os principais recursos do Azure Stack HCI, incluindo:
- Eliminação de duplicação e compactação do ReFS. Monitore e analise a economia, o impacto no desempenho e os trabalhos relacionados ao recurso de eliminação de duplicação e compactação do ReFS. Consulte Monitorar eliminação de duplicação e compactação do ReFS.
Pré-requisitos
Você deve concluir os seguintes pré-requisitos antes de usar o Insights para monitorar os recursos do Azure Stack HCI:
Você deve ter acesso a um Azure Stack HCI, cluster versão 23H2 implantado, registrado e conectado ao Azure.
O cluster deve estar habilitado para Arc e ter a extensão do Azure Monitor instalada.
Você deve ter o Insights habilitado no cluster.
Monitorar recursos com Insights
Siga estas etapas para monitorar os recursos do Azure Stack HCI com o Insights:
Verifique se todos os pré-requisitos foram atendidos .
No portal do Azure, navegue até a página de recursos de cluster do Azure Stack HCI e selecione o cluster.
Selecione Insights no painel esquerdo e, em seguida, selecione a guia Visão geral .
Essa guia fornece uma lista de recursos do Azure Stack HCI disponíveis para monitoramento, juntamente com descrições do que é monitorado e o monitoramento atual status.
A tabela a seguir descreve os diferentes status de monitoramento:
Monitoramento status Descrição habilitado Indica que o monitoramento está habilitado para o recurso. O Insights coleta dados de log de eventos do Windows e contadores de desempenho relacionados ao recurso. não ativado Indica que o monitoramento está desabilitado para o recurso, impedindo a coleta de dados e insights. Esse é o status padrão. Precisa de atualização Indica que há alguns problemas de configuração que impedem o Insights de coletar dados. Isso pode acontecer quando os eventos ou fontes de dados necessários não estão configurados corretamente na pasta de trabalho. Você deve atualizar o Insights para que o recurso colete dados com êxito.
Com base no status de monitoramento, você pode executar uma destas ações:
Habilitar o monitoramento para um recurso. Confira Habilitar o monitoramento de um recurso.
Desabilite o monitoramento de um recurso. Confira Desabilitar o monitoramento de um recurso.
Habilitar ou desabilitar o monitoramento para vários recursos. Confira Habilitar ou desabilitar o monitoramento para vários recursos.
Atualizar o monitoramento de um recurso. Consulte Atualizar o monitoramento de um recurso.
Habilitar o monitoramento de um recurso
Por padrão, o monitoramento de um recurso não está habilitado e o status de monitoramento é exibido como Não habilitado.
Quando você habilita o monitoramento para um recurso, o Insights adiciona automaticamente os contadores de desempenho necessários e os logs de eventos do Windows à DCR (regra de coleta de dados) associada no cluster. Depois que o DCR estiver configurado, você receberá uma mensagem de êxito e o nome do recurso mudará de texto sem formatação para um link clicável na guia Visão geral .
Depois de habilitar o monitoramento, leva cerca de 20 a 30 minutos para que o Insights comece a coletar dados e forneça insights de integridade, desempenho e uso.
Siga estas etapas para habilitar o monitoramento de um recurso:
Na guia Visão geral, selecione o recurso com o status monitoramento não habilitado.
Um painel de contexto é aberto à direita que fornece mais detalhes, como uma imagem de exemplo da pasta de trabalho. Selecione o botão Habilitar .
Depois de habilitar o monitoramento de um recurso, o monitoramento status para esse recurso muda de Não habilitado para Habilitado e seu nome muda de texto sem formatação para um link clicável. Você pode selecionar o nome do recurso para abrir sua pasta de trabalho.
Desabilitar o monitoramento de um recurso
Ao desabilitar o monitoramento de um recurso, o Insights para de coletar dados de monitoramento associados a esse recurso. No entanto, essa ação não afeta outra coleção de eventos neste DCR ou dados coletados anteriormente.
Siga estas etapas para desabilitar o monitoramento de um recurso:
Na guia Visão geral, selecione o recurso com o status monitoramento Habilitado.
No painel Desabilitar insights selecionados à direita, selecione o botão Desabilitar .
Habilitar ou desabilitar o monitoramento para vários recursos
Siga estas etapas para habilitar ou desabilitar o monitoramento de vários recursos simultaneamente na guia Visão geral .
Na guia Visão geral , marque as caixas de seleção ao lado dos recursos desejados.
Selecione Habilitar selecionado ou Desabilitar selecionado. O painel Habilitar insights selecionados ou Desabilitar insights selecionados aparece à direita. Ele exibe uma lista de recursos que você selecionou para habilitar o monitoramento ou desabilitar o monitoramento.
Selecione o botão Habilitar ou Desabilitar para habilitar ou desabilitar o monitoramento de todos os recursos selecionados ao mesmo tempo.
Atualizar o monitoramento de um recurso
Na guia Visão geral, se o Monitoramento status de um recurso for exibido como Precisa de atualização, isso indica que há alguns problemas de configuração que impedem o Insights de coletar dados.
Siga estas etapas para atualizar o Insights:
Na guia Visão geral, selecione o link Precisa de atualização para o recurso com a status Precisa de monitoramento de atualização.
No painel direito, selecione o botão Precisa de atualização para instalar as atualizações de configuração necessárias para o Insights.
Monitorar a eliminação de duplicação e a compactação do ReFS
A eliminação de duplicação e compactação do ReFS é um recurso de armazenamento que ajuda a economizar espaço de armazenamento com impacto mínimo no desempenho. É uma solução pós-processo e executa a eliminação de duplicação e compactação no nível do bloco em um tamanho de bloco fixo com base no tamanho do cluster. Você pode habilitar esse recurso em sistemas híbridos ou todos os flash. Ele tem como destino as camadas de cache e capacidade. Para obter mais informações sobre esse recurso, consulte Otimizar o armazenamento com eliminação de duplicação e compactação do ReFS no Azure Stack HCI.
Siga estas etapas para começar a monitorar o recurso de eliminação de duplicação e compactação do ReFS:
Verifique se os pré-requisitos foram atendidos antes de começar a usar a pasta de trabalho. Além disso, verifique se você tem pelo menos um volume que tenha esse recurso habilitado.
Habilite o monitoramento para eliminação de duplicação e compactação do ReFS. Para obter instruções, consulte Habilitar o monitoramento de um recurso.
Selecione o nome do recurso na guia Visão geral para abrir a pasta de trabalho.
Quais dados são coletados?
Depois de habilitar o recurso de eliminação de duplicação e compactação do ReFS para monitoramento, o Insights começará a coletar os seguintes dados:
| Fonte de dados | Dados |
|---|---|
| Canal de eventos do Windows | Microsoft-Windows-ReFSDedupSVC microsoft-windows-sddc-management/operational |
| Contadores de desempenho | CSVFS(*)/s CSVFS(*)/s CSVFS(*)Bytes/s CSVFS(*)Bytes/s CSVFS(*). s/leitura CSVFS(*). s/gravação |
A pasta de trabalho para eliminação de duplicação e compactação do ReFS é composta por várias guias, cada uma atendendo a uma funcionalidade específica, conforme descrito nas seções a seguir.
Introdução
Essa guia fornece informações básicas sobre a pasta de trabalho e os pré-requisitos para exibir a pasta de trabalho. Examine os pré-requisitos e selecione Consegui para ir para a próxima guia.
Poupança
Essa guia fornece informações de volume em um cluster e mostra a economia para cada volume.
A tabela a seguir descreve as colunas na seção Economia por volume :
| Coluna | Descrição |
|---|---|
| Nome | O nome dos volumes em um cluster. |
| Eliminação de duplicação | Indica se a eliminação de duplicação está habilitada (Ativada) ou não (Desativada). |
| Compactação | Indica se a compactação está habilitada ou não. |
| Tamanho do volume | O tamanho do volume conforme especificado pelo usuário. |
| Tamanho do conjunto de dados | O tamanho original dos dados no disco antes de qualquer eliminação de duplicação e otimização de compactação. |
| Salvo | O número de bytes salvos em cada volume. |
| Poupança(%) | O espaço salvo dividido pelo tamanho do conjunto de dados. |
| Tamanho no disco | A quantidade total de dados armazenados no disco. |
| Utilização (%) | O tamanho do disco dividido pelo tamanho total do volume. |
Desempenho
Essa guia fornece detalhes, como IOPS (operações de entrada/saída/segundo) de leitura e gravação para todos os CSV (volumes compartilhados de cluster) em um cluster.
| Coluna | Descrição |
|---|---|
| Volume | Mostra os diferentes CSV (volumes compartilhados de cluster) em um cluster. |
| IOPS de leitura (média) | Fornece o valor médio das operações de leitura de saída de entrada em um volume. |
| Gravar IOPS (média) | Fornece o valor médio das operações de gravação de saída de entrada em um volume. |
| Leia Lat. (Média) | Fornece o valor médio da latência de leitura em um volume. |
| Escreva Lat. (Média) | Fornece o valor médio da latência de gravação em um volume. |
| P95 Read Lat. | Fornece o 95º percentil de latência de leitura em um volume. |
| P95 Write Lat. | Fornece o 95º percentil de latência de gravação em um volume. |
Você pode selecionar várias agregações, como Média, P1st, P5th, P50th, P90th, P95th, 99th, Min e Max para métricas diferentes.
Trabalhos
Essa guia mostra os trabalhos executados horas extras durante o processo de eliminação de duplicação e um resumo dos detalhes do trabalho.
| Coluna | Descrição |
|---|---|
| Volume | Exibe o CSV diferente em um cluster. |
| Status | Indica o status (Êxito/Falha) da eliminação de duplicação do ReFS. |
| Hora de início | Exibe a hora em que a eliminação de duplicação do ReFS foi iniciada. |
| Hora de término | Exibe a hora em que a eliminação de duplicação do ReFS foi concluída. |
| Duração | Exibe o tempo total necessário para que a eliminação de duplicação do ReFS seja concluída. |
| Blocos verificados | Exibe o total de blocos verificados. |
| Verificado(%) | Exibe o total de blocos verificados divididos pelo tamanho total do volume. |
Solucionar problemas de eliminação de duplicação e monitoramento de compactação do ReFS
Questão. Nenhum dado aparece na pasta de trabalho de eliminação de duplicação e compactação do ReFS.
Causa. O Insights não é capaz de coletar logs para eliminação de duplicação e compactação do ReFS.
Solução. Para confirmar se os logs estão sendo coletados, siga estas etapas:
Na portal do Azure, acesse Monitorar>Regras de Coleta de Dados.
Procure a regra de coleta de dados associada ao cluster e selecione Fontes de dados.
Marque a caixa de seleção Logs de Eventos do Windows .
No painel Adicionar contexto da fonte de dados à direita, em Fonte de dados, selecione Personalizado.
Verifique se o
Microsoft-Windows-ReFSDedupSVCcanal de eventos está listado, conforme mostrado na captura de tela a seguir:
Monitorar a plataforma de nuvem Dell APEX
A plataforma de nuvem Dell APEX para Microsoft Azure oferece uma solução de infraestrutura local turnkey que capacita as organizações a desbloquear a inovação por meio de integrações abrangentes, automação e uma experiência consistente do Azure em seus ambientes de TI.
Use a pasta de trabalho Dell para visualizar eventos de hardware em tempo real, resultando em detecção e resolução de problemas aceleradas.
Siga estas etapas para iniciar o monitoramento de eventos da Dell APEX Cloud Platform para Microsoft Azure:
Verifique se os pré-requisitos foram atendidos antes de começar a usar a pasta de trabalho.
Habilite o monitoramento para o recurso Monitoramento de Eventos para a Plataforma de Nuvem Dell APEX para Microsoft Azure. Para obter instruções, consulte Habilitar o monitoramento de um recurso.
Selecione o recurso Monitoramento de Eventos da Plataforma de Nuvem Dell APEX para Microsoft Azure na guia Visão geral para abrir a pasta de trabalho.
Para obter informações sobre quais dados são coletados e as diferentes guias na pasta de trabalho, consulte Monitoramento de eventos para a Plataforma de Nuvem Dell APEX para Microsoft Azure.