Criar e gerenciar trabalhos de notebook agendados
É possível criar e gerenciar trabalhos de notebook diretamente na interface do usuário do notebook. Se um notebook já estiver atribuído a um ou mais trabalhos, é possível criar e gerenciar agendamentos para esses trabalhos. Se um notebook não for atribuído a um trabalho, você poderá criar um trabalho e um agendamento para executar o notebook. Para saber mais sobre como agendar trabalhos, consulte Executar trabalhos em um agendamento.
Agendar um trabalho de notebook
Para agendar a execução periódica de um trabalho do notebook:
No bloco de anotações, clique em Agendar no canto superior direito. Se não existirem trabalhos para esse notebook, a caixa de diálogo Agendamento será exibida.
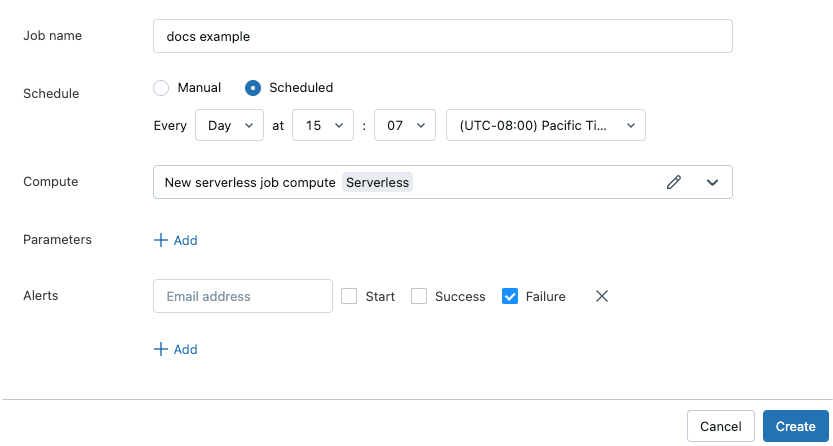
Se os trabalhos já existirem para o notebook, a caixa de diálogo Lista de Trabalhos será exibida. Para exibir a caixa de diálogo Agendamento, clique em Adicionar um agendamento.
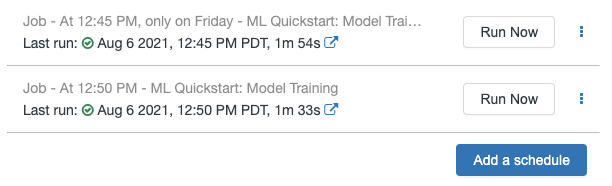
Na caixa de diálogo Agendamento, opcionalmente, insira um nome para o trabalho. O nome padrão é o nome do bloco de anotações.
Selecione Simples para executar seu trabalho em um agendamento simples, como todos os dias, ou Avançado para definir um agendamento personalizado para executar o trabalho, como um horário específico todos os dias. Use os menus suspensos para especificar a frequência. Se você escolher Avançado, também poderá usar a sintaxe cron para especificar a frequência.
Na lista suspensa Computação, selecione o recurso de computação para executar a tarefa.
Se o notebook estiver anexado a um SQL Warehouse, a computação padrão será o mesmo SQL Warehouse.
Se seu espaço de trabalho tiver o Catálogo do Unity habilitado e os Trabalhos Sem Servidor estiverem habilitados, o trabalho será executado em computação sem servidor por padrão.
Caso contrário, se você tiver permissões de Permitir a Criação do Cluster, o trabalho será executado em um novo cluster de trabalho por padrão. Para editar a configuração do cluster de trabalhos padrão, clique em Editar à direita do campo para exibir a caixa de diálogo de configuração do cluster. Se você não tiver as permissões Permitir Criação do Cluster, o trabalho será executado no cluster ao qual o notebook está anexado por padrão. Se o bloco de anotações não estiver anexado a um cluster, você deverá selecionar um cluster na lista suspensa Cluster.
Opcionalmente, em Mais opções, você pode especificar endereços de email para receber alertas sobre eventos de trabalho. Confira Adicionar notificações de email e sistema para eventos de trabalho.
Opcionalmente, em Mais opções, insira os Parâmetros a serem passados para o trabalho. Clique em Adicionar e especifique a chave e o valor de cada parâmetro. Os parâmetros definem o valor do widget de notebook especificado pela chave do parâmetro. Use as referências de valor dinâmico para passar um conjunto limitado de valores dinâmicos como parte de um valor de parâmetro.
Clique em Criar.
Executar um trabalho de notebook
Para executar manualmente um trabalho de notebook:
- No bloco de anotações, clique em Agendar no canto superior direito.
- Clique em
 ao lado do trabalho agendado e, em seguida, clique em Executar agora.
ao lado do trabalho agendado e, em seguida, clique em Executar agora. - Para exibir os detalhes da execução do trabalho, clique no nome do trabalho.
Gerenciar trabalhos do bloco de anotações agendados
Para exibir os trabalhos associados a este bloco de anotações, clique no botão Agendar. A caixa de diálogo da lista de trabalhos é exibida, mostrando todos os trabalhos atualmente definidos para este notebook. Para gerenciar os trabalhos, clique em ![]() do lado direito de um trabalho na lista.
do lado direito de um trabalho na lista.
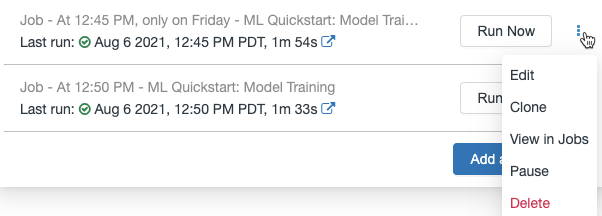
Neste menu, você pode editar o agendamento, clonar o trabalho, exibir os detalhes da execução do trabalho, pausar o trabalho, retomar o trabalho ou excluir um trabalho agendado.
Quando você clona um trabalho agendado, um novo trabalho é criado com os mesmos parâmetros do original. O novo trabalho aparece na lista com o nome Clone of <initial job name>.
A maneira como você edita um trabalho depende da complexidade do agendamento do trabalho. A caixa de diálogo do agendamento ou o painel detalhes do trabalho é exibido, permitindo que você edite o agendamento, o cluster, os parâmetros e assim por diante. Confira Tipos de gatilho para trabalhos do Databricks.