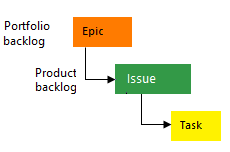Adicionar ou modificar itens de trabalho em massa com o Microsoft Excel
Azure DevOps Services | Azure DevOps Server 2022 - Azure DevOps Server 2019
Dica
Para importar ou atualizar os itens de trabalho em massa, você pode usar o portal da Web ou o recurso Importação do CSV, que é a abordagem recomendada.
Economize tempo com o Microsoft Excel quando precisar adicionar ou modificar muitos itens de trabalho, adicionar links e anexos a vários itens de trabalho e muito mais. Você também pode usar recursos nativos do Excel para executar ações como somar uma coluna, copiar e colar linhas, preencher dados em células e muito mais.
Para obter informações sobre como se conectar ao Excel, confira Conectar Azure Boards a um cliente do Office. Para obter respostas a perguntas específicas sobre a integração do Excel com o Azure DevOps, confira Perguntas frequentes: Trabalhar no Excel conectado ao Azure Boards .
Observação
O macOS não é compatível. Mesmo com o Visual Studio para Mac instalado, não há suporte para a conexão com o Azure DevOps do Excel.
Pré-requisitos
| Categoria | Requisitos |
|---|---|
| Acesso ao Projeto | Membro do projeto. |
| Níveis de Acesso | Pelo menos Acesso Stakeholder |
| Permissões | - Membro do grupo Colaboradores. - Exibir itens de trabalho neste nó e as permissões Editar itens de trabalho neste nó definidas como Permitir. Por padrão, o grupo Colaboradores tem essa permissão. Para obter mais informações, consulte Definir permissões e acesso para acompanhamento de trabalho. |
| Ferramentas | - Microsoft Excel 2010 ou posterior, incluindo o Microsoft Office Excel 365. - Azure DevOps Office Integration 2019 (gratuito). Instale o plug-in Azure DevOps Office Integration instalando uma das edições mais recentes do Visual Studio ou o instalador Azure DevOps Office Integration. O plug-in dá suporte à conexão com Azure Boards e Azure DevOps Server do Excel. - Visual Studio 2015.1 ou posterior ou Team Foundation Server Office Integration 2015 Atualização 2 ou posterior Para usar o recurso Selecionar Usuário, baixe a versão gratuita do Visual Studio Community. Esse recurso ajuda a evitar erros de validação de dados por erros ortográficos de nomes de usuário e é útil ao atribuir nomes de usuário de um grande grupo de contas de usuário. |
| Categoria | Requisitos |
|---|---|
| Acesso ao Projeto | Membro do projeto. |
| Níveis de Acesso | Pelo menos Acesso Stakeholder |
| Permissões | - Membro do grupo Colaboradores. - Exibir itens de trabalho neste nó* e as permissões Editar itens de trabalho neste nó definidas como Permitir. Por padrão, o grupo Colaboradores tem essa permissão. Para obter mais informações, consulte Definir permissões e acesso para acompanhamento de trabalho. |
| Ferramentas | - Microsoft Excel 2010 ou posterior, incluindo o Microsoft Office Excel 365. - Azure DevOps Office Integration 2019 (gratuito). Instale o plug-in instalando uma das edições mais recentes do Visual Studio ou o instalador do Azure DevOps Standalone Office Integration. O plug-in do Azure DevOps Office Integration 2019 dá suporte à conexão com o Azure Boards e o Azure DevOps do Excel, do Project e da ferramenta de storyboard baseada no PowerPoint. – Para usar o recurso Selecionar Usuário, instale Visual Studio 2015.1 ou posterior ou Azure DevOps Office Integration 2019 ou posterior. Você pode baixar a versão gratuita do Visual Studio Community. Esse recurso ajuda a evitar erros de validação de dados por erros ortográficos de nomes de usuário e é útil ao atribuir nomes de usuário de um grande grupo de contas de usuário. |
Para obter mais informações, consulte Compatibilidade com Azure DevOps Server.
Usar tipos de lista e consulta
Você pode adicionar, modificar, publicar e atualizar itens de trabalho usando qualquer tipo de consulta e tipo de lista.
- Use uma lista simples para adicionar ou modificar vários tipos de itens de trabalho ao mesmo tempo, como itens de lista de pendências, tarefas, bugs ou problemas.
- Use uma lista de árvore para adicionar ou modificar itens de trabalho em massa e seus links de árvore-topologia.
Siga estas práticas recomendadas:
- Lista de entrada, lista simples: importe uma lista de itens de trabalho ou crie novos itens de trabalho sem hierarquia.
- Lista de entrada, lista de árvore: conclua o planejamento de cima para baixo e importe itens de trabalho vinculados hierarquicamente.
- Lista de consultas, lista de árvores: exiba e modifique a hierarquia de relações de vínculo de muitos itens de trabalho existentes.
- Lista de consultas, lista simples: atualize em massa uma lista de itens de trabalho ou crie novos itens de trabalho sem hierarquia.
- Lista de entrada, lista simples: importe uma lista de itens de trabalho ou crie novos itens de trabalho sem hierarquia.
- Lista de entrada, lista de árvore: conclua o planejamento de cima para baixo e publique itens de trabalho vinculados pai-filho.
- Lista de consultas, lista simples: crie um relatório do Excel com base na consulta de itens de trabalho. Para criar um relatório do Excel, sua coleção de projetos deve ser configurada para dar suporte aos relatórios do Analytics. Para obter mais informações, confira Criar relatórios do Excel com base em uma consulta de item de trabalho.
- Lista de consultas, lista de árvores: exiba e modifique a hierarquia e as relações de link pai-filho de muitos itens de trabalho existentes.
Tipos de consultas
Tipos de consulta:
- Nenhum: indica uma lista de entrada.
- Título da consulta: indica que a lista de itens de trabalho está vinculada à consulta especificada.
Azure Boards dá suporte a três tipos de consulta, indicados por ícones ao lado de cada consulta:
- Lista simples de itens de trabalho: importada como uma consulta de lista simples.
- Itens de trabalho e links diretos: importados como uma consulta de lista simples.
- Árvore de itens de trabalho: importada como uma lista de árvores.

As consultas de links diretos são importadas como uma lista simples para o Excel, pois não há suporte para a modificação de vários tipos de links no Excel.
Listas de árvores
Você pode adicionar em massa uma lista aninhada de itens de trabalho, como uma estrutura de detalhamento de trabalho ou histórias de usuário hierárquicas. Por exemplo, você pode adicionar uma lista aninhada de tarefas, subtarefas e bugs ou vincular tarefas a itens de lista de pendências do produto.
Tipos de lista:
- Lista simples: uma lista simples de itens de trabalho com uma única coluna Título . Não há suporte para o gerenciamento de links.
- Lista de árvore: uma lista hierárquica de itens de trabalho que dá suporte à criação e atualização de links de topologia de árvore, como links pai-filho, entre itens de trabalho. Essas listas incluem duas ou mais colunas Título.
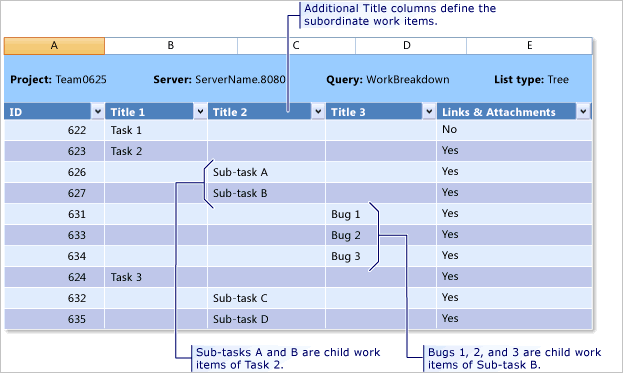
Links pai-filho ou outros tipos de link de topologia de árvore dão suporte à criação de uma estrutura de lista de pendências hierárquica. Os tipos de item de trabalho que participam da hierarquia diferem com processos diferentes e são mostrados nas imagens a seguir.
Hierarquias
A imagem a seguir mostra a hierarquia dos itens de trabalho da lista de pendências do processo Agile:

- Histórias de usuário e tarefas são usadas para controlar o trabalho.
- Bugs rastreiam defeitos no código.
- Épicos e recursos são usados para agrupar o trabalho em cenários maiores.
Cada equipe pode configurar o gerenciamento de itens de trabalho de Bug no mesmo nível que os itens de trabalho História do Usuário ou Tarefa. Use a configuração Trabalhando com bugs . Para obter mais informações sobre como usar esses tipos de item de trabalho, confira Processo Agile.
Para importar uma lista hierárquica, confira Adicionar ou importar uma lista hierárquica de itens de trabalho mais adiante neste artigo.
Minhas consultas versus consultas compartilhadas
Você pode abrir qualquer consulta definida em Azure Boards no Excel, incluindo consultas em Minhas Consultas e Consultas Compartilhadas. No entanto, se você planeja compartilhar a pasta de trabalho com outros membros da equipe, use uma Consulta Compartilhada. Outros membros da equipe não podem acessar pastas de trabalho ou planilhas com base em consultas pessoais armazenadas na pasta Minhas Consultas.
Usar recursos do Excel
Você pode usar a maioria dos recursos do Excel ao trabalhar com uma lista de itens de trabalho.
Recursos:
- Formatar uma célula ou aplicar formatação condicional a uma célula ou coluna
- Recortar e colar de uma célula para outras células
- Recortar e colar uma única linha
- Somar uma coluna ou adicionar outras fórmulas
- Preencher células
- Filtrar
- Adicionar várias planilhas à sua pasta de trabalho
Cada planilha no Excel pode conter uma lista ou consulta de entrada diferente. No entanto, todas as planilhas dentro da pasta de trabalho devem se conectar ao mesmo projeto dentro de uma organização ou coleção de projetos.
Os recursos a seguir se comportam de maneira diferente ao trabalhar com uma planilha conectada a Azure Boards.
- Cada célula ou coluna de células corresponde a um campo de item de trabalho. Cada campo é associado a um tipo de dados. Você não pode inserir dados em uma célula do Excel que não atenda ao tipo de dados e aos requisitos desse campo.
- Você só pode inserir uma única linha por vez na planilha.
- Você pode copiar e colar várias linhas na planilha.
- Para mover um item de trabalho dentro de uma hierarquia, corte toda a linha e cole-a no item de trabalho desejado como pai.
- Use Recuo à esquerda e Recuo para alterar o local de um item de trabalho dentro da árvore.
- É possível que desfazer (Ctrl Z) não funcione. Se você fizer algo que deseja reverter, atualize a planilha.
Recomendamos que você publique e atualize sua planilha com frequência para garantir que seu trabalho local permaneça em sincronia com o armazenamento de dados do Azure Boards. Para obter mais informações sobre o Excel, consulte Tarefas Básicas do Excel.
Classificar itens de trabalho
Você pode classificar listas simples de itens de trabalho usando o Recurso de classificação do Excel. Porém, se você estiver trabalhando em uma lista de árvores, não convém fazer tipos de classificação. Isso altera a estrutura da árvore e, assim, os links entre os itens de trabalho.
Se quiser usar o Excel para gerenciar a ordem dos itens de trabalho conforme eles aparecem em uma lista de pendências da equipe, faça isso usando o campo Classificação da Pilha ou Prioridade da Lista de Pendências (processo Agile ou Scrum). Você pode definir valores nesses campos, publicar sua planilha e atualizar sua lista de pendências. Seus itens da lista de pendências devem aparecer reordenados do número mais baixo para o mais alto. No entanto, na próxima vez que a lista de pendências for reordenada a partir da lista de pendências, os valores inseridos estarão sujeitos a alterações.
Para manter uma ordem específica de itens de trabalho, considere adicionar um campo personalizado para gerenciar a ordem de classificação. Em seguida, você pode usar esse campo no Excel para classificar sua lista simples de itens de trabalho. Essa opção não altera a ordem em que os itens de trabalho aparecem na lista de pendências.
Tarefas que você pode e não pode fazer com o Excel
Você pode e não pode fazer as seguintes tarefas em uma planilha do Excel:
Pode fazer:
- Adicione marcas e atualize itens de trabalho em massa com marcas, conforme descrito em Adicionar marcas de item de trabalho para categorizar e filtrar listas e quadros. Adicione o campo Marcas à sua planilha. Adicione várias marcas separadas por ponto e vírgula (;).
- Adicione texto simples em um campo rich-text, mas se você estiver atualizando vários itens de trabalho em massa, poderá perder a formatação dos itens de trabalho existentes.
- Trabalhe offline e reconecte, e publique suas alterações. Para obter mais informações, confira Conectar o Azure Boards a um cliente do Office, Trabalhar offline e reconectar.
Não pode fazer:
- Excluir itens de trabalho
- Alterar o tipo de item de trabalho de um item de trabalho existente
- Mover itens de trabalho para outro projeto
- Importar ou atualizar etapas de caso de teste ou outros artefatos de teste
- Adicionar itens de trabalho em qualquer outro estado que não seja o novo estado
- Adicionar a um thread de discussão de item de trabalho
- Link para um item de trabalho remoto.
- Excluir itens de trabalho
- Alterar o tipo de item de trabalho de um item de trabalho existente
- Mover itens de trabalho para outro projeto
- Importar ou atualizar etapas de caso de teste ou outros artefatos de teste
- Adicionar itens de trabalho em qualquer outro estado que não seja o novo estado
- Adicionar a um thread de discussão de item de trabalho.
- Excluir itens de trabalho
- Importar ou atualizar etapas de caso de teste ou outros artefatos de teste
- Adicionar itens de trabalho em qualquer outro estado que não seja o novo estado
- Adicionar a um thread de discussão de item de trabalho
Importar itens de trabalho como uma lista simples
Abra o Excel e conecte-se ao seu projeto do Azure Boards. Use um dos quatro métodos fornecidos em Conectar projeto do Azure DevOps ao Excel.
Observação
Quando você se conecta ao Azure Boards na nuvem, a Coleção de Projetos de Equipe é selecionada automaticamente, pois há apenas uma coleção associada à sua organização do Azure DevOps Services. Ao se conectar ao Azure Boards em um servidor local, você escolhe a Coleção de Projetos de Equipe antes de escolher o projeto.
No Excel, comece com uma planilha em branco. Se você não vir a faixa de opções Equipe (ou o menu Equipe se usar o Excel 2007), verifique se instalou a ferramenta Azure DevOps Office Integration 2019. Para obter mais informações, consulte Azure DevOps Office problemas de integração.
Escolha Nova Lista na faixa de opções Equipe.
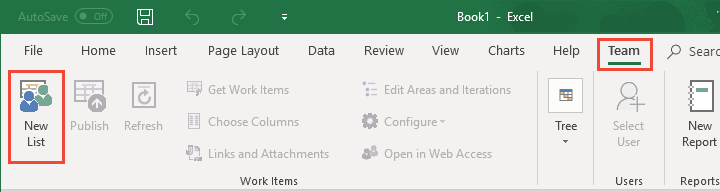
Na caixa de diálogo Nova Lista, escolha Lista de entrada.

Sua planilha agora está associada ao seu projeto como uma lista de entrada (Consulta[Nenhum]), lista simples.

Especifique os títulos dos itens de trabalho que você deseja adicionar e seu tipo de item de trabalho.
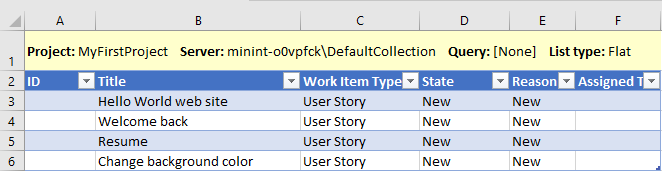
Os campos Estado e Motivo serão preenchidos automaticamente com valores padrão depois que você selecionar o tipo de item de trabalho.
Publique sua planilha.
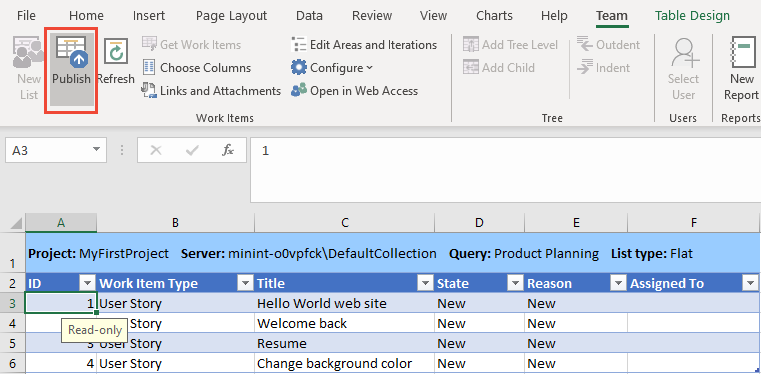
Verifique se o cursor está em uma célula que contém dados. Do contrário, o botão Publicar pode ficar desabilitado.
Agora, seus itens de trabalho têm números de ID.
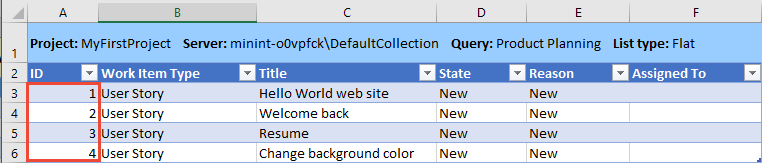
Para atribuir valores a outros campos, abra Escolher Colunas, adicione os campos, faça as atribuições e publique suas alterações.
Dica
Ao adicionar itens de trabalho a uma lista de pendências da equipe, certifique-se de especificar o Caminho da Área e o Caminho da Iteração da equipe. Se você precisar adicionar Caminhos de Área ou Caminhos de Iteração, selecione Editar Áreas e Iterações. Este link abre a página de configurações do projeto em um navegador da Web. Para obter mais informações, consulte Definir caminhos de área e atribuir a uma equipe e definir caminhos de iteração e configurar iterações de equipe.
Para abrir um item de trabalho para adicionar mais informações, escolha o item de trabalho que deseja abrir e, em seguida, escolha Abrir no Acesso via Web. Antes de fazer isso, certifique-se de publicar todas as alterações feitas.
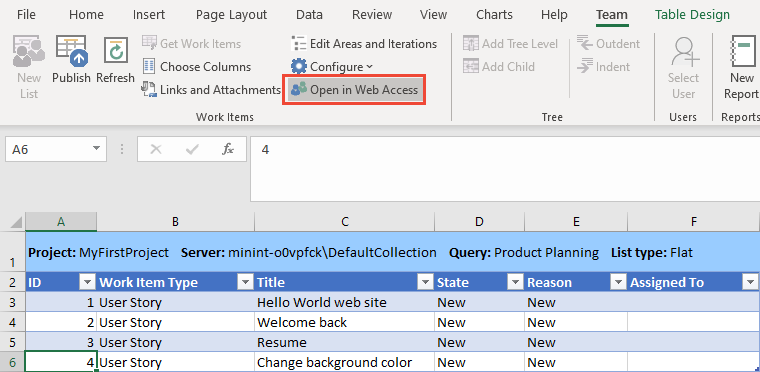
Um navegador da Web abre e exibe o item de trabalho. Se você fizer alterações no item de trabalho, atualize sua planilha imediatamente para capturar as alterações.
Importar itens de trabalho como uma lista de árvores
Você pode adicionar uma hierarquia de itens de trabalho vinculados usando links pai-filho ou outro tipo de link de topologia de árvore.
Importante
Evite classificar uma lista de árvores, pois isso pode alterar as relações hierárquicas de link.
A partir da Etapa 5 do procedimento anterior, converta sua lista simples, lista de entrada em uma lista de árvores. Escolha uma célula na lista simples e selecione Adicionar Nível de Árvore.
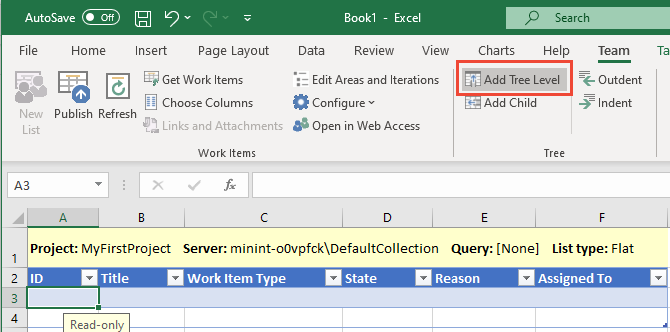
Se Adicionar Nível de Árvore estiver desabilitado, você estará trabalhando em uma lista de consultas. Para converter sua lista em uma lista de árvores, você deve primeiro reconfigurar sua lista para uma lista de entrada.
Escolha o tipo de link a ser usado quando você adicionar itens de trabalho a uma hierarquia e selecione Converter. A escolha mais comum é Pai-Filho. Você só pode selecionar entre tipos de link de topologia de árvore. Para obter mais informações, consulte Topologias e restrições de tipo de link.

O tipo Lista é alterado para Árvore e uma segunda coluna Título é exibida.

Para adicionar mais níveis à hierarquia, selecione Adicionar Nível de Árvore novamente. Por exemplo, se você quiser adicionar uma hierarquia de Épicos, Recursos e Histórias de Usuário, você quer ter as colunas Título 1, Título 2 e Título 3.
Se quiser adicionar tarefas, adicione outro nível de árvore para ter quatro colunas de título. Para remover uma coluna, confira Remover um nível de árvore.
Salvar seu arquivo do Excel.
Insira o Tipo de Item de Trabalho e os Títulos para a hierarquia que deseja importar. Os campos Estado são preenchidos automaticamente com valores padrão depois que você seleciona o tipo de item de trabalho.

Publique sua planilha.

Verifique se o cursor está em uma célula que contém dados. Do contrário, o botão Publicar pode ficar desabilitado.
As IDs agora estão atribuídas aos itens de trabalho. Em segundo plano, o tipo de link selecionado é usado para vincular cada item de trabalho na hierarquia. Os épicos estão vinculados a recursos. Os recursos estão vinculados a histórias de usuários.
Para verificar os links feitos, escolha um item de trabalho e escolha Links e Anexos.
Por exemplo, aqui mostramos os links Filho e Pai criados para um Recurso que foi importado.
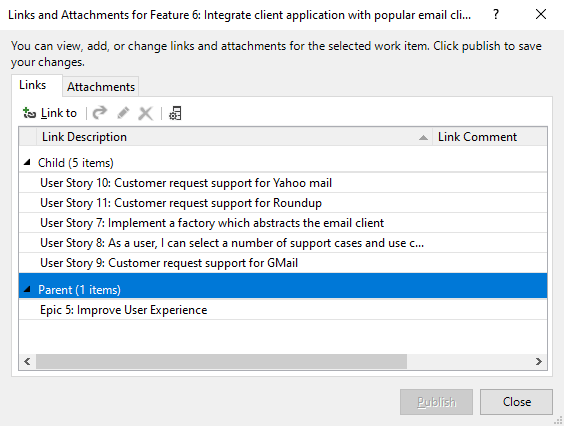
Para inserir uma linha em um item de trabalho em que você deseja adicionar um filho, escolha a linha e Adicionar Filho.

Para atribuir valores a outros campos, abra Escolher Colunas, adicione os campos, faça as atribuições e publique suas alterações.
Para alterar a hierarquia, recorte e cole a linha inteira de um item de trabalho para colocá-lo sob o novo pai. Quando você publica a alteração, os links hierárquicos antigos são excluídos e os novos links hierárquicos são criados.
Você pode usar o  ou
ou  ícones de recuo/recuo para a esquerda para rebaixar ou promover um item de trabalho dentro da hierarquia de árvore. Certifique-se de que o cabeçalho na parte superior da coluna leia o Título n; se não estiver, adicione um nível de árvore.
ícones de recuo/recuo para a esquerda para rebaixar ou promover um item de trabalho dentro da hierarquia de árvore. Certifique-se de que o cabeçalho na parte superior da coluna leia o Título n; se não estiver, adicione um nível de árvore.
Remover um nível de árvore
Primeiro, publique as alterações feitas nos itens de trabalho antes de remover um nível de árvore. A remoção de um nível de árvore requer uma atualização, que substitui os dados na lista de itens de trabalho. Você perde todos os dados que não publicou.
Em seguida, exclua qualquer conteúdo na coluna Número do título no nível da árvore que você deseja remover (a coluna com o número mais alto). Essa coluna deve ser a coluna com número mais alto na árvore.
Atualize a planilha. A coluna que contém valores vazios para o Título é removida.
Você receberá uma mensagem de erro se tentar excluir a coluna.
Dicas para trabalhar com uma lista de árvore
O Excel usa os dados nas colunas Título para determinar o padrão de links entre itens de trabalho. Quando você publica alterações, qualquer uma das seguintes condições pode resultar em um erro, um link inválido ou um link de árvore sendo criado entre itens de trabalho incorretos:
- Uma linha entre os itens de trabalho está em branco na hierarquia.
- O título de um item de trabalho está na coluna errada. Certifique-se de inserir um título para cada item de trabalho filho.
- Várias colunas de título contêm dados em uma linha. Insira o texto em apenas uma das colunas de título por linha.
- A lista foi classificada. Evite classificar uma lista de árvores, pois isso pode alterar as relações hierárquicas de links. Se você classificar uma lista de árvores, recupere atualizando imediatamente.
Para resolver um erro, confira Resolver links inválidos.
Além disso, um item de trabalho vinculado pai-filho só pode ter um pai. Não é possível adicionar a mesma tarefa de item de trabalho a dois itens de lista de pendências. Em vez disso, defina tarefas de item de trabalho distintas.
Atualizar itens de trabalho em massa com uma lista de consultas
A maneira mais fácil de atualizar em massa vários itens de trabalho é criar uma consulta para os itens de trabalho que você deseja atualizar e, em seguida, abrir essa consulta no Excel.
Dica
Mantenha seu trabalho sincronizado com estas dicas:
- Use
 (Atualizar) ao abrir uma planilha salva pela primeira vez para baixar os dados mais recentes do armazenamento de dados.
(Atualizar) ao abrir uma planilha salva pela primeira vez para baixar os dados mais recentes do armazenamento de dados. - Adicione colunas à planilha usando
 (Escolher colunas) para inserir dados para campos adicionais.
(Escolher colunas) para inserir dados para campos adicionais. - Publique suas adições e modificações com frequência para evitar conflitos de dados.
- Salve sua pasta de trabalho periodicamente para evitar a perda de dados antes de publicar ou atualizar.
No portal da Web ou no Visual Studio, crie a consulta de item de trabalho que contém os itens de trabalho que você deseja atualizar. Para obter mais informações, confira Criar e salvar consultas gerenciadas com o editor de consultas.
Abra o Excel e conecte-se ao seu projeto do Azure Boards. Use um dos quatro métodos fornecidos em Conectar projeto do Azure DevOps ao Excel.
Se você abriu a consulta no portal da Web ou no Visual Studio, você terminou. Faça as alterações desejadas. Abra Escolher Colunas, adicione campos, faça atribuições e publique suas alterações.
Se você começar no Excel, abra uma planilha em branco. Você pode adicionar uma planilha a uma pasta de trabalho existente, desde que esteja escolhendo uma consulta no mesmo projeto ao qual a pasta de trabalho está associada.
Escolha Nova Lista na faixa de opções Equipe.
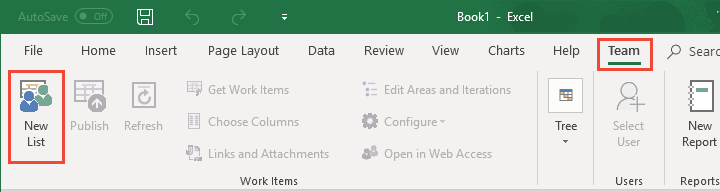
Na caixa de diálogo Nova Lista, escolha Lista de consultas e selecione a consulta desejada no menu suspenso.

O ícone ao lado de cada consulta indica o tipo de consulta. Os dois primeiros tipos de consulta, Lista simples de itens de trabalho e Itens de trabalho e links diretos, são importados como consultas de lista simples. Somente as consultas de Árvore de itens de trabalho são importadas como uma lista de árvores.

Com os itens de trabalho importados para o Excel, faça as modificações desejadas e publique suas alterações.
Se você estiver trabalhando com uma lista de árvores, confira também as informações fornecidas em Importar uma lista hierárquica de itens de trabalho.
Habilitar comandos de árvore
Se os comandos do grupo de árvores não estiverem disponíveis, sua planilha será configurada como uma lista simples ou de consulta. Para habilitar os comandos do grupo de árvores, converta a lista em uma lista de entrada ou em uma lista baseada em uma consulta de árvore. Para obter mais informações, consulte a próxima seção em Alterar o tipo de lista ou a consulta.
Alterar o tipo de lista ou a consulta
Você pode alterar os itens de trabalho listados na sua planilha. Especificamente, você pode:
- Alterar sua lista simples para uma lista de árvores
- Alterar de uma lista de consultas para uma lista de entrada
- Alterar de uma lista de entrada para uma lista de consultas
- Alterar a consulta à qual sua planilha faz referência
Você pode alterar sua lista simples para uma lista de árvores. No entanto, se sua lista for uma lista de consultas, você precisará reconfigurá-la primeiro. Se os comandos do grupo de árvores estiverem desabilitados, isso indicará uma lista simples ou de consulta.

Para converter sua lista de consultas em uma lista de entrada, siga estas etapas.
Publique suas alterações.
Na faixa de opções Equipe, escolha Configurar, Lista.

Escolha Atualizar itens de trabalho somente e, em seguida, Aplicar.
Essa opção altera a lista de consultas para uma lista de entrada.

Para converter de uma lista de entrada em uma lista de consultas, confira Atualizar a partir de consulta, selecione a consulta e, em seguida, Aplicar.

Adicionar itens de trabalho existentes à planilha
Se você estiver trabalhando com base em uma consulta, modifique sua consulta para conter os itens de trabalho desejados. Em seguida, atualize sua lista. Os outros itens de trabalho aparecerão em sua lista.
Se você estiver trabalhando com uma lista de entrada, conclua estas etapas.
Na faixa de opções Equipe, escolha Obter Itens de Trabalho.
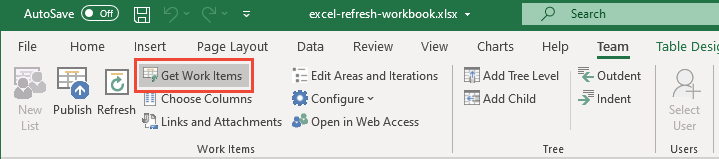
Escolha o método desejado dentre as três opções disponíveis.
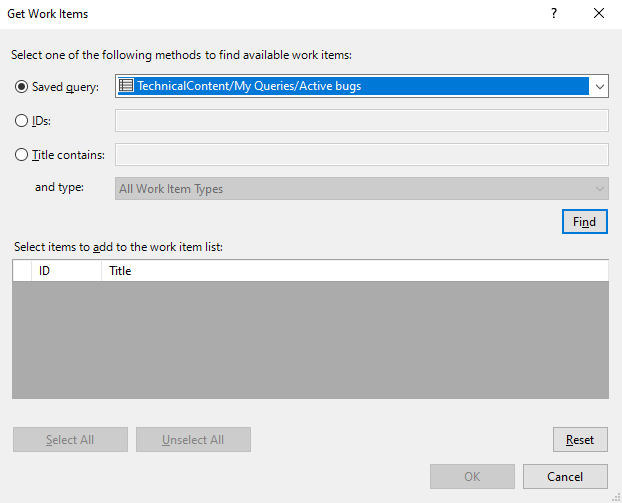
Se os itens de trabalho estiverem definidos em outro projeto, primeiro selecione o Projeto. Em seguida, faça suas seleções:
- Consulta. Use esse método ao definir uma consulta que contém o conjunto ou superconjunto de itens de trabalho desejados.
- IDs. Use esse método quando souber as IDs dos itens de trabalho às quais deseja vincular. Na caixa IDs, digite as IDs dos itens de trabalho que deseja encontrar, separadas por vírgulas ou espaços.
- O título contém. Use esse método para localizar itens de trabalho que têm uma palavra ou frase comum no campo de título. Na lista e o tipo, selecione o tipo de item de trabalho que deseja recuperar.
Observação
Para minimizar o tempo necessário para executar a consulta, reduza os critérios de filtro da pesquisa.
Escolha Localizar.
Somente os itens de trabalho definidos para o projeto selecionado e o tipo de item de trabalho especificado são listados. Para classificar segundo um campo de coluna, escolha o Título da coluna.
Na lista de itens de trabalho retornados, marque a caixa de seleção de um ou mais itens de trabalho.
- Selecione cada item de trabalho que deve ser vinculado ao item de trabalho atual. Você também pode pressionar a tecla SHIFT ao selecionar para escolher um intervalo de itens de trabalho ou pressionar a tecla CTRL ao selecionar para escolher vários itens de trabalho.
- Escolha Selecionar Tudo para selecionar todos os itens de trabalho na lista.
Adicionar ou remover campos de coluna
Se iniciar sua planilha com uma Nova Lista, você verá apenas um conjunto de colunas de campo padrão. Você pode adicionar colunas usando Escolher Colunas na faixa de opções Equipe.
Se você iniciar sua planilha de uma consulta existente, verá todos os campos de coluna definidos para a consulta. A partir daí, você pode adicionar colunas usando Escolher Colunas. No entanto, suas adições não modificam a consulta subjacente.
Para atribuir valores a outros campos, escolha Opções de Coluna para adicionar os campos de interesse.
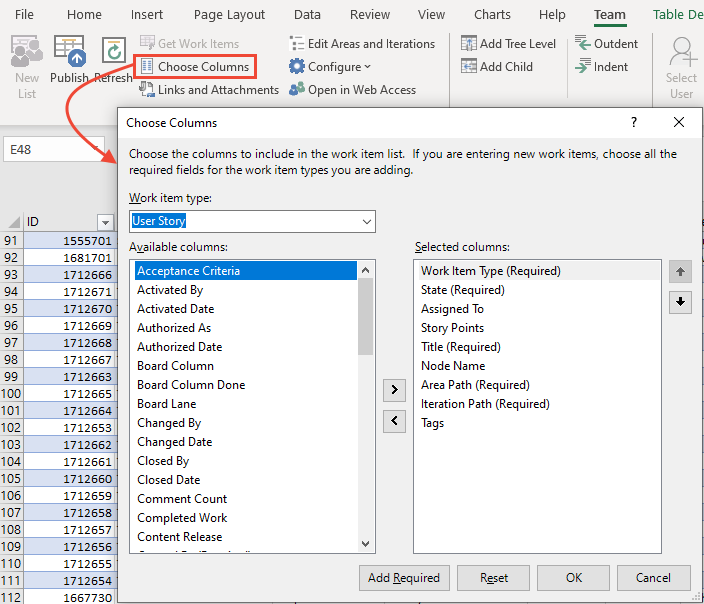
- Para filtrar os campos com base no tipo de item de trabalho, selecione o Tipo de item de trabalho.
- Para mover ou remover um campo, escolha o campo e selecione os ícones de > ou <.
- Para alterar a sequência de campos, mova o campo para cima ou para baixo na lista usando as setas para cima e para baixo.
- Você pode adicionar um campo rich-text, como o campo Descrição, mas, pode perder parte da formatação após a publicação.
Depois que os campos aparecerem na planilha, atribua valores e publique suas atualizações. Ao trabalhar com campos de identidade (aqueles que aceitam contas de usuário), confira a próxima seção Selecionar contas de usuário.
Salvar sua planilha.
Selecione contas de usuário
Use o recurso Selecionar usuário para localizar contas de usuário e atribuir valores a campos nomeados por pessoa. Esse recurso também fornece acesso aos valores usados mais recentemente (MRU). Se sua equipe tiver centenas ou milhares de contas de usuário, esse recurso será especialmente útil.
Dica
Sem o recurso Selecionar Usuário , você deve inserir nomes de usuário exatamente como eles estão no banco de dados ou receberá erros de validação de dados ao tentar publicar.
Se você não tiver a versão mais recente do Visual Studio (2015.1 ou versão posterior), obtenha-a agora. Você precisa da atualização mais recente para acessar o recurso Selecionar Usuário.
Escolha um campo de identidade ou de nome de pessoa para ativar o recurso Selecionar Usuário na faixa de opções Equipe.

Um campo de identidade ou nome de pessoa contém uma identidade de usuário. Esses campos geralmente são sincronizados com um banco de dados de conta de usuário, como Microsoft Entra ID, Active Directory ou um grupo de trabalho.
Comece digitando o nome da conta de usuário, e a caixa de diálogo Atribuir usuário filtrará automaticamente os resultados até que você possa selecionar a conta de interesse.
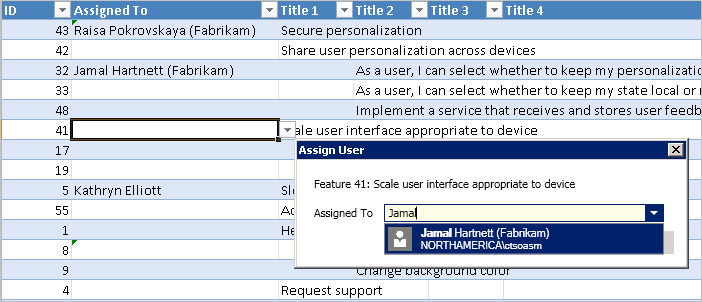
Digite uma letra para pular para nomes que começam com essa letra. Somente nomes de usuário são reconhecidos; aliases de conta não são. À medida que você seleciona nomes de usuário, o Excel lembra suas seleções recentes, permitindo que você escolha contas de usuário diretamente no campo.
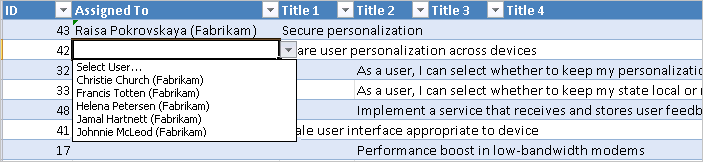
Vincular itens de trabalho
Você pode concluir muitas ações na guia Links da caixa de diálogo Links e Anexos. Especificamente, você pode:
- Examine os links existentes definidos para o item de trabalho selecionado
- Adicionar links para itens de trabalho selecionados a um ou mais itens de trabalho ou selecionar objetos
- Excluir links
- Abrir um item de trabalho vinculado (aberto no portal da Web)
- Editar o tipo de link de um link existente
- Adicionar colunas à lista Link e classificar nessa lista
Para obter mais informações sobre como vincular itens de trabalho, confira Vincular histórias de usuários, problemas, bugs e outros itens de trabalho.
Exibir e adicionar links
Você não pode usar a caixa de diálogo Links e Anexos para atualizar links de item de trabalho em massa. Para atualizar em massa os tipos de link de topologia de árvore, use uma lista de árvores.
Para vincular um item de trabalho a outros itens de trabalho, escolha o item de trabalho e escolha Links e Anexos. Na guia Links, escolha Link to e, em seguida, escolha o Tipo de Link e o item de trabalho ao qual você deseja vincular. Escolha OK e Publicar.
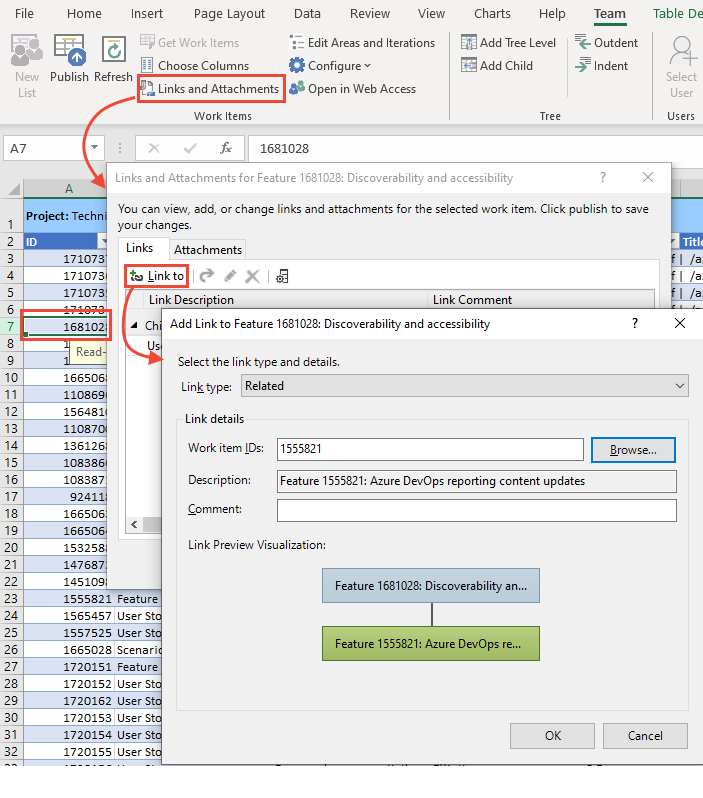
Quando terminar, selecione Fechar para ignorar a caixa de diálogo.
Para vincular vários itens de trabalho ao mesmo item de trabalho, selecione-os várias vezes usando Ctrl-select para linhas consecutivas ou Shift-select para linhas não consecutivas.
Localizar itens de trabalho para vincular
Na caixa de diálogo Adicionar link, você pode abrir uma caixa de diálogo secundária para selecionar um ou mais itens de trabalho para vincular. Se você planeja localizar e listar itens de trabalho usando uma consulta salva, primeiro defina a consulta.
Na caixa de diálogo Adicionar link, selecione Procurar (Visual Studio) para abrir a caixa de diálogo a seguir.
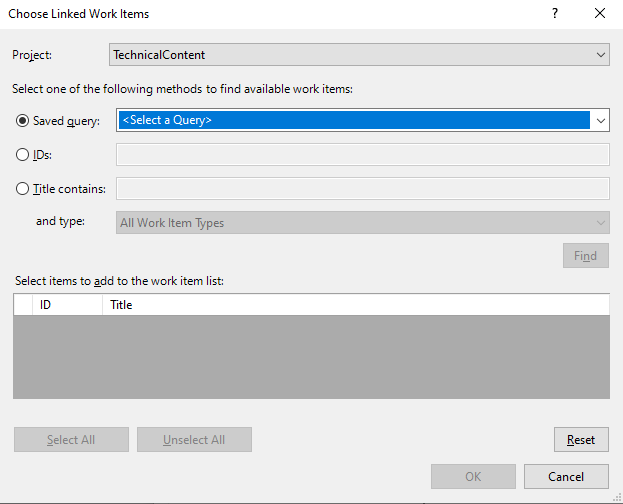
A caixa de diálogo Escolher Itens de Trabalho Vinculados funciona da mesma forma que a caixa de diálogo Obter Itens de Trabalho. Para obter mais informações, confira Adicionar itens de trabalho existentes à planilha descrito anteriormente neste artigo.
Adicionar colunas à lista de links
Na guia Links, escolha o ícone
 Colunas e adicione os campos que deseja exibir. Aqui, adicionamos os campos Atribuído a e Estado.
Colunas e adicione os campos que deseja exibir. Aqui, adicionamos os campos Atribuído a e Estado.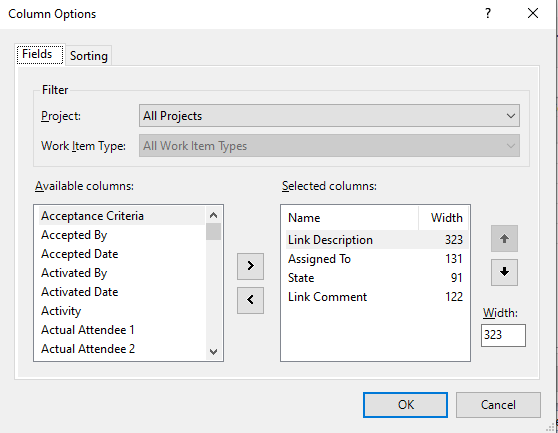
Para reordenar os links, escolha o campo para classificar a lista por esse campo.
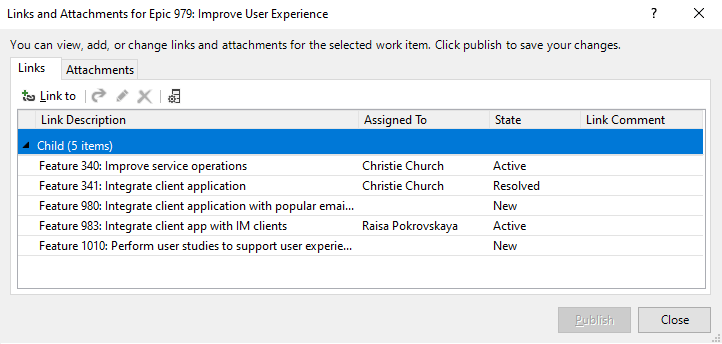
Essa caixa de diálogo funciona da mesma forma que a caixa de diálogo Obter Itens de Trabalho. Confira Adicionar itens de trabalho existentes à planilha descrita anteriormente neste artigo.
Abrir um item de trabalho vinculado
Na guia Links , escolha o item de trabalho vinculado, clique com o botão direito do mouse para abrir o menu de contexto e escolha Abrir Item Vinculado.
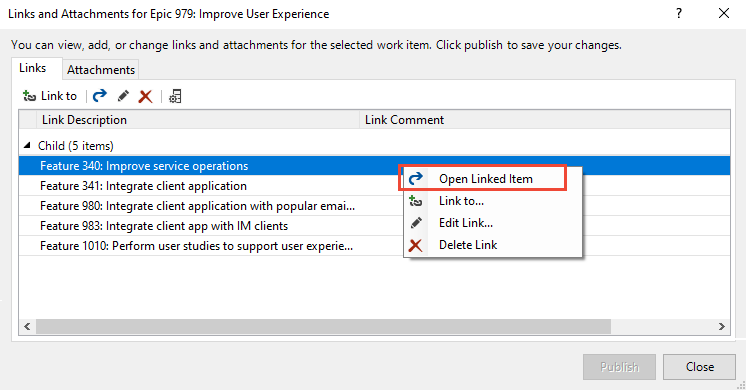
O item de trabalho é aberto no portal da Web.
Editar o link e alterar o tipo de link
Você pode editar qualquer link listado, incluindo a alteração do tipo de link e dos itens de trabalho vinculados.
Escolha o link e escolha o ícone
 Editar.
Editar.Altere o tipo de link conforme necessário.
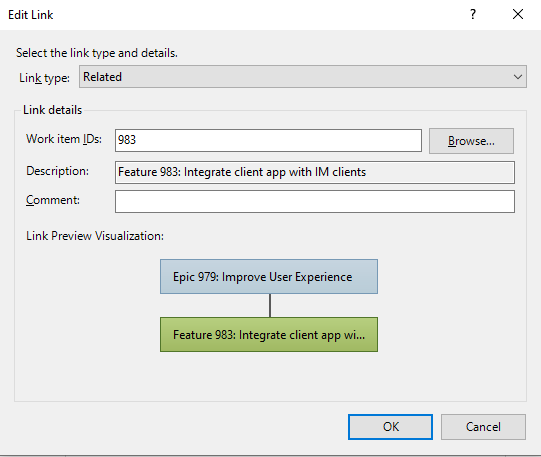
Para alterar o item de trabalho vinculado, insira a ID do item de trabalho ou escolha Procurar para localizar o item de trabalho ao qual vincular.
A caixa de diálogo Escolher Itens de Trabalho Vinculados funciona da mesma forma que a caixa de diálogo Obter Itens de Trabalho. Para obter mais informações, confira Adicionar itens de trabalho existentes à planilha descrito anteriormente neste artigo.
Adicionar anexos
Abra o item de trabalho e selecione Links e Anexos>Anexos.
Escolha o arquivo que você quer anexar e selecione OK>Publicar.
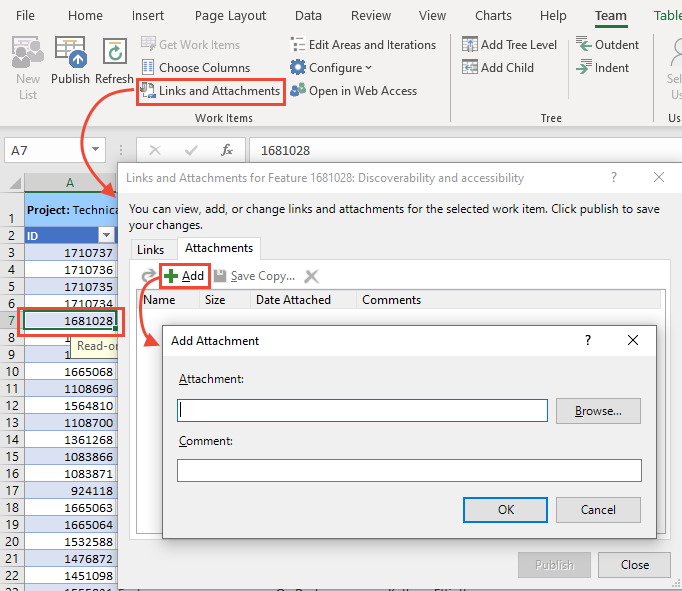
Ao terminar, selecione Fechar.
Opcional: Para adicionar um ou mais anexos iguais a vários itens de trabalho, selecione-os usando Ctrl-select para linhas consecutivas ou Shift-select para linhas não consecutivas.
Criar um relatório
Você pode criar um relatório ou gráfico no portal da Web para consultas de lista simples. Confira Acompanhar o progresso criando status e gráficos baseados em consulta de tendência.
Importante
Você pode criar um relatório do Excel usando Novo Relatório somente de um Azure DevOps Server local. Esses relatórios exigem que a coleção do projeto seja configurada para dar suporte ao SQL Server Analytics Server.
Selecione Novo Relatório.

Para obter mais informações, confira Criar relatórios do Excel com base em uma consulta de item de trabalho.
Resolver erros de publicação
Para resolver os erros de publicação que podem surgir quando você estiver trabalhando no Excel, consulte um dos seguintes artigos:
- Resolver conflitos de dados: um conflito de dados ocorre quando um valor de campo é alterado no Azure Boards desde a última vez que você publicou no Excel.
- Resolver erros de validação de dados: ocorrerá um erro de validação de dados se um valor de campo violar as regras desse campo e do tipo de item de trabalho.
- Resolver links inválidos em uma hierarquia de árvore: um link inválido ocorre quando um item de trabalho em uma hierarquia ou lista de árvore é movido ou classificado, interrompendo as dependências entre os itens de trabalho. Para resolver esse erro, revise a mensagem de erro e reposicione os itens de trabalho para restaurar a estrutura correta.
- Resolva o erro TF208104: O relacionamento de link hierárquico está bloqueado:
Se você receber TF208104 de erro, suas alterações nos campos serão publicadas, mas as alterações na hierarquia de links não. Esse erro ocorre porque outro processo bloqueia pelo menos uma das relações de link para o item de trabalho, como a integração do Project Server.
Próximas etapas
Artigos relacionados
- Modificar itens de trabalho em massa (portal da Web)
- Importar ou atualizar itens de trabalho em massa usando arquivos CSV
- Solucionar problemas de integração do Azure DevOps Office
- Veja as perguntas frequentes: Trabalhar no Excel conectado ao Azure Boards
- Exibir e adicionar itens de trabalho
- Aprenda tarefas básicas do Excel