Criar ou atualizar registros automaticamente
Dica
Se quiser experimentar o Dynamics 365 Customer Service gratuitamente, você pode se inscrever para uma avaliação de 30 dias.
É possível criar ou atualizar automaticamente o sistema, ou personalizar os registros das atividades de entrada, como emails, atividades sociais e atividades personalizadas. Nesta seção, você aprenderá a criar regras para a criação automática de registros para casos de emails recebidos.
Observação
As regras de criação e atualização automáticas modernas de registros não é compatível em ambientes locais.
Configurar regras para criar ou atualizar registros automaticamente
Toda organização possui vários aplicativos para capturar interações com clientes. A capacidade de canalizar dados externos nos registros do Microsoft Dataverse pode melhorar significativamente a eficiência de suas equipes de vendas, marketing e atendimento, além de aumentar a qualidade dos seus dados. Agora você pode direcionar esses dados a partir de vários aplicativos e origens externas para o Dataverse com a ajuda das regras de criação e atualização de registros.
Uma regra de atualização e criação de registros consiste em itens de regra. Os itens de regra definem as condições para criação ou atualização de registros e também as ações ou etapas a serem executadas nos registros.
Quando um registro de caso é criado usando uma regra de criação automática de registro e o proprietário da regra é uma equipe, o proprietário do registro de caso é o usuário administrador da equipe.
Atividades e entidades compatíveis com regras para criar ou atualizar registros automaticamente
Por padrão, o Dynamics 365 Customer Service oferece suporte à criação de registros nas seguintes atividades:
- Atividade social
- Tarefa
- Telefonema
- Compromisso
- Atividade de serviço
- Atividade personalizada
Essas atividades podem ser convertidas em quaisquer registros da entidade padrão (sistema) ou registros da entidade personalizada. Por exemplo, você pode criar um cliente potencial, uma oportunidade (registro do sistema) ou um incidente (registro personalizado) a partir de um email de entrada.
Pré-requisitos
Certifique-se de que os pré-requisitos a seguir sejam atendidos:
- Permissões, funções e a licença do Power Automate para criar regras de criação automática de registros.
- Informações sobre as filas para as quais deseja criar as regras.
Configurar regras para criar ou atualizar registros automaticamente
Você pode configurar uma regra que, quando ativa, será executada para emails de entrada. Ao usar o recurso para criar regras, você pode definir as condições para quando uma regra pode ser executada.
Você pode configurar as regras no Centro de administração do Customer Service.
No mapa do site, selecione Configurações da Ocorrência em Suporte ao Cliente. A página Configurações da Ocorrência será exibida.
Na seção Regras automáticas de criação e atualização de registros, selecione Gerenciar. A página Todas as Regras de Criação e Atualização de Registro será exibida.
Selecione Novo. A página Nova regra de criação e atualização de registros é exibida.
Na guia Básico, nos Detalhes da etapa 1, insira os detalhes a seguir:
- Nome da regra: insira um nome para a regra.
- Fila a ser monitorada: selecione uma fila na qual a regra será ativada. Para atividade de email, selecione uma fila para poder ativar a regra.
- Tipo de atividade a ser monitorada: selecione Email na lista.
Selecione Salvar. A área Etapa 2: condições para avaliar e ações a serem tomadas será habilitada.
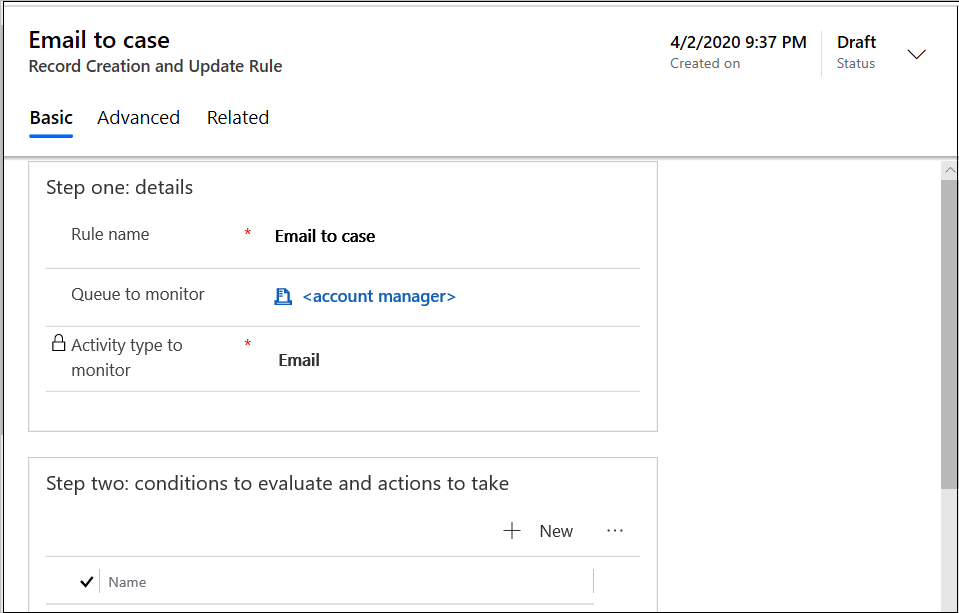
Na Etapa dois: condições a serem avaliadas e ações a serem tomadas, selecione Novo. A página Construtor de condições será exibida.
Nota
Você deve adicionar, no mínimo, uma condição para que a regra seja executada com êxito.
Execute as etapas a seguir:
a. Em Condição>Nome da condição, insira um nome intuitivo.
b. Em Condição que deve passar para continuar (passar se estiver em branco), selecione Adicionar.
c. Use as seguintes opções para definir os critérios da regra a ser avaliada:
i. Adicionar linha
ii. Adicionar grupo
iii. Adicionar entidade relacionada
Em Ações a serem tomadas>Registro a ser criado, verifique se o valor é Caso. Um caso será criado se as condições especificadas forem atendidas para a atividade de email.
Em Configurar no Microsoft Power Automate, selecione Salvar e abrir no Power Automate. O aplicativo Power Automate é aberto em uma nova guia em que você pode configurar critérios que devem ser avaliados para a atividade de email. Para saber mais sobre como usar o Power Automate, consulte a documentação do Power Automate.
Selecione Salvar e fechar. O construtor de condições será fechado.
Na Etapa 3: ações adicionais a serem tomadas após corresponder a uma condição, selecione uma opção com base no seu requisito para Responder ao email automaticamente.
Se você selecionar Sim, selecione um modelo de email na caixa de listagem Selecionar modelo de email.
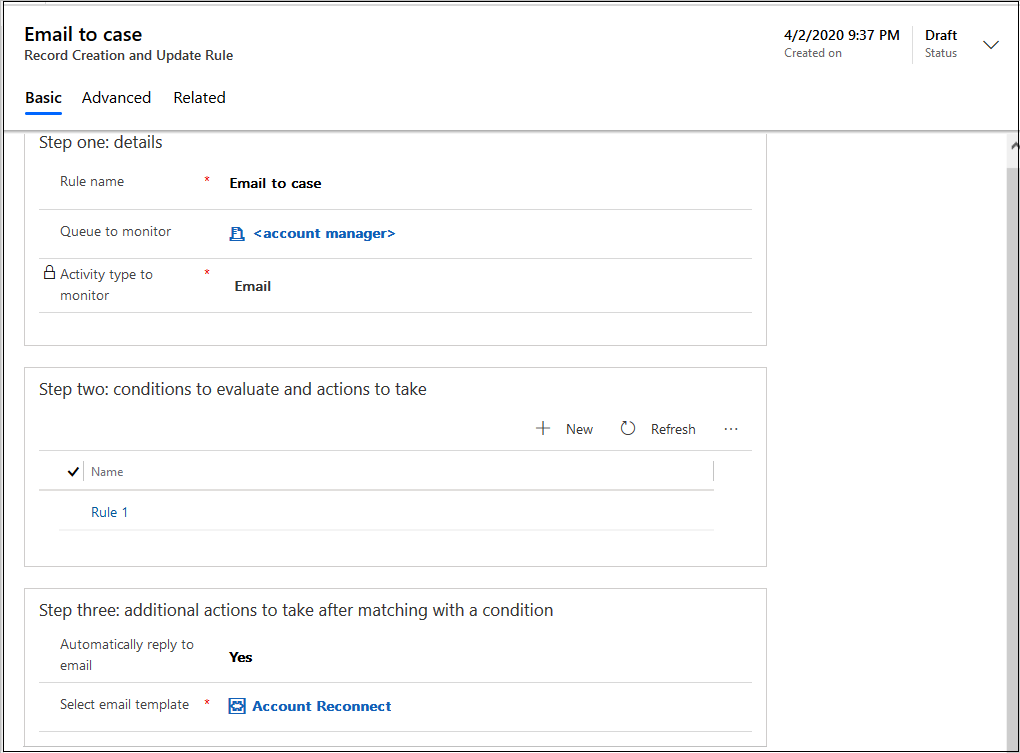
Observação
A regra ficará no status de rascunho até que você a ative.
Como as regras de criação e atualização de registros funcionam com filas
Em uma regra de criação e atualização de registros, quando você especifica uma fila para um tipo de origem, todas as atividades de entrada dessa origem são adicionadas como um item dessa fila especificada. Isto é, se uma regra para uma combinação específica de atividade de origem e fila estiver ativa, a regra processará a atividade de entrada nessa fila para criar ou atualizar registros. Quando um email é processado por uma regra de criação de registro automático, um item de fila é criado. Se o email tiver o email da fila na cópia oculta (Cco) ou cópia (Cc), um item de fila será criado a partir da sincronização do servidor. Por padrão, dois itens de fila serão criados se o email tiver o email da fila nos campos "Para" e "Cco" ou "Cc". Para controlar a criação dos itens de fila, você pode definir a alternância CreateQueueItemForSynchronizingMailbox nas definições de configuração da sua organização. Mais informações: Criar itens de fila de mensagens de email sincronizadas
Para o tipo de origem de email, especifique uma fila. Para todos os outros tipos de origem que incluam atividades personalizadas, a fila é opcional.
Nota
Quando uma regra de criação de registro automático é aplicada a um Item de fila de email, ele é desativado.
Configurar definições avançadas para regras
Na guia Avançado da página Regra para criar e atualizar registros de uma regra, é possível configurar ações que possam ser executadas automaticamente antes que as condições da regra sejam avaliadas.
Na página Regras automáticas de criação e atualização de registros, selecione a regra na lista que deseja atualizar. A página <nome da regra> será exibida.
Selecione a guia Avançado e faça o seguinte em Antes das condições de avaliação:
Permitir emails de remetentes desconhecidos: defina como sim se quiser que os registros sejam criados quando chegarem mensagens de email de remetentes cujos emails não estejam presentes em registros de contato ou conta.
Essa opção, com a opção Criar registros automaticamente no Dynamics 365 para Customer Engagement nas Opções Pessoais do proprietário da regra, determina se uma ocorrência e um registro de contato são criados. Para saber mais sobre suas opções, consulte Definir opções pessoais.
Gerenciar remetentes desconhecidos por: selecione uma das seguintes opções:
- Criar um novo contato automaticamente: especifique se deseja que um contato seja criado automaticamente.
-
Mapeamento manual no Power Automate: especifique se deseja avaliar e configurar a resolução para o contato no Power Automate.
Importante
Se você optar por mapear o contato manualmente, certifique-se de criar um mapeamento no Power Automate para o campo do cliente. Mais informações: Mapeie manualmente um contato no Power Automate
Requer um direito válido na ocorrência conectada: se você selecionar Sim, uma ocorrência será criada apenas se houver um direito ativo para o cliente.
Se o remetente do email for um contato com uma conta primária, um registro será criado se a conta primária do contato tiver um direito válido, e o contato estiver listado na seção Contatos do direito, ou se a seção Contatos estiver vazia (o que significa que o direito é aplicável a todos os contatos do cliente).
Aguarde um determinado período após a resolução do caso vinculado: selecione Sim e escolha um valor de tempo na caixa Selecionar o período exibida. Nenhuma nova ocorrência será criada até que o período especificado decorra após a resolução da ocorrência relacionada. Por exemplo, se você definiu o valor como sim e especificou uma hora, e existe uma ocorrência para um problema de impressora, quando um email chegar para o mesmo problema de impressora, outra ocorrência não será criada até que uma hora se passe após a ocorrência do problema de impressora existente ser resolvida.
O caso resolvido não será reaberto automaticamente quando o e-mail recebido estiver associado a ele. No entanto, você pode configurar fluxos usando o Power Automate para reabrir um caso resolvido quando um e-mail recebido estiver associado ao caso resolvido.
Se estiver definido como Não, nenhum caso será criado mesmo se houver um caso relacionado.
Observação
Se você quiser que um caso seja criado sem qualquer lapso de tempo, defina Aguardar um determinado período após o caso conectado ter sido resolvido como Sim e não selecione qualquer duração de tempo na caixa Selecionar a quantidade de tempo.
Em Configurações avançadas, por padrão, o usuário que estiver criando a regra estará listado na caixa Proprietário cujas permissões a regra usará para executar. Você não pode adicionar mais usuários ou alterar o valor padrão.
Selecione Salvar ou Salvar e Fechar.
Alterar a ordem dos itens da regra a serem avaliados
As regras são executadas na ordem em que são listadas na lista de itens da regra. Se a atividade de entrada corresponder à condição especificada no item de regra um, a ocorrência será criada e o restante dos itens de regra não será avaliado. Você poderá reordenar os itens de regra quando existir mais de um item de regra para uma regra.
Mapeie manualmente um contato no Power Automate
Execute as etapas a seguir para mapear manualmente um contato no Power Automate:
- No aplicativo Customer Service, acesse o recurso de criação e atualização automática de registros e selecione a regra que deseja editar.
- Na área Etapa dois: condições a serem avaliadas e ações a serem tomadas, selecione o item de regra para o qual deseja mapear manualmente o contato no Power Automate.
- Na página que é exibida, na guia Construtor de condições, selecione Salvar e abrir o Power Automate. O fluxo de trabalho do Power Automate é aberto em uma nova guia.
Aceite as configurações de conexão padrão e selecione Continuar.
Na página exibida, na etapa Remetente de email é um contato ou uma conta, para a opção Se não, selecione as reticências para Encerrar quando nenhum cliente válido for encontrado e selecione Excluir.
Selecione OK na caixa de diálogo de confirmação.
Na etapa Crie um registro (não renomeie esta etapa) do fluxo de trabalho, especifique o valor necessário na caixa Cliente (Contatos).
Certifique-se de remover os mapeamentos padrão de Contato (Contatos) e Cliente (Contas).
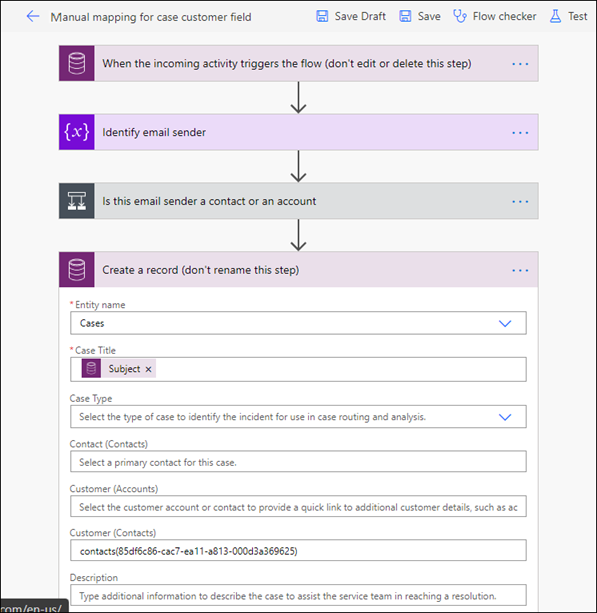
Importante
Se você deseja mapear uma conta, certifique-se de remover os mapeamentos padrão das caixas Contato (Contatos) e Cliente (Contatos) e especifique apenas uma conta na caixa Cliente (Contas) para que o fluxo de trabalho seja executado sem erros.
Salve e feche.
Processe emails apenas de remetentes conhecidos
Para processar emails apenas de remetentes conhecidos, execute as seguinte etapas no Power Automate para o item de regra associado:
Na página de fluxo de trabalho Power Automate, aceite as configurações de conexão padrão e selecione Continuar.
Na página exibida, na etapa Remetente de email é um contato ou uma conta, para a opção Se não, verifique se a opção Encerrar quando nenhum cliente válido for encontrado está disponível.
Salve as alterações.
Os emails de remetentes conhecidos só serão processados.
Crie contatos para remetentes desconhecidos
As etapas nesta seção são aplicáveis somente quando você seleciona a opção de mapear manualmente no Power Automate no campo Gerenciar remetentes desconhecidos por na guia Avançado da regra de criação e atualização de registros.
A opção de criar o contato é baseada na permissão do destinatário do email. Se o destinatário do email não tiver permissão para criar um contato e você preferir não conceder essa permissão, poderá configurar uma variável de ambiente para usar as permissões do proprietário da regra. Mais Informações: Criar contatos para remetentes desconhecidos usando o contexto do proprietário da regra
Para criar um contato para remetentes de email desconhecidos, configure as seguintes opções no Power Automate para o item de regra associado:
Na etapa Este remetente de email é um contato ou uma conta, para a opção Se não, exclua a ação Encerrar quando nenhum cliente válido for encontrado.
Selecione Adicionar uma ação e, na caixa Escolha uma operação, procure "Adicionar uma nova linha" e selecione-a.
Em Nome da tabela, selecione Contatos.
Em Email, procure "De" em Conteúdo dinâmico e selecione-o.
Selecione novamente Adicionar uma ação e, em Escolha uma operação, procure "Definir variável" e selecione-a.
Em Nome, selecione Cliente do remetente do email.
Em Valor, procure "ID do OData" em Conteúdo dinâmico e selecione-o. "ID do OData" é derivado quando você cria um novo registro de contato.
Na opção Crie um registro (não renomeie esta etapa), procure Contato (Contatos) e use a seguinte expressão:
if(equals(triggerOutputs()?['body/_emailsender_type'], 'contacts'), if(contains(variables('Customer from email sender'), triggerOutputs()?['body/_emailsender_value']) , string(''), concat('contacts(',triggerOutputs()?['body/_emailsender_value'], ')')), string(''))
Salve as alterações.
Criar contatos para remetentes desconhecidos usando o contexto do proprietário da regra
Por padrão, um contato para remetente de email desconhecido é criado com o contexto do destinatário do email. Para alternar a fim de usar as permissões do proprietário da regra para criar o novo contato, você pode configurar a variável de ambiente msdyn_ArcCreateContactWithRuleOwner da seguinte maneira:
Acesse o Portal do Power Apps.
Selecione o ambiente necessário e, em seguida, selecione Soluções no painel esquerdo.
Na página Soluções, selecione Solução padrão.
Pesquise Variáveis de ambiente e selecione a variável de ambiente msdyn_ArcCreateContactWithRuleOwner.
Na página de edição exibida, defina o Valor Atual como 1 para substituir o valor padrão.
Salve e publique a personalização.
Ativar uma regra para criar ou atualizar registros automaticamente
Para que as regras de criação e atualização de registros se apliquem a uma atividade de entrada correspondente, depois de adicionar os itens da regra, você deve ativar a regra.
Gerenciar a regra de criação e atualização automática de registros em um formulário de fila
É possível criar ou gerenciar a regra de criação e atualização automática de registros em um formulário de fila. Para saber mais, consulte Mais informações: Criar ou alterar uma fila
Gerenciar o monitor de atividade para revisar e controlar regras
Você pode revisar e rastrear a integridade das regras de criação automática de registros e resolver problemas relativos a elas. Consulte: Gerenciar monitor de atividade para revisar e rastrear regras
Solucionar problemas de ocorrências
Problema ao converter um email em uma ocorrência
Confira também
Criar e gerenciar filas
Criar regras para encaminhar casos automaticamente
Perguntas frequentes sobre o monitor de atividade