Descrição geral do licenciamento e ativação no Microsoft 365 Apps
Este artigo mostra como atribuir licenças de Microsoft 365 Apps a utilizadores e como ativar instalações de Microsoft 365 Apps.
Observação
As informações neste artigo também se aplicam ao Cliente de Ambiente de Trabalho do Project Online e ao Visio Online (Plano 2), licenciados separadamente do Microsoft 365 Apps.
Antes de implementar Microsoft 365 Apps aos utilizadores na sua organização, primeiro tem de atribuir licenças a esses utilizadores. Cada licença permite que um utilizador instale Microsoft 365 Apps em até cinco ambientes de trabalho, cinco tablets e cinco dispositivos móveis. Cada instalação é ativada e mantida ativada automaticamente por serviços baseados na cloud associados ao Office 365 (ou Microsoft 365). Esta ativação automática significa que não tem de controlar as chaves de produto e não tem de descobrir como utilizar outros métodos de ativação, como o Key Management Service (KMS) ou a Chave de Ativação Múltipla (MAK). Tudo o que tem de fazer é comprar licenças suficientes, manter a sua subscrição do Office 365 (ou Microsoft 365) atualizada e certificar-se de que os seus utilizadores se podem ligar ao Serviço de Licenciamento do Office através da Internet, pelo menos, uma vez a cada 30 dias. Quando o início de sessão único está ativado, Microsoft 365 Apps deteta as credenciais do utilizador e é ativado automaticamente.
Se remover a licença de um utilizador, como quando sai da sua organização, as respetivas instalações de Microsoft 365 Apps entram no modo de funcionalidade reduzida. O Serviço de Licenciamento do Office, que faz parte do Microsoft 365, monitoriza os utilizadores licenciados e o número de computadores em que o Office está instalado.
Observação
Para ativar Microsoft 365 Apps, o TLS 1.2 tem de estar ativado por predefinição no sistema operativo. Alguns sistemas operativos mais antigos, como o Windows 7 Service Pack 1 (SP1) e Windows Server 2012, precisam de uma atualização aplicada para ativar o TLS 1.2 por predefinição. Para obter mais informações, confira Atualizar para habilitar o TLS 1.1 e o TLS 1.2 como os protocolos seguros padrão em WinHTTP no Windows.. No entanto, a execução de Microsoft 365 Apps nestes sistemas operativos mais antigos não é suportada. Para obter mais informações, veja Fim dos recursos de suporte do Office.
Atribuir e gerir licenças
Para utilizar Microsoft 365 Apps, os seus utilizadores precisam da licença adequada. Utilize uma destas opções para atribuir licenças:
Atribua uma licença a um utilizador diretamente no portal do Office 365 ao selecionar uma caixa de marcar na página licenças da conta do utilizador.
Utilize Office 365 PowerShell. Para obter mais informações, veja Atribuir licenças do Microsoft 365 a contas de utilizador com o PowerShell.
Se tiver uma subscrição do Microsoft Entra ID P1 ou uma versão superior, é elegível para licenciamento baseado em grupos. Esta funcionalidade também está disponível com Office 365 Enterprise E3, Office 365 A3 ou Office 365 GCC G3 e versões mais recentes. Pode atribuir uma ou mais licenças de produto a um grupo e Microsoft Entra ID garante que as licenças são atribuídas a todos os membros do grupo. Todos os novos membros que ingressarem no grupo receberão as licenças apropriadas. Quando eles deixarem o grupo, essas licenças serão removidas. Para obter mais informações, veja Licenciamento baseado em grupos no Microsoft Entra ID.
Depois de ser atribuída uma licença a um utilizador, pode implementar o Office para os seus utilizadores ou os seus utilizadores podem instalar o Office diretamente a partir do portal Office 365. Se não for atribuída uma licença ao utilizador, não poderá instalar o Office a partir do portal Office 365. Recomendamos que atribua a licença 24 horas antes da implementação para que possa garantir que a licença está aprovisionada.
Modos de Licenciamento
Existem vários modos de licenciamento que podem ser utilizados com uma versão suportada do Microsoft 365 Apps.
Licenciamento Baseado no Utilizador da Subscrição
- O licenciamento baseado no utilizador da subscrição é o modo de licenciamento predefinido para Microsoft 365 Apps. Neste modo, a licença é efetuada no perfil do utilizador. Com uma única licença, os utilizadores podem instalar e ativar Microsoft 365 Apps em até 5 computadores/portáteis, 5 tablets e 5 dispositivos móveis. O Licenciamento Baseado no Utilizador da Subscrição requer ativação ao nível do utilizador e requer o início de sessão do utilizador com uma conta Microsoft Entra.
- O licenciamento de utilizadores baseado na subscrição é recomendado para a maioria das situações em que cada utilizador tem computadores específicos e raramente os partilha.
Ativação de Computador Partilhado
- Neste modo de licença, pode instalar Microsoft 365 Apps num único computador partilhado por vários utilizadores. Cada utilizador inicia sessão com a sua própria conta.
- Normalmente, este modo é utilizado em cenários com vários utilizadores licenciados a ligarem-se ao mesmo dispositivo. É a configuração preferencial de Microsoft 365 Apps quando utilizada com os Serviços de Ambiente de Trabalho Remoto (RDS) e Virtual Desktop Infrastructure (VDI). É ideal para trabalhadores por turnos, caixas bancárias e utilizadores que precisam de percorrer os dispositivos.
Licenciamento Baseado em Dispositivos
- A Licença Baseada em Dispositivos foi concebida para simplificar a gestão de Microsoft 365 Apps para Enterprise em dispositivos partilhados por muitos utilizadores. Qualquer pessoa que inicie sessão e utilize esse dispositivo pode utilizar Microsoft 365 Apps para Enterprise para criar e editar documentos. O Licenciamento Baseado em Dispositivos não requer ativação ao nível do utilizador e não requer que o utilizador tenha uma conta Microsoft Entra. Não existe um limite para o número de inícios de sessão e qualquer pessoa com acesso a dispositivos pode utilizar Microsoft 365 Apps para aplicações Empresariais.
- É aplicável em cenários de dispositivos de acesso partilhado e aberto em que os utilizadores trabalham em vários dispositivos partilhados ou onde os utilizadores precisam de acesso ocasional. Este modo de licenciamento é um modo ideal para clientes de cuidados de saúde e educação que não sincronizam contas genéricas com Microsoft Entra ID.
Observação
O dispositivo tem de ser sincronizado com Microsoft Entra ID para que seja atribuída uma Licença Baseada em Dispositivos.
Licença Automática
- As organizações utilizam uma matriz de ferramentas para ligar aplicações e processos em conjunto, incluindo arquiteturas que automatizam outras aplicações. Estes processos de automatização podem ser automáticas na operação e a aplicação de contas de utilizador tradicionais não é a melhor prática.
- A Licença Automática permite a utilização do Office com contas de serviço ou outras contas não utilizadoras, normalmente comuns para a execução do processo de automatização.
Observação
As aplicações do Office não foram concebidas especificamente para cenários de utilização autónoma em grande escala. Para obter mais informações, consulte Considerações sobre a Automatização Automática do Office no Ambiente RPA Do Microsoft 365 para Automática
Modo de Visualizador
- Este modo pode ser utilizado quando a sua organização tem utilizadores que só precisam de capacidades de visualização/impressão em vez de capacidades de criação ou edição completas. O modo de visualizador permite que utilizadores não licenciados de Microsoft 365 Apps vejam e imprimam ficheiros do Office sem que lhe seja pedido para ativar o Office. Quando Word, Excel ou PowerPoint são abertos, os utilizadores veem uma mensagem de faixa por baixo do friso nas respetivas aplicações do Office que os informa de que o Office está no Modo de Visualizador.
- O mod do visualizador é ideal quando os utilizadores têm uma licença do Office para a Web, mas não uma licença Microsoft 365 Apps.
Observação
Não é recomendado utilizar a Ativação de Computador Partilhado em conjunto com o modo visualizador para evitar conflitos com a licença de aplicação Office 365 do utilizador.
Ativar Microsoft 365 Apps
Microsoft 365 Apps comunica com o Serviço de Licenciamento do Office e o Serviço de Ativação e Validação para obter e ativar uma chave de produto. Todos os dias, ou sempre que o utilizador inicia sessão no computador, o computador liga-se ao Serviço de Ativação e Validação para verificar a licença status e expandir a chave de produto. Desde que o computador se possa ligar à Internet pelo menos uma vez a cada 30 dias, Microsoft 365 Apps permanece totalmente funcional. Se o computador ficar offline durante mais de 30 dias, Microsoft 365 Apps entra no modo de funcionalidade reduzida até à próxima vez que for possível efetuar uma ligação. Para obter Microsoft 365 Apps totalmente funcional novamente, o utilizador pode ligar-se à Internet e permitir que o Serviço de Ativação e Validação reative a instalação, embora, em alguns casos, o utilizador possa ter de voltar a iniciar sessão primeiro.
Importante
Devido às suas funcionalidades de ativação online, Microsoft 365 Apps não funcionarão em computadores completamente cortados da Internet. Para esses computadores, recomendamos que instale Office LTSC Professional Plus 2021 e utilize um método de ativação tradicional, como o Key Management Service (KMS) ou Active Directory Domain Services.
Gerenciamento de instalações ativadas
Cada licença de Microsoft 365 Apps permite que um utilizador instale Microsoft 365 Apps em até cinco ambientes de trabalho, cinco tablets e cinco dispositivos móveis. O utilizador gere as instalações no portal do Office 365.
Se um utilizador instalar Microsoft 365 Apps em mais de 10 dispositivos, o dispositivo que não foi utilizado durante o maior período de tempo será automaticamente desativado. Microsoft 365 Apps entra no modo de funcionalidade reduzida no dispositivo desativado.
Observação
Esta desativação automática só é suportada para dispositivos Windows neste momento.
O que é o modo de funcionalidade reduzida?
No modo de funcionalidade reduzida, Microsoft 365 Apps permanece instalado no dispositivo, mas os utilizadores só podem ver e imprimir os documentos. Todas as funcionalidades para editar ou criar novos documentos estão desativadas e o utilizador vê uma mensagem semelhante a esta:
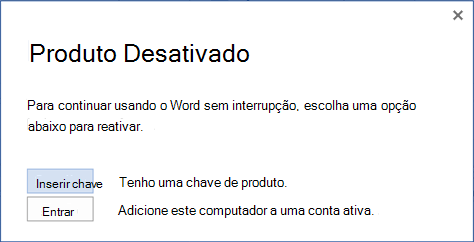
Em seguida, o utilizador pode escolher uma das opções disponíveis para reativar Microsoft 365 Apps nesse computador.
Se um utilizador não tiver uma licença e tentar utilizar Microsoft 365 Apps num computador instalado, as aplicações funcionam no modo de funcionalidade reduzida. Além disso, é pedido ao utilizador para iniciar sessão e ativar sempre que abrir uma aplicação, como o Word ou o Excel.
Melhorias no licenciamento e ativação
No Microsoft 365 Apps versão 1910 e posterior, fizemos as seguintes melhorias:
Os utilizadores podem instalar Microsoft 365 Apps num novo dispositivo sem ser pedido que o desativem noutro dispositivo. Se um utilizador tiver mais de 10 dispositivos com Microsoft 365 Apps ativado, o dispositivo que não esteve durante mais tempo será desativado automaticamente.
Quando Microsoft 365 Apps num dispositivo é desativado, quer a partir do portal, quer porque uma licença foi removida, um novo utilizador nesse dispositivo pode ativar Microsoft 365 Apps sem um erro.
Quando um utilizador ativa Microsoft 365 Apps num dispositivo e um segundo utilizador inicia sessão nesse dispositivo, ambas as ativações são agora apresentadas no relatório de ativação no Centro de administração do Microsoft 365.
Artigos relacionados
Dados de licenciamento e ativação enviados para Office 365 por Microsoft 365 Apps