Criar e editar tabelas usando o gerenciador de soluções
Você poderá criar facilmente uma tabela usando (make.powerapps.com do Power Apps para a maioria das situações comuns, mas nem todos os recursos estão implementados nele. Quando você precisar atender aos requisitos descritos em Criar e editar tabelas no Microsoft Dataverse, crie ou edite as tabelas usando o Gerenciador de Soluções.
Abra o gerenciador de soluções
O prefixo de personalização faz parte do nome de qualquer tabela que você criar. Isso é definido com base no fornecedor da solução para a solução que você está trabalhando. Se o prefixo de personalização for importante para você, trabalhe em uma solução não gerenciada que tenha o prefixo desejado para essa tabela. Mais informações: Alteração do prefixo do fornecedor de soluções.
Abrir uma solução não gerenciada
Em Power Apps, selecione Soluções na barra de ferramentas esquerda e, em seguida, na barra de ferramentas, selecione Alternar para clássico. Se o item não estiver no painel lateral, selecione …Mais e selecione o item desejado.
Na lista Todas as Soluções, selecione a solução não gerenciada que você deseja.
Exibir tabelas
No nó Componentes do gerenciador de soluções, escolha o nó Entidades.
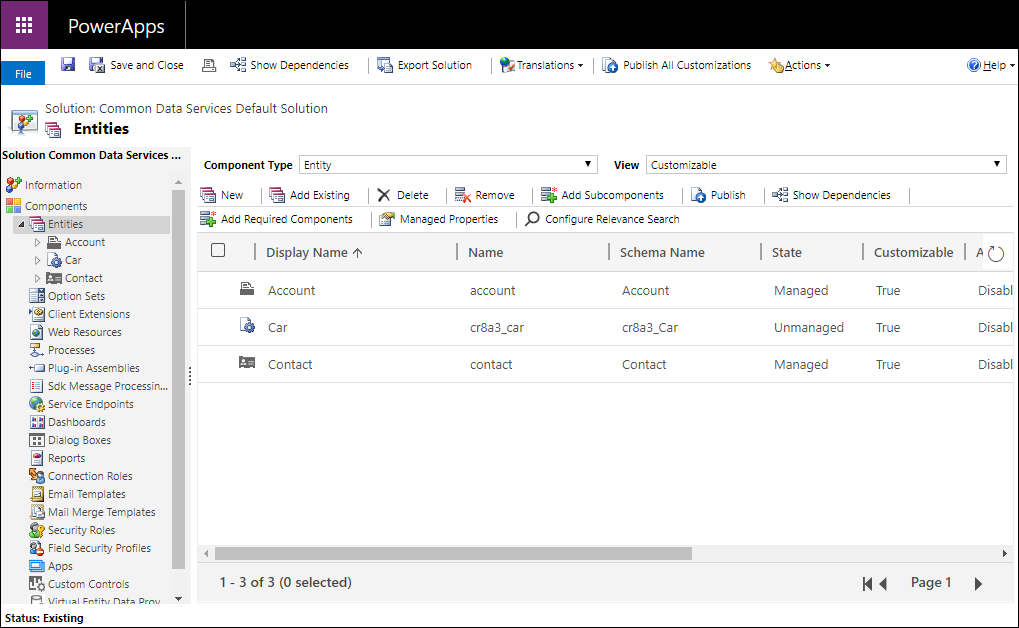
Criar uma tabela
Ao exibir tabelas, selecione Novo para abrir o formulário para criar tabelas.
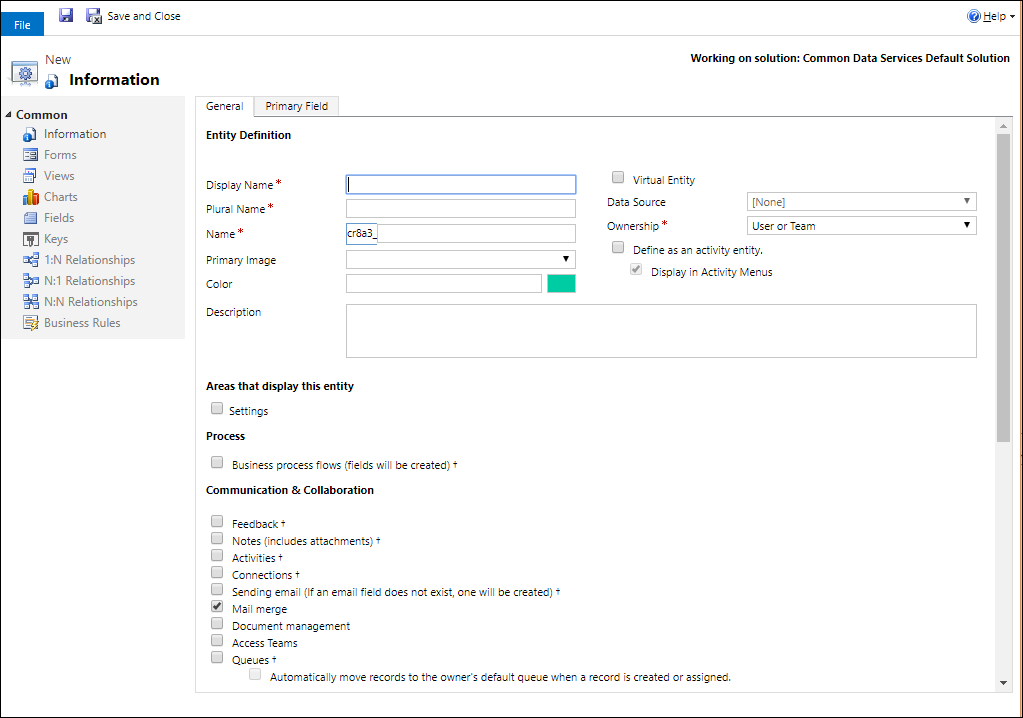
O formulário possui duas guias. A guia Geral contém as opções para a entidade. A guia Campo Principal contém as opções referentes à linha única especial da coluna de texto de cada entidade que define o texto mostrado quando há um link para abrir a tabela em uma coluna de consulta.
Para obter mais informações sobre cada seção, veja as seções abaixo:
Observação
Você também poderá transformar a tabela em uma entidade personalizada. Essa opção altera alguns valores de opção padrão. Mais informações: Criar uma tabela de atividade personalizada
Após definir as opções obrigatórias para a tabela, clique no ![]() para criar a tabela personalizada.
para criar a tabela personalizada.
Configuração da coluna principal
Na guia Campo Principal, normalmente você pode aceitar os valores padrão da coluna principal, mas terá as seguintes opções:
| Campo | Descrição |
|---|---|
| Nome para Exibição | Digite o rótulo localizável que será exibido para essa coluna nos formulários e nas listas. O valor padrão é Nome. |
| Nome | Defina o nome usado no sistema para essa coluna. O valor padrão é <customization prefix>_name. |
| Comprimento Máximo | Insira o comprimento máximo dos valores da coluna. O padrão é 100. |
Observação
Essas opções não se aplicarão se a tabela for uma tabela de atividade. Mais informações: Criar uma tabela de atividade personalizada
Configurar colunas necessárias
Na guia Geral, algumas das opções são obrigatórias para poder salvar a tabela.
| Campo | Descrição |
|---|---|
| Nome para Exibição | Este é o nome exclusivo para a tabela que será mostrado no aplicativo. Esse limite pode ser alterado posteriormente. |
| Nome no Plural | Este é o nome no plural para a tabela que será mostrado no aplicativo. Esse limite pode ser alterado posteriormente. |
| Nome | Essa coluna é preenchida previamente com base no nome de exibição que você digitar. Inclui o prefixo de personalização do fornecedor de soluções. |
| Propriedade | É possível escolher propriedade do usuário ou da equipe ou propriedade da organização. Mais informações: Propriedade da Tabela |
Editar uma tabela
Durante a exibição de tabelas, escolha a tabela ou continue editando uma recém-criada.
Observação
Tabelas padrão ou tabelas personalizadas que fazem parte de uma solução gerenciada podem ter restrições de alterações. Se a opção não estiver disponível ou estiver desabilitada, você pode fazer qualquer alteração.
Opções de configuração única
As opções a seguir podem ser configuradas uma vez e não podem ser alteradas. Defina essas opções somente quando elas forem necessárias.
| Opção | Descrição |
|---|---|
| Atividades | Associa atividades aos registros dessa tabela. |
| Fluxos do processo empresarial | Cria fluxos do processo empresarial para esta tabela. Mais informações: Criar um fluxo do processo empresarial para padronizar os processos |
| Conexões | Use o recurso de conexões para mostrar como os registros para esta tabela têm conexões com os registros de outras tabelas que também têm conexões habilitadas. |
| Comentários | Permita que os clientes escrevam comentários para qualquer registro de tabela ou classifiquem registros de tabela em um intervalo de classificações definido. Mais informações: Habilitar uma tabela para comentários/classificações |
| Observações | Acrescentar observações aos registros desta tabela. As observações incluem a capacidade de adicionar anexos. |
| Filas | Use a tabela com filas. As filas melhoram o roteamento e o compartilhamento do trabalho ao disponibilizar os registros para esta tabela em um local central que todos podem acessar. |
| Envio de email | Envie emails usando um endereço de email armazenado em um dos campos da tabela. Se um campo Linha Única de Texto com o formato definido para email não existir para essa tabela, um novo será criado ao habilitar o envio de email. |
Opções que podem ser modificadas
As propriedades a seguir podem ser alteradas a qualquer momento.
| Opção | Descrição |
|---|---|
| Equipes de Acesso | Crie modelos de equipe para esta tabela. |
| Permitir criação rápida | Depois de criar e publicar um Formulário de Criação Rápida para essa tabela, as pessoas podem criar um novo registro usando o botão Criar no painel de navegação. Mais informações: Criar e desenvolver formulários Quando a criação rápida está habilitada para uma tabela de atividade personalizada, a atividade personalizada fica visível no grupo de tabelas de atividade quando as pessoas usam o botão Criar no painel de navegação. No entanto, como as atividades não oferecem suporte aos formulários de criação rápida, o formulário principal é usado ao clicar no ícone da tabela personalizada. |
| Áreas que mostram esta tabela | No aplicativo Web, selecione uma das áreas disponíveis no mapa do site para exibir essa tabela. Essa configuração não se aplica a aplicativos baseados em modelo. |
| Auditoria | Quando a auditoria está habilitada para sua organização. A auditoria permite que alterações nos registros da tabela sejam capturadas ao longo do tempo. Quando você habilita a auditoria para uma tabela, essa auditoria também é habilitada em todos os seus campos. É possível marcar ou desmarcar campos para os quais você deseja habilitar a auditoria. |
| Controle de Alterações | Permite a sincronização de dados de uma maneira eficaz ao detectar quais dados foram alterados desde sua extração inicial ou desde a última sincronização. |
| Cor | Defina uma cor a ser usada para a tabela nos aplicativos baseados em modelo. |
| Descrição | Forneça uma descrição significativa para a finalidade da tabela. |
| Gerenciamento de documentos | Depois que as outras tarefas forem realizadas para habilitar o gerenciamento de documentos da organização, habilitar esse recurso permitirá que a tabela participe da integração com o SharePoint. |
| Detecção de Duplicidades | Se a detecção de duplicidades estiver habilitada para a organização, habilitar esse recurso permitirá criar regras de detecção de duplicidades para a tabela. |
| Habilitar para celular | Disponibilize esta tabela para os aplicativos do Dynamics 365 para telefones e tablets. Você também pode tornar a tabela Somente leitura no celular. Se os formulários para uma tabela exigirem uma extensão sem suporte nos aplicativos do Dynamics 365 para telefones e tablets, use esta configuração para garantir que os usuários do aplicativo móvel não possam editar os dados dessas tabelas. |
| Habilitar para Phone Express | Disponibilize esta tabela para o aplicativo do Dynamics 365 para telefones. |
| Mala direta | As pessoas podem usar essa tabela com mala direta. |
| Funcionalidade offline do Dynamics 365 for Outlook | Os dados dessa tabela são disponibilizados enquanto o aplicativo Dynamics 365 for Outlook não está conectado à rede. |
| Imagem principal | As tabelas do sistema que oferecem suporte a imagens já têm um campo Imagem. Configure esse campo como [Nenhum] ou Imagem Padrão para escolher exibir os dados nesse campo como imagem de um registro. Para tabelas personalizadas, você deve criar primeiro um campo de imagem. Após a criação, você poderá alterar essa configuração para definir a imagem primária. Mais informações: Colunas de imagem |
| Painel de leitura no Dynamics 365 for Outlook | A tabela é visível no painel de leitura do aplicativo Dynamics 365 for Outlook. |
| Usar Ajuda personalizada | Quando essa opção estiver habilitada, defina uma URL de ajuda para controlar quais páginas os usuários verão quando selecionarem o botão de ajuda do aplicativo. Use a ajuda personalizada para fornecer orientações específicas sobre os processos empresariais da tabela. |
Você também pode fazer as seguintes alterações:
- Criar e editar colunas para o Dataverse
- Criar e editar relacionamentos entre tabelas
- Criar e desenvolver formulários
- Criar um fluxo dos processos empresariais para padronizar processos
Excluir uma tabela
Como um usuário com o direito de acesso de administrador do sistema, você pode excluir tabelas personalizadas que não fazem parte de uma solução gerenciada.
Importante
- Ao excluir uma tabela personalizada, as tabelas do banco de dados que armazenam dados para essa tabela são excluídas e todos os dados contidos são perdidos. Todas as linhas associadas a um relacionamento primário com a tabela personalizada também serão excluídas. Para obter mais informações sobre os relacionamentos primários, consulte Criar e editar relacionamentos entre tabelas.
- A única maneira de recuperar dados de uma tabela que foi excluída é restaurar o banco de dados de um ponto anterior à exclusão da tabela. Mais informações: Fazer backup e restaurar ambientes
Ao visualizar tabelas, selecione o comando  na barra de ferramentas.
na barra de ferramentas.
Ao exibir uma tabela, use o comando de exclusão na barra de menus.
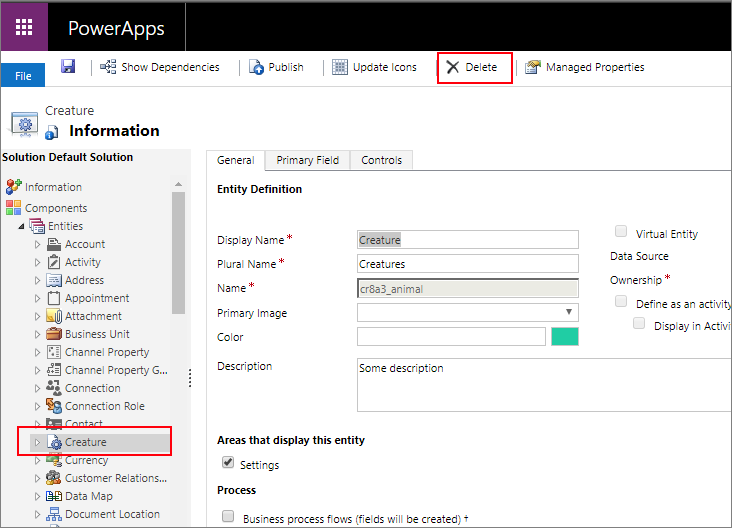
Aviso
A exclusão de uma tabela que contenha dados removerá todos os dados. Esses dados só podem ser recuperados ao fazer back-up do banco de dados.
Observação
Se a tabela tiver alguma dependência, você receberá o erro Não é possível excluir o componente com um link Detalhes, em que poderá descobrir por que a tabela não pode ser excluída. Na maioria dos casos, o motivo será uma dependência que precisa ser removida.
Pode haver mais de uma dependência bloqueando a exclusão de uma tabela. Essa mensagem de erro pode mostrar somente a primeira. Para conhecer outros jeitos de exibir as dependências, confira Identificação de dependências de tabela
Identificação de dependências de tabela
Você pode identificar as dependências que impedirão que a tabela seja excluída antes de tentar excluí-la.
- Com a tabela selecionada no gerenciador de soluções, clique em Mostrar Dependências na barra de comandos.
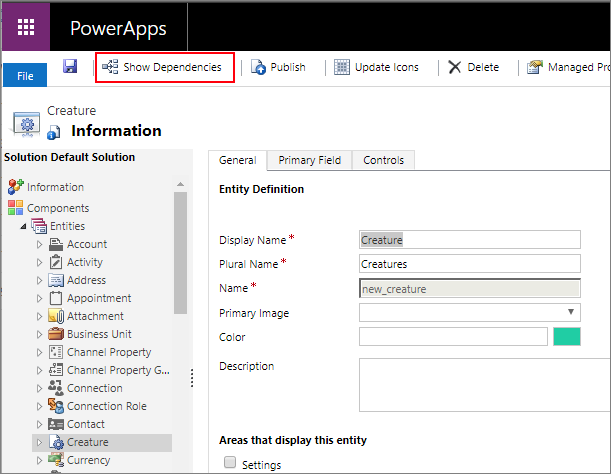
- Na janela da caixa de diálogo exibida, role a lista para a direita para exibir a coluna Tipo de Dependência.
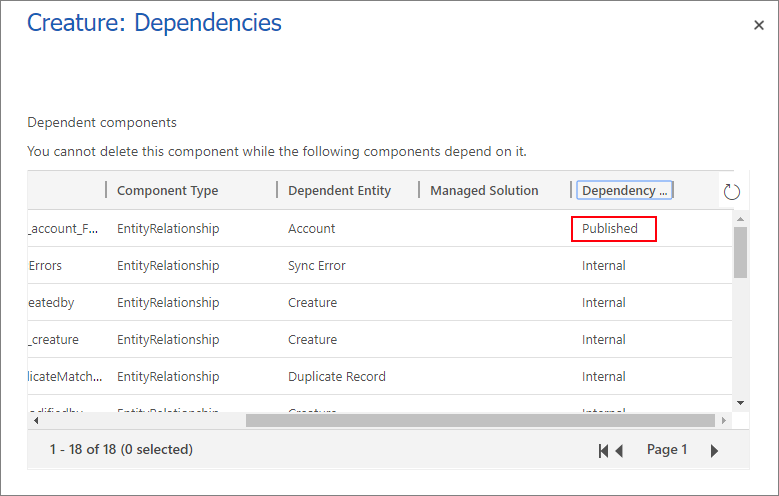
DependênciasPublicadas impedirão a exclusão de uma tabela. Dependências Internas devem ser resolvidas pelo sistema.
- Remova essas dependências publicadas para poder excluir a tabela.
Observação
Uma dependência muito comum ocorre quando outro formulário de tabela tem uma coluna de consulta da tabela que você está excluindo. A remoção da coluna de consulta do formulário resolverá a dependência.
Criar tabela de atividade personalizada
Para criar a tabela como uma tabela de atividade, use as mesmas etapas descritas neste tópico, mas não selecione Definir como uma tabela de atividade.
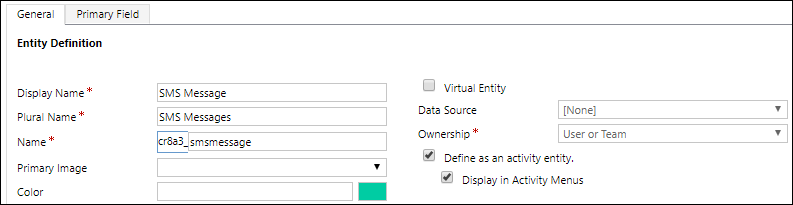
Uma tabela da atividade é um tipo especial que controla as ações que podem ser inseridas em um calendário. Mais informações: Tabelas de atividade.
Quando essa opção é selecionada, algumas propriedades de tabela não são compatíveis. Uma tabela de atividade precisa estar em conformidade com o comportamento padrão usado por todas as tabelas desse tipo.
O Nome e Nome de Exibição da coluna principal serão definidos como Assunto, e não será possível alterá-los.
As seguintes opções são definidas por padrão e não podem ser alteradas:
- Comentários
- Anotações (inclui anexos)
- Conexões
- Filas
- Funcionalidade offline do Dynamics 365 for Outlook
As opções a seguir não podem ser definidas:
- Áreas que mostram esta tabela
- Atividades
- Envio de email
- Mala Direta
- Auditoria de linha única
- Auditoria de várias linhas
Criar uma tabela virtual
Algumas opções são usadas somente ao criar um tabela virtual.
| Opção | Descrição |
|---|---|
| Entidade Virtual | Se a tabela é virtual. |
| Fonte de dados | A fonte de dados da tabela. |
Mais informações: Criar e editar tabelas virtuais que contenham dados de uma fonte de dados externa
Consulte também
Criar e editar tabelas no Dataverse
Tutorial: Criar uma tabela personalizada com componentes no Power Apps
Criar uma solução
Observação
Você pode nos falar mais sobre suas preferências de idioma para documentação? Faça uma pesquisa rápida. (Observe que esta pesquisa está em inglês)
A pesquisa levará cerca de sete minutos. Nenhum dado pessoal é coletado (política de privacidade).