Executar fluxos da área de trabalho no picture-in-picture
O Power Automate permite executar fluxos da área de trabalho assistidos dentro de uma janela virtual que replica sua área de trabalho, para que você possa continuar trabalhando em sua máquina enquanto a automação está sendo executada em paralelo.
Esse modo de execução assistida é chamado de Picture-in-Picture e usa a tecnologia Sessões Filho.
Here é um tutorial rápido Video sobre como executar fluxos de desktop em picture-in-picture.
Pré-requisitos
O Power Automate para desktop precisa ser instalado no computador.
O usuário deve estar conectado para usar o Power Automate.
O usuário precisa de um plano do Power Automate Premium ou de acesso a um ambiente de pagamento conforme o uso.
O usuário que executa fluxos no modo Picture-in-Picture deve fazer parte das seguintes diretivas do Windows:
Computer Configuration\Windows Settings\Security Settings\Local Policies\User Rights Assignment\Allow Log On LocallyComputer Configuration\Windows Settings\Security Settings\Local Policies\User Rights Assignment\Access this computer from the network
Um dispositivo que executa o Windows 10 (Pro ou Enterprise), Windows 11 (Pro ou Enterprise), Windows Server 2016, Windows Server 2019 ou Windows Server 2022.
Habilitar modo Picture-in-Picture no computador
Para habilitar o modo de execução Picture-in-Picture no computador, siga um dos métodos descritos aqui.
Importante
Os direitos de administrador no computador local são necessários para todos os métodos. Para instalações Microsoft Store , somente o método manual está disponível.
| método | Description |
|---|---|
| Manualmente | Execute um fluxo da área de trabalho no modo Picture-in-Picture no computador. Você será solicitado a habilitar o recurso. |
| MSI Installer | Instale Power Automate com o instalador MSI e Select a opção Habilitar modo picture-in-picture durante o processo de instalação. |
| Instalação silenciosa | Instale o Power Automate com a instalação silenciosa. Durante a instalação silenciosa, o modo Picture-in-Picture será habilitado por padrão no computador. Para ignorar a habilitação, adicione o argumento -SKIPENABLEPIPMODE. Mais informações: Argumentos da linha de comando |
| Command | Atualize uma instalação existente e habilite ou desabilite o modo de execução Picture-in-Picture no computador com um comando. Abra o menu Iniciar, procure Prompt de Comando, clique com o botão direito nele e selecione Executar como administrador. Vá para o diretório de instalação do Power Automate, por padrão cd C:\Program Files (x86)\Power Automate Desktop e execute o comando PAD.ChildSession.Installer.Host.exe para ativar o modo Picture-in-Picture ou PAD.ChildSession.Installer.Host.exe -d para desativá-lo. |
Disparar um fluxo da área de trabalho da console do Power Automate no modo Picture-in-Picture
Você pode acionar um fluxo da área de trabalho no modo Picture-in-Picture por meio do console do Power Automate.
Select o fluxo de destino, abra o menu Mais ações e, em seguida, Select Executar em imagem em imagem.
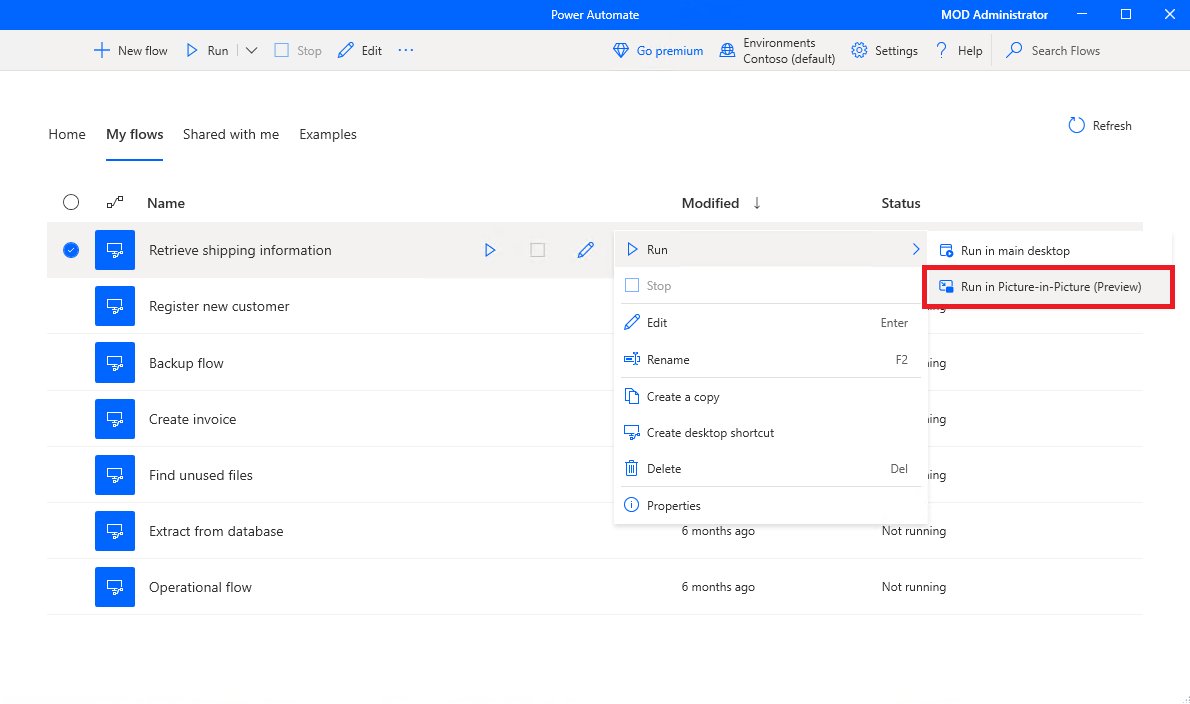
Como alternativa, habilite a propriedade de fluxo Executar em imagem em imagem para que o fluxo sempre seja executado no modo imagem em imagem quando acionado localmente.

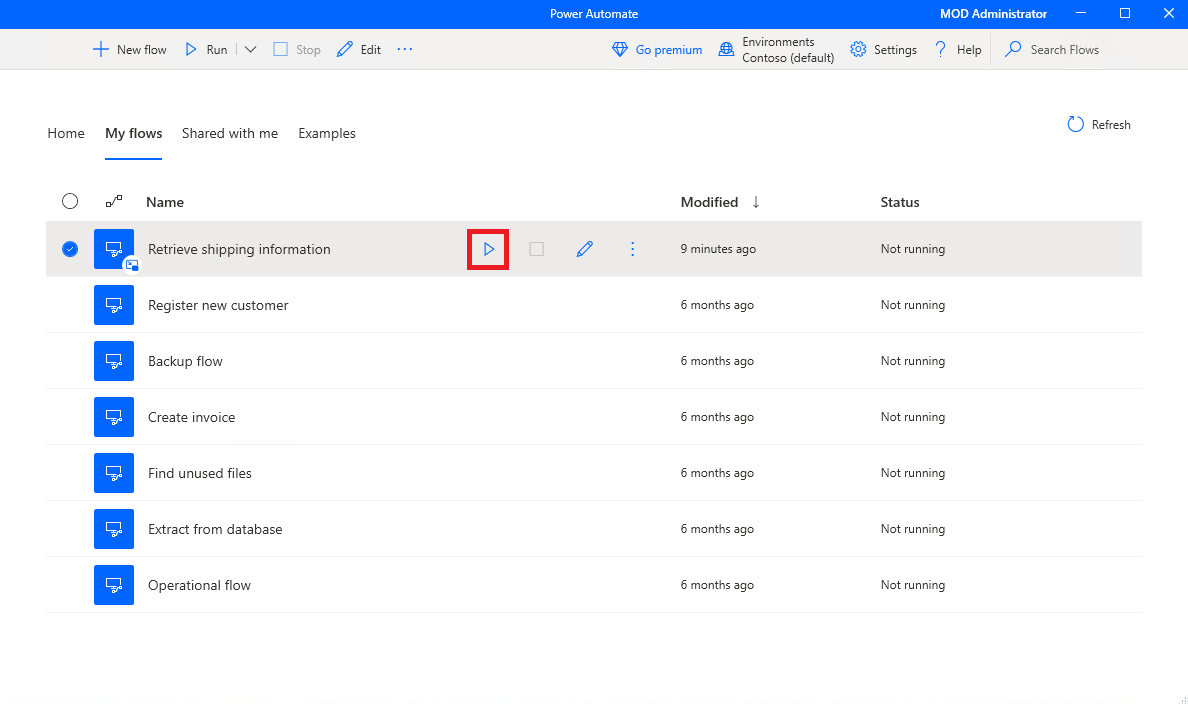
Quando você se autentica na sessão do modo Picture-in-Picture, o fluxo começa a ser executado na janela do modo Picture-in-Picture.
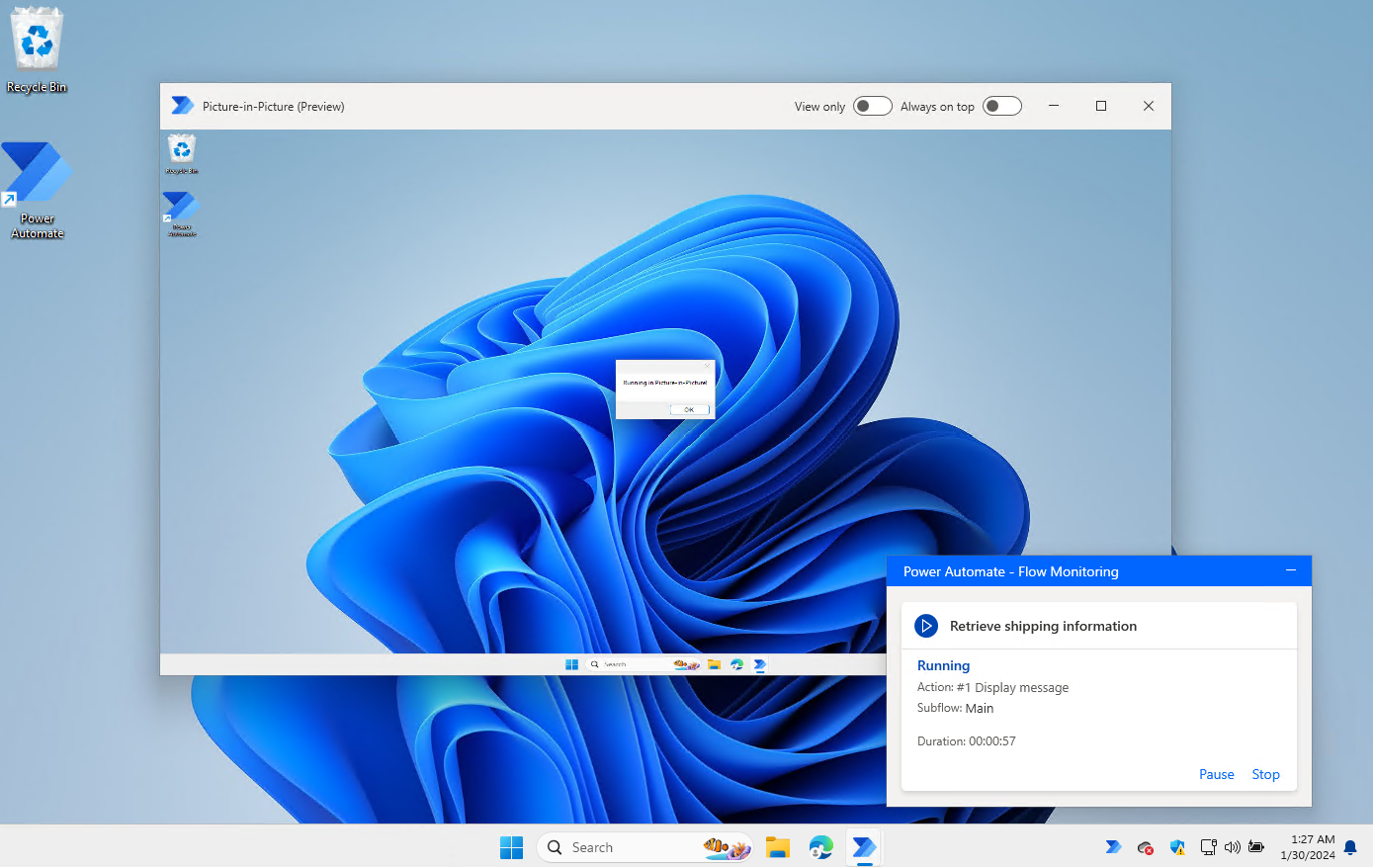
Habilitar opções Exibir somente para bloquear a entrada do usuário e Sempre na parte superior para manter a janela sempre em primeiro plano.
Dica
Ao executar vários fluxos no modo picture-in-picture, um após o outro, é recomendável manter a janela picture-in-picture aberta. Isso garante uma execução de fluxo mais rápida, pois a autenticação do usuário e o carregamento da sessão ocorrerão apenas uma vez.
Gatilho a fluxo da área de trabalho de um fluxo da nuvem em imagem em imagem
Você pode disparar um fluxo da área de trabalho no modo Picture-in-Picture de um fluxo da nuvem.
Acionar fluxos de desktop a partir de fluxos de nuvem permite que você execute fluxos de desktop no modo assistido ou não assistido.
Importante
- A execução de fluxos no modo Picture-in-Picture está disponível apenas para execuções assistidas.
Para acionar um fluxo da área de trabalho no modo Picture-in-Picture, abra o painel de configuração de ação de nuvem Executar um fluxo criado com o Power Automate para desktop. Defina o campo Modo de Execução como Assistido e, na seção Parâmetros avançados, defina o campo Modo Assistido como Picture-in-Picture.
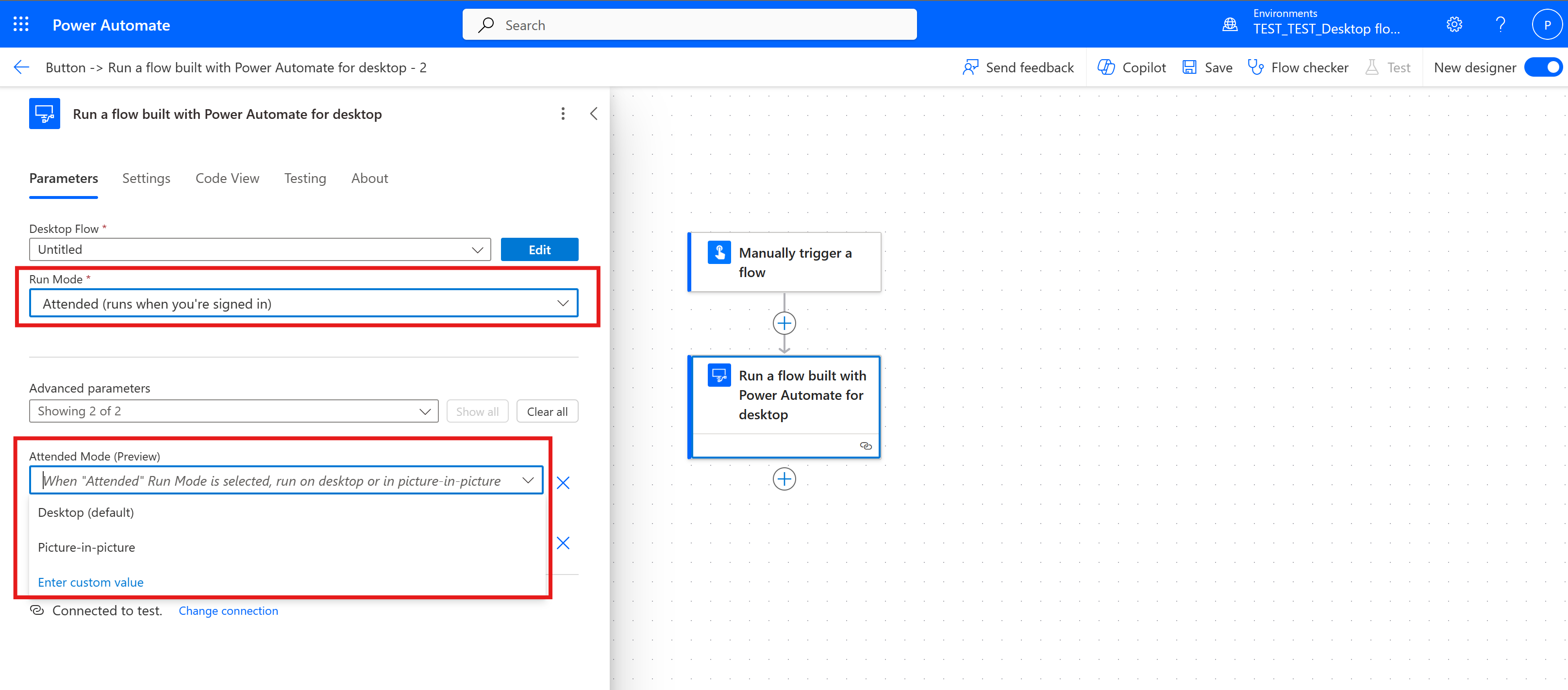
Quando você Gatilho o fluxo da área de trabalho, a janela Picture-in-picture aparece, solicitando autenticação. Uma vez autenticado, o fluxo começa a ser executado, semelhante a quando você Gatilho um fluxo da área de trabalho do Power Automate console em picture-in-picture.
Depurar um fluxo da área de trabalho em imagem em imagem
Você pode depurar um fluxo da área de trabalho em uma sessão do modo Picture-in-Picture diretamente por meio do Designer de fluxo do Power Automate.
Para habilitar o modo de execução picture-in-picture no designer, Select Debug>Enable picture-in-picture mode.
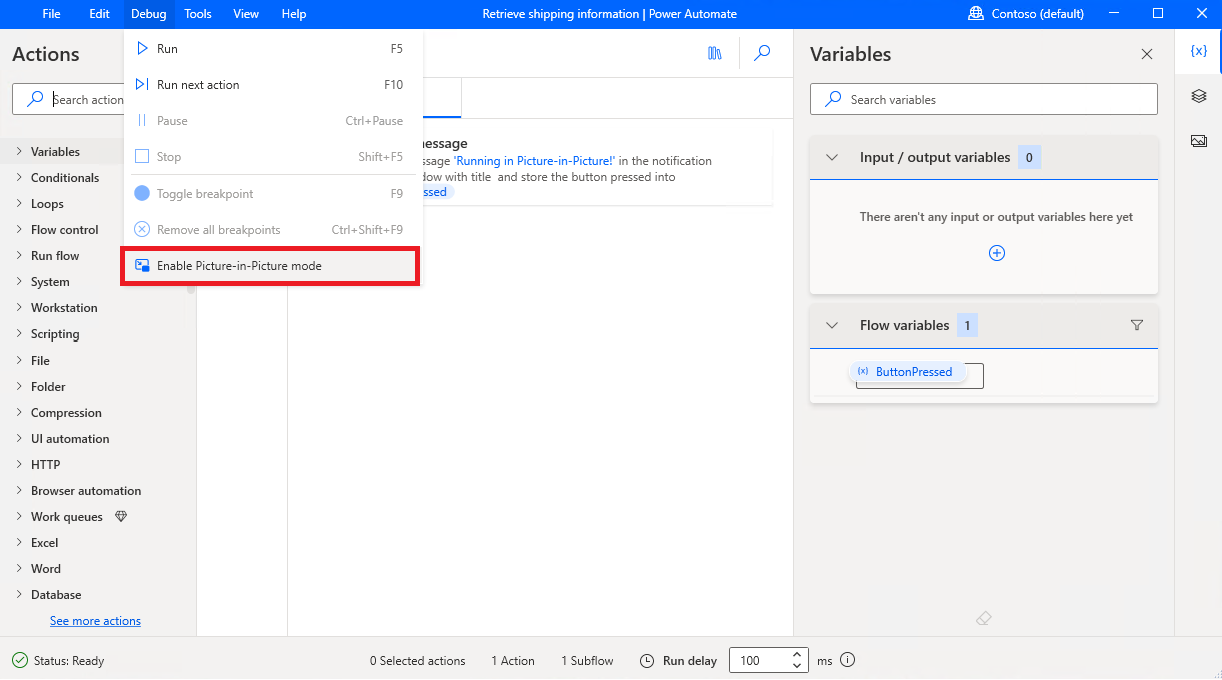
Limitações de automação do navegador em picture-in-picture
Duas instâncias de um navegador da Web (Chrome Firefox ou Microsoft Edge) não podem ser abertas simultaneamente com a mesma pasta de dados do usuário nas sessões principal e do modo Picture-in-Picture.
Se um navegador da Web já estiver aberto na área de trabalho com uma pasta de dados do usuário, então ele abrirá o Picture-in-Picture com outra pasta de dados do usuário e vice-versa.
Essa limitação é tratada automaticamente com o parâmetro da Pasta de dados do usuário nas ações de inicialização do navegador do Power Automate no designer. Para obter mais informações, consulte Iniciar novo Microsoft Edge.
O parâmetro Parâmetro da pasta do usuário tem as seguintes opções:
- Imagem em imagem padrão (opção padrão)
- Padrão do navegador
- Personalizada
Quando definido como Picture-in-picture default, Power Automate cria uma nova pasta de dados do usuário para o navegador usar quando o fluxo for executado no modo picture-in-picture.
Importante
- Para que automação do navegador funcione com sucesso, use uma ação de inicialização do navegador para abrir seu navegador da web na janela picture-in-picture e habilitar a Power Automate extensão do navegador na pasta de dados do usuário Picture-in-picture .
- Use o solucionador de problemas no Power Automate para desktop para diagnosticar problemas relacionados ao picture-in-picture.
Se definido como Padrão do navegador, o navegador na sessão picture-in-picture usa a pasta de dados do usuário padrão, que é a mesma usada quando o fluxo é executado na sessão principal.
Importante
- Quando a Pasta de dados do usuário está definida como Padrão do navegador o navegador da Web só pode ser aberto em uma sessão por vez.
Quando definido como Personalizado, você pode inserir uma pasta de dados de usuário personalizada para ser usada pelo navegador em execuções de fluxo picture-in-picture.
Limitações e problemas conhecidos
- Se estiver a utilizar um PIN para iniciar sessão no Windows, a autenticação de PIN só funciona na primeira vez que a sessão Picture-in-Picture é aberta. Depois disso, ele só poderá ser autenticado com nome de usuário e senha.
- Os aplicativos iniciados na inicialização do Windows também são abertos automaticamente na sessão Picture-in-Picture. Isso pode causar um conflito entre as duas sessões, pois duas instâncias de um aplicativo estão sendo executadas simultaneamente. Para evitar esse problema, não configure os aplicativos para iniciar automaticamente na inicialização do Windows. Para resolver esse problema, pode ser necessário sair e fazer login novamente ou reiniciar a máquina.
- Não há suporte para edições do Windows Home.
- O computador não pode ser reiniciado ou desligado enquanto a sessão Picture-in-Picture está aberta.
- A área de transferência é compartilhada entre a sessão Picture-in-Picture e a sessão principal.
- Com o Windows Server, se vários usuários estiverem conectados simultaneamente ao servidor, apenas uma sessão Picture-in-Picture poderá ser aberta por vez.
- O tempo limite padrão para iniciar um processo em um Picture-in-Picture é de 120 segundos. Se o logon demorar mais do que isso, um erro de tempo limite será lançado.
- O Picture-in-Picture solicita credenciais sempre que é iniciado, caso a seguinte diretiva do Windows esteja definida como Desabilitada:
Local Group Policy\Computer Configuration\Administrative Templates\System\Credential Delegation\Allow delegating default credentials
- Se o cartão inteligente for usado para entrar no Windows, a seguinte política não deverá ser definida Não Configurada ou Desativada:
Computer Configuration\Administrative Templates\Windows Components\Remote Desktop Services\Remote Desktop Session Host\Device and Resource Redirection\Do not allow smart card device redirection