Criar um dashboard do Power BI de um relatório
APLICA-SE A: Power BI Desktop
Serviço do Power BI
Você já leu Introdução a dashboards no Power BI e agora deseja criar o seu próprio. Há muitas maneiras de criar um dashboard. Por exemplo, você pode criar um painel de um relatório, do zero, de um modelo semântico ou duplicando um painel existente. Neste artigo, você cria um dashboard rápido e fácil que fixa visualizações de um relatório existente.
Depois de concluir este artigo, você entenderá:
- A relação entre dashboards e relatórios.
- Como fixar blocos.
- Como navegar entre um dashboard e um relatório.
Observação
Os dashboards são um recurso do serviço do Power BI, não do Power BI Desktop. Você não pode criar dashboards nos aplicativos móveis do Power BI, mas pode exibir e compartilhá-los lá.
Fixar blocos em um painel
Você pode usar as etapas a seguir e o exemplo de Análise de Compras para tentar fixar visualizações em um novo painel.
Abra um relatório e selecione Mais opções (...)>Editar para abrir o relatório na exibição de Edição.
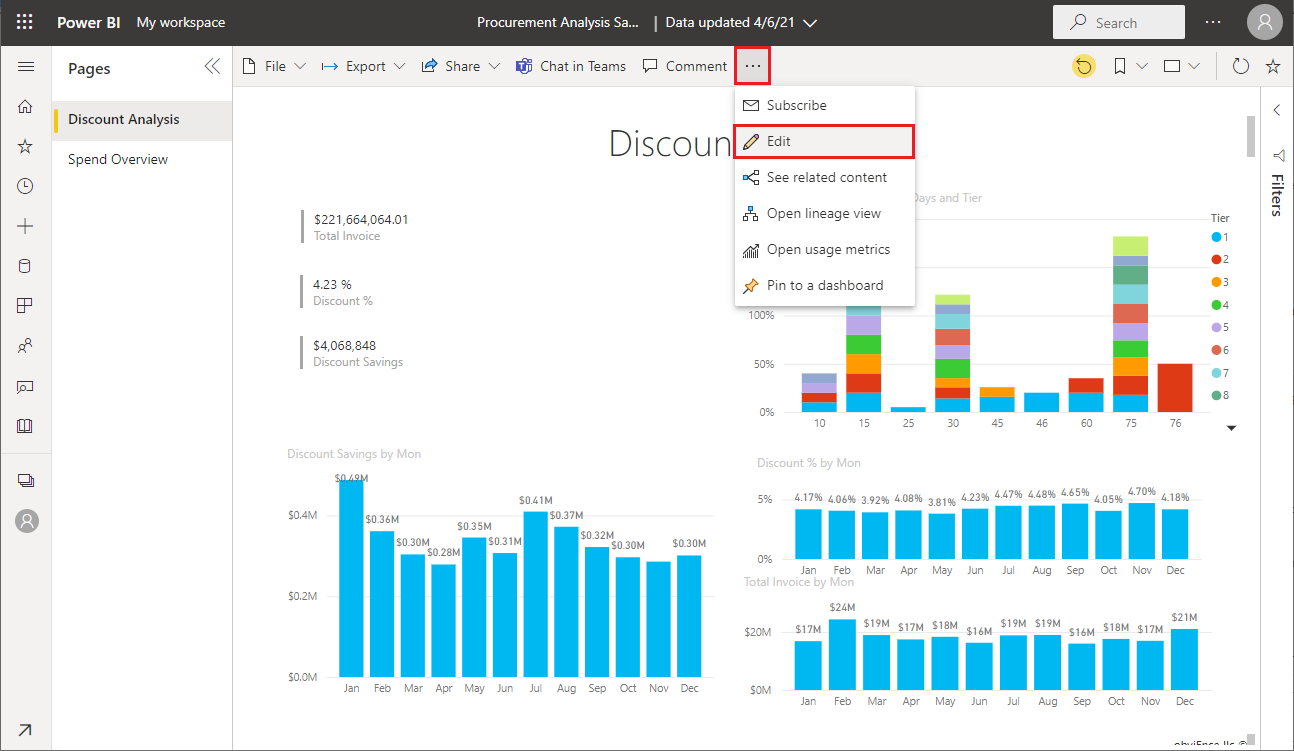
Dica
Você não precisa abrir o relatório no modo de Edição, mas precisa ter permissões de edição para ele.
Passe o mouse sobre uma visualização para revelar as opções disponíveis. Para adicionar uma visualização a um dashboard, selecione o ícone de alfinete
 .
.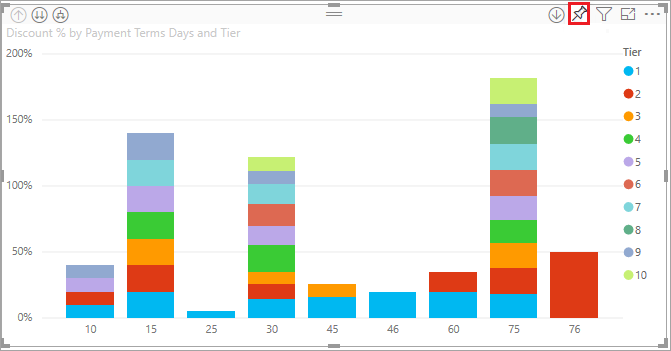
Selecione se você deseja fixar em um dashboard existente ou em um novo.
- Dashboard existente: selecione o nome do dashboard na lista suspensa. Dashboards que foram compartilhados com você não aparecerão na lista suspensa.
- Novo dashboard: insira o nome do novo dashboard.
Nesse caso, selecionamos a opção Novo dashboard e inserimos um nome.
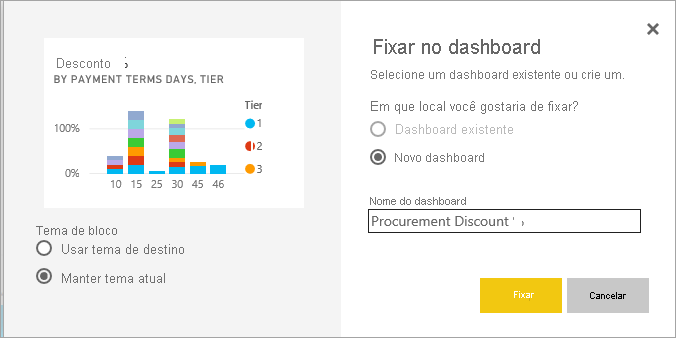
Em alguns casos, o item que você está fixando pode ter um tema já aplicado. Por exemplo, visuais fixados de uma pasta de trabalho do Excel. Nesse caso, selecione o tema a ser aplicado ao bloco:
- Usar tema de destino: o tema do dashboard.
- Manter tema atual: o tema do relatório.
Ao selecionar Fixar, o Power BI criará o novo dashboard no workspace atual. Depois que a mensagem Afixado ao dashboard for exibida, selecione Ir para o dashboard. Se for solicitado a salvar o relatório, selecione Salvar.
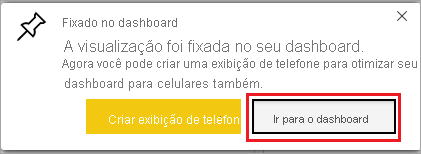
O Power BI abre o novo dashboard, que tem um bloco: a visualização que você acabou de fixar.
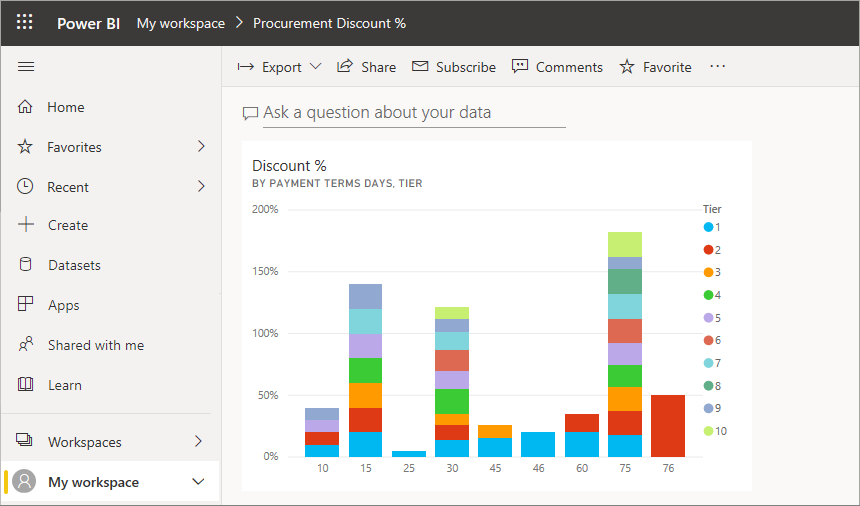
Selecione o bloco para retornar ao relatório. Fixe mais alguns blocos ao novo dashboard. Quando a janela Fixar no dashboard for exibida, selecione Dashboard existente.
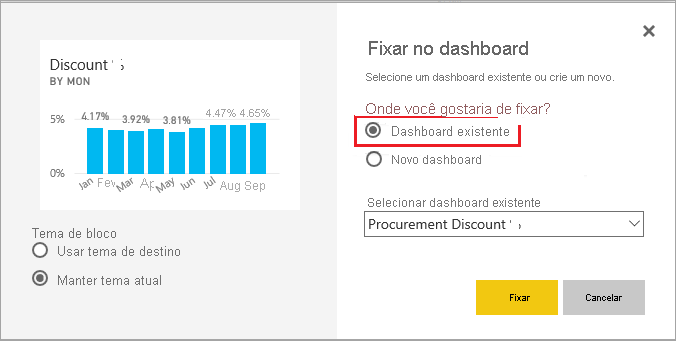
Fixar uma página inteira do relatório
Outra opção é fixar uma página inteira de relatório em um dashboard, que é uma maneira fácil de fixar mais de uma visualização por vez. Quando você fixa uma página inteira, os blocos são dinâmicos. Ou seja, você pode interagir com eles lá no dashboard. As alterações feitas a qualquer uma das visualizações no editor de relatórios, como adicionar um filtro ou alterar os campos usados no gráfico, também são refletidas no bloco do dashboard.
Para saber mais, confira Fixar uma página inteira de relatório.
Considerações e limitações
Algumas opções de formatação de relatório ou temas não são aplicadas a visuais quando eles são fixados a um dashboard.
- As configurações de borda, sombra e tela de fundo são ignoradas no bloco fixado.
- Em visuais de cartão, o texto usado para o valor é mostrado nos dashboards usando a família de fontes "DIN" com o texto em preto. Você pode alterar a cor do texto de todos os blocos em um dashboard criando um tema de dashboard personalizado.
- A formatação condicional não é aplicada.
- Visuais de botão que disparam indicadores ou limpam ou aplicam filtros quando você os seleciona não têm nenhuma ação em um bloco do painel. Essas ações só fazem sentido dentro do contexto de um relatório.
- O tamanho dos visuais será ajustado ao tamanho do bloco. Isso pode resultar em diferenças no layout como se o visual tivesse sido redimensionado no relatório.
- Como algumas visualizações usam imagens de tela de fundo, a fixação talvez não funcione caso a imagem seja muito grande. Tente reduzir o tamanho da imagem ou usar a compactação de imagem.
Conteúdo relacionado
Parabéns, você criou seu primeiro dashboard. Agora que você tem um dashboard, há muito mais que você pode fazer com ele. Comece a explorar por conta própria ou veja um dos seguintes artigos:
- Redimensionar e mover blocos
- Tudo sobre blocos de dashboard
- Compartilhar seu dashboard criando um aplicativo
- Power BI – conceitos básicos
- Dicas para projetar um ótimo dashboard
Mais perguntas? Experimente a Comunidade do Power BI.
