Conceitos básicos para designers no serviço do Power BI
O objetivo deste artigo é familiarizar você com o serviço Power BI: quais são os diferentes elementos, como eles funcionam juntos e como você pode trabalhar com eles.
Observação
Esse artigo descreve conceitos e blocos de construção do ponto de vista de um usuário do serviço Power BI. Para saber mais sobre o Power BI Desktop, veja Power BI Desktop.
Se você for um designer ou criador, um fluxo de trabalho típico é iniciar no Power BI Desktop, onde você cria conteúdo como relatórios, aplicativos e fluxos de dados. Ao publicar esse conteúdo em workspaces no serviço Power BI, você os compartilha com colegas. No serviço do Power BI, você e seus colegas colaboram no conteúdo, continuando a modificar e adicionar conteúdo e compartilhar com outras pessoas.
Conceitos do Power BI
Os principais blocos de construção do Power BI são: relatórios, pastas de trabalho, modelos semânticos, fluxos de dados, painéis e aplicativos. Esses blocos de construção são frequentemente chamados coletivamente de conteúdo. O conteúdo é organizado em workspacese reside em capacidades.
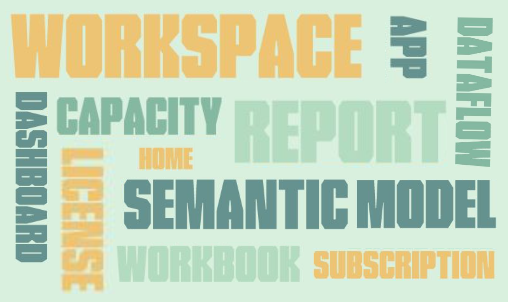
É importante compreender licenças, capacidades e espaços de trabalho antes de nos aprofundarmos nos blocos de construção, então vamos começar por aí.
Licenças e assinaturas
Várias coisas determinam a extensão do que você pode fazer no Power BI.
- Qual licença você possui (gratuita, Pro ou Premium por usuário)
- Se a sua organização tiver uma assinatura para capacidade Premium e se o conteúdo estiver armazenado nessa capacidade Premium
- A função do workspace atribuída a você
A combinação dessas três coisas determina se você é um designer ou um usuário de negócios, se você pode compartilhar seu conteúdo com outras pessoas ou acessar conteúdo compartilhado, se você pode usar recursos avançados, como assinatura e exportação, e muito mais.
Os usuários com licenças Pro e Premium por usuário (PPU) podem criar, compartilhar e usar recursos avançados do Power BI. Se a sua organização tiver uma assinatura de capacidade Premium, os usuários Pro e PPU poderão convidar usuários gratuitos para espaços de trabalho salvos na capacidade Premium. Com permissões para conteúdo na capacidade Premium, os usuários gratuitos também podem criar, colaborar, compartilhar e usar recursos avançados do Power BI. A extensão do que um usuário pode fazer em um espaço de trabalho depende da função atribuída ao usuário. A extensão do que um usuário pode fazer em um espaço de trabalho depende da função atribuída ao usuário.
Licenças e assinaturas são tópicos complexos e descritos apenas em alto nível nesse artigo. Para mais informações, visite esses artigos.
Capacidades
Uma capacidade é um conjunto de recursos (armazenamento, processador e memória) usados para hospedar e entregar seu conteúdo do Power BI. As capacidades são compartilhadas ou reservadas. Uma capacidade compartilhada é aquela compartilhada com outros clientes da Microsoft, enquanto uma capacidade reservada é reservada para um cliente. As capacidades reservadas exigem uma assinatura e são totalmente descritas em Gerenciar capacidades Premium.
Por padrão, os workspaces são criados em uma capacidade compartilhada. Na capacidade compartilhada, as cargas de trabalho são executadas em recursos computacionais compartilhados com outros clientes. Como a capacidade deve compartilhar recursos, são impostas limitações para garantir o “fair play”, como o tamanho máximo do modelo (1 GB) e a frequência máxima de atualização diária (oito vezes por dia).
Conforme descrito na seção Licenças e assinaturas desse artigo, o conteúdo na capacidade Premium pode ser compartilhado com usuários gratuitos.
Workspaces
Os espaços de trabalho são criados em capacidades. Essencialmente, os workspaces são contêineres para dashboards, relatórios, aplicativos, pastas de trabalho, modelos semânticos, fluxos de dados e outros conteúdos no Power BI.
Quando você abre um espaço de trabalho, o conteúdo incluído é listado na guia Nome. Nesse exemplo, o espaço de trabalho Q1 Modern Insights tem três relatórios, um painel e um scorecard. Para abrir a página do relatório, painel ou scorecard, selecione-o.
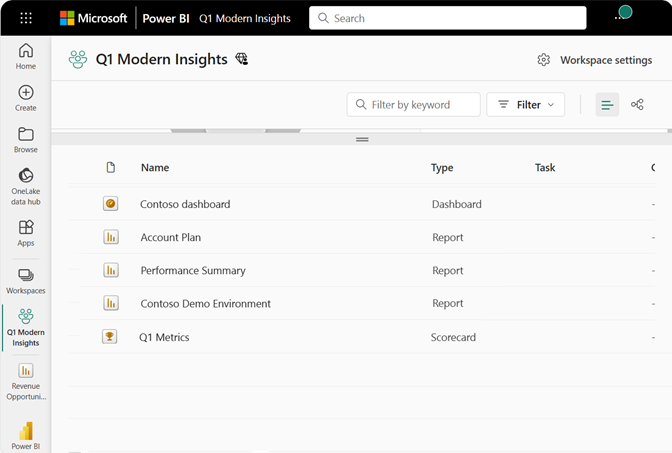
Há dois tipos de workspaces: Meu workspace e workspaces.
Meu Workspace é o workspace pessoal para qualquer cliente do Power BI trabalhar com seu próprio conteúdo. Apenas você tem acesso ao Meu Workspace pertencente a você. Se quiser colaborar em painéis e relatórios ou criar um aplicativo, você deseja trabalhar em um tipo diferente de espaço de trabalho.
Os workspaces são usados para colaborar e compartilhar conteúdo com colegas. Você pode adicionar colegas aos seus workspaces e colaborar no conteúdo. Com uma exceção, cada membro do espaço de trabalho precisa de uma licença do Power BI Pro ou Premium por usuário (PPU) para compartilhar e colaborar. A exceção é se o conteúdo for salvo em capacidade Premium. Na capacidade Premium, você pode compartilhar conteúdo com usuários que possuem licenças gratuitas. Para obter mais informações, veja a seção Licenças e assinaturas desse artigo.
Para obter mais informações sobre workspaces, confira Criar um workspace no Power BI.
Para obter mais informações sobre licenças, veja Serviço do Power BI por usuário e licenças baseadas em capacidade.
Os workspaces também são os locais nos quais você cria, publica e gerencia aplicativos para sua organização. Pense nos espaços de trabalho como áreas de preparação e contêineres para o conteúdo que compõe um Power BI aplicativo. Para saber mais sobre aplicativos, veja a seção Aplicativos desse artigo.
Para obter mais informações sobre o compartilhamento em geral, confira Maneiras de colaborar e compartilhar no Power BI.
Agora, vamos falar sobre os blocos de construção do Power BI.
Relatórios
Um relatório do Power BI é uma ou mais páginas de visualizações como gráficos de linhas, mapas e mapas de árvore. As visualizações também são chamadas de visuais. Todas as visualizações em um único relatório vêm de um único modelo semântico. Os relatórios podem ser criados do zero por você e seus colegas e podem ser compartilhados diretamente com você, em um espaço de trabalho ou como parte de um aplicativo.
Há dois modos para exibir e interagir com relatórios: Exibição de leitura e Exibição de edição. Ao abrir um relatório, ele é exibido na Exibição de leitura. Se você tiver permissões de edição, verá Editar relatório no canto superior esquerdo e poderá abrir o relatório no modo de exibição Edição. Se um relatório estiver em um workspace, todos com uma função de Administrador, Membroou Colaborador poderão editá-lo. Eles têm acesso a todos os recursos de exploração, design, construção e compartilhamento da visualização de edição desse relatório. Quando um relatório é compartilhado com colegas que têm a função Visualizador, esses usuários poderão explorar e interagir com o relatório no modo de exibição Leitura. Os usuários com a função Visualizador não podem editar ou compartilhar ou colaborar no workspace.
UM relatório...
É criado usando dados de um modelo semântico
Está contido em um único workspace.
Está associado a zero ou mais painéis nesse espaço de trabalho. Blocos fixados a partir desse relatório podem aparecer em vários painéis.
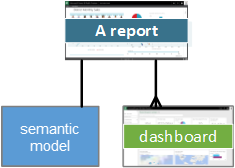
Aprofunde-se nos relatórios
- Criar um relatório com base em um arquivo do Excel no serviço do Power BI
- Sobre os relatórios do Power BI otimizados para dispositivos móveis
Modelos semânticos
Um modelo semântico é uma coleção de dados que você importa ou ao qual se conecta. Modelos semânticos contêm os dados que você usa para criar relatórios, aplicativos, fluxos de dados e outros conteúdos do Power BI. O Power BI Desktop permite conectar e importar todos os tipos de modelos semânticos e reunir tudo em um só lugar. Os modelos semânticos também podem obter dados de fluxos de dados.
Observação
O trabalho que você realiza no serviço do Power BI não altera o modelo semântico subjacente.
Os modelos semânticos são associados a workspaces, e um único modelo semântico pode fazer parte de vários workspaces. Ao abrir uma espaço de trabalho, os modelos semânticos associados são listados. Cada modelo semântico listado é uma fonte de dados disponível para um ou mais relatórios, e o modelo semântico pode conter dados provenientes de uma ou mais fontes. Alguns exemplos são: uma pasta de trabalho do Excel no OneDrive ou um conjunto de dados tabular SSAS (SQL Server Analysis Services) local ou um conjunto de dados do Salesforce. Há muitas fontes de dados diferentes com suporte, e sempre estamos adicionando novas. Veja a lista de tipos de conjuntos de dados que podem ser usados com o Power BI.
Os modelos semânticos adicionados por um membro do workspace estão disponíveis para os outros membros do workspace com uma função Administrador, Membro ou Colaborador. Os modelos semânticos não estão disponíveis para membros com uma função Visualizador.
No exemplo a seguir, selecionamos Meu espaço de trabalho e depois filtramos para Modelos semânticos.
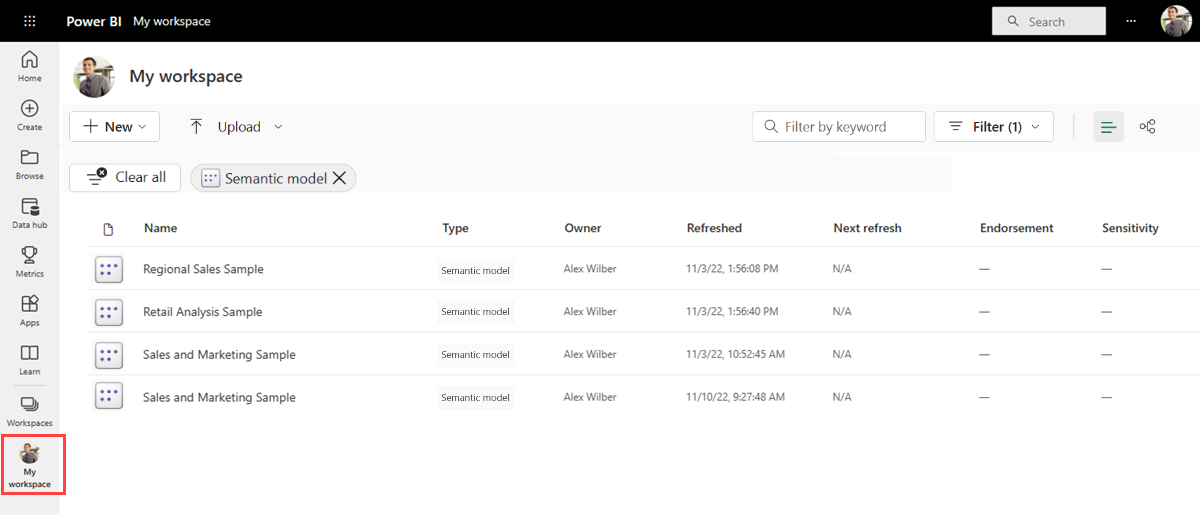
UM modelo semântico...
Pode ser usado repetidamente em um ou mais workspaces.
Pode ser usado em vários relatórios diferentes.
As visualizações desse único modelo semântico podem ser exibidas em vários dashboards diferentes.
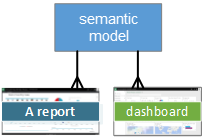
Os modelos semânticos podem ser atualizados, renomeados, explorados e removidos. Use um modelo semântico para criar um relatório do zero ou executando insights rápidos. Para ver quais relatórios e dashboards já estão usando um modelo semântico, com o relatório aberto selecione Ver conteúdo relacionado. Para explorar um modelo semântico, selecione-o. O que você está fazendo, na verdade, é abrir o modelo semântico no editor de relatórios, onde você pode realmente começar a explorar os dados criando visualizações.
Saiba mais sobre os modelos semânticos
- Conectar-se ou importar um modelo semântico
- Modelos semânticos no serviço do Power BI
- Modos de modelo semântico no serviço do Power BI
- O que é o Power BI Premium?
- Obter exemplos para o Power BI
Agora, vamos passar para o próximo bloco de construção, os painéis.
Dashboards
Um painel é uma tela única com zero ou mais blocos. Os painéis só podem ser criados e visualizados no serviço Power BI. Eles não estão disponíveis no Power BI Desktop. Os blocos que aparecem em um dashboard são colocados ali especificamente por um designer de relatório.
Você pode criar um painel fixando blocos no painel a partir de um relatório, perguntas e respostas, outros painéis, Excel, SSRS e muito mais. Até páginas inteiras do relatório podem ser fixadas em um painel. Um tipo especial de bloco chamado de widget é adicionado diretamente ao painel. Exemplos de blocos de widget são vídeos, URLs e imagens.
Há várias maneiras de adicionar blocos ao seu dashboard; muitas maneiras para serem abordadas neste artigo de visão geral. Para obter mais informações, confira Introdução aos blocos do dashboard para designers do Power BI.
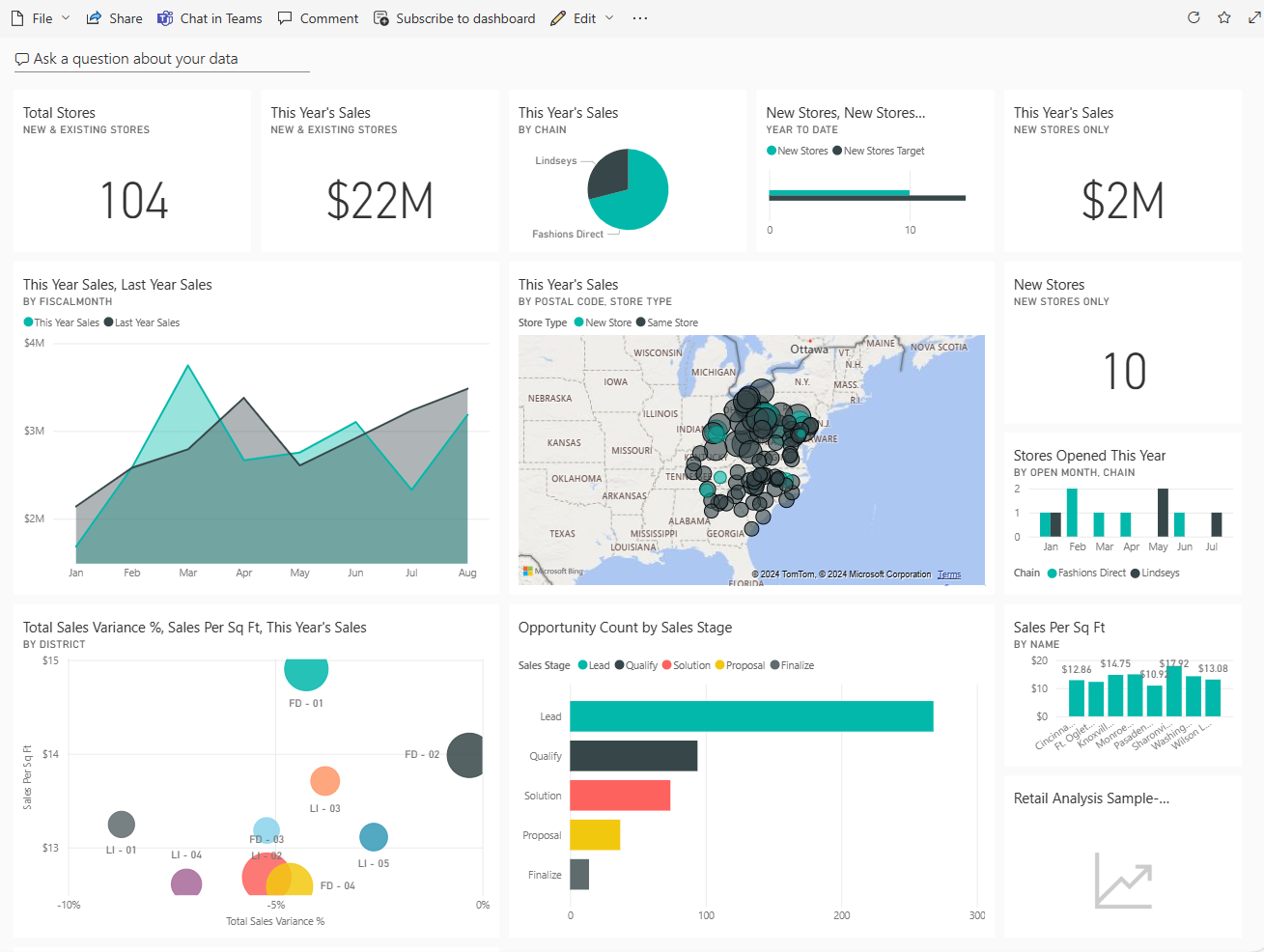
Por que as pessoas criam painéis? Aqui estão apenas alguns dos motivos:
- Para ver rapidamente todas as informações necessárias para tomar decisões.
- Para monitorar as informações mais importantes sobre seus negócios.
- Garantir que todos os colegas possam ver e usar as mesmas informações.
- Para monitorar a integridade uma empresa, produto, unidade de negócios, campanha de marketing, e muito mais.
- Para criar uma visualização personalizada de um painel maior apenas com as métricas que são importantes para você.
Ao abrir um espaço de trabalho, os painéis associados são listados junto com outros conteúdos incluídos.
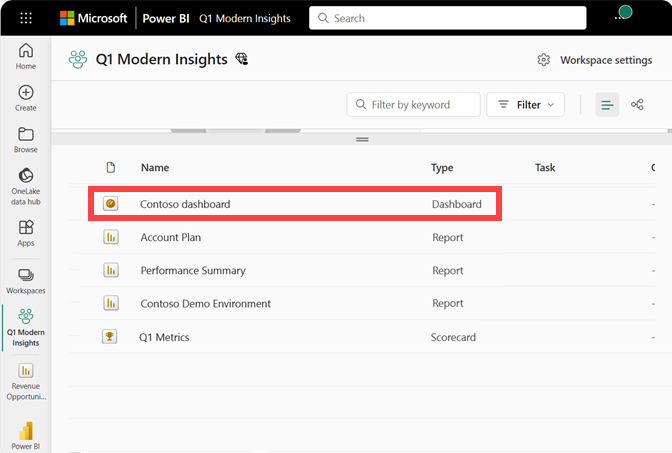
Para abrir um dashboard, selecione-o. Se você for o proprietário do dashboard, também terá acesso de edição ao dashboard e aos modelos semânticos e relatórios subjacentes. Se o dashboard foi compartilhado com você, as ações que você pode executar dependem das permissões atribuídas pelo proprietário.
UM painel...
Está associado a um único workspace.
É possível exibir visualizações de vários modelos semânticos diferentes.
Pode exibir visualizações de vários relatórios diferentes.
Pode exibir visualizações fixadas de outras ferramentas (por exemplo, Excel).
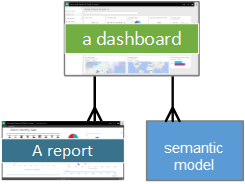
Aprofunde-se nos dashboards
- Criar um dashboard do Power BI de um relatório
- Criar uma cópia de um dashboard no serviço do Power BI
- Otimizar um painel para telefones celulares – Power BI
Aplicativos
Um aplicativo é uma coleção de dashboards e relatórios projetados para fornecer métricas essenciais aos consumidores do Power BI em sua organização. Os aplicativos são interativos, mas os usuários empresariais não podem editá-los. Seus colegas que têm acesso aos aplicativos não precisam necessariamente de licenças Pro ou PPU (Premium por Usuário). Um aplicativo pode ter permissões diferentes daquelas definidas em um workspace. Essa funcionalidade torna mais fácil para os designers gerenciar a distribuição de um aplicativo.
Os aplicativos são um modo fácil, usado pelos designers para compartilhar vários tipos de conteúdo de uma só vez. Os designers de aplicativos criam os dashboards e relatórios e os empacotam em um aplicativo. Os designers compartilham ou publicam o aplicativo em um local onde os colegas possam acessá-lo. É mais fácil localizar e instalar conteúdo no serviço do Power BI ou no dispositivo móvel quando ele é organizado em conjunto como um aplicativo. Depois que os usuários instalam um aplicativo, eles não precisam lembrar os nomes de vários painéis ou relatórios porque estão todos juntos em um aplicativo.
Ao abrir um aplicativo, você verá um dashboard ou um relatório. Se o aplicativo abrir um dashboard, isso pode ser tudo que você precisa. Mas se você quiser acessar o relatório subjacente de um bloco de painel específico, selecione o bloco para abrir o relatório. Porém, lembre-se de que nem todos os blocos são fixados nos relatórios. A seleção de um bloco geralmente abre um relatório, mas também pode abrir um URL, um vídeo ou uma consulta de perguntas e respostas em linguagem natural. Você pode abrir qualquer uma das páginas do relatório subjacente selecionando-as na lista à esquerda.
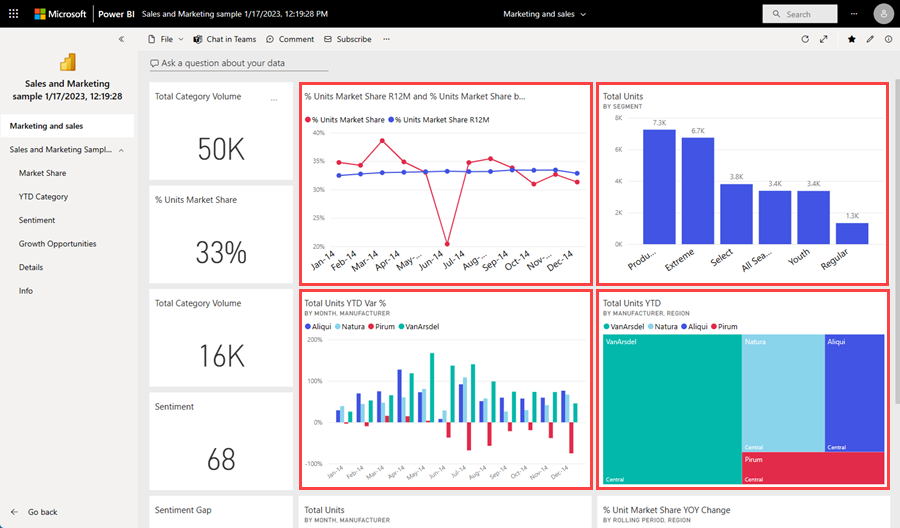
Aprofunde-se nos aplicativos
Fluxos de dados
Um fluxo de dados ajuda a combinar dados de fontes diferentes. Eles são frequentemente usados em projetos complexos ou maiores. Os fluxos de dados são configurados no Power BI Desktop com um conector dedicado à origem dos dados. A configuração feita no Desktop permite que os dados sejam ingeridos e utilizados em relatórios. Ao se conectar a um fluxo de dados, seu modelo semântico pode usar os dados e a lógica de negócios previamente preparados, promovendo uma única fonte da verdade e a reutilização dos dados. Os fluxos de dados utilizam a extensa coleção de Conectores de Dados do Microsoft Purview, permitindo a ingestão de dados de fontes de dados locais e baseadas na nuvem.
Os fluxos de dados são criados e gerenciados apenas em workspaces (mas não no Meu workspace) e são armazenados como entidades no CDM (Common Data Model) no Azure Data Lake Storage Gen2. Normalmente, os fluxos de dados são agendados para serem atualizados de forma recorrente para armazenar dados atualizados. Eles são ótimos para preparar dados para uso e possível reutilização por seus modelos semânticos.
Um fluxo de dados pode ser consumido das três maneiras a seguir:
- Criar uma tabela vinculada com base no fluxo de dados para permitir que outro autor de fluxo de dados use os dados.
- Crie um modelo semântico com base no fluxo de dados para permitir que um usuário utilize os dados para criar relatórios.
- Criar uma conexão de ferramentas externas que possam ser lidas no formato CDM (Common Data Model).
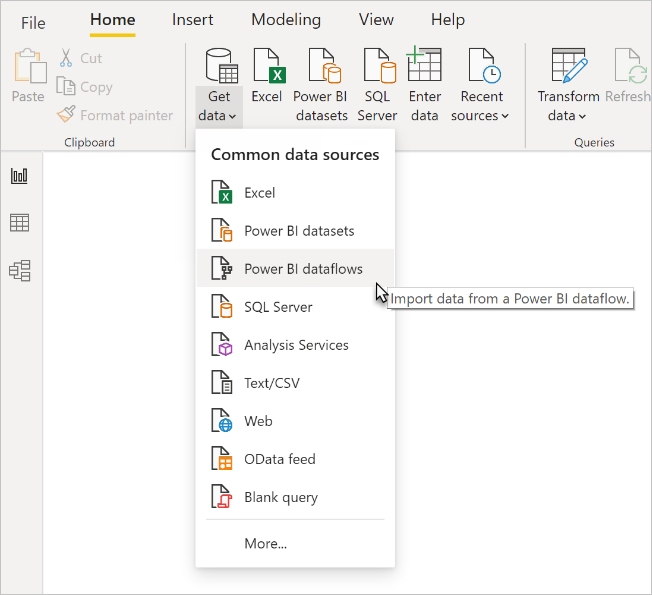
Aprofunde-se nos fluxos de dados
- Para saber como criar fluxos de dados, veja Criando um fluxo de dados
- Introdução aos fluxos de dados e à preparação de dados de autoatendimento
Pastas de trabalho
As pastas de trabalho são um tipo especial de modelo semântico. Se você leu a seção anterior Modelos semânticos, você sabe quase tudo o que precisa saber sobre pastas de trabalho. Mas você deve estar se perguntando por que, às vezes, o Power BI classifica uma pasta de trabalho do Excel como modelo semântico e, outras vezes, como pasta de trabalho.
Ao usar dados de arquivos do Excel, você pode optar por Importar ou Conectar ao arquivo. Quando você escolhe Conectar-se, sua pasta de trabalho aparece no Power BI assim como apareceria no Excel Online. Mas, ao contrário do Excel Online, você tem a sua disposição recursos ótimos para fixar elementos de suas planilhas diretamente de seus dashboards.
Não é possível editar a pasta de trabalho no Power BI. Se precisar fazer alterações, selecione Editar e escolha a opção para editar a pasta de trabalho no Excel Online ou abri-la no Excel em seu computador. Todas as alterações feitas são salvas na pasta de trabalho no OneDrive.
Aprofunde-se nas pastas de trabalho
Navegar no serviço do Power BI
Cobrimos licenças e assinaturas, capacidades, espaços de trabalho, aplicativos e blocos de construção. Vamos fazer um tour rápido pelo serviço Power BI.
A primeira imagem exibe Power BI Página Inicial no serviço Power BI. A segunda imagem exibe um painel no serviço Power BI. Alguns elementos da IU são os mesmos, quer você esteja na Página inicial ou interagindo com conteúdo, como um painel.
1. Painel de navegação
Use o painel de navegação para localizar e mover-se entre seus workspaces e os componentes do Power BI: dashboards, relatórios, aplicativos, pastas de trabalho, modelos semânticos e muito mais.
Diminua o zoom para ver todas as opções do painel de navegação. Ou selecione as reticências (...) para exibir um menu flutuante.
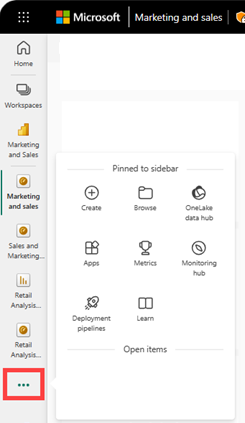
- Adicione dados ou fontes de dados selecionando Criar.
- Abra ou gerencie o conteúdo favorito, recente ou compartilhado com você selecionando Procurar.
- Explore os modelos semânticos em sua organização para encontrar os dados que atendam às suas necessidades, selecionando o hub de dados do OneLake.
- Exiba, abra ou exclua um aplicativo selecionando Aplicativos.
- Acompanhe as principais métricas de negócios selecionando Métricas.
- Acesse o treinamento e os exemplos do Power BI selecionando Aprender.
- Exiba e abra seus workspaces colaborativos selecionando Workspaces.
- Exiba e abra seu workspace pessoal selecionando Meus workspaces.
2. Tela
Em Página Inicial, a tela exibe opções para navegar até o conteúdo. No exemplo do painel, a área da tela exibe blocos. Se, por exemplo, abríssemos o editor de relatórios, a área da tela exibiria uma página de relatório.
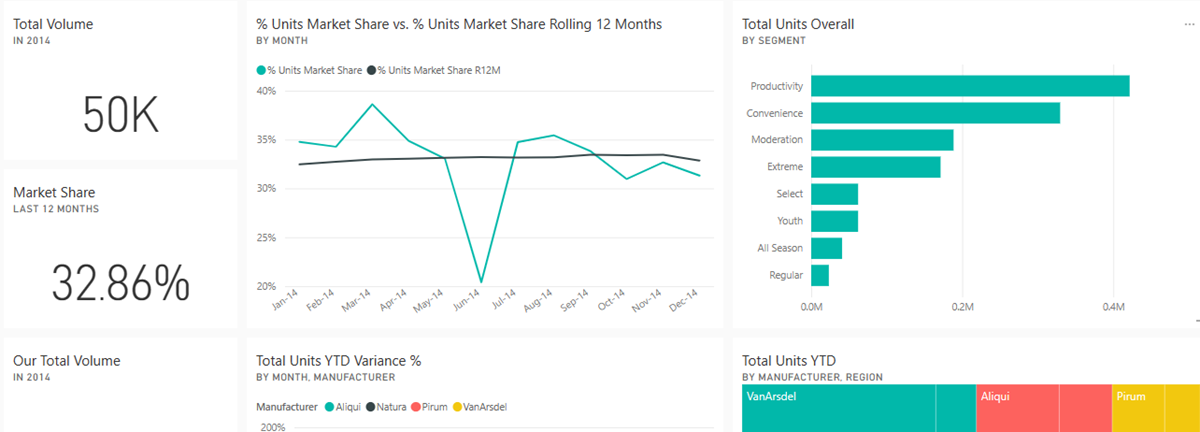
Para saber mais sobre a tela inicial, veja Página Inicial do Power BI. Para saber mais sobre a tela do painel, veja Painel.
3. Ícones na barra de cabeçalho preta
Os ícones no canto superior direito são seus recursos para configurações, notificações, downloads, obter ajuda e fornecer comentários à equipe do Power BI. Selecionar o ícone redondo da foto abre seu gerente de conta.
![]()
No canto superior esquerdo, sua localização atual é exibida junto com o logotipo da Microsoft. Nem sempre é fácil descobrir onde você está no Power BI e qual conteúdo está ativo. Portanto, o Power BI mostra essas informações na barra de cabeçalho superior. Selecione Microsoft para navegar até a Página Inicial Power BI. A página inicial costuma ser um ótimo lugar para começar, pois fornece caminhos alternativos para todo o seu conteúdo.
Também na barra de cabeçalho está o inicializador de aplicativos do Microsoft 365. Com o iniciador de aplicativos, os aplicativos do Microsoft 365 ficam facilmente disponíveis a um clique. Daqui em diante, você pode inicializar rapidamente seus emails, documentos, calendários e muito mais.

4. Campo de pesquisa
Use a barra de pesquisa global para encontrar conteúdo do Power BI por palavra-chave, título, nome do proprietário e muito mais.
5. Ícones rotulados na barra de menu
![]()
Essa área da tela contém mais opções para interagir com seu conteúdo (nesse exemplo, com o painel). Além dos ícones rotulados que você pode ver, selecionar Mais opções (…) revela ainda mais opções para interagir com qualquer conteúdo que esteja ativo no momento.
6. Caixa de perguntas de P e R
Uma maneira de explorar seus dados é fazer uma pergunta e deixar que o P e R do Power BI lhe forneça uma resposta, na forma de uma visualização. O P e R pode ser usado para adicionar conteúdo a um painel ou relatório.
O P e R procura uma resposta nos modelos semânticos conectados ao dashboard. Um modelo semântico conectado é aquele que tem pelo menos um bloco fixado nesse dashboard.

Assim que você começa a digitar sua pergunta, o P e R leva você até a página de P e R. Conforme você digita, o P e R ajuda você a fazer a pergunta certa e encontrar a melhor resposta com reformulações, preenchimento automático, sugestões e muito mais. Quando você encontrar uma visualização (resposta) de que gosta, fixe-a em seu painel. Para obter mais informações, veja Introdução de perguntas e respostas.

