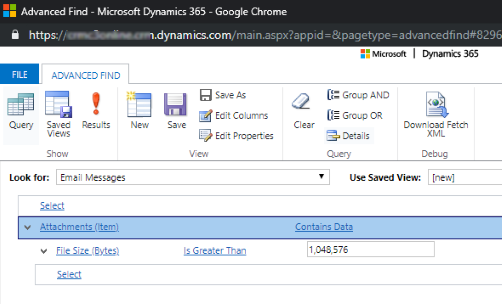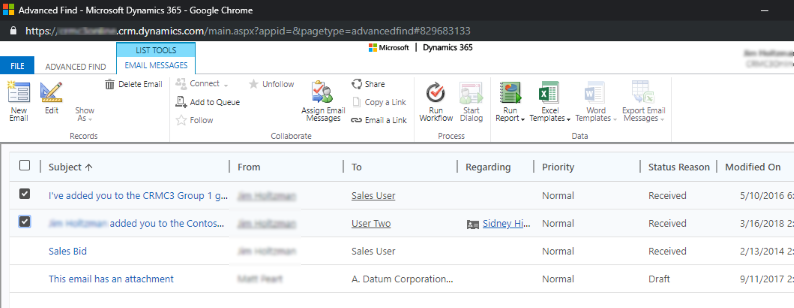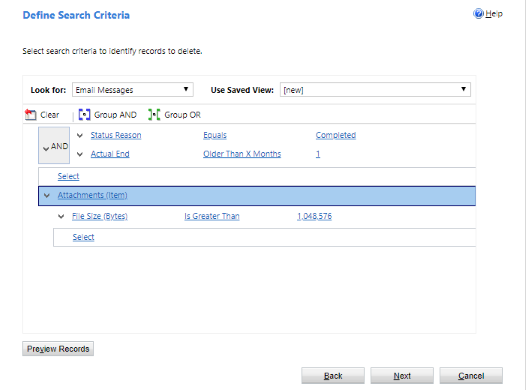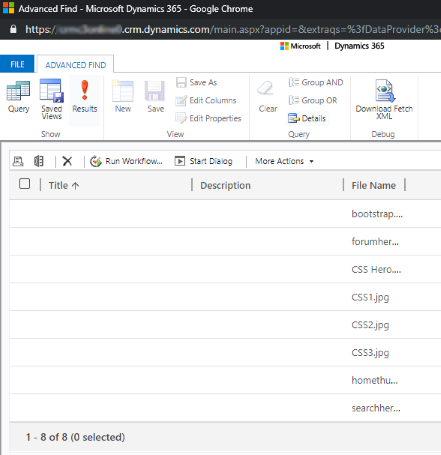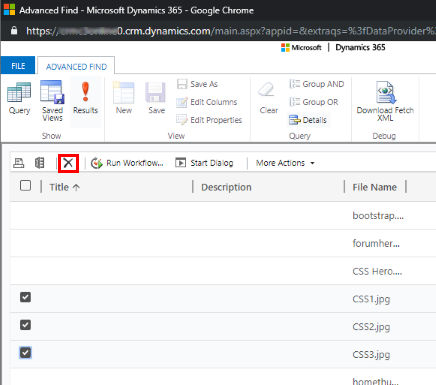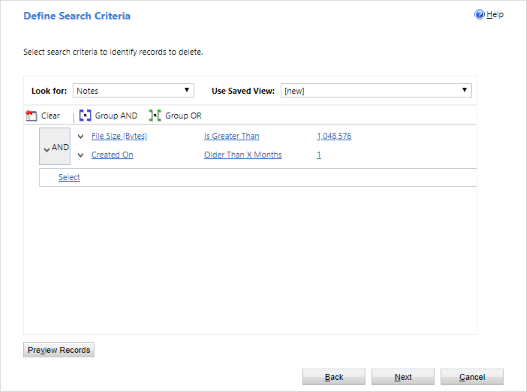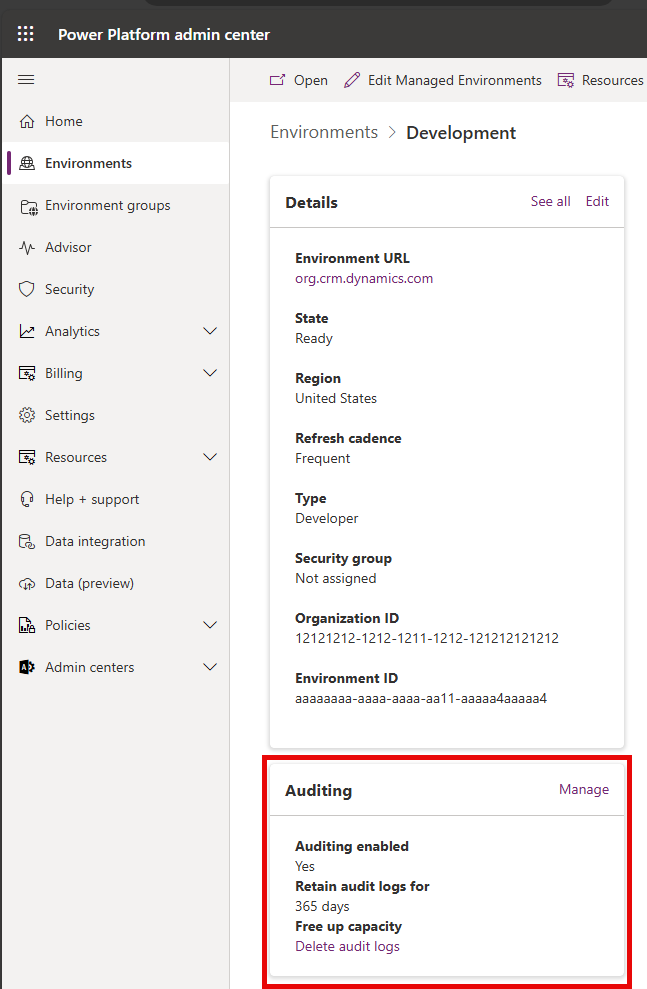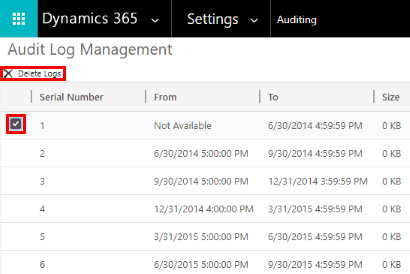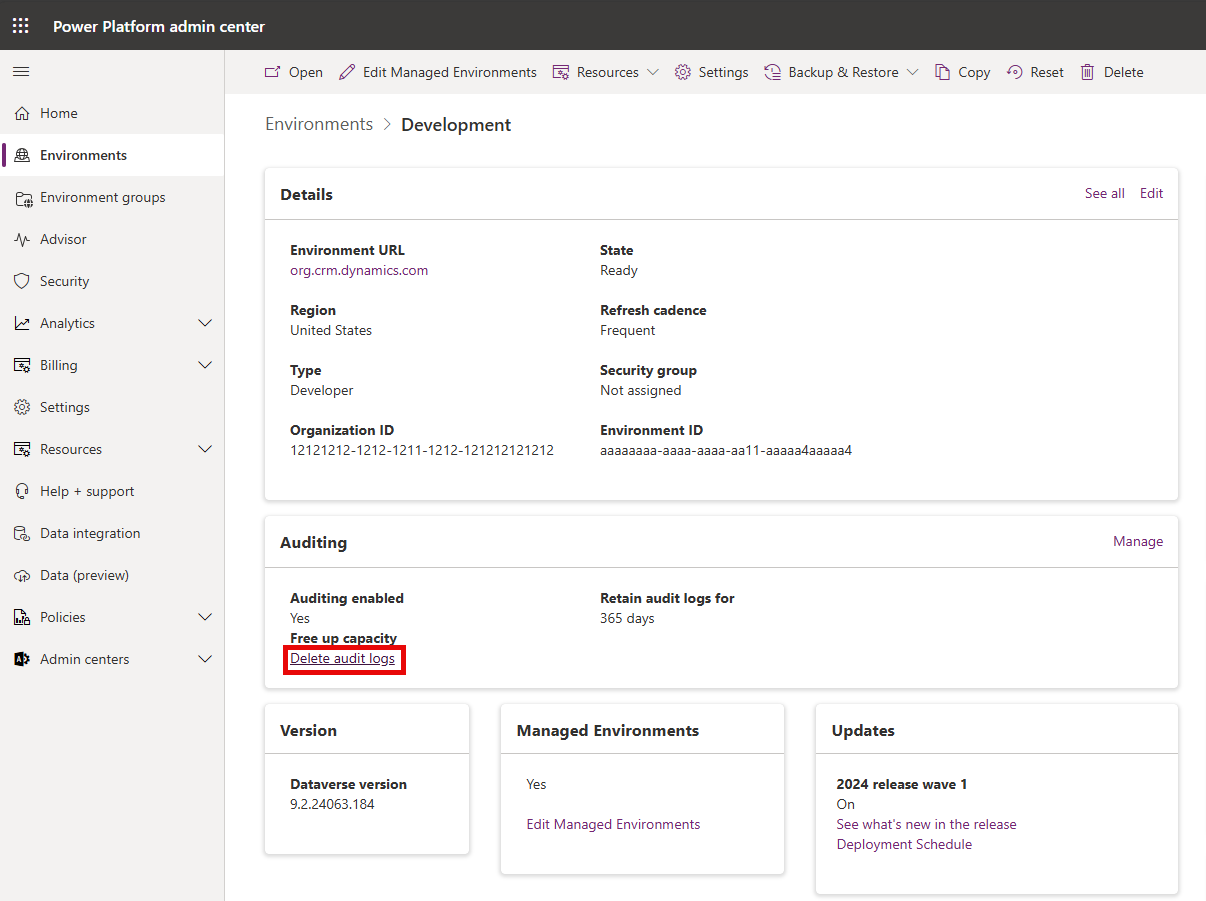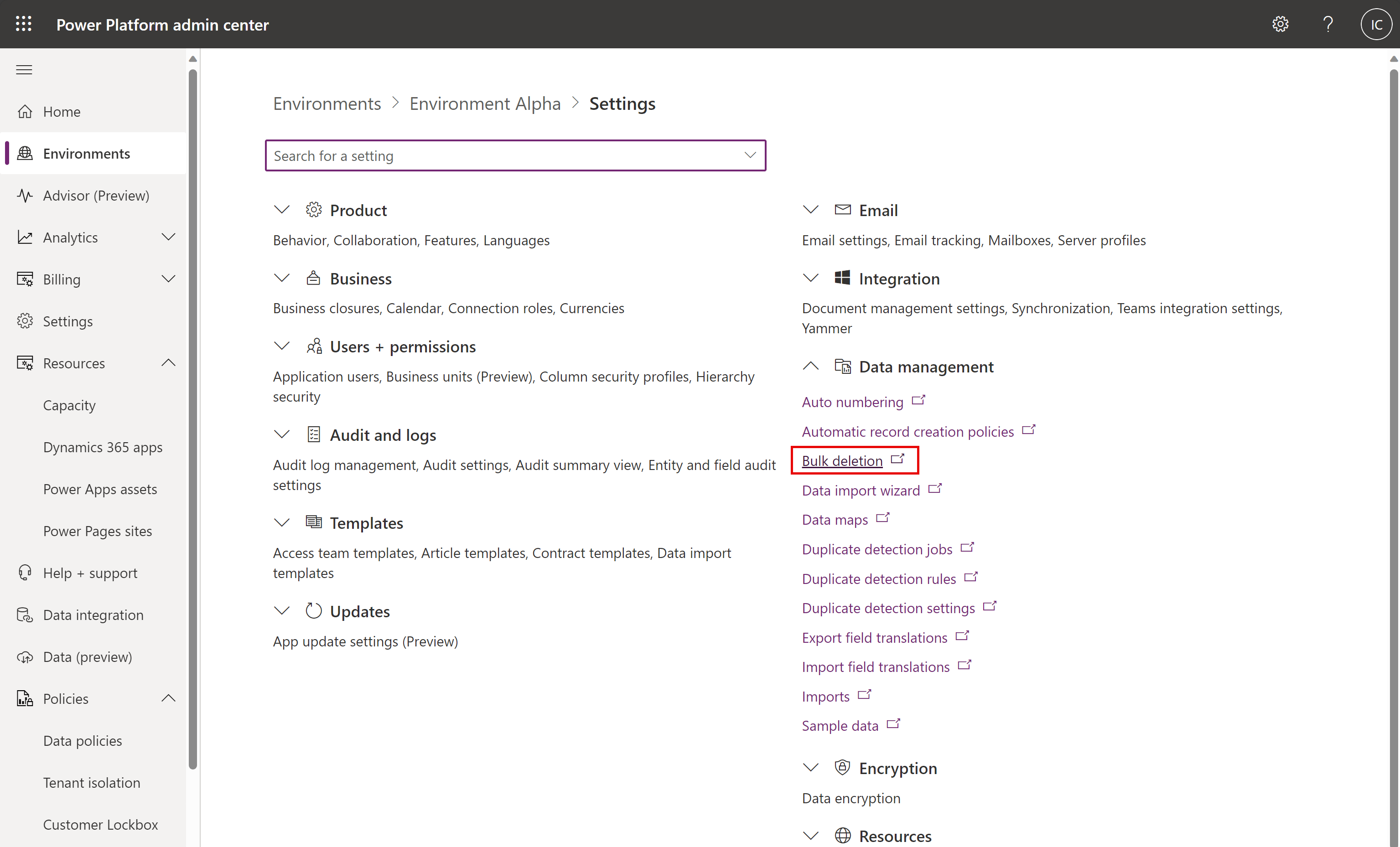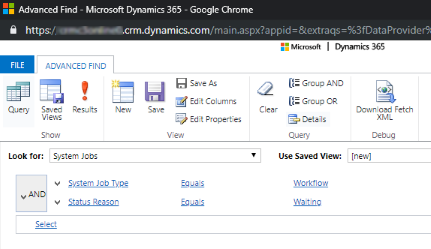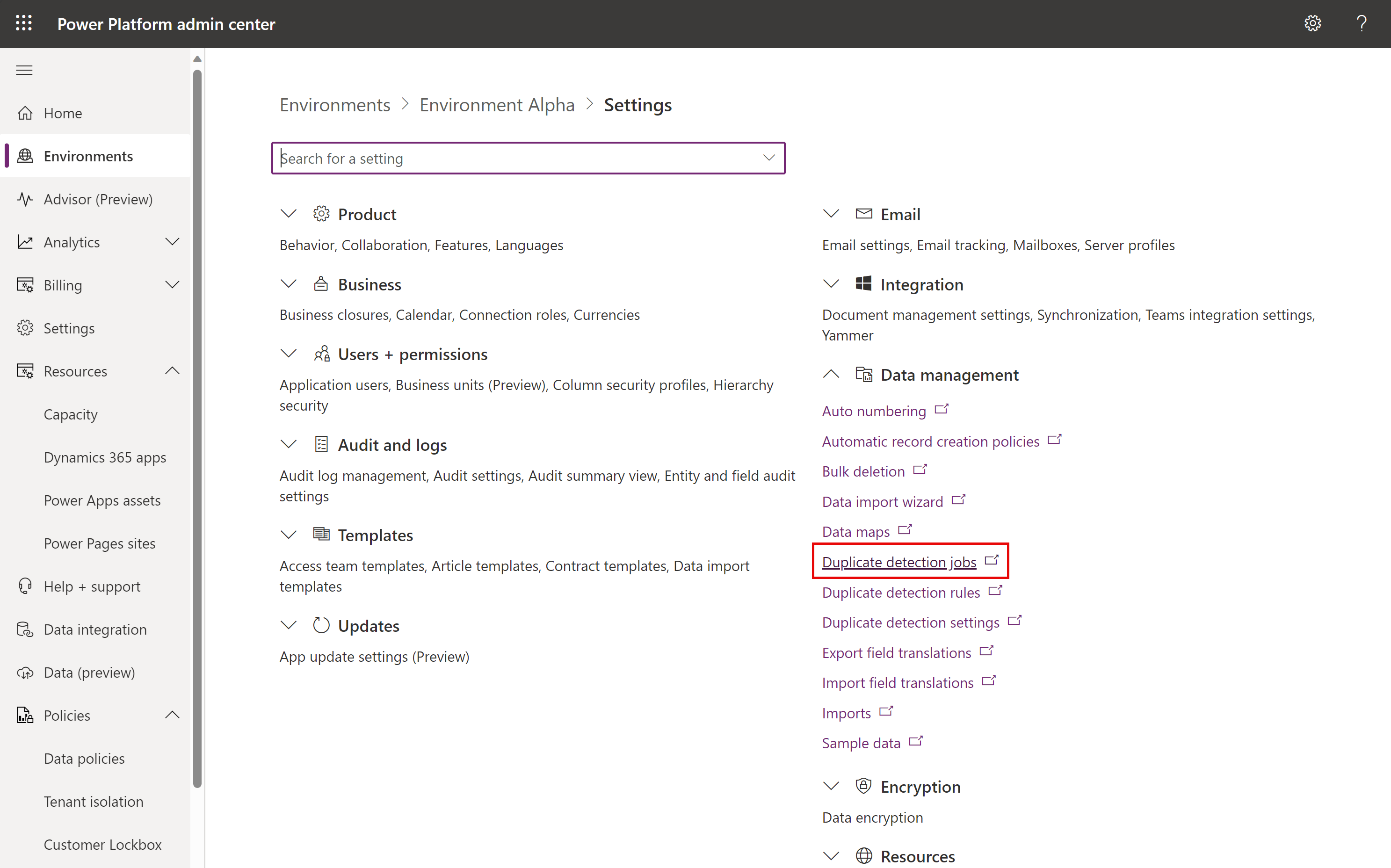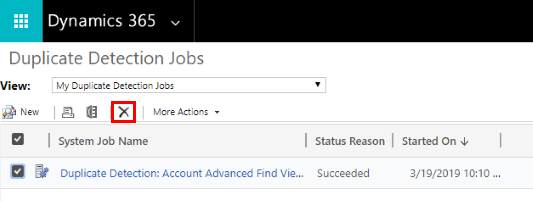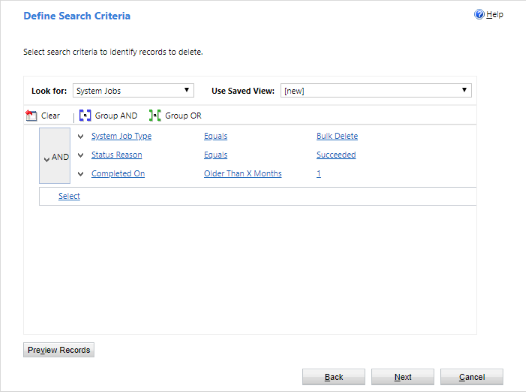Liberar espaço de armazenamento
Você pode reduzir a quantidade de espaço de armazenamento usado removendo ou excluindo informações dos aplicativos Dynamics 365, como:
- Dynamics 365 Sales
- Dynamics 365 SAC
- Dynamics 365 Field Service
- Dynamics 365 Marketing
- Dynamics 365 Project Service Automation
- Dynamics 365 Finance e Operações
Este artigo fornece 15 métodos para gerenciar melhor o armazenamento.
Use um ou mais destes métodos para controlar o uso do armazenamento de dados total. Você pode excluir determinadas categorias de dados à medida que surge a necessidade ou pode configurar trabalhos de exclusão em massa de forma que eles ocorram em intervalos predefinidos. Por exemplo, você pode excluir notas, anexos, importar histórico e outros dados.
Aviso
Não é possível restaurar os dados depois de excluídos. Talvez você queira aumentar a quantidade de espaço de armazenamento em sua assinatura do Microsoft Dynamics 365, em vez de reduzir o espaço de armazenamento usado por meio da exclusão.
Pré-requisitos
É necessário um direito de acesso administrador. Todos os métodos (exceto três e cinco) exigem essa função, como Administrador do Sistema. Uma função de administrador dá permissão para excluir registros em massa ou excluir trabalhos do sistema.
Entenda como o armazenamento funciona
- O armazenamento consumido não corresponde diretamente ao tamanho relatado no Microsoft Dataverse para Aplicativos. O consumo inclui armazenamento extra para metadados e criptografia. Por exemplo, a remoção de 10 MB de armazenamento de um arquivo não significa que o tamanho do arquivo será reduzido em 10 MB.
- Algumas operações da plataforma exigem que você aguarde 24-36 alterações para confirmar o tamanho dos dados. Essas operações incluem novas atualizações para as novas versões e introdução de novos fluxos de trabalho. Essas operações exigem ajustes do sistema que podem resultar em um relatório de aumento do tamanho, momentâneo.
Liberar armazenamento do Dataverse
Observação
O sistema pode levar até 72 horas para atualizar as informações de armazenamento. Recomendamos aguardar até 72 horas e monitorar seu armazenamento.
Use os seguintes métodos para liberar armazenamento para cada um dos tipos de capacidade.
| Armazenamento | Tabela(s) afetada(s) | método |
|---|---|---|
| Banco de dados | ||
| Base de fluxo de trabalhoLog | Método 1 : Excluir instâncias de e-mail e fluxo de trabalho em massa usando um trabalho de exclusão em massa | |
| Base de Operação Assíncrona | Método 2 : Avaliar e excluir fluxos de trabalho suspensos | |
| Base de Registro Duplicado | Método 7 : Remover trabalhos Detecção de Duplicidades em Massa e cópias associadas de registros duplicados | |
| ImportaçãoJobBase | Método 8 : Excluir instâncias de importação em massa usando um trabalho de exclusão em massa | |
| Base de operação de exclusão em massa | Método 9 : Excluir instâncias de trabalho de exclusão em massa usando um trabalho de exclusão em massa | |
| vários | Método 11 : Remova tabelas e colunas desnecessárias de Dataverse procurar | |
| Base de ponteiro de atividade, Base de e-mail, Base de EmailHash, Base de atividadesParty, e outras tabelas de atividades | Método 12 : Remover dados desnecessários das tabelas de atividades | |
| Base de correio, PostCommentBase, PostFollowBase, PostLikeBase, PostRegardingBase, Pós-FunçãoBase | Método 13 : Remover registros de Feeds de Atividades desnecessários | |
| Base de mapeamento ExchangeSyncId | Método 14 : Modificar configurações de monitoramento de nível de item | |
| Base de Log de Rastreamento | Método 15 : Remover registros de rastreamento (alerta) desnecessários | |
| Arquivo | ||
| Anexo | Método 3 : Remover anexos de e-mail usando a Localização Avançada | |
| Anexo | Método 4 : Remova mensagens de e-mail com anexos usando um trabalho de exclusão em massa | |
| Anexo | Método 5: Remover notas com anexos usando a Localização Avançada | |
| Anexo | Método 6: Remover notas com anexos usando um trabalho de exclusão em massa | |
| Registro | ||
| Base de Auditoria | Método 10: Excluir logs de auditoria | |
| PluginTraceLogBase | Excluir logs de rastreamento de plug-in usando um trabalho de exclusão em massa |
Reduzir armazenamento de arquivos
Método 3: Remover anexos de email usando a Localização Avançada
Aviso
Se você excluir esses dados, os anexos não estarão mais disponíveis nos apps do Customer Engagement. Entretanto, se você salvou os anexos no Office Outlook, eles ainda estarão lá.
Faça login no Centro de Administração do Power Platform.
Selecione Environments, selecione um ambiente na lista e depois selecione Abrir.
No canto superior direito, selecione Pesquisa avançada (
 ).
).Na lista Procurar, selecione Mensagens de Email.
Na área de critérios da pesquisa, adicione critérios, por exemplo:
Anexos (Item)
Tamanho do arquivo (bytes) – É maior que - Na caixa de texto, digite um valor de byte, como 1,048,576 (binário para 1 MB).
Escolha Resultados.
Agora, você tem uma lista de mensagens de email com anexos maiores do que 'X' bytes. Examine os emails e exclua os anexos conforme necessário.
Método 4: Remover mensagens de email com anexos usando um trabalho de exclusão em massa
Aviso
Se você excluir esses dados, os anexos não estarão mais disponíveis nos apps do Customer Engagement. Entretanto, se você salvou os anexos no Office Outlook, eles ainda estarão lá.
No centro de administração do Power Platform, selecione um ambiente.
Selecione Configurações>Gerenciamento de dados>Exclusão em massa. Na barra de menu, selecione Novo. O Assistente de Exclusão em Massa é aberto.
Selecione Próximo.
Na lista Procurar, selecione Mensagens de Email.
Na área de critérios da pesquisa, adicione critérios semelhantes, por exemplo:
razão do status – Igual a – Enviado ou Recebido
Fim real – Mais antigo que X meses – 1
Anexos (Item)
Tamanho do arquivo (bytes) – É maior que – Na caixa de texto, digite um valor de byte, como 1,048,576 (binário para 1 MB).
Agrupe as duas primeiras linhas de critérios:
Selecione Próximo.
Na caixa de texto Nome, digite um nome para o trabalho de exclusão em massa.
Selecione a data e hora para o início do trabalho; de preferência uma hora em que não houver usuários nos aplicativos do Customer Engagement.
Marque a caixa de seleção Executar este trabalho a cada e na lista dias, selecione com que frequência deseja que o trabalho seja executado.
Se desejar que uma notificação seja enviada por email, marque a caixa de seleção Enviar um email para mim (myemail@domain.com) quando este trabalho for concluído.
Escolha Próximo, examine o trabalho de exclusão em massa e escolha Enviar para criar o trabalho recorrente.
Método 5: Remover notas com anexos usando a Localização Avançada
Aviso
Se você excluir esses dados, as notas e os anexos associados não estarão mais disponíveis nos aplicativos do Customer Engagement.
Faça login no Centro de Administração do Power Platform.
Selecione Environments, selecione um ambiente na lista e depois selecione Abrir.
No canto superior direito, selecione Pesquisa avançada (
 ).
).Na lista Procurar, selecione Anotações.
Na área de critérios da pesquisa, adicione critérios semelhantes, por exemplo:
Tamanho do arquivo (bytes) – É maior que – Na caixa de texto, digite um valor de byte, como 1048576.
Escolha Resultados.
Você agora tem uma lista de anexos maiores do que o tamanho que especificou.
Selecione um ou vários anexos e escolha Excluir (X).
Método 6: Remover notas com anexos usando um trabalho de exclusão em massa
Aviso
Se você excluir esses dados, as notas e os anexos associados não estarão mais disponíveis nos aplicativos do Customer Engagement.
No centro de administração do Power Platform, selecione um ambiente.
Selecione Configurações>Gerenciamento de dados>Exclusão em massa. Na barra de menu, selecione Novo. O Assistente de Exclusão em Massa é aberto.
Selecione Próximo.
Na lista Procurar, selecione Anotações.
Na área de critérios da pesquisa, adicione critérios semelhantes, por exemplo:
Tamanho do arquivo (bytes) – É maior que – Na caixa de texto, digite um valor de byte, como 1048576.
Criado em – Mais de X meses – 1
Agrupe as duas linhas de critérios:
Selecione Próximo.
Na caixa de texto Nome, digite um nome para o trabalho de exclusão em massa.
Selecione a data e hora para o início do trabalho; de preferência uma hora em que não houver usuários nos aplicativos do Customer Engagement.
Marque a caixa de seleção Executar este trabalho a cada e na lista dias, selecione com que frequência deseja que o trabalho seja executado.
Se desejar que uma notificação seja enviada por email, marque a caixa de seleção Enviar um email para mim (myemail@domain.com) quando este trabalho for concluído.
Escolha Próximo, examine o trabalho de exclusão em massa e escolha Enviar para criar o trabalho recorrente.
Reduzir armazenamento de log
A Microsoft está migrando logs de auditoria para um novo local de armazenamento. Ambientes cuja migração de dados foi concluída podem usar o novo método de exclusão de auditoria. Você pode identificar um ambiente com migração concluída com o cartão de Auditoria perto dos detalhes do Ambiente.
Método 10: excluir logs de auditoria - processo herdado
Ao habilitar a auditoria, os aplicativos do Customer Engagement criam logs de auditoria para armazenar o histórico de auditoria dos registros. Você pode excluir esses para liberar espaço quando não forem mais necessários.
Aviso
Quando você exclui um log de auditoria, não pode mais exibir o histórico de auditoria do período coberto por esse log.
Faça login no Centro de Administração do Power Platform.
Selecione Environments, selecione um ambiente na lista e depois selecione Abrir.
No canso superior direito de um aplicativo, selecione Configurações (
 ) >Configurações Avançadas>Configurações>Auditoria.
) >Configurações Avançadas>Configurações>Auditoria.Na área Auditoria, escolha Gerenciamento do Log de Auditoria.
Selecione o log de auditoria mais antigo e escolha Excluir Logs.
Na mensagem de confirmação, escolha OK.
Observação
Somente é possível excluir o log de auditoria mais antigo do sistema. Para excluir mais de um log, você deve repetir a exclusão do log de auditoria mais antigo disponível até que logs suficientes tenham sido excluídos.
Método 10: excluir logs de auditoria - novo processo
Observação
O sistema pode levar até 72 horas para atualizar as informações de armazenamento para a exclusão de logs de auditoria. Depois de escolher excluir os logs de auditoria, recomendamos esperar até 72 horas e monitorar seu armazenamento para ver a capacidade de log disponível.
A Microsoft está migrando logs de auditoria para um novo local de armazenamento. Ambientes cuja migração de dados foi concluída podem usar a nova experiência de exclusão de auditoria.
Ao habilitar a auditoria, os aplicativos do Customer Engagement criam logs de auditoria para armazenar o histórico de auditoria dos registros. Você pode excluir os logs de auditoria para liberar espaço quando eles não forem mais necessários.
Aviso
Quando você exclui um log de auditoria, não pode mais exibir o histórico de auditoria do período coberto por esse log.
Entre no Centro de Administração do Power Platform e selecione um ambiente.
Em Auditoria, Liberar capacidade, Select Excluir logs de auditoria.
Select para excluir logs por tabela, tipo de acesso ou por data.
Configuração Descrição Nome do trabalho do sistema Excluir logs por tabela Selecione uma ou mais tabelas cujos logs de auditoria você deseja excluir. Por padrão, todas as tabelas do ambiente serão mostradas, quer contenham dados de auditoria ou não. Excluir logs de [número de] tabelas. Excluir logs de acesso por pessoas e sistemas Excluir todos os logs de acesso para todos os usuários e sistemas. Excluir logs de acesso. Excluir todos os logs até e incluindo a data selecionada Exclua registros incluindo a data selecionada. Excluir todos os logs anteriores, inclusive [carimbo de data/hora]. Selecione Excluir e então confirme as exclusões.
Todos os dados são excluídos em um trabalho de sistema em segundo plano assíncrono que pode levar até 72 horas para ser agendado para execução.
Para monitorar o status dos trabalhos de exclusão de auditoria, consulte a próxima seção.
Monitorar o status dos trabalhos de exclusão de auditoria no centro de administração do Power Platform
No centro de administração do Power Platform, selecione um ambiente.
Selecione Configurações>Gerenciamento de dados>Exclusão em massa.
Revise o trabalho do sistema e a coluna razão do status para obter detalhes sobre o status do seu trabalho.
Select o trabalho para ver mais detalhes sobre os resultados do trabalho de exclusão.
Reduzir armazenamento do banco de dados
Método 1: Excluir instâncias de fluxo de trabalho e email em massa usando um trabalho de exclusão em massa
Aviso
Se excluir esses dados, você não será mais capaz de saber se um email foi enviado através de email em massa ou se um fluxo de trabalho foi executado para um registro. Os emails enviados e as ações executadas para o registro no fluxo de trabalho permanecerão.
No centro de administração do Power Platform, selecione um ambiente.
Selecione Configurações>Gerenciamento de dados>Exclusão em massa. Na barra de menu, selecione Novo. O Assistente de Exclusão em Massa é aberto.
Selecione Próximo.
Na lista Procurar, selecione Trabalhos do Sistema.
Na área de critérios da pesquisa, adicione critérios semelhantes, por exemplo:
Tipo de trabalho do sistema – Igual a – Email em Massa; Fluxo de trabalho;
razão do status – Igual a – Sucesso
Concluído em – Mais de X meses – 1
Agrupe as três linhas de critérios:
Selecione Próximo.
Na caixa de texto Nome, digite um nome para o trabalho de exclusão em massa.
Selecione a data e hora para o início do trabalho; de preferência uma hora em que não houver usuários nos aplicativos do Customer Engagement.
Marque a caixa de seleção Executar este trabalho a cada e na lista dias, selecione com que frequência deseja que o trabalho seja executado.
Se desejar que uma notificação seja enviada por email, marque a caixa de seleção Enviar um email para mim (myemail@domain.com) quando este trabalho for concluído.
Escolha Próximo, examine o trabalho de exclusão em massa e escolha Enviar para criar o trabalho recorrente.
Método 2: avaliar e excluir fluxos de trabalho suspensos
Às vezes fluxos de trabalho entram em estado suspenso porque há uma condição que não pode ser atendida ou outra razão que não permite que o fluxo de trabalho continue.
Aviso
Alguns fluxos de trabalho estão em estado suspenso porque estão aguardando uma condição que ainda não foi atendida, o que é esperado. Por exemplo, um fluxo de trabalho pode estar aguardando que uma tarefa seja concluída.
Faça login no Centro de Administração do Power Platform.
Selecione Environments, selecione um ambiente na lista e depois selecione Abrir.
No canto superior direito, Select Pesquisa avançada (
 ).
).Na lista Procurar, selecione Trabalhos do Sistema.
Na área de critérios da pesquisa, adicione critérios semelhantes, por exemplo:
Tipo de trabalho do sistema – Igual a – Fluxo de trabalho
razão do status – Igual a – Esperando
Agrupe as duas linhas de critérios:
Escolha a seta ao lado de cada linha de critérios e escolha Selecionar Linha.
Com as duas linhas selecionadas, escolha Grupo E.
Escolha Resultados.
Na janela de resultados, você pode abrir cada item para determinar se o fluxo de trabalho pode ser excluído.
Método 7: remover trabalhos de detecção de duplicidades em massa e cópias associadas de registros de duplicidades
Toda vez que um trabalho de detecção de duplicatas é executado, uma cópia de cada registro de duplicatas é armazenado no banco de dados como parte do trabalho de detecção de duplicatas.
Por exemplo, se você tiver 100 registros de duplicidades, toda vez que executar um trabalho de detecção de duplicidades para encontrar essas duplicidades, seja ele manual ou recorrente, esses 100 registros de duplicidades são armazenados no banco de dados sob a instância desse trabalho de duplicidades até que as duplicidades sejam mescladas ou excluídas ou até que até que a instância desse trabalho de detecção de duplicidades seja excluída.
No centro de administração do Power Platform, selecione um ambiente.
Selecione Configurações>Gerenciamento de dados>Trabalhos de detecção de duplicidades.
Selecione as instâncias do trabalho de detecção de duplicidades que deseja excluir e escolha Excluir (X).
Para evitar o desperdício de espaço de armazenamento, verifique se as duplicatas são resolvidas prontamente para que não sejam relatadas em vários trabalhos de detecção de duplicidades.
Método 8: excluir instâncias de importação em massa usando um trabalho de exclusão em massa
Toda vez que você realiza uma importação em massa, há um trabalho do sistema associado a essa importação. Os detalhes do trabalho do sistema mostram quais registros foram importados com êxito e quais falharam.
Aviso
Depois de excluir esses trabalhos de importação em massa, você não poderá ver quais dados foram importados e não poderá reverter a importação.
No centro de administração do Power Platform, selecione um ambiente.
Selecione Configurações>Gerenciamento de dados>Exclusão em massa. Na barra de menu, selecione Novo. O Assistente de Exclusão em Massa é aberto.
Selecione Próximo.
Na lista Procurar, selecione Trabalhos do Sistema.
Na área de critérios da pesquisa, adicione critérios semelhantes, por exemplo:
Tipo de trabalho do sistema – Igual – Importar
razão do status – Igual a – Sucesso
Concluído em – Mais de X meses – 1
Agrupe as três linhas de critérios:
Selecione Próximo.
Na caixa de texto Nome, digite um nome para o trabalho de exclusão em massa.
Selecione a data e hora para o início do trabalho; de preferência uma hora em que não houver usuários nos aplicativos do Customer Engagement.
Marque a caixa de seleção Executar este trabalho a cada e na lista dias, selecione com que frequência deseja que o trabalho seja executado.
Se desejar que uma notificação seja enviada por email, marque a caixa de seleção Enviar um email para mim (myemail@domain.com) quando este trabalho for concluído.
Escolha Próximo, examine o trabalho de exclusão em massa e escolha Enviar para criar o trabalho recorrente.
Método 9: excluir instâncias de trabalhos de exclusão em massa usando um trabalho de exclusão em massa
Ao excluir dados em massa, um trabalho do sistema de exclusão em massa é criado e pode ser excluído.
Aviso
Depois de excluir esses trabalhos, você perderá o histórico dos trabalhos de exclusão em massa executados anteriormente.
No centro de administração do Power Platform, selecione um ambiente.
Selecione Configurações>Gerenciamento de dados>Exclusão em massa. Na barra de menu, selecione Novo. O Assistente de Exclusão em Massa é aberto.

Selecione Próximo.
Na lista Procurar, selecione Trabalhos do Sistema.
Na área de critérios da pesquisa, adicione critérios semelhantes, por exemplo:
Tipo de trabalho do sistema – Igual a – Exclusão em massa
razão do status – Igual a – Sucesso
Concluído em – Mais de X meses – 1
Nota
Você também pode excluir trabalhos que tenham falhado ou sido cancelados.
Agrupe as três linhas de critérios:
Selecione Próximo.
Na caixa de texto Nome, digite um nome para o trabalho de exclusão em massa.
Selecione a data e hora para o início do trabalho; de preferência uma hora em que não houver usuários nos aplicativos do Customer Engagement.
Marque a caixa de seleção Executar este trabalho a cada e na lista dias, selecione com que frequência deseja que o trabalho seja executado.
Se desejar que uma notificação seja enviada por email, marque a caixa de seleção Enviar um email para mim (myemail@domain.com) quando este trabalho for concluído.
Escolha Próximo, examine o trabalho de exclusão em massa e escolha Enviar para criar o trabalho recorrente.
Método 11: remover tabelas e colunas desnecessárias da pesquisa do Dataverse
Tabelas e campos de tabelas habilitados para pesquisa do Dataverse afetam a capacidade de armazenamento do banco de dados.
- Para revisar a lista de tabelas selecionadas para os resultados da pesquisa do Dataverse , consulte Selecionar entidades para pesquisa do Dataverse.
- Para revisar a lista de campos selecionados para cada tabela para os resultados de pesquisa do Dataverse, consulte Selecionar campos pesquisáveis e filtros para cada tabela.
Método 12: remover dados desnecessários das tabelas de atividades
Essas tabelas armazenam registros de atividades como emails, compromissos, tarefas, chamadas etc. Para saber mais sobre quais dados essas tabelas contêm, consulte Modelo e armazenamento de dados de atividades.
Método 13: remover registros de feeds de atividades não obrigatórios
Essas tabelas armazenam registros relacionados à postagem para a funcionalidade Feeds de Atividades. Para liberar espaço, você pode excluir qualquer registro de Postagem que não seja mais necessário.
Método 14: modificar as configurações de monitoramento de nível de item
A tabela ExchangeSyncIdMappingBase contém referências entre os registros do Dynamics 365 e os registros correspondentes no Microsoft Exchange. Essa tabela é usada pelo recurso de sincronização do servidor que permite a sincronização de emails, compromissos, contatos e tarefas entre o Dynamics 365 e o Microsoft Exchange.
Linhas extras são armazenadas nesta tabela para ajudar na solução de problemas de sincronização de itens específicos. Para obter mais informações, consulte Solucionar problemas de Sincronização do Servidor no nível do item com o Microsoft Dynamics 365. Este artigo fornece detalhes sobre como você pode reduzir a duração padrão (três dias) de quanto tempo esses registros de solução de problemas existem. Esse recurso de solução de problemas também pode ser desativado. As linhas não relacionadas a esse recurso não podem ser excluídas e são necessárias para sincronização de Compromisso, Contato e Tarefa.
Método 15: remover alertas não obrigatórios (logs de rastreamento)
O recurso Sincronização no Servidor registra alertas quando ocorrem eventos diferentes, como uma caixa de correio encontrando um erro ou aviso. Também há alertas informativos registrados quando você habilita uma caixa de correio. Você pode visualizar esses alertas ao exibir um perfil de caixa de correio ou servidor de email na área de configuração de email de configurações avançadas. Embora esses registros apareçam em uma guia chamada Alertas, na verdade são registros de Rastreamento. Para liberar espaço consumido por esses Alertas, você pode excluir quaisquer registros de Rastreamento que não sejam mais necessários. Os registros de rastreamento podem ser excluídos na guia Alertas de um perfil de servidor de email ou registro de caixa de correio. Eles também podem ser excluídos usando a Localização avançada ou um trabalho Exclusão em Massa.
Você também pode configurar quais níveis de alertas são registrados. Consulte Guia Email de Configurações do Sistema.
Liberar armazenamento usado pelas aprovações de fluxo
Consulte Excluir histórico de aprovação do Power Automate.
Liberar o armazenamento usado pela tabela SubscriptionTrackingDeletedObject
See Tabela Objetos Excluídos do Acompanhamento de Assinaturas.