Criar retenções de Deteção de Dados Eletrónicos num caso de Deteção de Dados Eletrónicos
Dica
A Deteção de Dados Eletrónicos (pré-visualização) está agora disponível no novo portal do Microsoft Purview. Para saber mais sobre como utilizar a nova experiência de Deteção de Dados Eletrónicos, veja Saiba mais sobre a Deteção de Dados Eletrónicos (pré-visualização).
Pode utilizar um caso Descoberta Eletrônica do Microsoft Purview (Premium) ou (Standard) para criar suspensões para preservar conteúdos que possam ser relevantes para o caso. Pode colocar uma suspensão nas caixas de correio do Exchange e OneDrive for Business contas de pessoas que está a investigar no caso. Também pode colocar uma suspensão nas caixas de correio e sites associados ao Microsoft Teams, grupos do Microsoft 365 e Viva Engage Grupos. Quando coloca as localizações de conteúdo em suspensão, o conteúdo é preservado até remover a localização do conteúdo da suspensão ou até eliminar a suspensão.
Importante
Para retenção de dados de longo prazo não relacionada com investigações de Deteção de Dados Eletrónicos, é vivamente aconselhável utilizar políticas de retenção e etiquetas de retenção. Para obter mais informações, consulte saiba mais sobre políticas e rótulos de retenção.
Depois de criar uma suspensão de Deteção de Dados Eletrónicos, a suspensão pode demorar até 24 horas.
Quando cria uma suspensão, tem as seguintes opções para definir o âmbito do conteúdo que é preservado nas localizações de conteúdo especificadas:
- Crie uma retenção infinita em que todo o conteúdo nos locais especificados é colocado em espera. Como alternativa, você pode criar uma retenção baseada em consulta em que apenas o conteúdo nos locais especificados que correspondem a uma consulta de pesquisa é colocado em retenção.
- Especifique um intervalo de datas para preservar apenas o conteúdo que foi enviado, recebido ou criado nesse intervalo de datas. Em alternativa, pode conter todo o conteúdo em localizações especificadas, independentemente de quando são enviados, recebidos ou criados.
Dica
Se você não é um cliente E5, use a avaliação das soluções do Microsoft Purview de 90 dias para explorar como os recursos adicionais do Purview podem ajudar sua organização a gerenciar as necessidades de segurança e conformidade de dados. Comece agora no hub de testes do portal de conformidade do Microsoft Purview. Saiba mais detalhes sobre os termos de inscrição e avaliação.
Como criar uma retenção de Descoberta Eletrônica
Para criar uma suspensão de Deteção de Dados Eletrónicos associada a um caso de Deteção de Dados Eletrónicos (Premium) ou (Standard):
Observação
Durante um período de tempo limitado, esta experiência de Deteção de Dados Eletrónicos clássica também está disponível no novo portal do Microsoft Purview. Ative a experiência de Deteção de Dados Eletrónicos clássica do Portal de Conformidade nas definições da experiência de Deteção de Dados Eletrónicos (pré-visualização) para apresentar a experiência clássica no novo portal do Microsoft Purview.
Aceda a portal de conformidade do Microsoft Purview e inicie sessão com as credenciais da conta de utilizador com as permissões de Deteção de Dados Eletrónicos adequadas.
No painel de navegação esquerdo, selecione Mostrar tudo e, em seguida, selecione Deteção > de Dados Eletrónicos Premium ou Deteção > de Dados Eletrónicos Standard.
Na página Deteção > de Dados Eletrónicos Premium ou Deteção de Dados Eletrónicos (Standard), selecione o nome do caso no qual pretende criar a suspensão.
Na Home page do caso, selecione o separador Manter premido.
Na página Suspender , selecione Criar.
Na página Atribuir um nome ao assistente de suspensão , atribua um nome à suspensão e adicione uma descrição opcional e, em seguida, selecione Seguinte. O nome da retenção deve ser exclusivo na sua organização.
Na página Do assistente Escolher localizações , selecione as localizações de conteúdo que pretende colocar em espera. Você pode colocar caixas de correio, sites e pastas públicas em retenção.
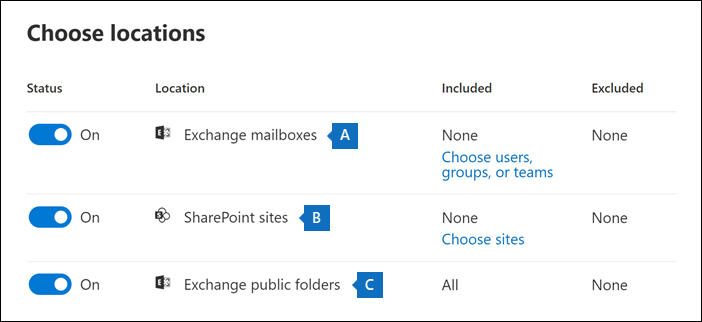
- Caixas de correio do Exchange: configure o botão de alternância como Ativado e, em seguida, selecione Escolher usuários, grupos ou equipes para especificar as caixas de correio que serão postas em retenção. Use a caixa de pesquisa para localizar caixas de correio de usuário e grupos de distribuição (para colocar em retenção as caixas de correio de membros do grupo) e colocar em espera. Também pode colocar uma suspensão na caixa de correio associada para um Grupo Microsoft Team, Microsoft 365 e Viva Engage. Para obter mais informações sobre os dados da aplicação que são preservados quando uma caixa de correio é colocada em espera, consulte Conteúdo armazenado em caixas de correio para Deteção de Dados Eletrónicos.
Importante
Quando seleciona uma lista de distribuição a colocar em suspensão, a suspensão é colocada em cada uma das caixas de correio membros na lista de distribuição quando a política é criada. As alterações subsequentes na lista de distribuição não alteram nem atualizam as suspensões ou a política.
- Sites do SharePoint: configure o botão de alternância como Ativado e, em seguida, selecione Escolher sites para especificar sites do SharePoint e contas do OneDrive serão postos em retenção. Digite a URL de cada site que você deseja colocar em espera. Também pode adicionar o URL do site do SharePoint para uma Equipa microsoft, um grupo do Microsoft 365 ou um Grupo do Yammer.
Importante
Para criar uma suspensão para um subsite relacionado com um site do SharePoint Online, tem de utilizar a propriedade Caminho num filtro de consulta para selecionar um subsite específico.
- Pastas públicas do Exchange: configure o botão de alternância como Ativado para colocar todas as pastas públicas em sua organização do Exchange Online em espera. Você não pode escolher pastas públicas específicas para colocar em espera. Deixe o botão de alternância desligado se você não quiser colocar pastas públicas em espera.
Importante
Ao adicionar caixas de correio do Exchange ou sites do SharePoint a uma retenção, você deve adicionar explicitamente pelo menos um local de conteúdo à retenção. Por outras palavras, se definir o botão de alternar para Ativado para caixas de correio ou sites, tem de selecionar caixas de correio ou sites específicos para adicionar à suspensão. Caso contrário, a retenção de Descoberta Eletrônica será criada, mas nenhuma caixa de correio ou site será adicionado à retenção.
Quando terminar de adicionar localizações à suspensão, selecione Seguinte.
Para criar uma retenção baseada em consulta usando palavras-chave ou condições, conclua as etapas a seguir. Para preservar todo o conteúdo nos locais de conteúdo especificados, selecione Próximo.
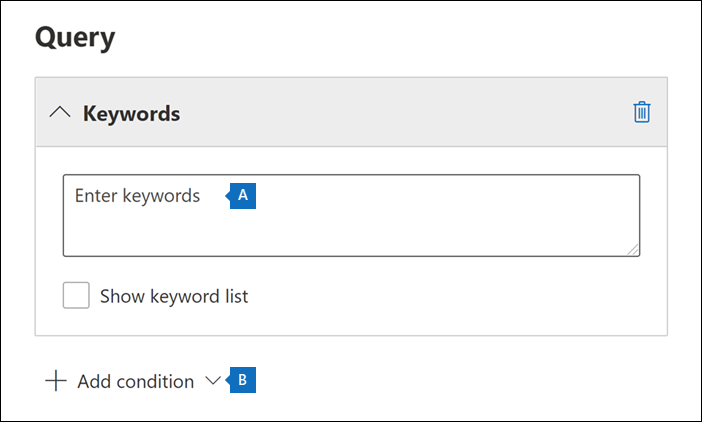
- Na caixa em Palavras-chave, digite uma consulta para preservar apenas o conteúdo que corresponde aos critérios de consulta. Você pode especificar palavras-chave, propriedades de mensagem de email ou propriedades do site, como nomes de arquivos. Você também pode usar consultas mais complexas que usam um operador booliano, como AND, OR ou NOT.
- Selecione Adicionar condição para adicionar uma ou mais condições para restringir a consulta da retenção. Cada condição adiciona uma cláusula à consulta de pesquisa KQL que é criada e executada quando você cria a retenção. Por exemplo, você pode especificar um intervalo de datas para que os documentos de email ou site que foram criados dentro do intervalo de datas sejam preservados. Uma condição é conectada logicamente à consulta de palavra-chave (especificada na caixa Palavras-chave ) e outras condições pelo operador AND. Isso significa que os itens precisam atender à consulta de palavra-chave e à condição a ser preservada.
Para obter mais informações sobre como criar uma consulta de pesquisa e usar condições, consulte Consultas de palavras-chave e condições de pesquisa para Descoberta Eletrônica.
Depois de configurar uma retenção baseada em consulta, selecione Próximo.
Revise suas configurações (e edite-as, se necessário) e selecione Enviar.
Depois de criar uma suspensão, marcar que a suspensão é aplicada com êxito ao navegar para o separador Manter no caso e selecionar a política de suspensão. Para obter mais informações sobre a resolução de problemas com erros, veja Resolver erros de suspensão da Deteção de Dados Eletrónicos.
Observação
Quando você cria uma retenção baseada em consulta, todo o conteúdo dos locais selecionados é inicialmente colocado em espera. Posteriormente, qualquer conteúdo que não corresponda à consulta especificada é limpo da suspensão a cada sete a 14 dias. No entanto, uma retenção baseada em consulta não limpará o conteúdo se mais de cinco retenções de qualquer tipo forem aplicadas a um local de conteúdo ou se algum item tiver problemas de indexação.
Retenções baseadas em consulta colocadas em sites
Tenha em atenção os seguintes aspetos quando colocar uma deteção de dados eletrónicos baseada em consultas em documentos localizados em sites do SharePoint:
- Uma retenção baseada em consulta inicialmente preserva todos os documentos em um site por um curto período de tempo após serem excluídos. Isto significa que, quando um documento é eliminado, é movido para a biblioteca Detenção de Preservação, mesmo que não corresponda aos critérios da suspensão baseada na consulta. No entanto, os documentos excluídos que não correspondem a uma retenção baseada em consulta serão removidos por um trabalho de temporizador que processa a biblioteca de Retenção para Preservação. A tarefa de temporizador é executada periodicamente e compara todos os documentos na biblioteca Detenção de Preservação com as retenções de Deteção de Dados Eletrónicos baseadas em consultas (e outros tipos de políticas de retenção e retenção). A tarefa de temporizador elimina os documentos que não correspondem a uma suspensão baseada em consultas e preserva os documentos que o fazem.
- As suspensões baseadas em consultas não devem ser utilizadas para efetuar a preservação direcionada, como a preservação de documentos numa pasta ou site específico ou através de outros critérios de retenção baseados na localização. Fazer isso pode ter resultados indesejados. Recomendamos a utilização de critérios de suspensão não baseados na localização, tais como palavras-chave, intervalos de datas ou outras propriedades do documento para preservar documentos do site.
Pesquisar locais em retenção de Descoberta Eletrônica
Quando procura conteúdo num caso de Deteção de Dados Eletrónicos (Standard), pode configurar rapidamente a pesquisa para procurar apenas as localizações de conteúdo que foram colocadas numa suspensão associada ao caso.
Selecione a opção Locais em espera para pesquisar todos os locais de conteúdo que foram colocados em espera. Se o caso contiver várias retenções de Deteção de Dados Eletrónicos, as localizações de conteúdo de todas as suspensões são pesquisadas quando seleciona esta opção. Além disso, se uma localização de conteúdo tiver sido colocada numa suspensão baseada em consultas, apenas os itens que correspondem à consulta de suspensão são procurados quando executar a pesquisa. Por outras palavras, apenas o conteúdo que corresponde aos critérios de suspensão e aos critérios de pesquisa é devolvido com os resultados da pesquisa. Por exemplo, se um usuário foi colocado em suspensão de caso baseada em consulta que preserva itens que foram enviados ou criados antes de uma data específica, apenas esses itens seriam pesquisados. Isto é conseguido ao ligar a consulta de suspensão de casos e a consulta de pesquisa por um operador AND .
Seguem-se outros aspetos a ter em conta ao procurar localizações na suspensão da Deteção de Dados Eletrónicos:
- Se uma localização de conteúdo fizer parte de várias suspensões no mesmo caso, as consultas de suspensão são combinadas por operadores OR quando pesquisa essa localização de conteúdo com a opção todo o conteúdo do caso. Da mesma forma, se uma localização de conteúdo fizer parte de duas suspensões diferentes, em que uma é baseada em consulta e a outra é uma suspensão infinita (onde todo o conteúdo é colocado em espera), todo o conteúdo é pesquisa devido à suspensão infinita.
- Se uma pesquisa estiver configurada para procurar localizações em suspensão e, em seguida, alterar uma suspensão de Deteção de Dados Eletrónicos no caso (adicionando ou removendo uma localização ou alterando uma consulta de suspensão), a configuração de pesquisa é atualizada com essas alterações. No entanto, você deve executar novamente a pesquisa após a alteração da retenção para atualizar os resultados da pesquisa.
- Se várias retenções de Deteção de Dados Eletrónicos forem colocadas numa única localização num caso de Deteção de Dados Eletrónicos e optar por procurar localizações em suspensão, o número máximo de palavras-chave dessa consulta de pesquisa é 500. Isto deve-se ao facto de a pesquisa combinar todas as suspensões baseadas em consultas com o operador OR . Se houver mais de 500 palavras-chave nas consultas de retenção combinadas e na consulta de pesquisa, todo o conteúdo da caixa de correio será pesquisado, não apenas o conteúdo que corresponder às retenções de caso baseadas em consulta.
- Se uma suspensão de Deteção de Dados Eletrónicos tiver um status de Ativado (Pendente), ainda pode procurar nas localizações em espera enquanto a suspensão está a ser ativada.
Preservar conteúdo no Microsoft Teams
As conversações que fazem parte de um canal do Microsoft Teams são armazenadas na caixa de correio associada ao Microsoft Team. Da mesma forma, os arquivos que os membros da equipe compartilham em um canal são armazenados no site do SharePoint da equipe. Por conseguinte, tem de colocar a caixa de correio da Equipa e o site do SharePoint em suspensão de Deteção de Dados Eletrónicos para preservar conversações e ficheiros num canal.
Em alternativa, as conversações que fazem parte da lista de Conversas no Teams ( chamadas chats 1:1 ou conversas de grupo 1:N) são armazenadas nas caixas de correio dos utilizadores que participam na conversa. Além disso, os ficheiros que os utilizadores partilham em conversações de chat são armazenados na conta do OneDrive do utilizador que partilha o ficheiro. Por conseguinte, tem de adicionar as caixas de correio de utilizador individuais e as contas do OneDrive a uma suspensão de Deteção de Dados Eletrónicos para preservar conversações e ficheiros na lista de conversas. É uma boa ideia colocar uma suspensão nas caixas de correio de membros de uma Equipa da Microsoft, além de colocar a caixa de correio e o site de equipa em espera.
Observação
Se a sua organização tiver uma implementação híbrida do Exchange (ou a sua organização sincronizar uma organização do Exchange no local com Office 365) e tiver ativado o Microsoft Teams, os utilizadores no local podem utilizar a aplicação de chat do Teams e participar em chats de 1:1 e chats de grupo 1:N. Estas conversações são armazenadas no armazenamento baseado na cloud que está associado a um utilizador no local. Se um utilizador no local for colocado numa suspensão de Deteção de Dados Eletrónicos, os conteúdos de chat do Teams no armazenamento baseado na cloud serão preservados. Para obter mais informações, confira Pesquisar dados de bate-papo do Teams para usuários locais.
Para obter mais informações sobre a preservação de conteúdos do Teams, consulte Colocar um utilizador ou equipa do Microsoft Teams em suspensão legal.
Preservar card conteúdo
Da mesma forma, card conteúdo gerado por aplicações em canais do Teams, chats 1:1 e chats de grupo 1:N são armazenados em caixas de correio e são preservados quando uma caixa de correio é colocada numa suspensão de Deteção de Dados Eletrónicos. Um cartão é um contêiner de interface de usuário para pequenos pedaços de conteúdo. Os cartões podem ter várias propriedades e anexos e podem incluir itens que acionam card ações. Para obter mais informações, consulte Cartões. Como outros conteúdos de equipes, onde o conteúdo do cartão é armazenado é baseado em onde o cartão foi usado. O conteúdo dos cartões usados em um canal Teams é armazenado na caixa de correio do grupo Teams. O conteúdo do cartão para bate-papos individuais e 1xN é armazenado nas caixas de correio dos participantes do bate-papo.
Preservar informações de reuniões e chamadas
As informações de resumo de reuniões e chamadas num canal do Teams também são armazenadas nas caixas de correio dos utilizadores que marcaram para a reunião ou chamada. Este conteúdo também é preservado quando uma suspensão de Deteção de Dados Eletrónicos é colocada em caixas de correio de utilizador.
Preservar conteúdo em canais privados
A partir de fevereiro de 2020, também ativámos a capacidade de preservar conteúdos em canais privados. Uma vez que as conversas de canal privado são armazenadas nas caixas de correio dos participantes do chat, colocar uma caixa de correio de utilizador na suspensão de Deteção de Dados Eletrónicos preserva as conversas de canal privado. Além disso, se uma caixa de correio de utilizador tiver sido colocada numa suspensão de Deteção de Dados Eletrónicos antes de fevereiro de 2020, a suspensão será agora aplicada automaticamente às mensagens de canal privado armazenadas nessa caixa de correio. A preservação de ficheiros partilhados em canais privados também é suportada.
Preservar conteúdo wiki
Todos os canais de equipa ou equipa também contêm um Wiki para tomar notas e colaborar. O conteúdo Wiki é salvo automaticamente em um arquivo com um formato .mht. Esse arquivo é armazenado na biblioteca de documentos de Dados do Wiki do Teams no site do SharePoint da equipe. Pode preservar o conteúdo wiki ao adicionar o site do SharePoint da equipa a uma suspensão de Deteção de Dados Eletrónicos.
Observação
A capacidade de preservar o conteúdo wiki de um canal de equipa ou equipa (quando coloca o site do SharePoint da equipa em espera) foi lançada a 22 de junho de 2017. Se um site de equipa estiver suspenso, o conteúdo wiki será mantido a partir dessa data. No entanto, se um site de equipa estiver suspenso e o conteúdo wiki tiver sido eliminado antes de 22 de junho de 2017, o conteúdo wiki não foi preservado.
Grupos do Microsoft 365
O Teams baseia-se em grupos do Microsoft 365. Por conseguinte, colocar grupos do Microsoft 365 em suspensão de Deteção de Dados Eletrónicos é semelhante ao colocar os conteúdos do Teams em espera.
Tenha em atenção os seguintes aspetos ao colocar os grupos do Teams e do Microsoft 365 numa suspensão de Deteção de Dados Eletrónicos:
Conforme explicado anteriormente, para colocar conteúdos localizados em grupos do Teams e do Microsoft 365 em espera, tem de especificar a caixa de correio e o site do SharePoint associados a um grupo ou equipa.
Execute o cmdlet Get-UnifiedGroup no Exchange Online PowerShell para ver as propriedades do Teams e dos grupos do Microsoft 365. Esta é uma boa forma de obter o URL do site associado a uma Equipa ou grupo do Microsoft 365. Por exemplo, o seguinte comando apresenta as propriedades selecionadas para um grupo do Microsoft 365 com o nome Equipa de Liderança Sénior:
Get-UnifiedGroup "Senior Leadership Team" | FL DisplayName,Alias,PrimarySmtpAddress,SharePointSiteUrl DisplayName : Senior Leadership Team Alias : seniorleadershipteam PrimarySmtpAddress : seniorleadershipteam@contoso.onmicrosoft.com SharePointSiteUrl : https://contoso.sharepoint.com/sites/seniorleadershipteamObservação
Para executar o cmdlet Get-UnifiedGroup, é preciso ter atribuído a função de Destinatários Somente Leitura no Exchange Online ou ser membro de um grupo de funções atribuído à função de Destinatários Somente Leitura.
Quando a caixa de correio de um utilizador é pesquisada, qualquer equipa ou grupo do Microsoft 365 do qual o utilizador seja membro não será pesquisado. Da mesma forma, quando coloca um grupo team ou Microsoft 365 em suspensão de Deteção de Dados Eletrónicos, apenas a caixa de correio do grupo e o site de grupo são colocados em espera. As caixas de correio e OneDrive for Business sites de membros do grupo não são colocados em espera, a menos que os adicione explicitamente à suspensão da Deteção de Dados Eletrónicos. Por isso, se tiver de colocar um grupo team ou Microsoft 365 em espera por um motivo legal, considere adicionar as caixas de correio e as contas do OneDrive de membros da equipa ou do grupo na mesma suspensão.
Para obter uma lista dos membros de uma Equipa ou grupo do Microsoft 365, pode ver as propriedades na página Grupos no Centro de administração do Microsoft 365. Como alternativa, execute o comando a seguir no PowerShell do Exchange Online:
Get-UnifiedGroupLinks <group or team name> -LinkType Members | FL DisplayName,PrimarySmtpAddressObservação
Para executar o cmdlet Get-UnifiedGroupLinks, é preciso ter atribuído a função de Destinatários Somente Leitura no Exchange Online ou ser um membro de um grupo de funções atribuído à função Destinatários Somente Leitura.
Preservar conteúdo em contas do OneDrive
Para recolher uma lista dos URLs dos OneDrive for Business sites na sua organização para que possa adicioná-los a uma suspensão ou pesquisa associada a um caso de Deteção de Dados Eletrónicos, consulte Criar uma lista de todas as localizações do OneDrive na sua organização. O script neste artigo cria um ficheiro de texto que contém uma lista de todos os sites do OneDrive na sua organização. Para executar esse script, é necessário instalar e usar o Shell de Gerenciamento Online do SharePoint. Não se esqueça de acrescentar a URL do domínio MySite da organização para cada site do OneDrive que você deseja pesquisar. Este é o domínio que contém todo o seu OneDrive; por exemplo, https://contoso-my.sharepoint.com. Eis um exemplo de um URL para o site do OneDrive de um utilizador: https://contoso-my.sharepoint.com/personal/sarad_contoso_onmicrosoft.com.
Importante
O URL da conta do OneDrive de um utilizador inclui o respetivo nome principal de utilizador (UPN) (por exemplo, https://alpinehouse-my.sharepoint.com/personal/sarad_alpinehouse_onmicrosoft_com). No caso raro de o UPN de uma pessoa ser alterado, o URL do OneDrive também será alterado para incorporar o novo UPN. Se a conta do OneDrive de um utilizador fizer parte de uma suspensão de Deteção de Dados Eletrónicos e o RESpetivo UPN for alterado, terá de atualizar a suspensão adicionando o novo URL do OneDrive do utilizador e removendo o antigo. Se o URL do site do OneDrive for alterado, as suspensões anteriormente colocadas no site permanecerão efetivas e os conteúdos são preservados. Para saber mais, confira Como as alterações de UPN afetam a URL do OneDrive.
Removendo locais de conteúdo de uma retenção de Descoberta Eletrônica
Depois que uma caixa de correio, site do SharePoint ou conta do OneDrive é removida de uma retenção de Descoberta Eletrônica, uma retenção de atraso é aplicada. Isto significa que a remoção real da suspensão é adiada por 30 dias para impedir que os dados sejam eliminados permanentemente (removidos) de uma localização de conteúdo. Isto dá aos administradores a oportunidade de procurar ou recuperar conteúdos que serão removidos após uma suspensão da Deteção de Dados Eletrónicos ser removida. Os detalhes de como a retenção de atraso funciona para caixas de correio e sites são diferentes.
Caixas de correio: É colocada uma suspensão de atraso numa caixa de correio da próxima vez que o Assistente de Pastas Geridas processar a caixa de correio e detetar que uma suspensão de Deteção de Dados Eletrónicos foi removida. Especificamente, uma retenção de atraso é aplicada a uma caixa de correio quando o Assistente de Pasta Gerenciada define uma das seguintes propriedades de caixa de correio como True:
- DelayHoldApplied: Esta propriedade aplica-se a conteúdos relacionados com o e-mail (gerados por pessoas que utilizam o Outlook e Outlook na Web) armazenados na caixa de correio de um utilizador.
- DelayReleaseHoldApplied: Esta propriedade aplica-se a conteúdos baseados na nuvem (gerados por aplicações que não sejam do Outlook, como o Microsoft Teams, Microsoft Forms e o Microsoft Yammer) armazenados na caixa de correio de um utilizador. Os dados de nuvem gerados por um aplicativo da Microsoft geralmente são armazenados em uma pasta oculta na caixa de correio de um usuário.
Quando uma retenção de atraso é colocada na caixa de correio (quando qualquer uma das propriedades anteriores é definida como True), a caixa de correio ainda é considerada em espera por uma duração ilimitada, como se a caixa de correio estivesse em Retenção de Litígio. Após 30 dias, a suspensão do atraso expira e o Microsoft 365 tentará remover automaticamente a suspensão de atraso (ao definir a propriedade DelayHoldApplied ou DelayReleaseHoldApplied como Falso) para que a suspensão seja removida. Depois de uma destas propriedades ser definida como Falso, os itens correspondentes marcados para remoção são removidos da próxima vez que a caixa de correio for processada pelo Assistente de Pastas Geridas.
Para saber mais, confira Gerenciar caixas de correios em retenção por atraso.
Sites do SharePoint e do OneDrive: Os conteúdos do SharePoint ou do OneDrive retidos na biblioteca Detenção de Preservação não são eliminados durante o período de retenção de atraso de 30 dias após a remoção de um site de uma suspensão de Deteção de Dados Eletrónicos. Isto é semelhante ao que acontece quando um site é lançado a partir de uma política de retenção. Além disso, você não pode excluir manualmente esse conteúdo na biblioteca de Retenção para Preservação durante o período de retenção de atraso de 30 dias. Para libertar um site da suspensão de atraso/período de tolerância de 30 dias, consulte o artigo Não é possível eliminar um site devido a uma política de retenção inválida ou a Deteção de Dados Eletrónicos contém o artigo de resolução de problemas.
Para obter mais informações, consulte Liberação de uma política de retenção.
Também é aplicada uma suspensão de atraso às localizações de conteúdo em suspensão quando fecha um caso de Deteção de Dados Eletrónicos (Standard), porque as suspensões são desativadas quando um caso é encerrado. Para obter mais informações sobre como fechar um caso, veja Fechar, reabrir e eliminar um caso de Deteção de Dados Eletrónicos (Standard).
Limites de detenção da Deteção de Dados Eletrónicos
A tabela seguinte lista os limites para casos de Deteção de Dados Eletrónicos e retenções de casos.
| Descrição do limite | Limite |
|---|---|
| Número máximo de casos para uma organização. | Sem limite |
| Número máximo de políticas de deteção de dados eletrónicos para uma organização. Este limite inclui o total combinado de políticas de retenção em casos de Deteção de Dados Eletrónicos (Standard) e Deteção de Dados Eletrónicos (Premium). | 10 0001 |
| Número máximo de caixas de correio numa única suspensão de Deteção de Dados Eletrónicos. Este limite inclui o total combinado de caixas de correio de utilizador e as caixas de correio associadas a grupos do Microsoft 365, Microsoft Teams e Viva Engage Grupos. | 1.000 |
| Número máximo de sites numa única suspensão de Deteção de Dados Eletrónicos. Este limite inclui o total combinado de sites OneDrive for Business, sites do SharePoint e sites associados a grupos do Microsoft 365, Microsoft Teams e Viva Engage Grupos. <br/ | 100 |
| Número máximo de casos apresentados na home page da Deteção de Dados Eletrónicos e o número máximo de itens apresentados nos separadores Retenções, Pesquisas e Exportação num caso. | 10001 |
| Limites de suspensão para sites do SharePoint e OneDrive | Para obter detalhes, veja Limites do SharePoint. |
Observação
1 Para ver uma lista de mais de 1000 casos, retenções, pesquisas ou exportações, pode utilizar o cmdlet do PowerShell de Conformidade do & de Segurança correspondente: