Recursos do editor de código
O editor do Visual Studio fornece muitos recursos que facilitam escrever e gerenciar seu código e texto. Você pode expandir e recolher blocos de código diferentes usando a estrutura de tópicos. Você pode aprender mais sobre o código através do IntelliSense, do Pesquisador de Objetos e da Hierarquia de Chamada. Você pode localizar o código usando recursos como Navegar Para, Ir para Definição e Localizar Todas as Referências. Você pode inserir blocos de código com snippets de código e pode gerar código usando recursos como o Gerar do uso. Se você nunca usou o editor do Visual Studio antes, consulte Saiba como usar o editor de código.
Você pode exibir seu código de muitas maneiras diferentes. Por padrão, o Gerenciador de Soluções mostra seu código organizado por arquivos. Você pode selecionar a guia Modo de Exibição de Classe na parte inferior da janela para exibir seu código organizado por classes.
Você pode pesquisar e substituir texto em um ou vários arquivos. Para obter mais informações, consulte Localizar e substituir texto. É possível usar expressões regulares para localizar e substituir texto. Para obter mais informações, consulte Usar expressões regulares no Visual Studio.
As diferentes linguagens do Visual Studio oferecem conjuntos de recursos diferentes e, em alguns casos, os recursos se comportam de forma diferente nas diferentes linguagens. Muitas dessas diferenças são especificadas nas descrições dos recursos, mas Para obter mais informações, consulte as seções sobre linguagens específicas do Visual Studio.
Recursos do editor
| Recurso | Descrição |
|---|---|
| Coloração de sintaxe | Alguns elementos de sintaxe dos arquivos de código e de marcação são coloridos de maneiras diferentes para diferenciá-los. Por exemplo, palavras-chave (como using no C# e Imports no Visual Basic) são de uma cor, mas tipos (como Console e Uri) são de outra cor. Outros elementos de sintaxe também são coloridos, como comentários e literais de cadeia de caracteres. O C++ usa cores para fazer diferenciação entre tipos, enumerações e macros, entre outros tokens.Você pode ver a cor padrão de cada tipo e pode alterar a cor de qualquer elemento de sintaxe específico na caixa de diálogo Fontes e Cores, Ambiente, Opções, que pode ser aberta no menu Ferramentas. |
| Marcas de Erro e Aviso | Enquanto adiciona código e compila sua solução, você pode ver: (a)sublinhados ondulados de cores diferentes (conhecidos como rabiscos) ou (b) lâmpadas que aparecem em seu código. Rabiscos vermelhos indicam erros de sintaxe, azul indica erros de compilador, verde indica avisos e roxo indica outros tipos de erros. As Ações Rápidas sugerem correções para problemas e facilitam a aplicação da correção. Você pode ver a cor padrão de cada rabisco de erro e de aviso na caixa de diálogo Ferramentas>Opções>Ambiente>Fontes e Cores. Procure por Erro de Sintaxe, Erro do Compilador, Aviso e Outro Erro. |
| Correspondência de chave | Quando o ponto de inserção é colocado em uma chave de abertura em um arquivo de código, essa chave de abertura e a chave de fechamento são realçadas. Esse recurso fornece comentários imediatos sobre chaves no local incorreto ou ausentes. Você pode ativar ou desativar o correspondência de chaves com a configuração Destaque automático de delimitadores (Ferramentas>Opções>Editor de Texto). Você pode alterar a cor do realce na configuração Fontes e Cores (Ferramentas>Opções>Ambiente). Procure Correspondência de Chaves (Realce) ou Correspondência de Chaves (Retângulo). |
| Auto Surround | Com o Visual Studio 2022 versão 17.9 e posterior, você pode cercar automaticamente uma seleção com delimitadores correspondentes ao usar aspas duplas(""), aspas simples(''), colchetes((), {}, []) ou quaisquer delimitadores suportados pelo idioma do arquivo. Quando você adiciona um delimitador de abertura (", ', () a uma seleção em seu arquivo de código, o delimitador de fechamento correspondente é automaticamente colocado ao redor da seleção.Você pode ativar ou desativar o recurso Auto surround com a configuração Auto surround de seleções ao digitar aspas ou colchetes na seção Exibição da página Ferramentas>Opções>Editor de Texto. |
| Visualizador de Estrutura | Linhas pontilhadas conectam chaves correspondentes nos arquivos de código, o que facilita ver a abertura e o fechamento de pares de chave. Esse recurso pode ajudá-lo a encontrar código em sua base de código mais rapidamente. Você pode ativar ou desativar essas linhas em Mostrar diretrizes de estrutura na seção Exibição da página Ferramentas>Opções>Editor de Texto>Geral. |
| Números de Linha | Os números de linha podem ser exibidos na margem esquerda da janela de código. Eles não são exibidos por padrão. Você pode ativar esta opção nas configurações do Todas as Linguagens do Editor de Texto( Ferramentas>Opções>Editor de Texto>Todos as Linguagens). Você pode exibir números de linha para linguagens de programação individuais, alterando as configurações para essas linguagens (Ferramentas>Opções>Editor de Texto><linguagem>). Para imprimir os números de linha é necessário selecionar Incluir números de linha na caixa de diálogo Imprimir. |
| Controle de Alterações | A cor da margem esquerda permite que você mantenha o controle das alterações feitas em um arquivo. As alterações feitas desde que o arquivo foi aberto, mas não salvo, são indicadas por uma barra amarela na margem esquerda (conhecida como margem de seleção). Depois de salvar as alterações (mas antes de fechar o arquivo), a barra ficará verde. Se você desfizer uma alteração depois de salvar o arquivo, a barra ficará laranja. Para desativar e ativar esse recurso, altere a opção Controlar Alterações nas configurações Editor de Texto (Ferramentas>Opções>Editor de Texto). |
| Seleção de código e texto | É possível selecionar texto no modo padrão de fluxo contínuo ou no modo de caixa, no qual você seleciona uma parte retangular do texto em vez de um conjunto de linhas. Para fazer uma seleção no modo de caixa, pressione a tecla Alt enquanto arrasta o mouse sobre a seleção (ou pressione Alt+Shift+<tecla de direção>>). A seleção inclui todos os caracteres dentro do retângulo definido pelo primeiro caractere e o último caractere na seleção. Tudo que é digitado ou colado na área selecionada é inserido no mesmo ponto em cada linha. |
| Zoom | Você pode ampliar ou reduzir em qualquer janela de código pressionando a tecla Ctrl e, mantendo-a pressionada e mover a roda de rolagem do mouse (ou Ctrl+Shift+. para aumentar e Ctrl+Shift+, para diminuir). Você também pode usar a caixa Zoom no canto inferior esquerdo da janela de código para definir um percentual específico de zoom. O recurso de zoom não funciona em janelas de ferramentas. |
| Espaço virtual | Por padrão, as linhas nos editores do Visual Studio terminam após o último caractere, de forma que a tecla Seta para a Direita, ao final de uma linha, move o cursor para o início da próxima linha. Em alguns outros editores, uma linha não termina após o último caractere e você pode posicionar o cursor em qualquer lugar da linha. Você pode habilitar o espaço virtual no editor nas configurações Ferramentas>Opções>Editor de Texto>Todas as Linguagens. Você pode habilitar o Espaço Virtual ou o Quebrar Linha, mas não ambos. |
| Imprimindo | Você pode usar as opções da caixa de diálogo Imprimir para incluir números de linha ou ocultar regiões de código recolhidas ao imprimir um arquivo. Na caixa de diálogo Configuração de Página também é possível imprimir o caminho completo e o nome do arquivo, escolhendo Cabeçalho de Página. Você pode definir opções de impressão a cores na caixa de diálogo Ferramentas>Opções>Ambiente>Fontes e Cores. Escolha Impressora na lista Mostrar configurações de para personalizar a impressão a cores. Você pode especificar cores para imprimir um arquivo diferentes das cores para edição de um arquivo. |
| Desfazer global e Refazer | O comandos Desfazer Última Ação Global e Refazer Última Ação Global no menu Editar desfazem ou refazem ações globais que afetam vários arquivos. As ações globais incluem renomeação de uma classe ou namespace, executar uma operação de localização e substituição em uma solução, refatoração de um banco de dados ou qualquer outra ação que altera vários arquivos. Você pode aplicar os comandos desfazer e refazer global para ações na sessão atual do Visual Studio, mesmo depois de fechar a solução na qual a ação foi aplicada. |
Recursos de edição avançada
Você pode encontrar muitos recursos avançados no menu Editar>Avançado na barra de ferramentas. Nem todos esses recursos estão disponíveis para todos os tipos de arquivos de código.
| Recurso | Descrição |
|---|---|
| Formatar Documento | Define o recuo adequado das linhas de código e move as chaves para separar linhas no documento. |
| Formatar Seleção | Define o recuo adequado das linhas de código e move as chaves para separar linhas na seleção. |
| Tabular linhas selecionadas | Troca espaços à esquerda por tabulações quando for apropriado. |
| Cancelar tabulação das linhas selecionadas | Troca tabulações à esquerda por espaços. Se você desejar converter todos os espaços em seu arquivo para tabulações (ou todas as tabulações para espaços), você poderá usar os comandos Edit.ConvertSpacesToTabs e Edit.ConvertTabsToSpaces. Esses comandos não aparecem nos menus do Visual Studio, mas você pode chamá-los na janela Acesso Rápido ou na janela de comando. |
| Colocar em Maiúsculas | Altera todos os caracteres da seleção para letras maiúsculas ou, se não houver seleção, altera o caractere no ponto de inserção para letras maiúsculas. Atalho: Ctrl+Shift+U. |
| Colocar em Minúsculas | Altera todos os caracteres da seleção para minúsculos ou, se não houver seleção, altera o caractere no ponto de inserção para minúsculo. Atalho: Ctrl+U. |
| Mover linhas selecionadas para cima | Move a linha selecionada uma linha para cima. Atalho: Alt+Seta para Cima. |
| Mover Linhas Selecionadas para Baixo | Move a linha selecionada uma linha para baixo. Atalho: Alt+Seta para Baixo. |
| Excluir Espaço em Branco Horizontal | Exclui tabulações ou espaços ao final da linha atual. Atalho: Ctrl+K, Ctrl+\ |
| Exibir Espaço em Branco | Exibe espaços como pontos elevados e tabulações como setas. O final de um arquivo é exibido como um glifo retangular. Se Ferramentas>Opções>Editor de Texto>Todas as Linguagens>Quebra automática de linha>Mostrar glifos visíveis para quebra automática de linha estiver selecionado, esse glifo também será exibido. |
| Quebra automática de linha | Faz com que todas as linhas em um documento sejam visíveis na janela de código. Você pode ativar e desativar a quebra automática de linha nas configurações Todas as Linguagens do Editor de Texto (Ferramentas>Opções>Editor de Texto>Todas as Linguagens). |
| Comentário de seleção | Adiciona caracteres de comentários na seleção ou na linha atual. Atalho: Ctrl+K, Ctrl+C |
| Remover comentário de seleção | Remove caracteres de comentários da seleção ou da linha atual. Atalho: Ctrl+K, Ctrl+U |
| Aumentar Recuo de Linha | Adiciona uma tabulação (ou os espaços equivalentes) nas linhas selecionadas ou na linha atual. |
| Diminuir Recuo de Linha | Remove uma tabulação (ou os espaços equivalentes) das linhas selecionadas ou da linha atual. |
| Selecionar Marca | Em um documento que contém marcas (por exemplo, XML ou HTML), seleciona a marca. |
| Selecionar Conteúdo da Marca | Em um documento que contém marcas (por exemplo, XML ou HTML), seleciona o conteúdo. |
Navegar e localizar código
Você pode se mover pelo editor de códigos de várias maneiras diferentes, incluindo navegar para trás e para frente até pontos de inserção anteriores, exibir a definição de um tipo ou membro e saltar até um método específico, usando a barra de navegação. Para obter mais informações, consulte Navegar pelo código.
Você também pode usar indicadores para marcar linhas em seu código para que possa retornar rapidamente para um local específico ou alternar entre locais. Para saber mais, confira Código do indicador.
Localizar referências na base de código
Para encontrar o local em que elementos de código específicos são referenciados na base de código, use o comando Localizar Todas as Referências ou pressione Shift+F12. Além disso, quando você seleciona um tipo ou membro, o recurso de destaque de referência destaca automaticamente todas as referências a esse tipo ou membro. Para obter mais informações, consulte Localizar referências no código.
Gerar, corrigir ou refatorar código
O Visual Studio pode ajudá-lo a gerar, corrigir e refatorar o código de várias maneiras.
Você pode usar snippets de código para inserir um modelo, como um bloco switch ou uma declaração enum.
Você pode usar as Ações Rápidas para gerar código como classes e propriedades ou introduzir uma variável local. Você também pode usar as Ações Rápidas para melhorar o código, por exemplo, para remover conversões desnecessárias e variáveis não utilizadas ou adicionar uma verificação de nulos antes de acessar as variáveis.
Você pode refatorar o código para renomear uma variável, reordenar parâmetros de método ou sincronizar um tipo com seu nome de arquivo, para citar alguns.
Copiar e colar código
O Visual Studio oferece algumas maneiras de economizar tempo ao copiar e colar código, conforme descrito a seguir:
Copiar e cortar recuo: a partir da versão 17.7, o Visual Studio corrige automaticamente o recuo do código quando você copia o código do Visual Studio e o cola em outro aplicativo.
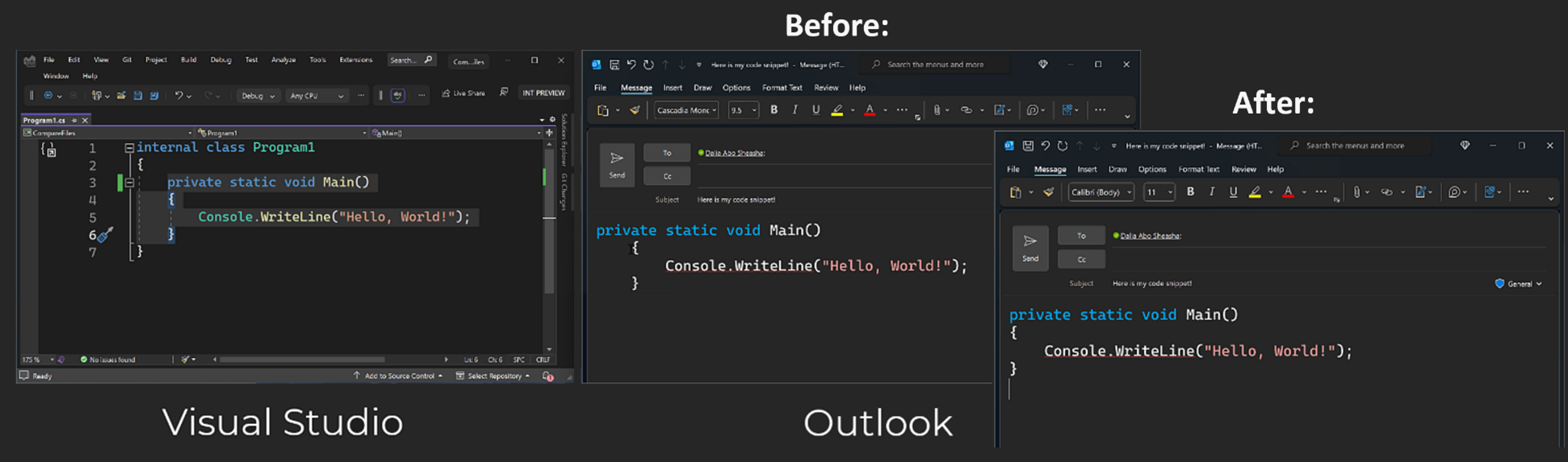
Colar JSON ou XML como classes. Copie qualquer fragmento de texto JSON ou XML para a área de transferência e cole-o como classes .NET fortemente tipadas em qualquer arquivo de código C# ou Visual Basic. Para fazer isso, use Editar>Colar Especial>Colar JSON como Classes (ou Colar XML como Classes).
Personalizar o editor
É possível compartilhar configurações do Visual Studio com outro desenvolvedor, fazer com que suas configurações estejam em conformidade com um padrão ou retornar às configurações padrão do Visual Studio usando o comando Assistente de Importação e Exportação de Configurações no menu Ferramentas. No Assistente de Importação e Exportação de Configurações, é possível alterar configurações gerais selecionadas ou idioma e configurações específicas do projeto.
Para definir novas teclas de atalho ou redefinir as teclas de atalho existentes, vá até Ferramentas>Opções>Ambiente>Teclado. Para saber mais sobre teclas de atalho, veja Atalhos de teclado padrão.
Para conferir opções do editor específicas ao JavaScript, confira Opções do editor de JavaScript.