Como navegar na página inicial do Windows Mixed Reality
Assim como a experiência do computador Windows começa com a área de trabalho, Windows Mixed Reality começa com a página inicial. A casa Windows Mixed Reality usa nossa capacidade inata de entender e navegar em locais 3D. Com o HoloLens, sua casa é seu espaço físico, mas com headsets imersivos, sua casa é um lugar virtual.
Sua casa também é onde você usará o menu Iniciar para abrir e colocar aplicativos e conteúdo. Você pode preencher sua casa com conteúdo de realidade misturada e multitarefa usando vários aplicativos ao mesmo tempo. As coisas que você coloca em sua casa ficam lá, mesmo se você reiniciar seu dispositivo.
Menu Iniciar
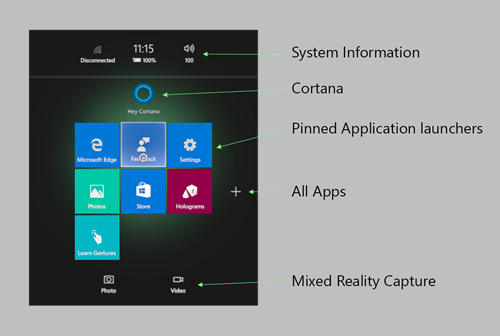
O menu Iniciar consiste em:
- Informações do sistema (status de rede, percentual de bateria, tempo atual e volume)
- Cortana (em headsets imersivos, um bloco Iniciar; no HoloLens, na parte superior do Start)
- Aplicativos fixados
- O botão Todos os aplicativos (sinal de adição)
- Botões de foto e vídeo para captura de realidade misturada
Alterne entre os aplicativos fixados e Todas as exibições de aplicativos selecionando os botões de adição ou subtração. Para abrir o menu Iniciar no HoloLens, use o gesto de bloom. Em um headset imersivo, pressione o botão windows em seu controlador.
Iniciando aplicativos
Para iniciar um aplicativo, selecione-o em Iniciar. O menu Iniciar desaparecerá e o aplicativo será aberto no modo de posicionamento, como uma janela 2D ou um modelo 3D.
Para executar o aplicativo, você precisará colocá-lo em sua casa:
- Use seu foco ou controlador para posicionar o aplicativo onde você deseja. Ele ajustará automaticamente (em tamanho e posição) para estar em conformidade com o espaço em que você o coloca.
- Coloque o aplicativo usando o toque de ar (HoloLens) ou o botão Selecionar (headsets imersivos). Para cancelar e trazer de volta o menu Iniciar, use o gesto bloom ou o botão do Windows.
Os aplicativos 2D, criados para área de trabalho, móvel ou Xbox, podem ser modificados para serem executados como aplicativos imersivos de realidade misturada usando a API do HolographicSpace. Um aplicativo imersivo leva o usuário para fora de casa e para uma experiência imersiva. Os usuários podem voltar para casa com o gesto de bloom (HoloLens) ou pressionando o botão do Windows em seu controlador (headsets imersivos).
Os aplicativos também podem ser iniciados por meio de uma API aplicativo a aplicativo ou por meio da Cortana.
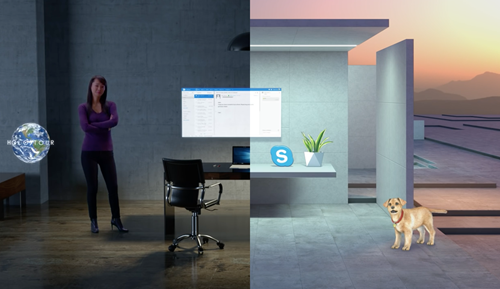
Movendo e ajustando aplicativos
Selecione Ajustar na barra de aplicativos para revelar controles que movem, dimensionam e giram o conteúdo de realidade misturada. Quando terminar, selecione Concluído.
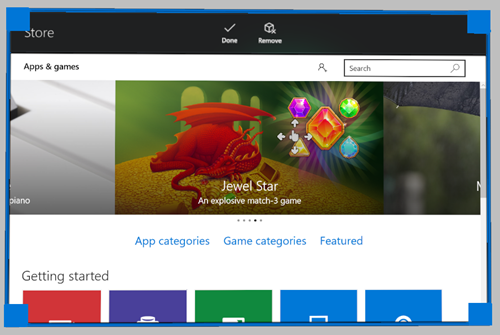
Aplicativos diferentes podem ter outras opções na barra de aplicativos. Por exemplo, o Microsoft Edge tem opções de Rolagem, Arrastar e Zoom .
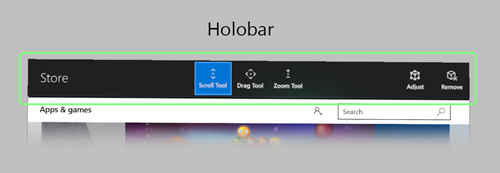
O botão Voltar navega de volta para telas exibidas anteriormente no aplicativo. Ele será interrompido quando você chegar ao início das experiências mostradas no aplicativo e não navegará para outros aplicativos.
Se locomover em sua casa
Com o HoloLens, você passa pelo espaço físico para percorrer sua casa.
Com headsets imersivos, você pode se levantar e andar em seu playspace para se mover dentro de uma área semelhante no mundo virtual. Para percorrer distâncias mais longas, use o thumbstick no controlador para praticamente "andar", ou você pode usar o teletransporte para saltar imediatamente distâncias mais longas.
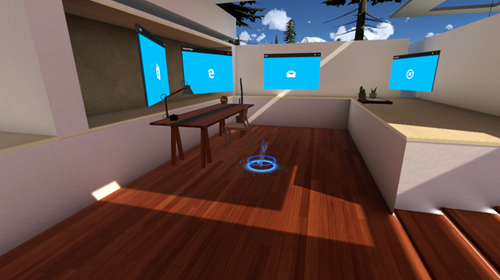
Para teletransportar:
- Abra o reticente de teletransporte.
- Usando controladores de movimento: pressione o polegar para frente e segure-o nessa posição.
- Usando um controlador xbox: pressione o polegar esquerdo para a frente e segure-o nessa posição.
- Usando um mouse: mantenha pressionado o botão direito do mouse (e use a roda de rolagem para girar a direção que você deseja enfrentar ao teletransportar).
- Coloque o reticente onde você deseja teletransportar.
- Usando controladores de movimento: incline o controlador (no qual você está segurando o polegar para a frente) para mover a reticente.
- Usando um controlador do Xbox: use seu foco para mover o reticle.
- Usando um mouse: mova o mouse para mover o reticle.
- Solte o botão para teletransportar onde a reticência foi colocada.
Para virtualmente "walk:"
- Usando controladores de movimento: clique para baixo no polegar e segure e, em seguida, mova o polegar na direção que você deseja "andar".
- Usando um controlador do Xbox: clique no polegar esquerdo e segure e, em seguida, mova o polegar na direção que você deseja "andar".
Suporte de entrada de headset imersivo
Windows Mixed Reality headsets imersivos dão suporte a vários tipos de entrada para navegar pelo Windows Mixed Reality página inicial. O HoloLens não dá suporte a entradas acessórios para navegação, pois você anda fisicamente e vê seu ambiente. No entanto, o HoloLens dá suporte a entradas para interagir com aplicativos.
Controladores de movimento
A melhor experiência Windows Mixed Reality será com Windows Mixed Reality controladores de movimento que dão suporte ao rastreamento de seis graus de liberdade usando apenas os sensores em seu fone de ouvido - sem câmeras ou marcadores externos necessários!
Comandos de navegação em breve.
Gamepad
- Polegar esquerdo:
- Pressione e segure o polegar esquerdo para a frente para abrir o reticente de teletransporte .
- Toque no polegar para a esquerda, para a direita ou para trás para mover para a esquerda, para a direita ou para trás em pequenos incrementos.
- Clique no polegar esquerdo e segure e, em seguida, mova o polegar na direção que você deseja praticamente "andar".
- Toque no polegar direito para a esquerda ou para a direita para girar a direção que você está enfrentando em 45 graus.
- Pressionar o botão A seleciona e atua como o gesto de toque de ar .
- Pressionar o botão Guia abre o menu Iniciar e atua como o gesto de bloom .
- Pressionar os gatilhos esquerdo e direito permite ampliar e reduzir um aplicativo de área de trabalho 2D com o qual você está interagindo em casa.
Teclado e mouse
Nota: Use a Chave do Windows + Y para alternar o mouse entre controlar a área de trabalho do computador e a Windows Mixed Reality página inicial.
Na Windows Mixed Reality casa:
- Pressionar o botão do mouse com o botão esquerdo do mouse seleciona e atua como o gesto de toque de ar .
- Segurar o botão do mouse com o botão direito do mouse abre o reticente de teletransporte .
- Pressionar a tecla Windows no teclado abre o Menu Iniciar e atua como o gesto de florescimento .
- Ao olhar para um aplicativo de área de trabalho 2D, você pode clicar com o botão esquerdo do mouse para selecionar, clicar com o botão direito do mouse para abrir menus de contexto e usar a roda de rolagem para rolar (assim como na área de trabalho do computador).
Cortana
A Cortana é sua assistente pessoal em Windows Mixed Reality, assim como no computador e no telefone. O HoloLens tem um microfone interno, mas fones de ouvido imersivos podem exigir hardware extra. Use a Cortana para abrir aplicativos, reiniciar seu dispositivo, pesquisar coisas online e muito mais. Os desenvolvedores também podem optar por integrar a Cortana em suas experiências.
Você também pode usar comandos de voz para contornar sua casa. Por exemplo, aponte para um botão (usando o foco ou um controlador, dependendo do dispositivo) e diga "Selecionar". Outros comandos de voz incluem "Ir para casa", "Maior", "Menor", "Fechar" e "Cara-me".
Armazenar, configurações e aplicativos do sistema
Windows Mixed Reality tem vários aplicativos internos, como:
- Microsoft Store para obter aplicativos e jogos
- Hub de Feedback para enviar comentários sobre o sistema e os aplicativos do sistema
- Configurações para definir as configurações do sistema (incluindo atualizações de rede e do sistema)
- Microsoft Edge para navegar em sites
- Fotos para exibir e compartilhar fotos e vídeos
- Calibragem (somente HoloLens) para ajustar a experiência do HoloLens ao usuário atual
- Aprenda gestos (HoloLens) ou Aprender Realidade Misturada (headsets imersivos) para saber mais sobre como usar seu dispositivo
- Visualizador 3D para decorar seu mundo com conteúdo de realidade misturada
- Realidade Misturada Portal (área de trabalho) para configurar e gerenciar seu headset imersivo e transmitir uma visualização ao vivo do seu modo de exibição no fone de ouvido para outras pessoas verem.
- Filmes e TV para exibir 360 vídeos e os últimos filmes e programas de TV
- Cortana para todas as suas necessidades de assistente virtuais
- Área de trabalho (headsets imersivos) para exibir o monitor da área de trabalho enquanto estiver em um headset imersivo
- Explorador de Arquivos Acessar arquivos e pastas localizados em seu dispositivo