Atalhos de teclado para Azure DevOps e Team Explorer
Azure DevOps Services | Azure DevOps Server 2022 - Azure DevOps Server 2019
Você pode usar os atalhos de teclado listados neste artigo quando trabalha no Azure DevOps ou no Team Explorer. Você também pode atribuir seus próprios atalhos no Visual Studio na página Teclado do Ambiente>de Opções>de Ferramentas.>
Para obter orientações específicas sobre como se mover no portal da Web para DevOps do Azure, consulte Navegação no portal da Web.
Portal Web
Você pode usar esses atalhos de teclado ao trabalhar no portal da Web do Azure DevOps.
Atalhos globais do portal Web
Selecione ? para acessar atalhos globais e específicos da página.
Os atalhos específicos da página funcionam apenas quando você está em uma página específica. Por exemplo, selecione g, c para abrir a página Código e, em seguida, selecione c, p para criar uma solicitação pull. Esses atalhos de navegação funcionam desde que o foco não esteja em um controle de entrada.
| Atalho | Ação |
|---|---|
| ? | Mostrar atalhos de teclado |
| p | Ir para Projetos e equipas |
| g, h | Ir para a página inicial Projetos |
| g, b | Ir para Pipelines |
| g, c | Ir para Repos |
| g, t | Ir para Planos de Teste |
| g, s | Vá para Configurações do projeto |
| g, w | Ir para Painéis |
| / ou s | Mover o foco para a Pesquisa |
| f, n | Mover o foco para a próxima secção |
| f, p | Mover o foco para a secção anterior |
A captura de tela a seguir mostra a lista de atalhos de teclado como ela aparece no Azure DevOps:
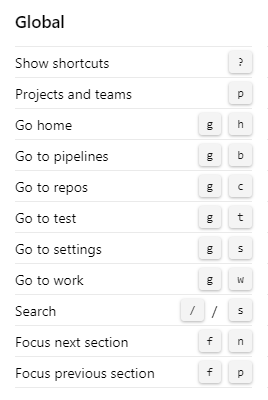
| Atalho | Ação |
|---|---|
| ? | Mostrar atalhos de teclado |
| p | Ir para Projetos e equipas |
| g, h | Ir para a página inicial Projetos |
| g, w | Ir para Quadros ou Trabalho |
| g, c | Ir para Repos ou Código |
| g, b | Vá para Pipelines ou Build e release |
| g, t | Ir para Planos de Teste ou Teste |
| g, s | Vá para Configurações do projeto |
| f, n | Mover o foco para a próxima secção |
| f, p | Mover o foco para a secção anterior |
| / | Mover o foco para a Pesquisa |
A captura de tela a seguir mostra a lista de atalhos de teclado como ela aparece no Azure DevOps:
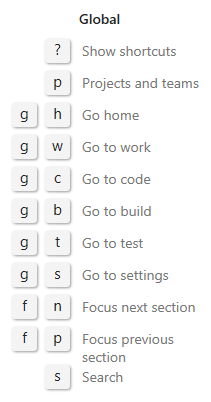
Atalhos da lista do portal da Web
Você pode usar estes atalhos de teclado ao trabalhar em uma lista no portal da Web do Azure DevOps:
| Atalho | Ação |
|---|---|
| Separador | Mover o foco para a direita |
| Seta para a esquerda | Mover o foco para a esquerda |
| Seta para a direita | Mover o foco para a direita |
| Seta para cima | Mover o foco para cima |
| Seta para baixo | Mover o foco para baixo |
| Ctrl+Home | Mover o foco para o topo da lista |
| Ctrl+End | Mover o foco para o final da lista |
| Ctrl+Seta para cima | Mover item para cima na lista |
| Ctrl+Seta para baixo | Mover item para baixo na lista |
| Shift+Seta para cima | Realçar itens consecutivos acima da linha ou campo atual |
| Shift+Seta para baixo | Realçar itens consecutivos abaixo da linha ou campo atual |
| Menu | Abrir menu de contexto |
| Esc | Ignorar menu de contexto |
| Enter | Escolha o item de menu selecionado |
Repos
Você pode usar os seguintes atalhos de teclado ao trabalhar em uma página em Repos. Para visualizar os atalhos válidos, selecione ? para acessar atalhos globais e específicos do serviço.
Repositórios Git
Você pode usar esses atalhos ao trabalhar com repositórios Git no Azure DevOps.
Atalhos do Repos Git
| Atalho | Ação |
|---|---|
| z | Alternar modo de ecrã inteiro |
| e | Abrir explorador |
| h | Abrir história |
| b | Abrir filiais |
| q | Pedidos pull em aberto |
| c, p | Criar pull request |
| r | Selecionar repositório |
Atalhos de arquivos Repos
| Atalho | Ação |
|---|---|
| 1 | Abrir conteúdos |
| 2 | Abrir história |
| t | Mover o foco para o caminho do diretório |
| w | Selecionar ramificação |
A captura de tela a seguir mostra as listas de atalhos de teclado conforme aparecem no Azure DevOps:
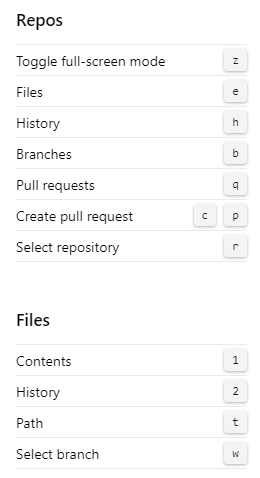
Repositórios TFVC
Você pode usar esses atalhos ao trabalhar com repositórios TFVC no Azure DevOps.
Repos TFVC atalhos
| Atalho | Ação |
|---|---|
| r | Selecionar repositório |
Atalhos de código Repos TFVC
| Atalho | Ação |
|---|---|
| e | Abrir Ficheiros |
| c | Conjuntos de alterações abertos |
| v | Prateleiras abertas |
Repos TFVC arquivos atalhos
| Atalho | Ação |
|---|---|
| 1 | Abrir conteúdos |
| 2 | Abrir história |
| t | Mover o foco para o caminho do diretório |
A captura de tela a seguir mostra as listas de atalhos de teclado conforme aparecem no Azure DevOps:
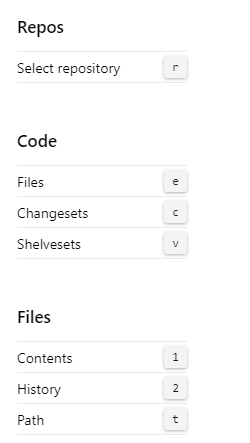
Atalhos de código
| Atalho | Ação |
|---|---|
| r | Selecionar repositório |
| e | Abrir explorador |
| h | Abrir história |
| b | Abrir ramificações (Git) |
| q | Abrir solicitações pull (Git) |
| c, p | Criar pull request (Git) |
Atalhos de ficheiros
| Atalho | Ação |
|---|---|
| 1 | Abrir conteúdos |
| 2 | Abrir história |
| t | Mover o foco para o caminho do diretório |
| w | Selecionar ramificação (Git) |
| S | Alternar para confirmar (Git) |
| c, b | Criar ramificação (Git) |
A captura de tela a seguir mostra as listas de atalhos de teclado conforme aparecem no Azure DevOps:
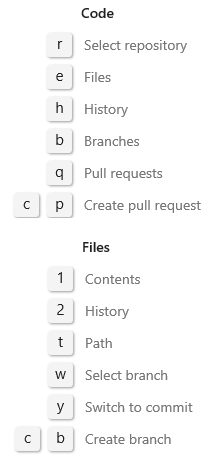
Itens de trabalho
Você pode usar esses atalhos de teclado em uma página de itens de trabalho de quadros>ou em uma página de> itens de trabalho de trabalho.
Nota
Os atalhos que você pode usar em um item de trabalho estão disponíveis no portal da Web do Azure DevOps Server 2019 e versões posteriores.
| Atalho | Ação |
|---|---|
| w | Abrir itens de trabalho |
| l | Abrir lista de pendências |
| b | Quadro aberto |
| posso | Abrir sprint |
| q | Consultas abertas |
| z | Alternar ecrã inteiro |
| Ctrl+Shift+f | Filtrar resultados |
| Ctrl+c | Copiado para a área de transferência |
| Delete | Delete |
A captura de tela a seguir mostra as listas de atalhos de teclado conforme aparecem no Azure DevOps:
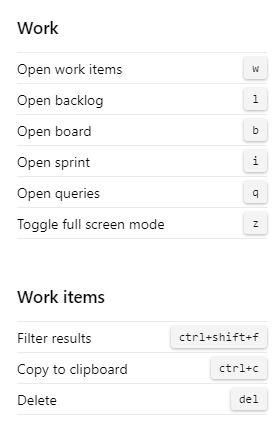
| Atalho | Ação |
|---|---|
| l | Abrir lista de pendências |
| b | Quadro aberto |
| posso | Iteração atual aberta |
| t | Abrir quadro de tarefas |
| q | Consultas abertas |
| z | Alternar ecrã inteiro |
| Ctrl+Shift+f | Filtrar resultados |
| Ctrl+c | Copiado para a área de transferência |
| Delete | Delete |
A captura de tela a seguir mostra as listas de atalhos de teclado conforme aparecem no Azure DevOps:
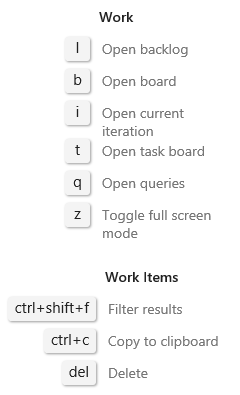
Formulários de item de trabalho
Você pode usar os seguintes atalhos de teclado para interagir com um formulário de item de trabalho. Para visualizar atalhos válidos, selecione ? no formulário.
Nota
Os atalhos para formulários de item de trabalho estão disponíveis no portal da Web do Azure DevOps Server 2019 e versões posteriores.
| Atalho | Ação |
|---|---|
| Alt+i | Atribuir item de trabalho a mim |
| Ctrl+Shift+d | Ir para discussão |
| Ctrl+s | Guardar alterações |
| Shift+Alt+c | Copiar título do item de trabalho |
| Ctrl+Shift+, | Mover para o separador esquerdo (página) |
| Ctrl+Shift+. | Mover para o separador da direita (página) |
| z | Alternar ecrã inteiro |
| Ctrl+Enter | Guardar e fechar |
A captura de tela a seguir mostra a lista de atalhos de teclado como ela aparece no Azure DevOps:
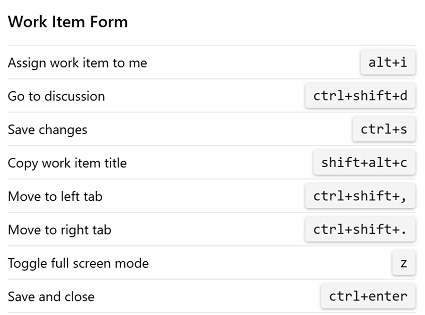
| Atalho | Ação |
|---|---|
| Alt+i | Atribuir item de trabalho a mim |
| Ctrl+Shift+d | Ir para discussão |
| Ctrl+s | Guardar alterações |
| Shift+Alt+c | Copiar título do item de trabalho |
| Ctrl+Shift+, | Mover para o separador esquerdo (página) |
| Ctrl+Shift+. | Mover para o separador da direita (página) |
A captura de tela a seguir mostra a lista de atalhos de teclado como ela aparece no Azure DevOps:
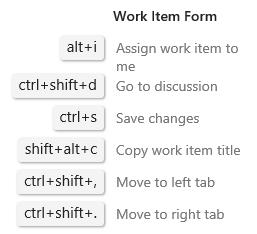
Editor de texto formatado
A barra de ferramentas do editor de rich text aparece abaixo da área de entrada de texto quando você seleciona uma caixa de texto que pode ser formatada.
Aqui está um exemplo da barra de ferramentas em uma caixa de texto selecionada que pode ser formatada:
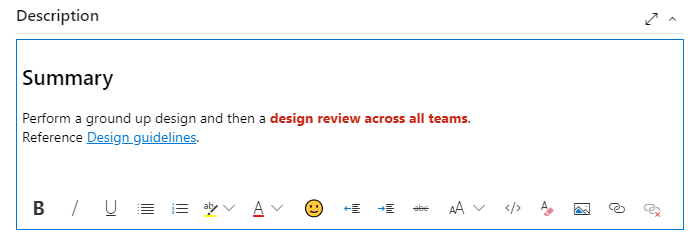
Você pode usar os seguintes atalhos de teclado quando trabalha em um navegador da Web em um dos seguintes sistemas operacionais (Comando![]() =).
=).
Atalhos do Windows
| Atalho | Ação |
|---|---|
| Ctrl+b | Negrito |
| Ctrl+c | Copiar texto |
| Ctrl+i | Itálico |
| Ctrl+k | Inserir hiperligação |
| Ctrl+s | Guardar |
| Ctrl+u | Sublinhado |
| Ctrl+v | Colar texto |
| Ctrl+y | Refazer |
| Ctrl+z | Anular |
| Ctrl+. | Lista com marcas |
| Ctrl+/ | Lista numerada |
| Shift+: | Biblioteca Emoji |
Atalhos do macOS
| Atalho | Ação |
|---|---|
| Comando+b | Negrito |
| Comando+c | Copiar texto |
| Comando+i | Itálico |
| Comando+k | Inserir hiperligação |
| Comando+s | Guardar |
| Comando+u | Sublinhado |
| Comando+v | Colar texto |
| Comando+Z | Refazer |
| Comando+z | Anular |
| Comando+. | Lista com marcas |
| Comando+/ | Lista numerada |
| Shift+: | Biblioteca Emoji |
A barra de ferramentas de formatação de rich text aparece acima de cada caixa de texto que pode ser formatada. Ele fica ativo somente quando você seleciona a caixa de texto.
Aqui está um exemplo da barra de ferramentas em uma caixa de texto:

Você pode usar os seguintes atalhos de teclado quando trabalha no editor em um navegador da Web em execução em um sistema operacional Windows.
| Atalho | Ação |
|---|---|
| Ctrl+b | Negrito |
| Ctrl+c | Copiar texto |
| Ctrl+i | Itálico |
| Ctrl+k | Inserir hiperligação |
| Ctrl+s | Guardar |
| Ctrl+u | Sublinhado |
| Ctrl+v | Colar texto |
| Ctrl+y | Refazer |
| Ctrl+z | Anular |
| Ctrl+. | Lista com marcas |
| Ctrl+/ | Lista numerada |
| Ctrl+Barra de espaço | Remover formatação |
Boards
Você pode usar os seguintes atalhos de teclado ao trabalhar em um quadro em uma página Quadros> ou em uma página Quadros de Trabalho.>
| Atalho | Ação |
|---|---|
| n | Adicionar novo item |
| c | Adicionar novo item filho |
| Home Page | Selecionar primeiro item |
| Enter | Abrir item |
| Ctrl+Shift+f | Filtrar resultados |
| Ctrl+Seta para cima | Mover o item para cima |
| Ctrl+Seta para baixo | Mover o item para baixo |
| Ctrl+Seta para a esquerda | Mover item para a esquerda |
| Ctrl+Seta para a direita | Mover item para a direita |
| Ctrl+Home | Mover item para o topo da coluna |
| Ctrl+End | Mover item para o final da coluna |
| Ctrl+Shift+Seta para cima | Mover item para raia acima |
| Ctrl+Shift+Seta para baixo | Mover item para raia abaixo |
| F2 | Renomear item |
| e | Alternar mostrar/ocultar campos vazios |
| o | Expandir todas as raias |
| S | Fechar todas as raias |
| Shift+Página para cima | Selecione a primeira/próxima raia acima |
| Shift+Página para baixo | Selecione a última/próxima raia abaixo |
A captura de tela a seguir mostra a lista de atalhos de teclado como ela aparece no Azure DevOps:
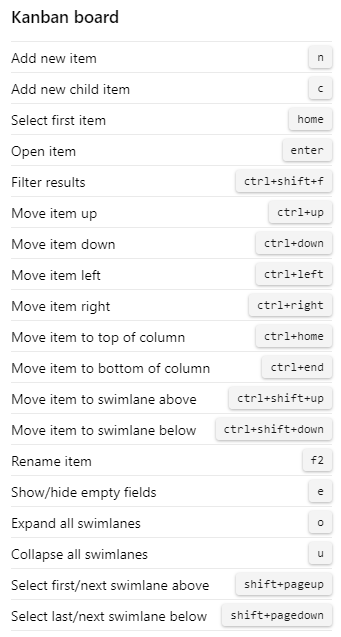
| Atalho | Ação |
|---|---|
| n | Adicionar novo item |
| c | Adicionar novo item filho |
| Home Page | Selecionar primeiro item |
| Enter | Abrir item |
| Ctrl+Shift+f | Filtrar resultados |
| Ctrl+Seta para cima | Mover o item para cima |
| Ctrl+Seta para baixo | Mover o item para baixo |
| Ctrl+Seta para a esquerda | Mover item para a esquerda |
| Ctrl+Seta para a direita | Mover item para a direita |
| Ctrl+Home | Mover item para o topo da coluna |
| Ctrl+End | Mover item para o final da coluna |
| Ctrl+Shift+Seta para cima | Mover item para raia acima |
| Ctrl+Shift+Seta para baixo | Mover item para raia abaixo |
| F2 | Renomear item |
| e | Alternar mostrar/ocultar campos vazios |
| o | Expandir todas as raias |
| S | Fechar todas as raias |
| Shift+Página para cima | Selecione a primeira/próxima raia acima |
| Shift+Página para baixo | Selecione a última/próxima raia abaixo |
A captura de tela a seguir mostra a lista de atalhos de teclado como ela aparece no Azure DevOps:
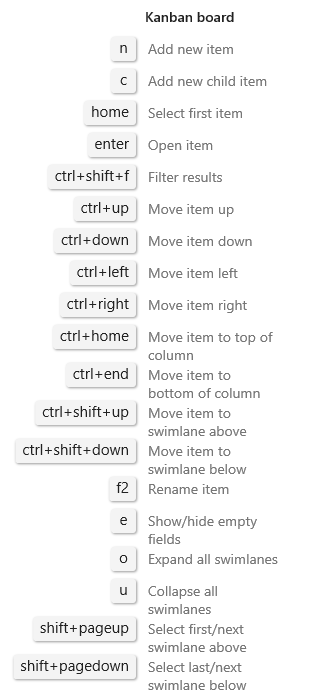
Registos de Tarefas Pendentes
Você pode usar os seguintes atalhos de teclado quando trabalhar em uma página de listas de pendências de painéis>. Esses atalhos funcionam quando você está em uma página de lista de pendências de produtos, listas de pendências de portfólio ou listas de pendências de sprint.
| Atalho | Ação |
|---|---|
| m, b | Mover item para lista de pendências |
| m, eu | Mover item para a iteração atual |
| m, n | Mover item para a próxima iteração |
| Inserir | Adicionar item filho |
| f+i | Adicionar item filho |
| Ctrl+Shift+f | Filtrar resultados |
A captura de tela a seguir mostra a lista de atalhos de teclado como ela aparece no Azure DevOps:
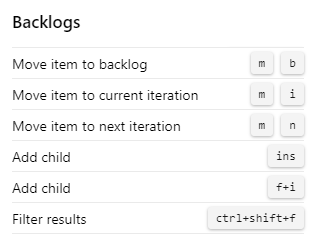
| Atalho | Ação |
|---|---|
| Ctrl+Home | Mover o item para o topo |
| m, b | Mover item para lista de pendências |
| m, eu | Mover item para a iteração atual |
| m, n | Mover item para a próxima iteração |
| Inserir | Adicionar filho |
| Ctrl+Shift+f | Filtrar resultados |
A captura de tela a seguir mostra a lista de atalhos de teclado como ela aparece no Azure DevOps:
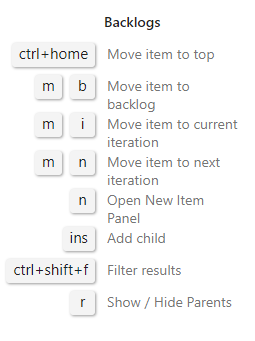
Consultas
Você pode usar os seguintes atalhos de teclado ao trabalhar com consultas no portal da Web. Para visualizar atalhos válidos, selecione ? em uma página Consultas de painéis>ou em uma página Consultas de trabalho>.
| Atalho | Ação |
|---|---|
| c, q | Nova consulta |
| r ou Alt+r | Atualizar consulta |
| Alt+q | Voltar à consulta |
| j ou Alt+n | Mover para o próximo item |
| k ou Alt+p | Mover para o item anterior |
| Ctrl+Shift+f | Filtrar resultados |
A captura de tela a seguir mostra a lista de atalhos de teclado como ela aparece no Azure DevOps:
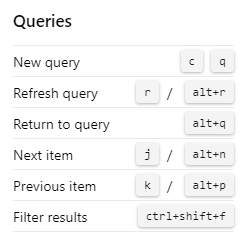
| Atalho | Ação |
|---|---|
| c, q | Adicionar nova consulta |
| r ou Alt+r | Atualizar consulta |
| Alt+q | Voltar à consulta |
| j ou Alt+n | Mover para o próximo item |
| k ou Alt+p | Mover para o item anterior |
| Ctrl+Shift+f | Filtrar resultados |
A captura de tela a seguir mostra a lista de atalhos de teclado como ela aparece no Azure DevOps:
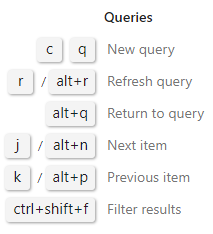
Planos de entrega
Para alternar entre os detalhes do cartão e apenas os títulos do cartão, selecione t.
Nota
Selecione ? para acessar atalhos globais e específicos do serviço.
| Atalho | Ação |
|---|---|
| Home Page | Selecionar primeiro item |
| Enter | Abrir item |
| n | Novo item |
| Ctrl+Seta para cima | Mover o item para cima |
| Ctrl+Seta para baixo | Mover o item para baixo |
| Ctrl+Seta para a esquerda | Mover item para a esquerda |
| Ctrl+Seta para a direita | Mover item para a direita |
| Shift+Seta para a esquerda | Panorâmica da linha do tempo à esquerda |
| Shift+Seta para a direita | Movimento panorâmico da linha do tempo à direita |
| S | Recolher todas as listas de pendências |
| o | Expandir todas as listas de pendências |
| Shift+Página para cima | Foco na equipa anterior |
| Shift+Página para baixo | Foco na próxima equipa |
| Ctrl+Shift+f | Filtrar resultados |
A captura de tela a seguir mostra a lista de atalhos de teclado como ela aparece no Azure DevOps:
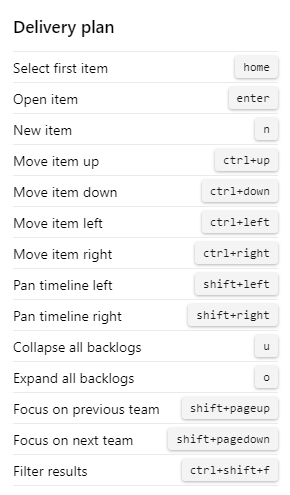
Planos de teste, parâmetros e execuções
Você pode usar os seguintes atalhos de teclado quando trabalha em Planos de Teste ou Teste.
Nota
Os atalhos de teste estão disponíveis no portal da Web para Serviços de DevOps do Azure e TFS 2015.2 ou versões posteriores.
Atalhos de teste
| Atalho | Ação |
|---|---|
| n | Planos de teste abertos |
| m | Abrir parâmetros compartilhados |
| r | Corridas abertas |
| h | Máquinas abertas |
A captura de tela a seguir mostra a lista de atalhos de teclado como ela aparece no Azure DevOps:
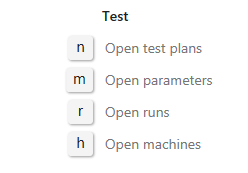
Atalhos de planos de teste
| Atalho | Ação |
|---|---|
| 1 | Testes abertos |
| 2 | Abrir gráficos |
| e | Executar testes |
| t, b | Marcar testes selecionados como bloqueados |
| t, f | Reprovado em testes selecionados |
| t, n | Marcar testes selecionados como NA |
| t, p | Passar em testes selecionados |
| t, r | Redefinir os testes para ativos |
| Ctrl+Shift+f | Filtrar resultados |
| v, g | Ver grelha |
A captura de tela a seguir mostra a lista de atalhos de teclado como ela aparece no Azure DevOps:
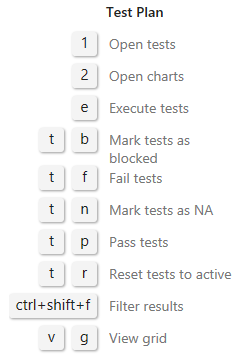
Atalhos de parâmetros de teste
| Atalho | Ação |
|---|---|
| 1 | Ver grelha do conjunto de parâmetros |
| 2 | Abrir propriedades |
| c, s | Adicionar conjunto de parâmetros |
| c, t | Adicionar caso de teste |
| v, t | Alternar o painel de casos de teste |
A captura de tela a seguir mostra a lista de atalhos de teclado como ela aparece no Azure DevOps:
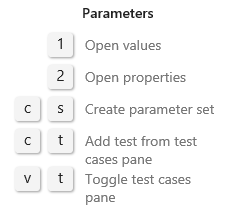
Atalhos de execução de teste
| Atalho | Ação |
|---|---|
| 1 | Execuções de teste |
| 2 | Filtro |
A captura de tela a seguir mostra a lista de atalhos de teclado como ela aparece no Azure DevOps:
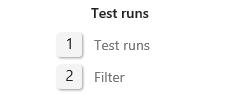
Wiki
Você pode usar os seguintes atalhos de teclado ao gerenciar ou editar páginas wiki. Para visualizar atalhos válidos, selecione ? em uma página Wiki.
Gerenciar atalhos de página wiki
| Atalho | Ação |
|---|---|
| n | Adicionar nova página |
| e | Editar página |
| c | Criar nova subpágina |
| Ctrl+Seta para baixo | Mover página para baixo na ordem |
| Ctrl+Seta para cima | Mover página para cima na ordem |
| Ctrl+P | Imprimir página |
| Ctrl+Shift+b | Criar item de trabalho a partir do texto selecionado |
A captura de tela a seguir mostra a lista de atalhos de teclado como ela aparece no Azure DevOps:
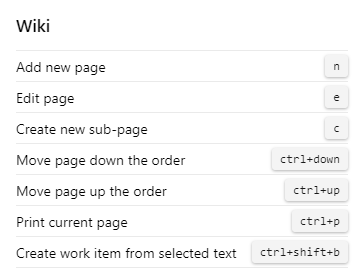
Editar atalhos da página wiki
| Atalho | Ação |
|---|---|
| Ctrl+b | Texto em negrito |
| Ctrl+i | Colocar o texto em itálico |
| Ctrl+k | Inserir hiperligação |
| Ctrl+c | Copiar texto |
| Ctrl+v | Colar texto copiado |
| Ctrl+Shift+f | Formatar tabelas |
| Ctrl+s | Guardar alterações |
| Ctrl+Enter | Guardar e fechar |
| Esc | Fechar |
A captura de tela a seguir mostra a lista de atalhos de teclado como ela aparece no Azure DevOps:
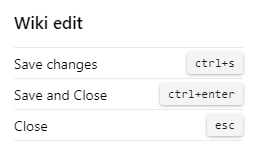
Gerenciar atalhos de página wiki
| Atalho | Ação |
|---|---|
| n | Adicionar nova página |
| e | Editar página |
| c | Criar nova subpágina |
| Ctrl+Seta para baixo | Mover página para baixo na ordem |
| Ctrl+Seta para cima | Mover página para cima na ordem |
| Ctrl+P | Imprimir página |
| Ctrl+Shift+f | Página de filtro |
A captura de tela a seguir mostra a lista de atalhos de teclado como ela aparece no Azure DevOps:
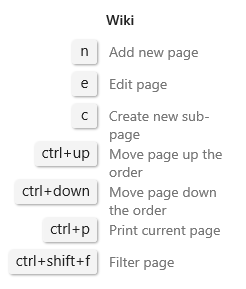
Editar atalhos da página wiki
| Atalho | Ação |
|---|---|
| Ctrl+b | Texto em negrito |
| Ctrl+i | Colocar o texto em itálico |
| Ctrl+k | Inserir hiperligação |
| Ctrl+c | Copiar texto |
| Ctrl+v | Colar texto copiado |
| Ctrl+Shift+f | Formatar tabelas |
| Ctrl+s | Guardar alterações |
| Ctrl+Enter | Guardar e fechar |
| Esc | Fechar |
A captura de tela a seguir mostra a lista de atalhos de teclado como ela aparece no Azure DevOps:
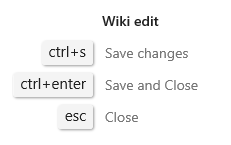
Team Explorer
Você pode usar esses atalhos quando você trabalha no Team Explorer.
Atalhos globais do Team Explorer
| Atalho | Ação |
|---|---|
| Ctrl+0, um | Abrir portal Web |
| Ctrl+0, b | Abrir Build |
| Ctrl+0, c | Abrir Ligar |
| Ctrl+0, d | Documentos abertos |
| Ctrl+0, e | Ramificações abertas (Git) |
| Ctrl+0, g | Abrir alterações (Git) |
| Ctrl+0, h | Página inicial aberta |
| Ctrl+0, m | Abrir Meu Trabalho (TFVC) |
| Ctrl+0, p | Abrir alterações pendentes (TFVC) |
| Ctrl+0, r | Relatórios abertos |
| Ctrl+0, s | Abra Definições |
| Ctrl+0, w | Abrir itens de trabalho |
| Ctrl+0, y | Sincronização aberta (Git) |
| Ctrl+» | Mover o foco para a caixa de pesquisa |
| Alt + 0 | Mover o foco para o topo da página |
| Alt + 1 | Mover o foco para a secção visível [1 a 9] |
| Alt+Seta para cima ( | Mover o foco para a próxima secção |
| Alt+Seta para baixo | Mover o foco para a secção anterior |
Atalhos do menu de contexto do Team Explorer
| Atalho | Ação |
|---|---|
| <+Seta para baixo | Abrir um menu de contexto |
| Esc | Ignorar menu de contexto |
| Seta para a esquerda | Mover o foco para a esquerda |
| Seta para a direita | Mover o foco para a direita |
| Seta para cima | Mover o foco para cima |
| Seta para baixo | Mover o foco para baixo |
| Enter | Escolha o menu de contexto |
Atalhos de item de trabalho do Team Explorer
| Atalho | Ação |
|---|---|
| Alt+m, g | Abrir item de trabalho |
| Alt+m, i | Adicionar um item de trabalho |
| Alt+m, q | Adicionar uma consulta |
| Shift+Alt, c | Copiar item de trabalho selecionado |
| Shift+Alt, l | Link para novo item de trabalho |
| Enter | Abrir item de trabalho selecionado |
Você pode usar atalhos para resultados de consulta quando tiver uma lista de itens de trabalho, como o modo de exibição de resultados da consulta ou uma lista de itens de trabalho vinculados em um formulário de item de trabalho.
Atalhos do editor de consultas do Team Explorer
| Atalho | Ação |
|---|---|
| Seta para a esquerda | Mover o foco para a esquerda |
| Seta para a direita | Mover o foco para a direita |
| Seta para cima | Mover o foco para cima |
| Seta para baixo | Mover o foco para baixo |
| Shift+Seta para cima | Realçar linhas consecutivas acima da linha atual |
| Shift+Seta para baixo | Realçar linhas consecutivas abaixo da linha atual |
| Shift+Seta para a esquerda | Mover o foco para a esquerda, um campo de cada vez |
| Shift+Seta para a direita | Mover o foco para a direita, um campo de cada vez |
| Fim | Mover o foco para o fim da cláusula atual |
| Enter | Mover o foco para baixo |
| Separador | Mover o foco para a direita, um campo de cada vez |
| Ctrl+c | Copiar cláusula selecionada |
| Ctrl+s | Salvar alterações (editor) |
| Ctrl+v | Colar cláusula copiada |
| Del | Excluir conteúdo do campo ou cláusula atual |
Atalhos de resultados de consulta do Team Explorer
| Atalho | Ação |
|---|---|
| Seta para a esquerda | Deslocar para a esquerda |
| Seta para a direita | Deslocar para a direita |
| Página acima | Deslocar para cima |
| Página para baixo | Deslizar para baixo |
| Shift+Seta para cima | Realçar linhas consecutivas |
| Shift+Seta para baixo | Realçar linhas consecutivas |
| Shift+Alt+n | Mover o foco para o próximo item |
| Shift+Alt+p | Mover o foco para o item anterior |
| Fim | Mover o foco para o final da lista |
| Enter | Abrir item de trabalho selecionado |
| Home Page | Mover o foco para o topo da lista |
| + | Expandir linha atual |
| - | Fechar linha atual |
| Ctrl+s | Guardar alterações (resultados) |
| F5 | Atualizar |
Instalar o Team Explorer
Team Explorer é um plug-in para Visual Studio. Você obtém acesso ao Team Explorer quando instala a versão gratuita do Visual Studio Community , outra versão do Visual Studio ou Visual Studio Team Explorer 2017.
Artigos relacionados
- Atalhos de teclado para o Microsoft Test Manager
- Personalizar atalhos de teclado do Visual Studio
- Atalhos de teclado padrão para Visual Studio
- Recursos de acessibilidade do Visual Studio
- Navegação no portal Web
Próximos passos
Saiba mais sobre como trabalhar no Team Explorer.