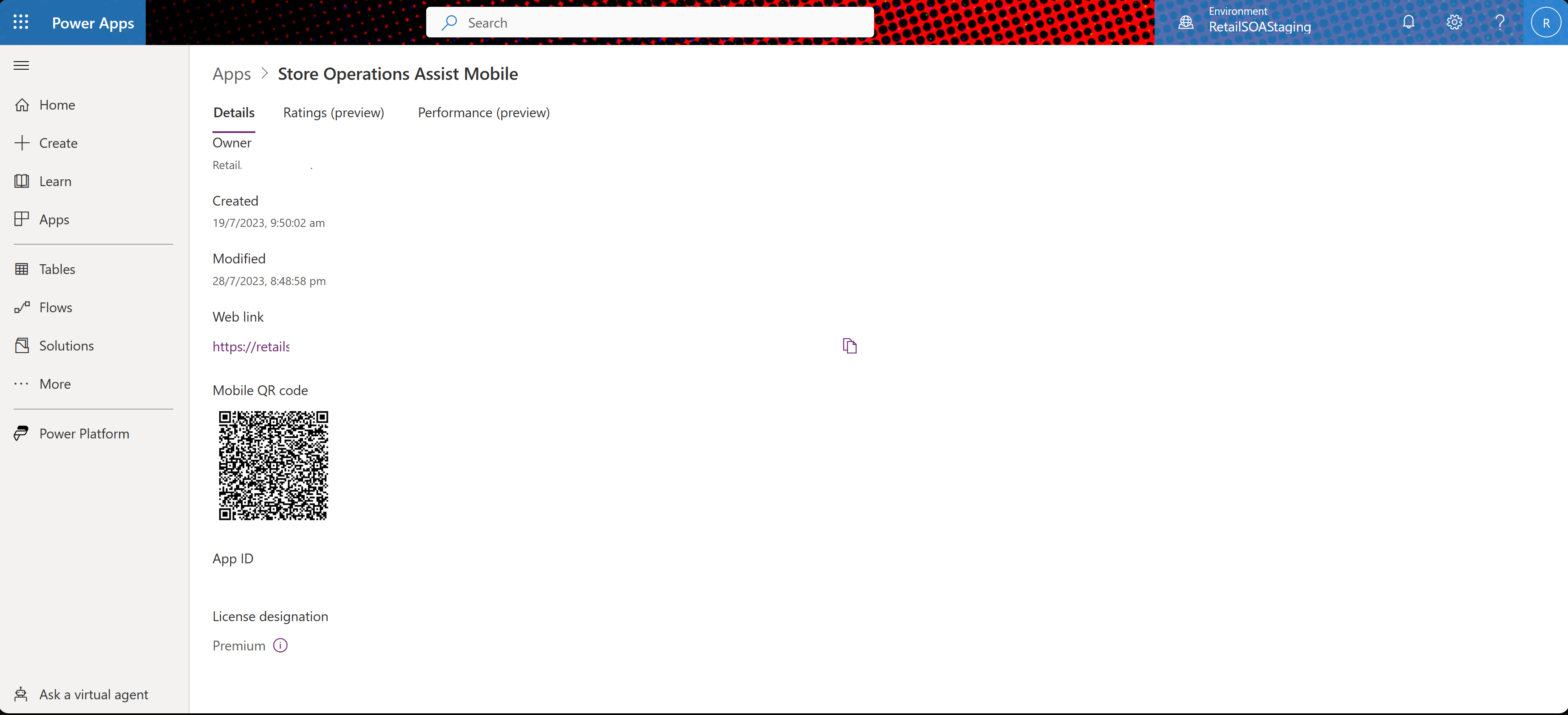Configurar o Store operations no Teams
Pode capacitar a força de trabalho de primeira linha e os gestores de admin/retalho com ferramentas digitais e dispositivos modernos que oferecem as melhores experiências para colaboração e produtividade ao configurar o Teams do Store operations.
Pré-requisitos
Tem de ser um Administrador do Microsoft Power Platform ou Administrador de Sistema e Administrador do Microsoft Teams para configurar o Teams do Store operations.
- Um admin do Microsoft Power Platform ou Administrador de Sistema pode configurar as variáveis de ambiente no portal do Power Apps.
- Um Administrador do Microsoft Teams pode carregar o Teams do Store operations e o Microsoft Teams e configurar a política de configuração.
Tem de transferir o Power Apps Mobile. Também pode gerir a sua aplicação móvel com o Microsoft Intune.
Tem de transferir o Microsoft Teams.
- Instalar e configurar o Teams para os seus trabalhadores de primeira linha.
- Gerir o Teams em dispositivos partilhados e pessoais
- Utilizar modelos de equipa de retalho para criar Teams.
Tem de ativar as definições de pesquisa. Para obter mais informações, consulte Ativar definições de pesquisa.
Configurar variáveis de ambiente
Nota
Esta configuração é específica apenas para configurar o Store operations Mobile no Microsoft Teams.
Configurar a variável de ambiente do ID da aplicação móvel
Tem de configurar o ID da Aplicação Móvel para permitir que os associados da loja naveguem do o Teams do Store operations para o Store operations Mobile.
Iniciar sessão no Power Apps.
Navegue para Aplicações > Store operations Mobile > Detalhes.
Copie o ID da Aplicação e guarde-o para ser utilizado num passo posterior.
Aceda ao Power Apps e selecione Soluções > Solução Predefinida.
Selecione Ambiente Variável e selecione Editar SOAMobileAppID.
Cole o ID da Aplicação copiado no campo de valor atual para SOAMobileAppID.
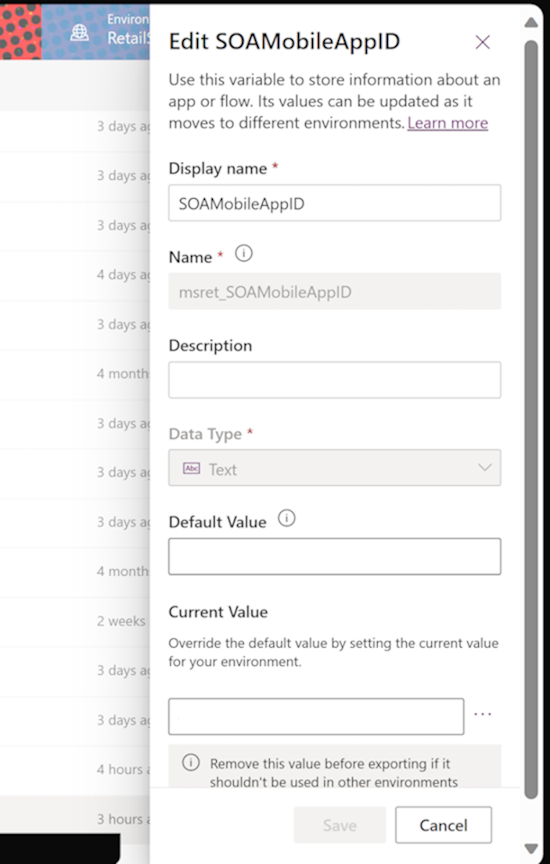
Configurar a variável de ambiente do URL
Tem de configurar o URL do ambiente do Store operations Mobile a que pretende aceder através do Teams.
Para obter o URL da Aplicação, aceda ao Power Apps Maker Portal. Navegue para Definições > Detalhes da sessão.
Copie o URL da instância sem a parte https://www e guarde-o para ser utilizado num passo posterior.
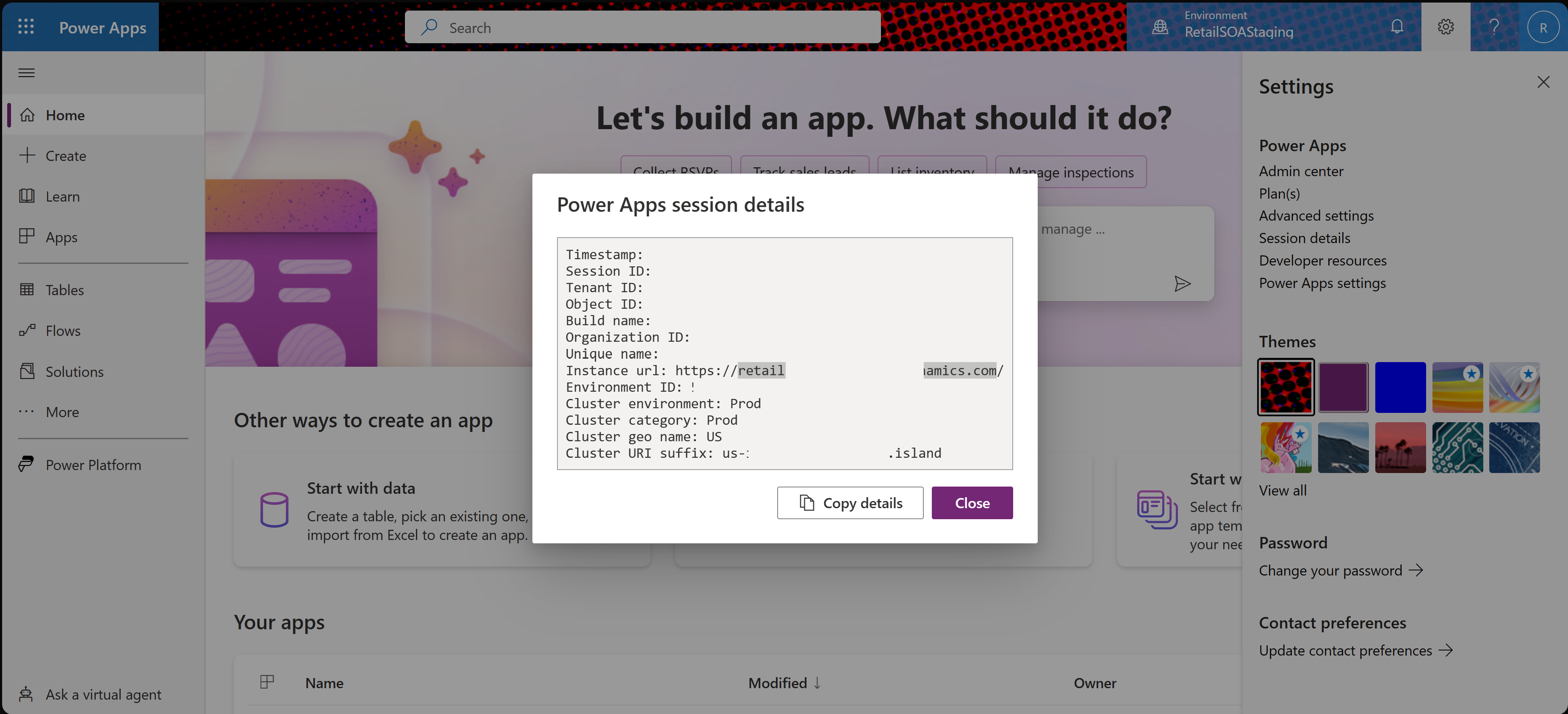
Aceda ao Power Apps e selecione Soluções > Solução Predefinida.
Selecione Ambiente Variável e selecione Editar SOAMobileURL.
Cole o URL copiado no valor atual para a variável de ambiente SOAMobileURL.
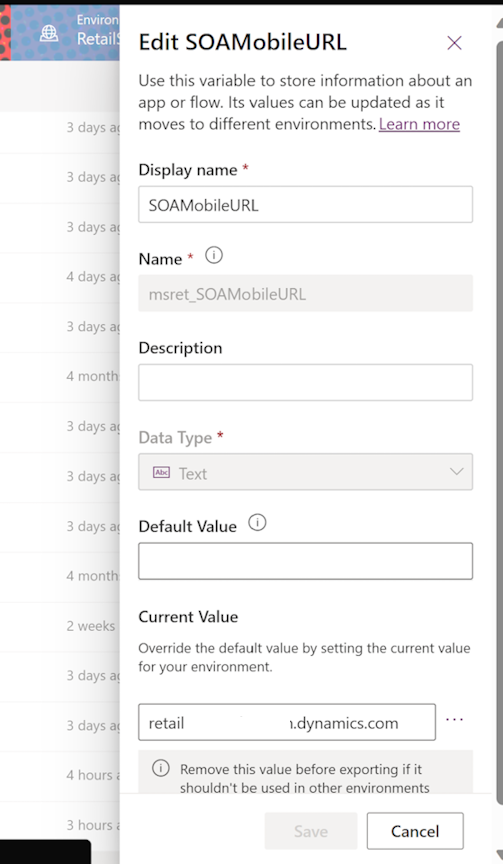
Adicionar utilizadores/grupos para aceder ao Teams do Store operations
Para partilhar o Teams do Store operations com a sua organização, deverá ter os direito de acesso adequados atribuídos aos utilizadores/equipa.
Iniciar sessão no Power Apps. Certifique-se de que está no ambiente correto.
No painel de navegação esquerdo, selecione Aplicações. Selecione Configurar o Teams do Store operations.
Na barra de comando, selecione Partilhar.
Especifique por nome ou alias dos utilizadores ou dos grupos de segurança com quem pretende partilhar a aplicação.
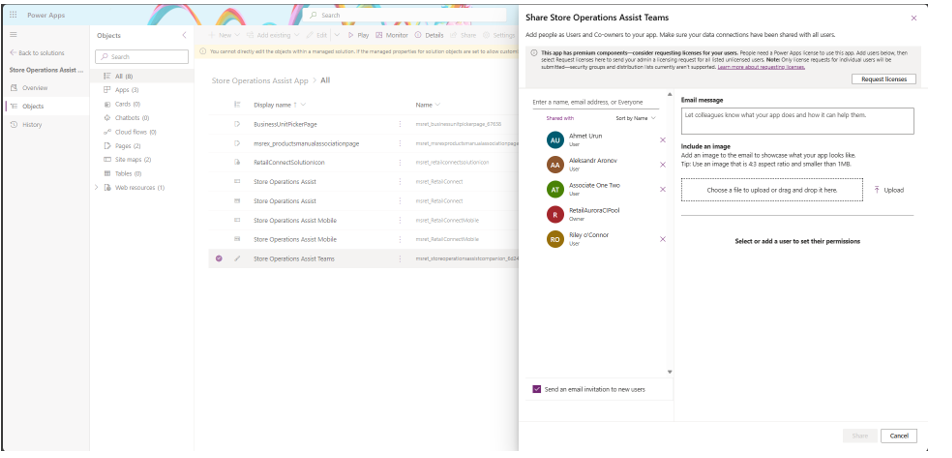
Nota
Sem este passo, os utilizadores recebem um erro a informar "Algo correu mal" ao tentarem carregar operações do Teams do Store operations no Teams, mesmo que façam parte da política de configuração da aplicação.
Para mais informações, consulte Partilhar uma aplicação de tela com a sua organização - Power Apps.
Incorporar o Teams do Store operations no Microsoft Teams utilizando políticas de configuração de aplicações
Utilize políticas de configuração de aplicações para afixar e instalar automaticamente o Teams do Store operations para os utilizadores associados:
Iniciar sessão no Power Apps.
Certifique-se de que está no ambiente correto.
No painel de navegação esquerdo, selecione Aplicações. Selecione Configurar o Teams do Store operations.
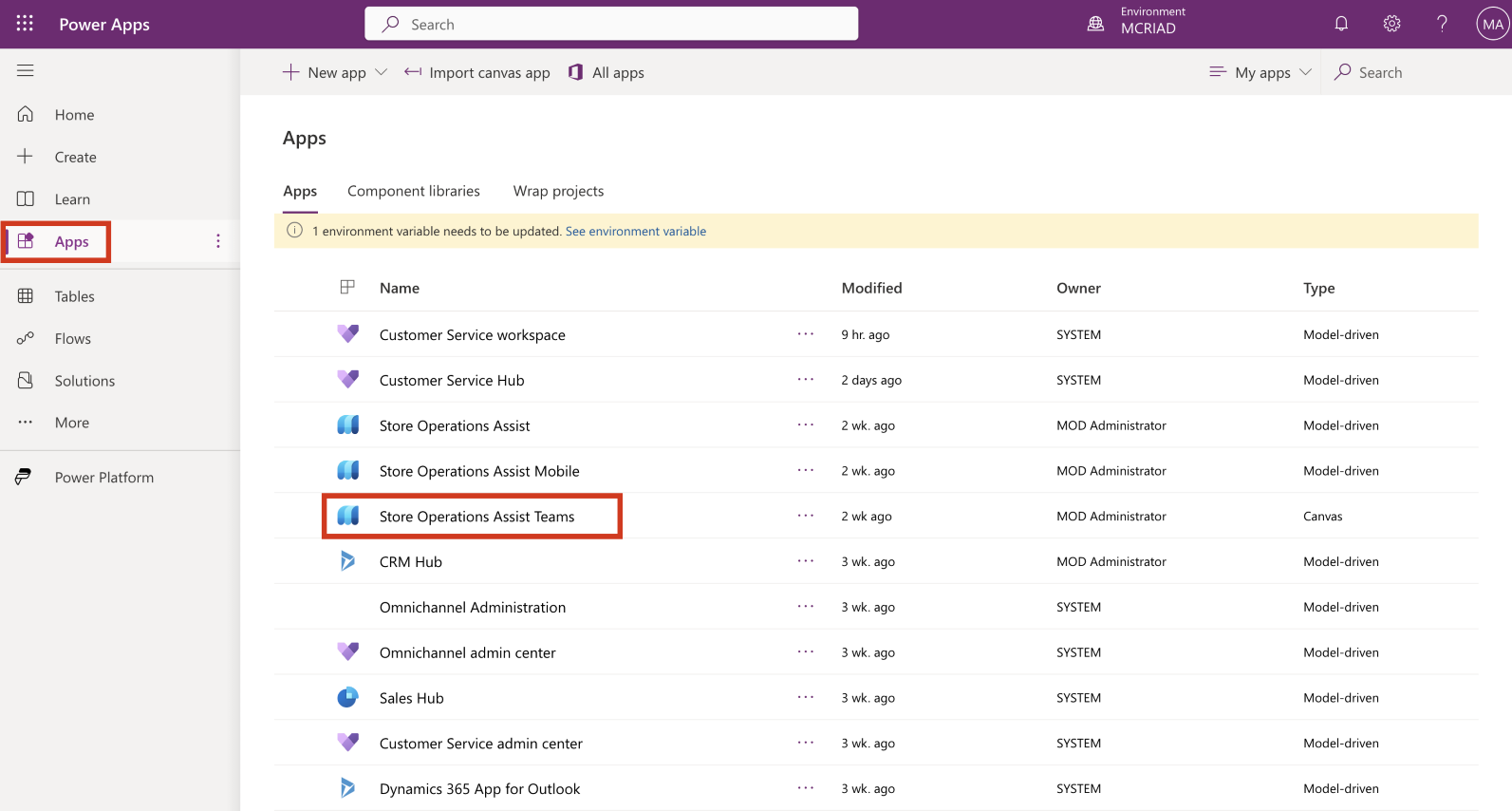
Selecione Mais Comandos (...) e, em seguida, selecione Adicionar ao Teams a partir do menu pendente.
O painel Adicionar ao Teams que abre no lado direito do ecrã. Selecione Transferir aplicação.
O ficheiro Teams do Store operations.zip é transferido. Anote o caminho do ficheiro porque precisará dele num passo posterior.
Aceda ao centro de administração do Microsoft Teams numa nova página de separador no mesmo navegador InPrivate ou Incognito.
Inicie sessão com o inquilino administrador.
Expanda Aplicações do Teams no painel de navegação esquerdo, selecione Gerir aplicações e selecione Carregar nova aplicação.
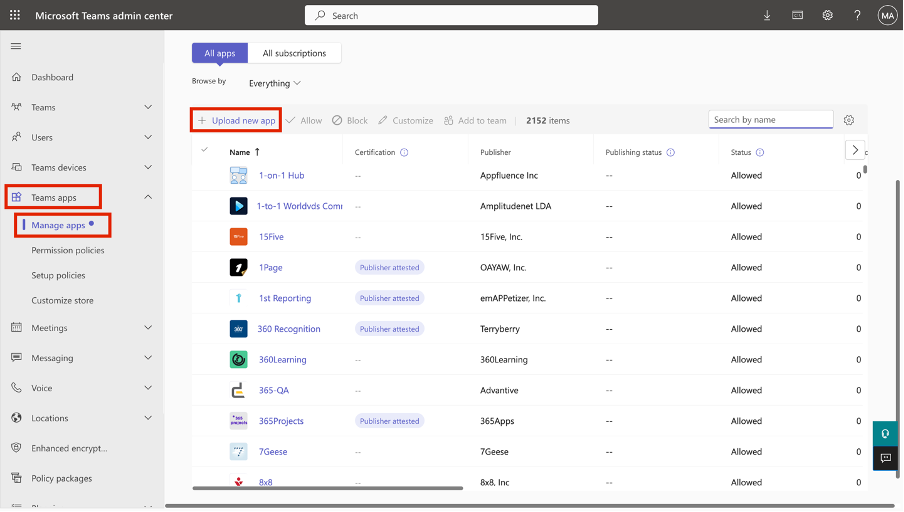
Na janela de pop-up, selecione Carregar.
Selecione o ficheiro Teams do Store operations.zip que transferiu no exercício anterior.
Expanda Aplicações do Teams no painel de navegação esquerdo, selecione Configurar políticas e, em seguida, selecione Adicionar.
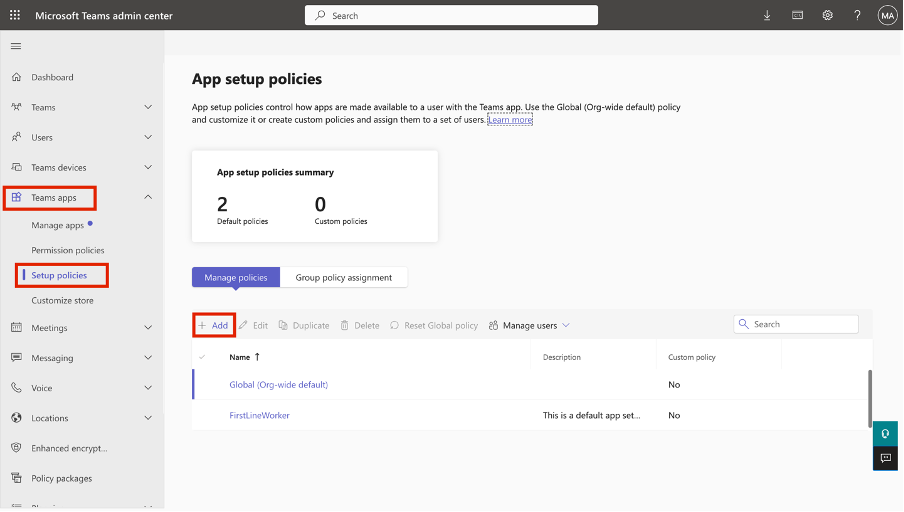
Introduza um nome de política e em Aplicações instaladas, selecione Adicionar aplicações.
No painel direito, pesquise por Teams do Store operations. No menu pendente, selecione Adicionar. Selecione Adicionar novamente.
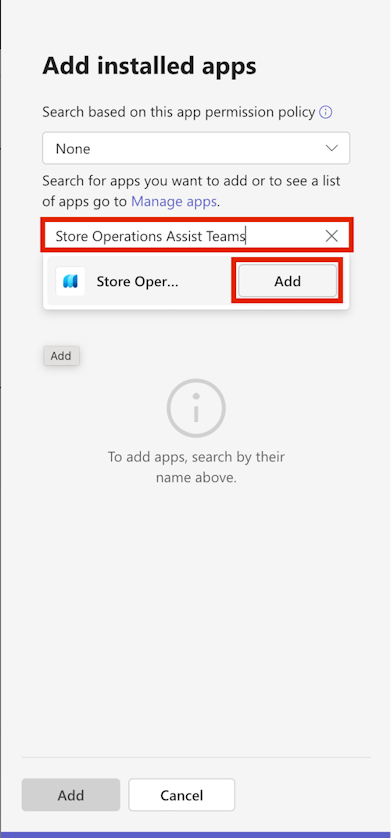
Sob Aplicações afixadas, selecione Adicionar aplicações.
No painel direito, pesquise por Teams do Store operations. No menu pendente, selecione Adicionar. Selecione Adicionar novamente.
Selecione o sinal de igual (=) junto do Teams do Store operations e, em seguida, arraste-o para a posição superior. Selecione Guardar.
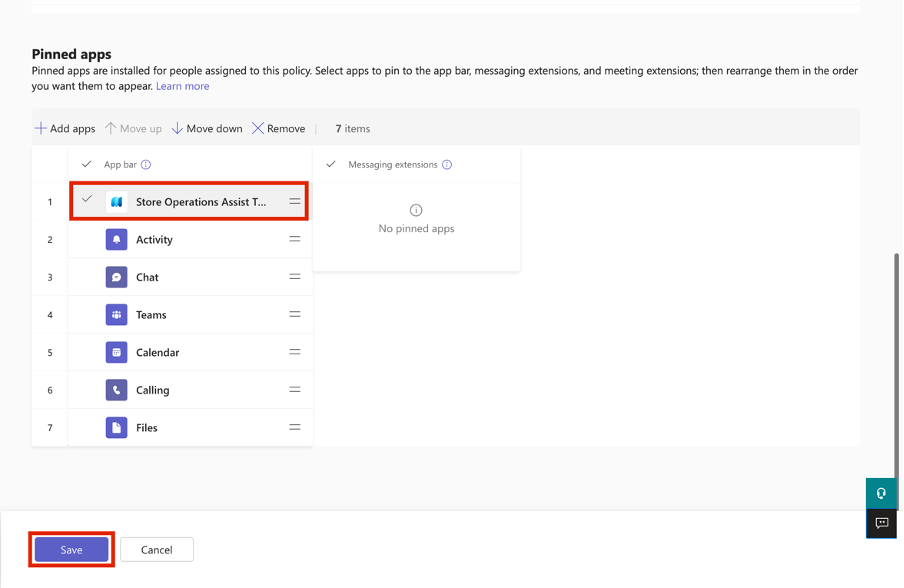
Nota
Certifique-se de que o Store operations está afixada como a primeira aplicação no friso do Teams. Esta ação assegura que regressa ao Store operations no Teams e não à página Atividade do Teams quando seleciona Voltar ao Teams ou Concluir enquanto conclui tarefas.
Será redirecionado para a página Políticas de configuração de aplicações no centro de administração do Teams. A política que criou deve ser apresentada nesta página.
Para uma forma alternativa de incorporar o Store operations no Microsoft Teams, consulte Incorporar uma aplicação no Teams — Power Apps.
Atribuir política de configuração a utilizadores específicos
Para atribuir as políticas de configuração da aplicação a utilizadores específicos, execute os seguintes passos:
Inicie sessão no centro de administração do Microsoft Teams.
Selecione a política de configuração que criou num passo anterior e selecione Gerir utilizadores e Atribuir utilizadores.
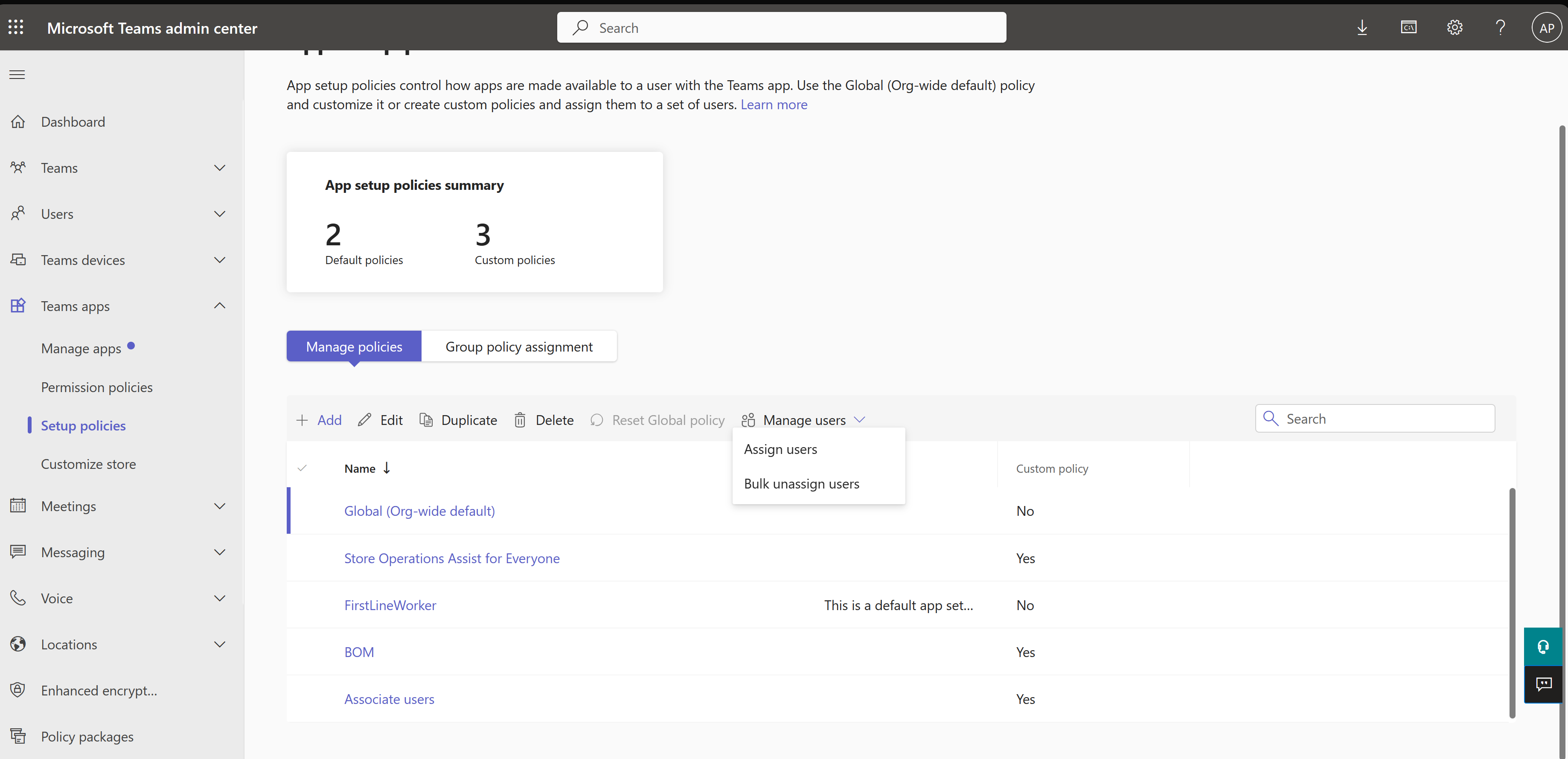
Procure e selecione os utilizadores e selecione Aplicar.
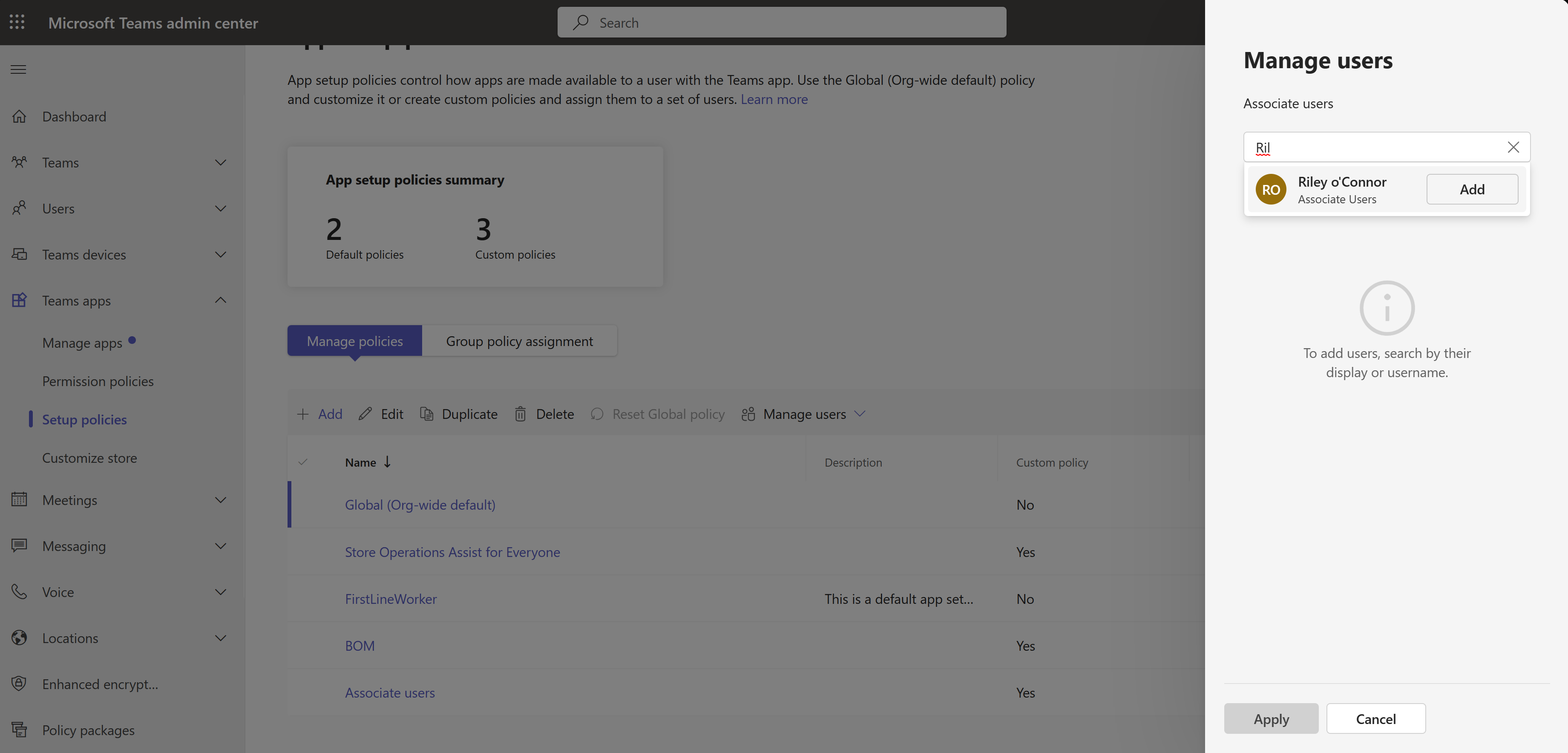
Para obter mais informações, consulte Utilizar políticas de configuração de aplicação para afixar e instalar automaticamente aplicações para utilizadores.
O Teams do Store operations deve estar visível para os utilizadores no Microsoft Teams.
Nota
Termine sessão e inicie sessão no Teams se as alterações não forem refletidas em poucos minutos.