Partilhar uma aplicação de tela com a sua organização
Ao criar um aplicação de tela, pode definir que utilizadores na sua organização podem usar a aplicação, modificá-la e até partilhá-la novamente. Pode especificar utilizadores individuais por nome ou designar um grupo de segurança no Microsoft Entra ID.
Pré-requisitos
Antes de partilhar uma aplicação, tem de guardá-la (não localmente) e, em seguida, publicá-la.
Atribua um nome relevante e uma descrição clara à sua aplicação, para que as pessoas saibam o que a sua aplicação faz e consigam encontrá-la facilmente numa lista. Selecione Definições> especifique um nome e, em seguida, introduza uma descrição.
Sempre que fizer alterações, tem de guardar e publicar a aplicação novamente, se quiser que as outras pessoas vejam essas alterações.
Importante
Para que uma aplicação partilhada funcione como esperado, tem de gerir as permissões da origem ou das origens de dados em que a aplicação se baseia, como o Microsoft Dataverse ou o Excel. Também poderá ter de partilhar outros recursos dos quais a aplicação depende, como fluxos, gateways ou ligações.
Partilhar uma aplicação do Power Apps
Iniciar sessão no Power Apps.
No painel de navegação esquerdo, selecione Aplicações.
Selecione a aplicação que pretende partilhar.
Na barra de comando, selecione Partilhar. Ou, ao lado do nome da sua aplicação, selecione o menu Comandos e, em seguida, selecione Partilhar.
Na caixa de diálogo Partilhar, digite os nomes ou alias do utilizador ou grupos de segurança no Microsoft Entra ID.
Selecione a seta para baixo para escolher as permissões para a aplicação. As opções incluem:
Utilizador: apenas pode utilizar a aplicação.
Coproprietário: pode utilizar, editar e partilhar a aplicação, mas não pode eliminar ou alterar os proprietários.

Passos opcionais:
- Selecione o menu de capacidade excedida (...) no canto superior direito e, em seguida, selecione Carregar imagem da aplicação para incluir uma imagem da aplicação no e-mail.
 .
.Selecione Gerir acesso para apresentar detalhes de acesso à aplicação, incluindo utilizadores atuais e coproprietários. Também pode editar o acesso do utilizador aqui. O separador Acesso a dados adicionais mostra as ligações da aplicação às origens de dados, como tabelas do Dataverse ou ficheiros do Excel no OneDrive para Empresas. Para gerir direitos de acesso para tabelas do Dataverse, utilize a experiência de partilha clássica. Para outras origens de dados, como ficheiros do Excel no OneDrive, certifique-se de que partilha estas origens de dados com os utilizadores da aplicação.

Adicione uma mensagem opcional e, em seguida, selecione Partilhar.
Limitações da partilha de aplicações
Gerir direitos de acesso para tabelas do Dataverse.
Nota
- Para saber mais sobre como partilhar aplicações fora da sua organização, consulte Partilhar uma aplicação de tela com utilizadores convidados.
- Para mais informações sobre limites de partilha aplicáveis a aplicações de tela em ambientes geridos, consulte Limites de partilha.
Experiência de partilha clássica de aplicações
Ainda pode utilizar a experiência de partilha clássica de aplicações selecionando a opção de partilha clássica.
Iniciar sessão no Power Apps.
No painel de navegação esquerdo, selecione Aplicações.
Selecione a aplicação que pretende partilhar.
Na barra de comando, selecione Partilhar. Ou, ao lado do nome da sua aplicação, selecione o menu Comandos e, em seguida, selecione Partilhar
Selecione o menu de capacidade excessiva (...) no canto superior direito e, em seguida, selecione Utilizar partilha clássica.

Especifique o nome ou alias dos utilizadores ou dos grupos de segurança no Microsoft Entra com quem pretende partilhar a aplicação.
Pode partilhar uma aplicação com uma lista de aliases, nomes amigáveis ou uma combinação destes (por exemplo, Meghan Holmes <meghan.holmes@contoso.com>) se os itens forem separados por ponto e vírgula.
Se várias pessoas tiverem o mesmo nome, mas diferentes aliases, a primeira pessoa encontrada será adicionada à lista. Aparece uma descrição se um nome ou pseudónimo já tem permissão ou não pode ser resolvido.
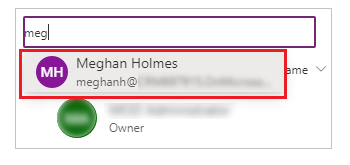
Nota
Não pode partilhar uma aplicação com um grupo de distribuição na sua organização ou com um grupo externo à organização.
Importante
Para evitar experiências degradas, utilize um grupo de segurança ao partilhar a aplicação com mais de 100 utilizadores.
Se a sua aplicação contiver componentes premium, como um mapa ou uma entrada de endereço, os utilizadores deverão ter uma licença do Power Apps para utilizar a aplicação. Para pedir licenças para os utilizadores da sua aplicação, selecione Pedir licenças, que envia o pedido ao administrador.
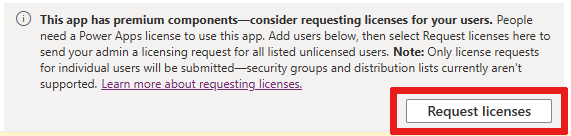
Nota
Não pode pedir licenças para grupos de segurança nem listas de distribuição. Para mais informações sobre como pedir licenças, consulte Pedir licenças do Power Apps para os utilizadores da aplicação.
Se pretende permitir que os utilizadores editem e partilhem a aplicação, selecione a caixa de verificação Coproprietário.
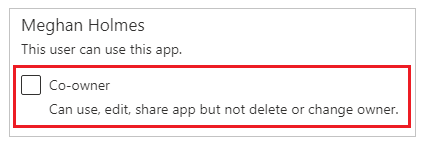
Na interface de partilha, não pode conceder permissão de Coproprietário a um grupo de segurança se criou a aplicação a partir de uma solução. No entanto, é possível conceder permissão de coproprietário a um grupo de segurança para aplicações numa solução utilizando o cmdlet Set-PowerAppRoleAssignment.
Se a sua aplicação se ligar aos dados para os quais os utilizadores precisam de permissões de acesso, especifique os direitos de acesso conforme adequado.
Por exemplo, a sua aplicação pode ligar-se a uma tabela numa base de dados do Dataverse. Quando partilha uma aplicação deste tipo, o painel de partilha pede para gerir a segurança dessa tabela.
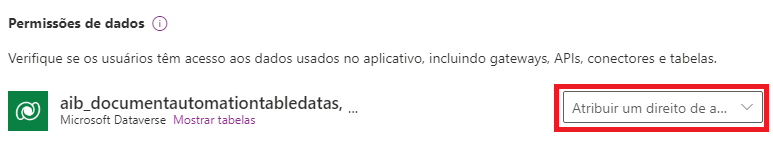
Para obter mais informações sobre como gerir a segurança de uma tabela, aceda a Gerir permissões de tabela.
Se a sua aplicação utilizar ligações a outras origens de dados, como um ficheiro do Excel alojado no OneDrive para Empresas, certifique-se de que partilha estas origens de dados com os utilizadores com quem partilhou a aplicação.
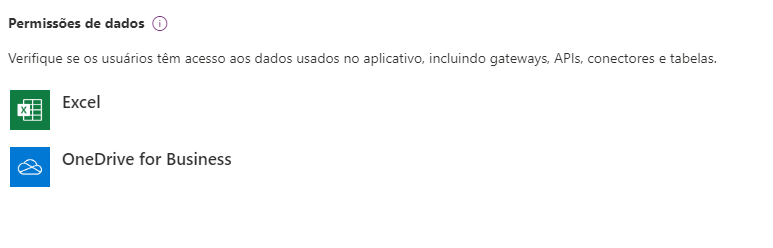
Para obter mais informações sobre como partilhar recursos e ligações de aplicações de tela, vá para Partilhar recursos de aplicações de tela.
Se quiser ajudar as pessoas a encontrar a sua aplicação, selecione a caixa de verificação Enviar um convite por e-mail a novos utilizadores.

Na parte inferior do painel de partilha, selecione Partilhar.
Os utilizadores podem agora executar a aplicação através do Power Apps Mobile num dispositivo móvel ou a partir em AppSourceMicrosoft 365 num browser. Os coproprietários podem editar e partilhar a aplicação em Power Apps.
Se enviou um convite por e-mail, os utilizadores também podem executar a aplicação, selecionando o link no e-mail do convite:
- Se um utilizador selecionar a ligação Abrir a aplicação num dispositivo móvel, a aplicação é aberta no Power Apps Mobile.
- Se um utilizador selecionar a ligação Abrir a aplicação num computador, a aplicação é aberta num browser.
- Se um utilizador selecionar a ligação Microsoft Teams, a aplicação é aberta no Microsoft Teams.
Se tiver selecionado Coproprietário durante a partilha, os destinatários verão uma ligação para o Power Apps Studio que abrirá a aplicação para edição utilizando o Power Apps Studio.
Para alterar as permissões de um utilizador ou de um grupo de segurança
- Para permitir que os coproprietários executem a aplicação mas não a editem ou partilhem, desmarque a caixa de verificação Coproprietários.
- Para parar de partilhar a aplicação com esse utilizador ou grupo, selecione o ícone Remover (x).
Partilhar aplicações utilizando o Teams
Pode partilhar uma ligação à sua aplicação num chat do Teams. O utilizador com quem partilha a aplicação necessita de estar no mesmo inquilino e de ter acesso à aplicação que está a partilhar.
Nota
- Para adicionar aplicações de tela ao Teams utilizando o leitor Web:
- A sua organização tem de ter Permitir a interação com aplicações personalizadas ativada. Mais informações: Gerir políticas e definições de aplicações personalizadas no Microsoft Teams
- A sua organização tem de permitir Power Apps Partilhadas. Mais informações: Gerir aplicações Microsoft Power Platform no centro de administração do Microsoft Teams
- Se for o remetente ou o recetor e obtiver um erro Não foi possível encontrar esta aplicação quando seleciona Adicionar aplicação ao Teams, isto significa que não tem acesso à aplicação. Para obter o acesso, contacte o seu admin.
- Se for o remetente e não tiver a aplicação pessoal do Power Apps instalada no Teams, aparecerá um cartão de pré-visualização com um botão Mostrar Pré-visualização. Para expandir o cartão adaptativo completo, selecione Mostrar Pré-visualização.
Para partilhar a aplicação, copie a ligação da aplicação a partir do browser e a cole-a no chat do Teams. Antes de enviar a ligação, verá uma pré-visualização da mensagem.
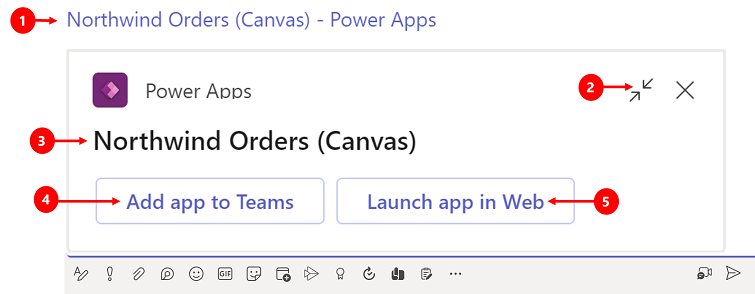
Legenda:
- Ligar à aplicação: selecione a ligação Web para abrir a aplicação.
- Fechar pré-visualização: selecione para fechar a pré-visualização. Quando fechar a pré-visualização, o utilizador a quem enviar a ligação só obterá uma ligação Web para abrir a aplicação. Não verá os botões para adicionar a Aplicação ao Teams ou Iniciar aplicação na Web.
- Nome da aplicação: mostra o nome da aplicação.
- Adicionar aplicação ao Teams: selecione para adicionar a aplicação ao Teams.
- Iniciar aplicação na Web: abra a aplicação diretamente no browser.
Pedir licenças para os seus utilizadores
Quando partilha uma aplicação que requer uma licença para utilização, pode pedir licenças do Power Apps para os utilizadores. Para obter mais informações, consulte Pedir licenças do Power Apps para os utilizadores da sua aplicação.
Considerações relativamente a grupos de segurança
Todos os membros existentes do grupo de segurança herdam as permissões da aplicação. Os novos utilizadores que adiram ao grupo de segurança herdarão as permissões do grupo de segurança na aplicação. Os utilizadores que saírem do grupo deixarão de ter acesso através desse grupo, mas esses utilizadores poderão continuar a ter acesso, quer através das permissões atribuídas diretamente a eles ou através da associação noutro grupo de segurança.
Todos os membros de um grupo de segurança têm as mesmas permissões para uma aplicação. No entanto, pode especificar permissões superiores para um ou mais membros desse grupo, dando-lhes mais acesso. Por exemplo, pode dar permissão ao Grupo de Segurança A para executar uma aplicação. E depois, também pode dar a permissão de Coproprietário ao Utilizador B, que pertence a esse grupo. Todos os membros do grupo de segurança podem executar a aplicação, mas apenas o Utilizador B pode editá-la. Se der a permissão de Coproprietário ao Grupo de Segurança A e permissão para executar a aplicação ao Utilizador B, este último continuará a poder editar a aplicação.
Os utilizadores têm de ser explicitamente membros do grupo de segurança. Se um utilizador for um proprietário do grupo, também terá de se atribuir como membro do grupo para herdar as permissões de aplicação.
Partilhar uma aplicação com grupos do Microsoft 365
Pode partilhar uma aplicação com grupos do Microsoft 365. No entanto, o grupo tem de ter a segurança ativada. Ativar a segurança assegura que o grupo do Microsoft 365 pode receber tokens de segurança para autenticação para aceder a aplicações ou recursos.
Para verificar se um grupo do Microsoft 365 tem a segurança ativada
Certifique-se de que tem acesso aos cmdlets do ID do Microsoft Entra.
Vá para o portal do Azure>Microsoft Entra>Grupos, selecione o grupo apropriado e, em seguida, copie o ID do Objeto.
Ligue-se ao ID do Microsoft Entra através do cmdlet do PowerShell do
Connect-AzureAD.
Obtenha os detalhes do grupo ao utilizar o
Get-AzureADGroup -ObjectId <ObjectID\> | select *.
Na saída, certifique-se de que a propriedade SecurityEnabled está definida como Verdadeiro.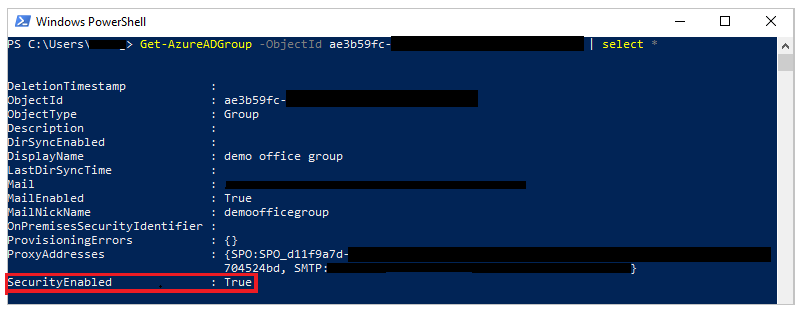
Para ativar a segurança para um grupo
Se o grupo não estiver ativado para a segurança, pode utilizar o cmdlet do PowerShell Set-AzureADGroup para definir a propriedade SecurityEnabled como Verdadeiro:
Set-AzureADGroup -ObjectId <ObjectID> -SecurityEnabled $True

Nota
Deve ser o proprietário do grupo Microsoft 365 para ativar a segurança. Definir a propriedade SecurityEnabled como True não afeta o funcionamento do Power Apps e do Microsoft 365. Este comando é necessário porque a propriedade SecurityEnabled está definida como Falso por predefinição quando os grupos do Microsoft 365 são criados fora do ID do Microsoft Entra.
Após alguns minutos, poderá descobrir este grupo no painel de partilha do Power Apps e partilhar aplicações com este grupo.
Gerir permissões de tabela para o Dataverse
Se criar uma aplicação baseada no Dataverse, terá também de garantir que os utilizadores com os quais partilha a aplicação têm as permissões adequadas para a tabela ou tabelas utilizadas pela aplicação. Em particular, esses utilizadores têm de pertencer a uma função de segurança que possa desempenhar tarefas como a criação, leitura, escrita e eliminação de registos relevantes. Em muitos casos, poderá ter de criar uma ou mais funções de segurança personalizadas com as permissões exatas de que os utilizadores precisam para executar a aplicação. Em seguida, poderá atribuir a função a cada utilizador conforme adequado.
Nota
- Pode atribuir direitos de acesso a utilizadores individuais e grupos de segurança no ID do Microsoft Entra, mas não a grupos do Microsoft 365.
- Se o utilizador não estiver na unidade de negócio de raiz do Dataverse, pode partilhar a aplicação sem fornecer um direito de acesso e, em seguida, definir o direito de acesso diretamente.
Pré-requisito
Para atribuir uma função, deve ter permissões de Administrador do sistema para uma base de dados Dataverse.
Para atribuir um grupo de segurança no Microsoft Entra a uma função
No painel de partilha em Permissões de dados, selecione Atribuir uma direito de acesso.
Selecione as funções do Dataverse que pretende aplicar aos utilizadores ou grupos selecionados do Microsoft Entra.
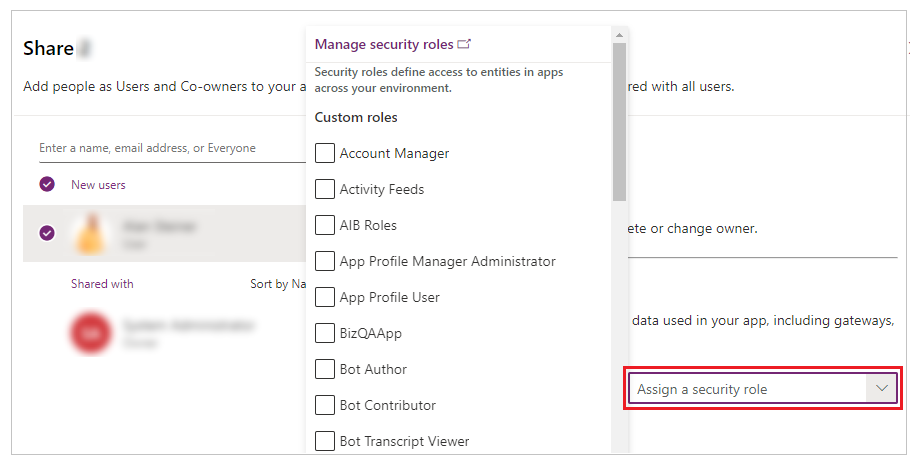
Nota
Quando partilhar uma aplicação baseada numa versão anterior do Dataverse, terá de partilhar a permissão de tempo de execução do serviço em separado. Se não tiver permissão para efetuar este procedimento, consulte o administrador.
Passos seguintes
Partilhar uma aplicação de tela com os utilizadores convidados
Consulte também
Editar uma aplicação
Restaurar uma aplicação para uma versão anterior
Exportar e importar uma aplicação
Eliminar uma aplicação