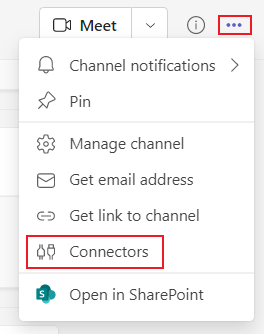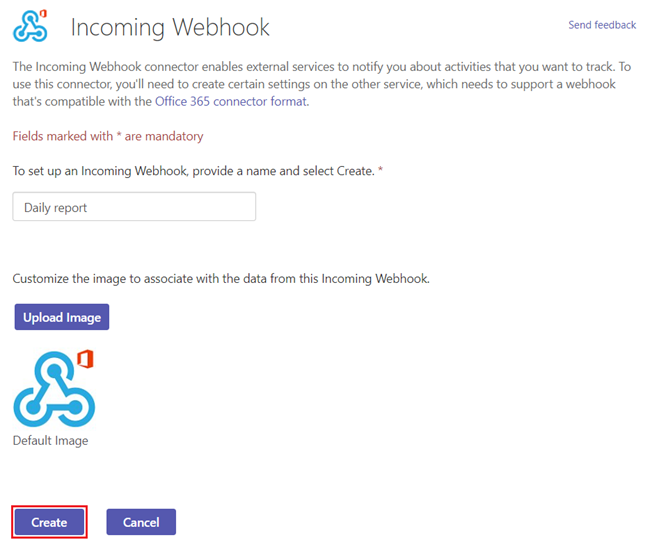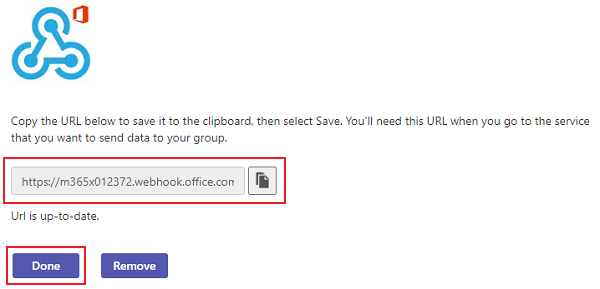Criar Webhooks de entrada
Importante
Os conectores do Microsoft 365 (anteriormente denominados conectores Office 365) estão prestes a descontinuar e a criação de novos conectores do Microsoft 365 será bloqueada em breve. Para obter mais informações sobre a agenda e como a aplicação Fluxos de Trabalho fornece uma experiência mais flexível e segura, veja Descontinuação dos conectores do Microsoft 365 no Microsoft Teams.
Como pode criar um webhook no Teams?
Para publicar automaticamente num chat ou canal quando um pedido de webhook é recebido, utilize os modelos de fluxo de trabalho predefinidos ou crie um fluxo de trabalho do zero com o acionador Quando um pedido de webhook do Teams é recebido . Para obter mais informações, consulte Publicar um fluxo de trabalho quando um pedido de webhook é recebido no Microsoft Teams..
Para obter mais informações sobre o acionador Quando um pedido de webhook do Teams é recebido , consulte Microsoft Teams – Webhook.
Um Webhook recebido permite que as aplicações externas partilhem conteúdos em canais do Microsoft Teams. Os webhooks são usados como ferramentas para rastrear e notificar. Os webhooks fornecem um URL exclusivo para enviar um payload JSON com uma mensagem no formato card. Os cartões são contentores de interface de utilizador que incluem conteúdo e ações relacionadas com um único artigo. Você pode usar os cartões nos seguintes recursos:
- Bots
- Extensões de mensagens
- Conectores
Observação
- O limite de tamanho da mensagem é de 28 KB. Quando o tamanho exceder os 28 KB, receberá um erro. Para obter mais informações, consulte Limites e especificações do Microsoft Teams.
- Se mais de quatro solicitações forem feitas em um segundo, a conexão do cliente será limitada até que a janela seja atualizada durante a taxa fixa. Uma lógica de repetição com um recuo exponencial pode mitigar a limitação de taxa para casos em que os pedidos excedem os limites num segundo. Para evitar atingir os limites de taxa, veja Respostas HTTP 429.
Principais funcionalidades dos Webhooks recebidos
A tabela a seguir fornece os recursos e a descrição de um Webhook de Entrada:
| Recursos | Descrição |
|---|---|
| Envie cartões adaptáveis usando um Webhook de Entrada | Cartões Adaptáveis pode ser enviado por meio de Webhooks de Entrada. Para obter mais informações, consulte Enviar Cartões Adaptáveis usando Webhooks de Entrada. |
| Suporte a mensagens acionáveis | Os cartões de mensagens acionáveis são suportados em todos os grupos do Microsoft 365, incluindo o Teams. Se você enviar mensagens por meio de cartões, deverá usar o formato de cartão de mensagem acionável. Para obter mais informações, veja Mensagens acionáveis legadas card referência e mensagens card playground. |
| Suporte independente a mensagens HTTPS | Os cartões fornecem informações de forma clara e consistente. Qualquer ferramenta ou estrutura que possa enviar solicitações HTTPS POST pode enviar mensagens para o Teams por meio de um Webhook de Entrada. |
| Markdown compatível | Todos os campos de texto em cartões de mensagens acionáveis suportam Markdown básico. Não use a marcação HTML em seus cartões. O HTML será ignorado e tratado como texto sem formatação. |
| Configuração com escopo | Um Webhook recebido está no âmbito e configurado ao nível do canal. |
| Definições de recursos seguros | As mensagens são formatadas como cargas JSON. Essa estrutura declarativa de mensagens impede a inserção de código mal-intencionado. |
Observação
- Bots do Teams, extensões de mensagens, Webhook de entrada e Bot Framework suporte a Cartões Adaptáveis. O Cartão Ajustável é uma arquitetura de plataforma de card aberta que é utilizada em todas as plataformas, como Windows, Android e iOS. Os conectores do Teams não suportam Cartões Ajustáveis. No entando, é impossível criar um fluxo que publicam Cartões Adaptáveis para um canal Teams.
- Para mais informações sobre cartões e webhooks, veja Cartões Adaptáveis e Webhooks de Entrada.
Criar um webhook de entrada
Para adicionar um Webhook de Entrada a um canal do Teams, siga as seguintes etapas:
No cliente Do Novo Teams, selecione Teams
 e navegue para o canal onde pretende adicionar um Webhook recebido.
e navegue para o canal onde pretende adicionar um Webhook recebido.Selecione Mais opções ••• no lado direito do nome do canal.
Selecione Gerir canal.
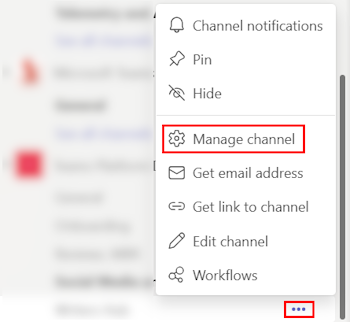
Selecione Editar.
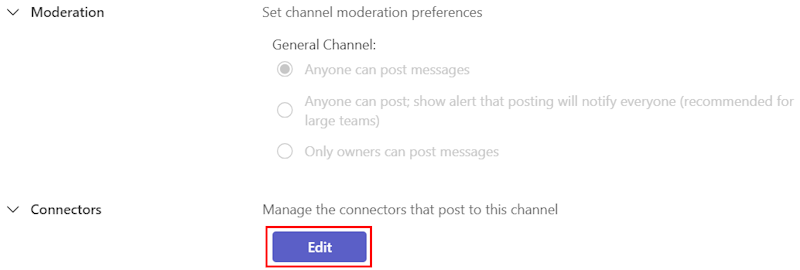
Pesquise para Webhook de Entrada e selecione Adicionar.
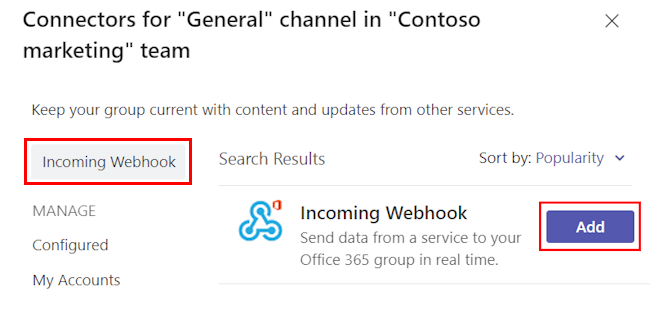
É apresentada a caixa de diálogo Webhook recebido.
Selecione Adicionar.
Observação
Se já tiver adicionado um Webhook de Receção, é apresentada a opção Configurar . Selecione Configurar para criar um Webhook recebido.
Indique um nome para o webhook e carregue uma imagem, se necessário.
Selecione Criar.
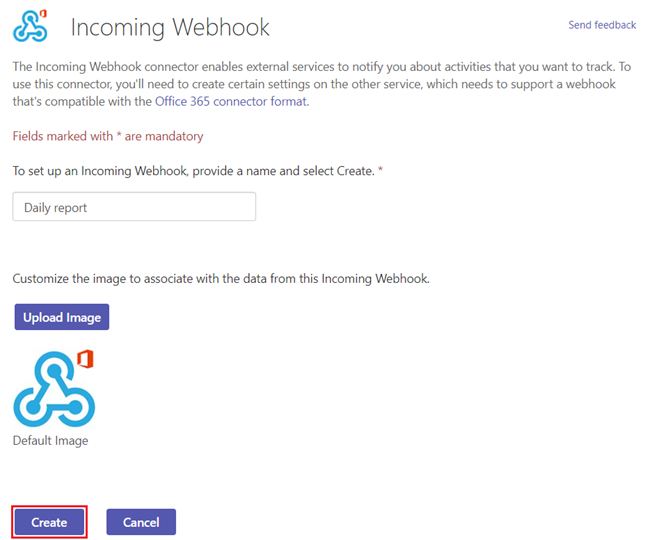
Copie e guarde o URL de webhook exclusivo presente na caixa de diálogo. A URL mapeia o canal e você pode usá-la para enviar informações ao Teams.
Selecione Concluído. O webhook está agora disponível no canal do Teams.
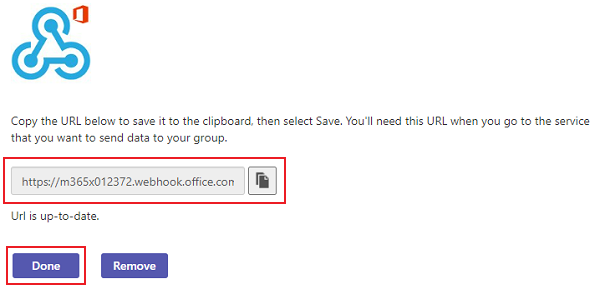
A representação gráfica seguinte fornece os passos para criar um Webhook recebido:
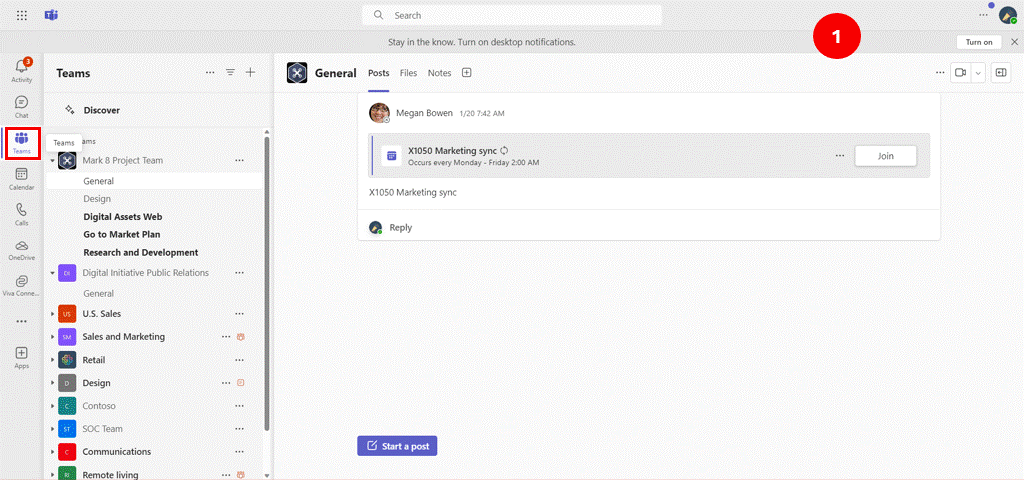
Importante
Pode criar uma aplicação do Teams de bot de notificação com o Teams Toolkit que não seja um Webhook recebido. Funcionam da mesma forma, mas o bot de notificação tem mais funcionalidades. Para obter mais informações, veja Build notification bot with JavaScript or Incoming Webhook notification sample (Compilar o bot de notificação com JavaScript ou o Exemplo de notificação de Webhook recebido).
Pode criar e enviar mensagens acionáveis através de um Webhook ou conector recebido para Grupos do Microsoft 365. Para obter mais informações, consulte Criar e enviar mensagens.
Observação
No Teams, selecione Definições>Permitir aos membros> criar, atualizar, e remover conectores, para que qualquer membro da equipe possa adicionar, modificar ou excluir um conector.
Exemplo
Referência de código de exemplo
var adaptiveCardJson = @"{
""type"": ""message"",
""attachments"": [
{
""contentType"": ""application/vnd.microsoft.card.adaptive"",
""content"": {
""type"": ""AdaptiveCard"",
""body"": [
{
""type"": ""TextBlock"",
""text"": ""Message Text""
}
],
""$schema"": ""http://adaptivecards.io/schemas/adaptive-card.json"",
""version"": ""1.0""
}
}
]
}";
var webhookUrl = "https://xxxxx.webhook.office.com/xxxxxxxxx";
var client = new HttpClient();
client.DefaultRequestHeaders.Accept.Add(new MediaTypeWithQualityHeaderValue("application/json"));
var content = new StringContent(adaptiveCardJson, System.Text.Encoding.UTF8, "application/json");
var response = await client.PostAsync(webhookUrl, content);
Remover Webhooks recebidos
Para remover um Webhook de Entrada de um canal do Teams, siga as seguintes etapas:
No cliente Novo Teams, selecione o ícone
 do Teams e navegue para o canal onde pretende remover um Webhook recebido.
do Teams e navegue para o canal onde pretende remover um Webhook recebido.Selecione Mais opções ••• no lado direito do nome do canal.
Selecione Gerir canal.
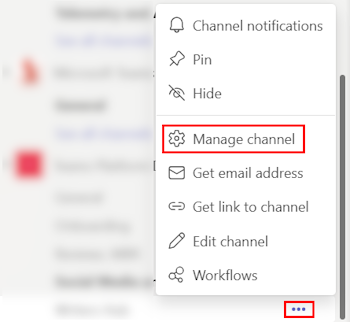
Selecione Editar.
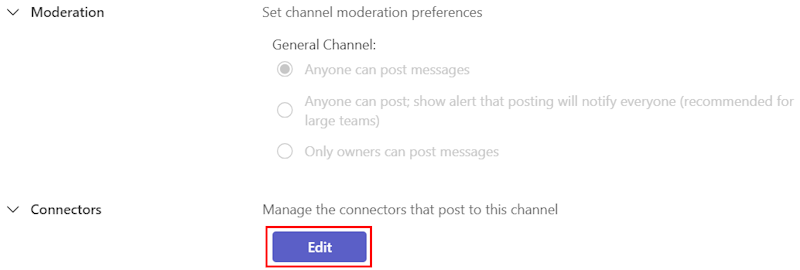
No painel esquerdo, selecione Configurado.
Em Webhook recebido, selecione 1 Configurado.
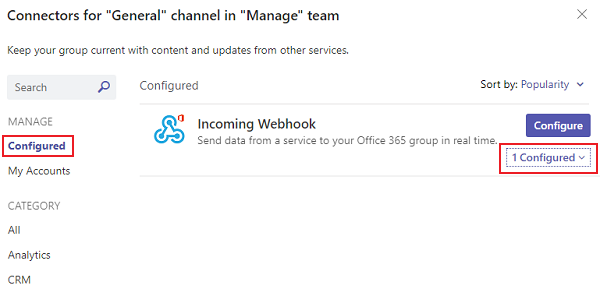
Selecione Gerenciar.
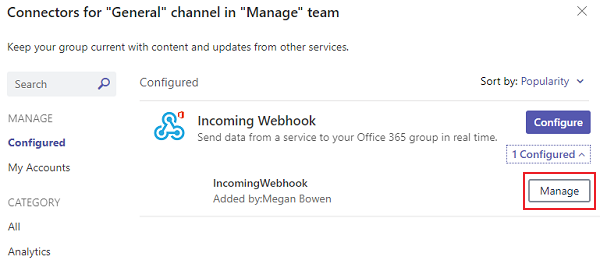
Selecione Remover.
É apresentada a caixa de diálogo Remover Configuração.
Selecione as caixas de verificação necessárias.
Selecione Remover.
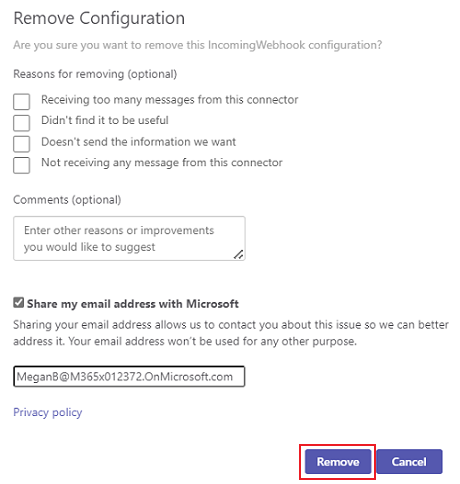
O webhook foi removido do canal do Teams.
Exemplo de código
| Nome do exemplo | Descrição | .NET | Node.js |
|---|---|---|---|
| Webhook de entrada | Este exemplo mostra como implementar e utilizar um Webhook recebido. | View | Exibir |