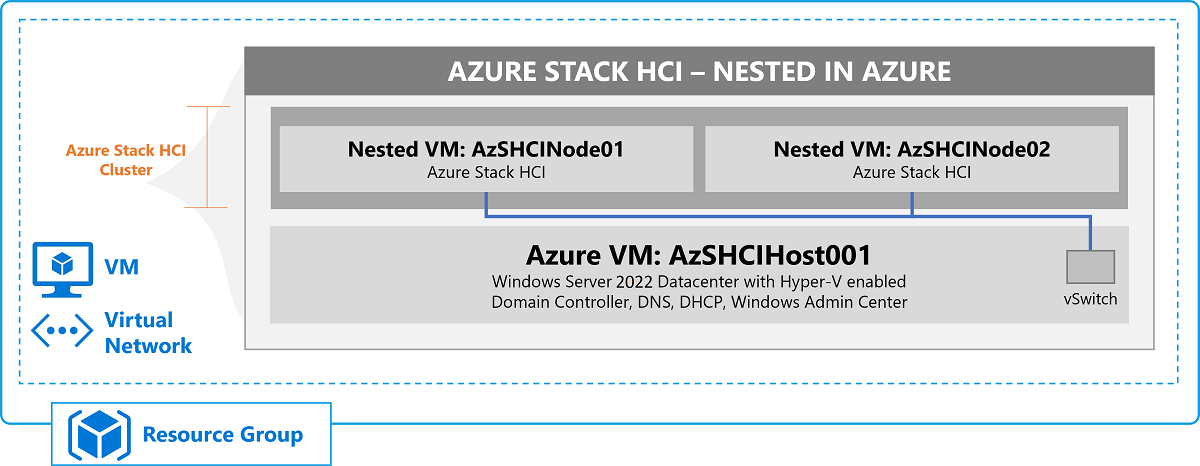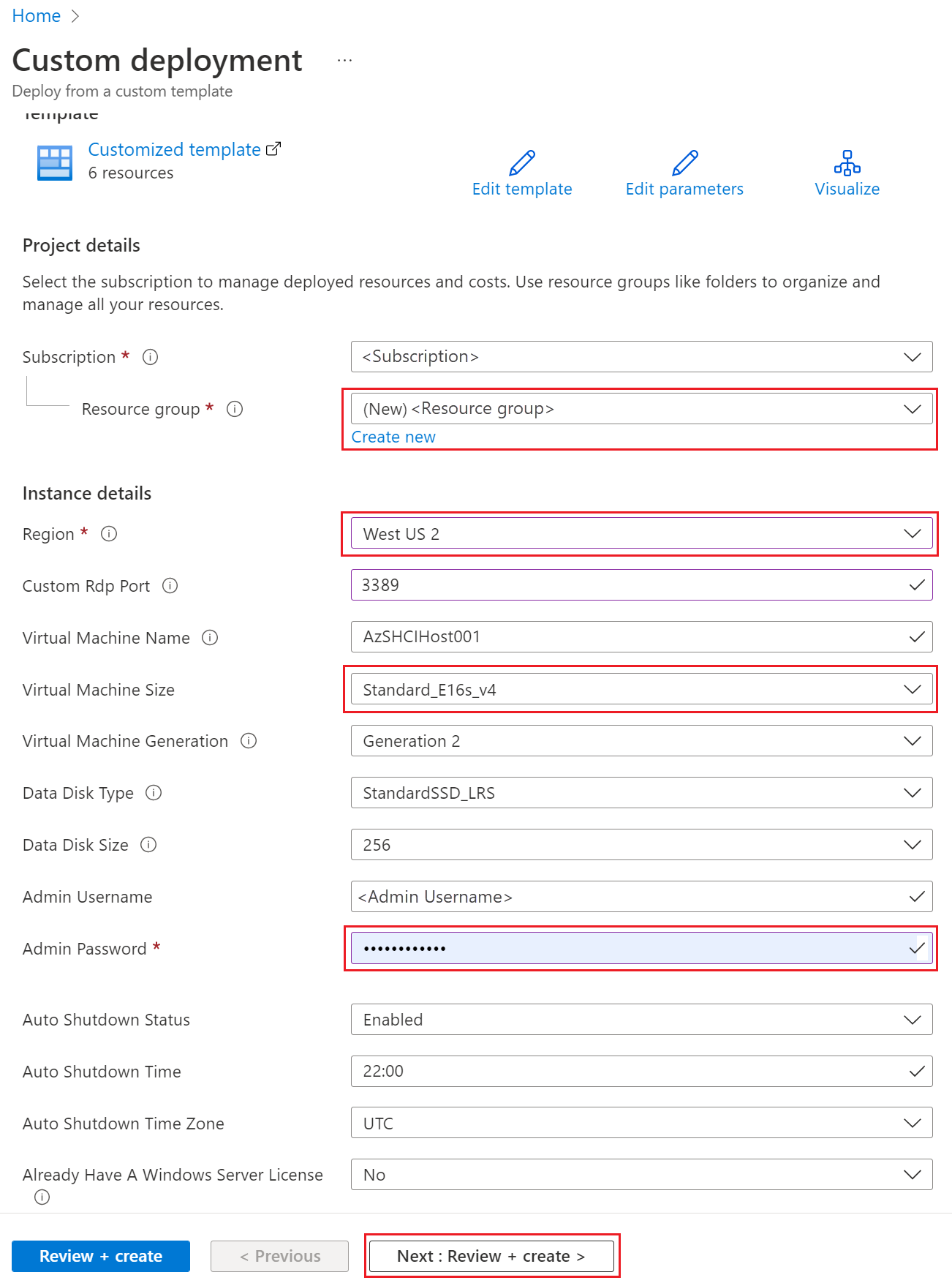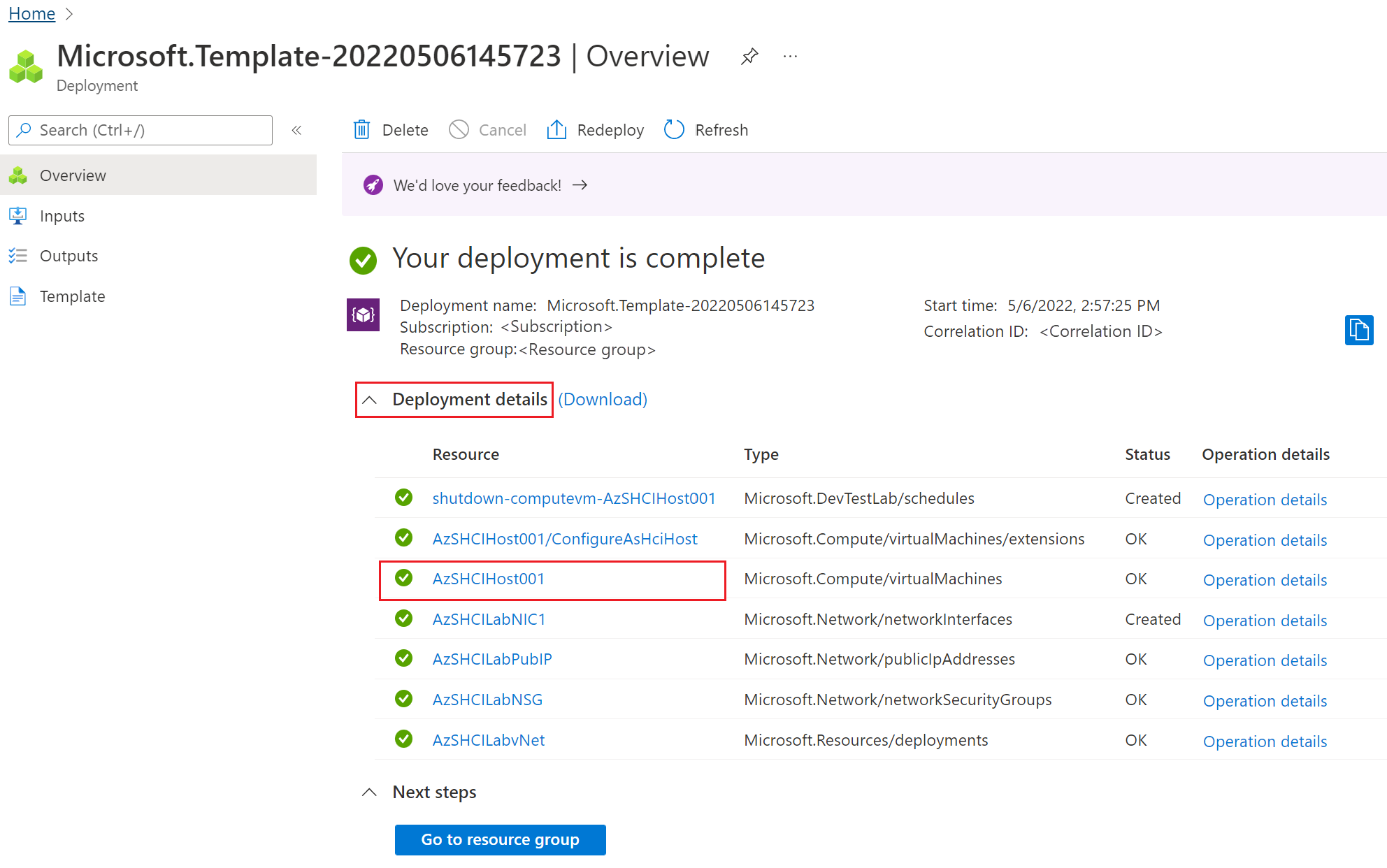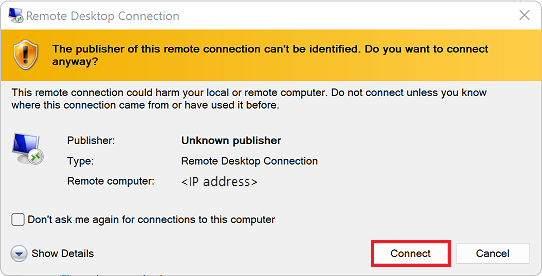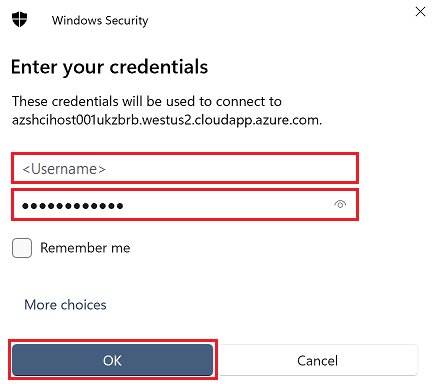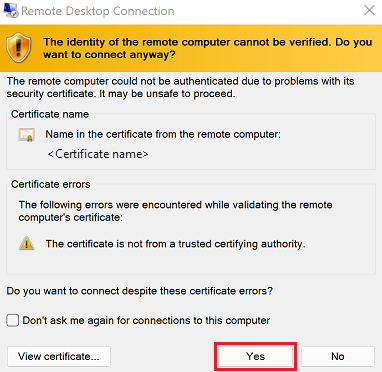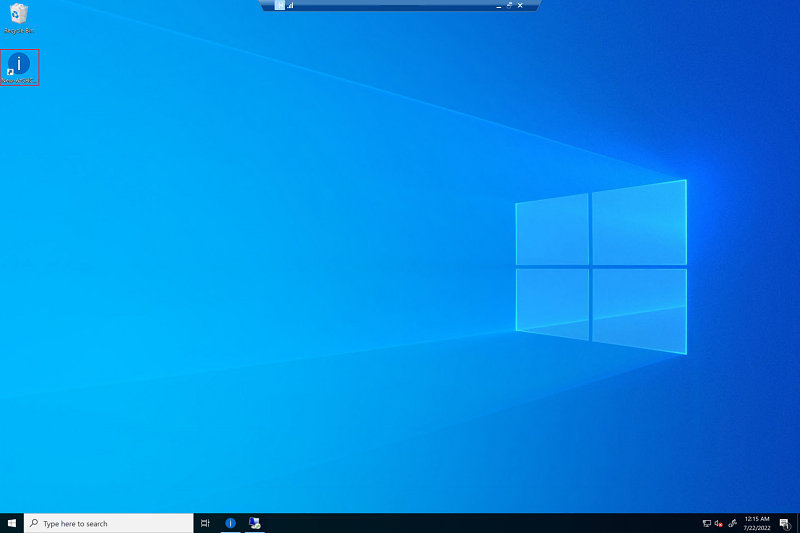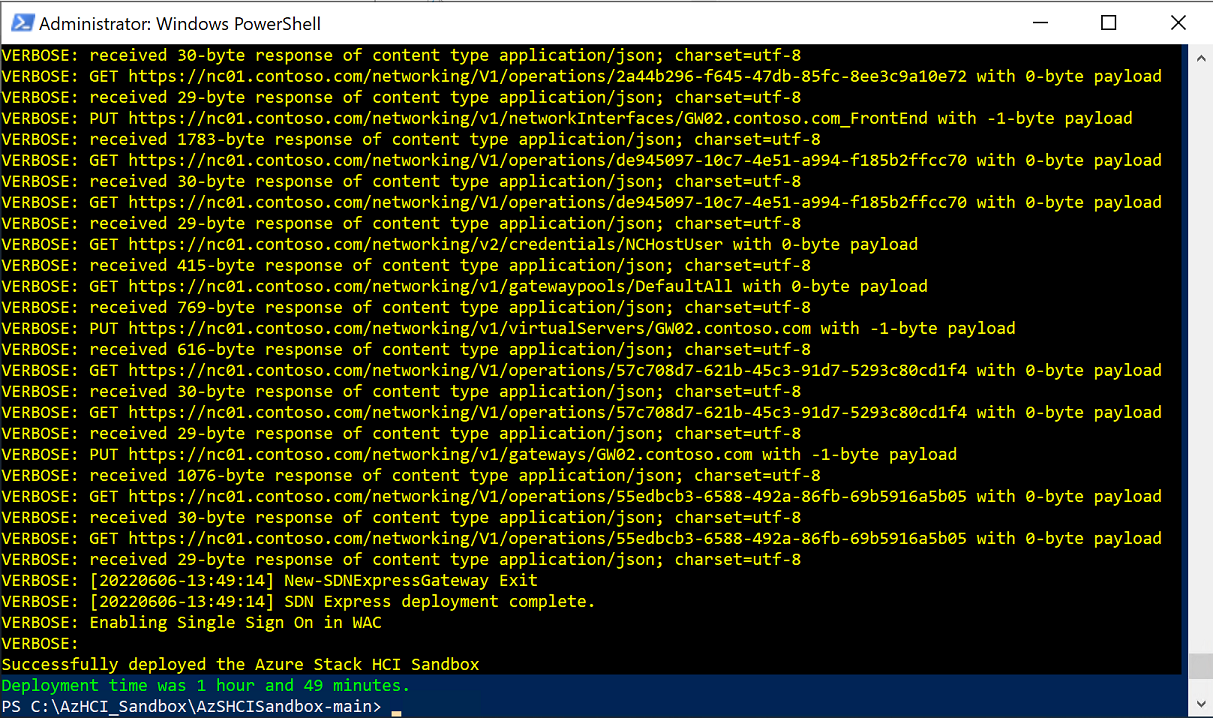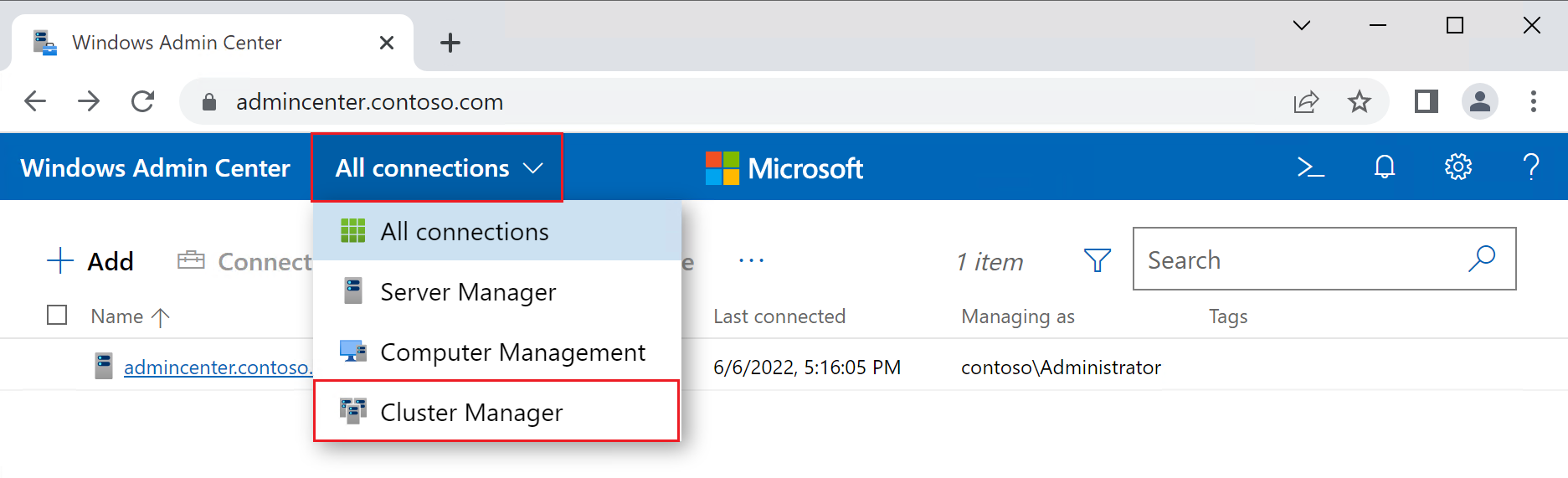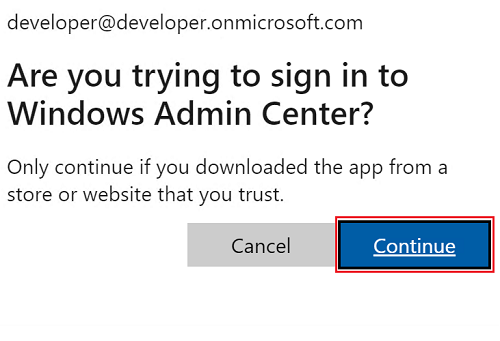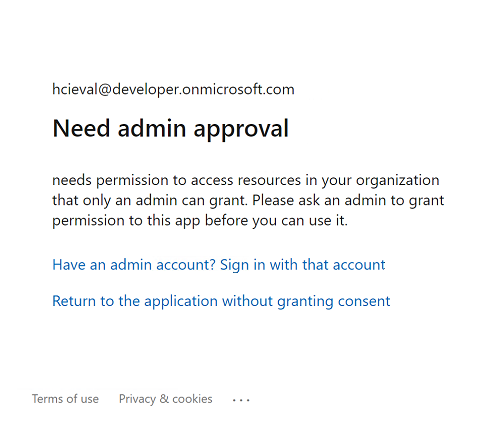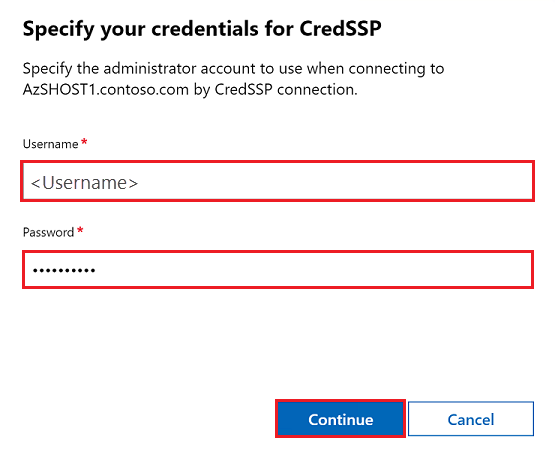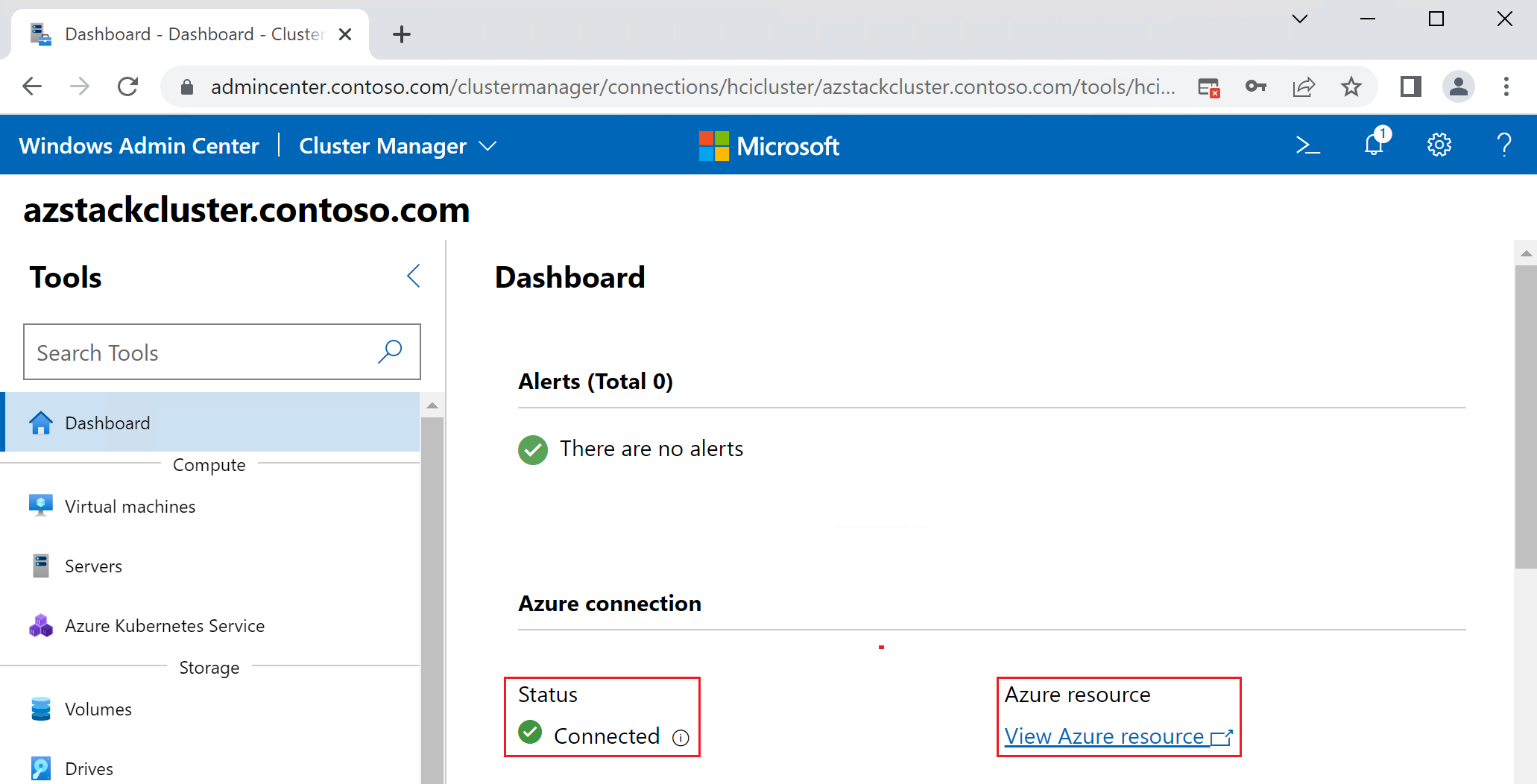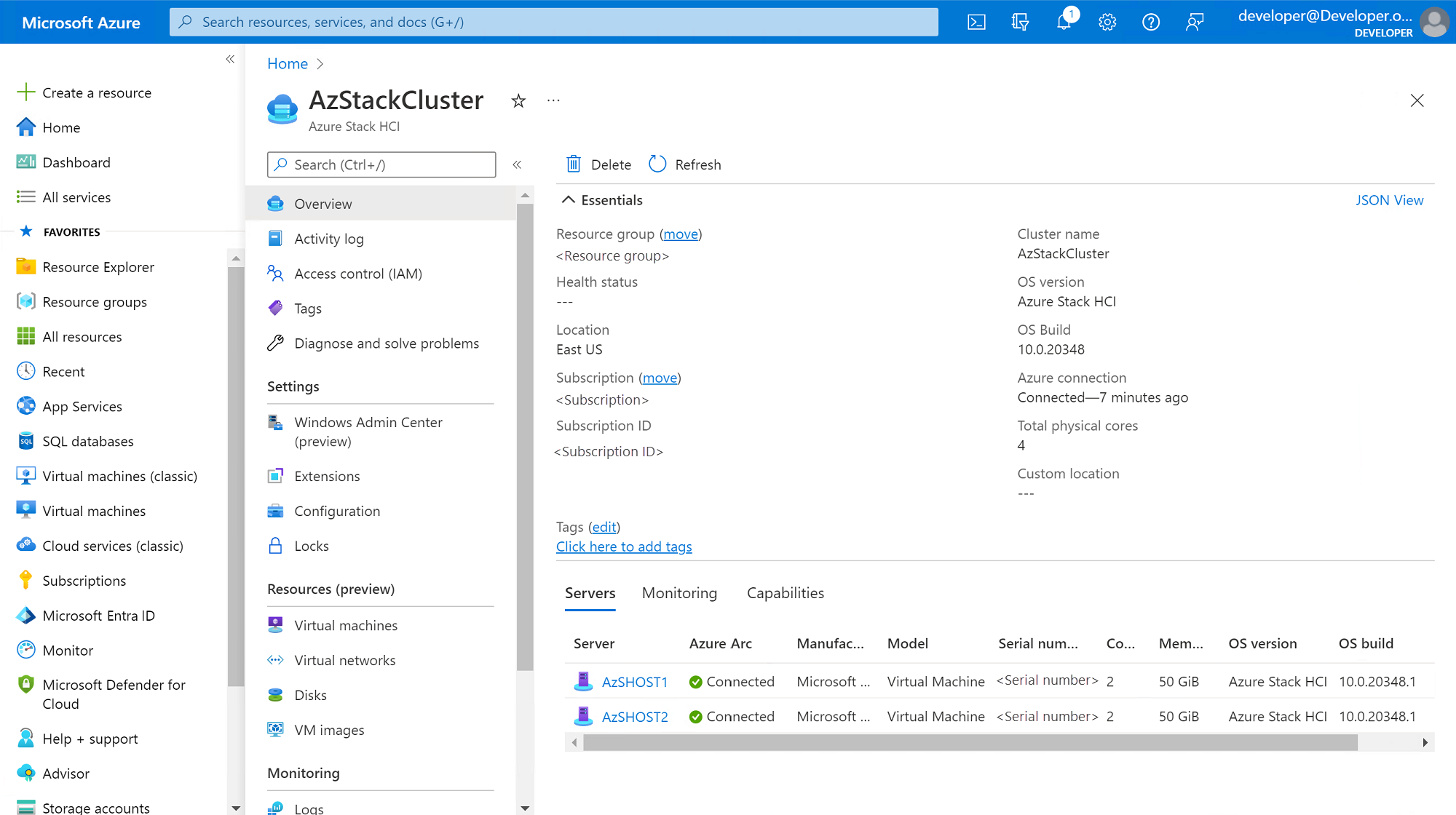Utvärdera Azure Stack HCI
Viktigt!
Den här guiden är endast i utvärderingssyfte. Den BÖR INTE användas för en produktionsmiljö.
Den här guiden visar hur du snabbt distribuerar och utvärderar ett virtualiserat Azure Stack HCI-kluster utan maskinvaruinvesteringar. I den här guiden distribuerar du en virtuell Windows Server 2022 DC Azure-dator (VM), som använder Kapslad Hyper-V-virtualisering som värd för följande virtuella datorer:
- En virtuell dator som kör Windows Server 2019 DC. Den här virtuella datorn fungerar som hanterings-VM och är värd för Windows Admin Center och en Active Directory-domänkontrollant
- Två virtuella datorer som kör Azure Stack HCI 21H2. Det här är servrarna som utgör Azure Stack HCI-klustret och är värdar för SDN-infrastrukturen (Software-Defined Networking)
Förutsättningar
Kontrollera att du har:
- En Azure-prenumeration som kan distribuera virtuella Azure-datorer med minst 16 virtuella processorer. Om du inte gör det har du två alternativ som stöder kraven för virtuella Azure-datorer:
- Om du har en Visual Studio-prenumeration aktiverar du dina Azure-krediter.
- Registrera dig för en kostnadsfri prenumeration och uppgradera den sedan till betala per användning. Uppgraderingen till betala per användning krävs
för att vara värd för den VM-storlek som krävs för den här utvärderingen och ger dig 30 dagar att använda krediten på 200 USD från den kostnadsfria prenumerationen.
- Ett Azure-konto som kan komma åt:
- din Azure-prenumeration med hjälp av Azure RBAC-medlemskap i:
- antingen rollen "Ägare" (du är redan medlem om du har skapat prenumerationen)
- eller rollerna "Administratör för användaråtkomst" och "Deltagare"
- din Microsoft Entra-klientorganisation med microsoft entra RBAC-medlemskap i:
- rollen "Molnprogramadministratör"
- din Azure-prenumeration med hjälp av Azure RBAC-medlemskap i:
- En grundläggande förståelse för hur du använder Azure Portal, särskilt att skapa och ansluta till en virtuell dator.
Distribuera den virtuella Azure-datorn
Först distribuerar du en virtuell Azure-dator för att simulera en fysisk server. Den virtuella datorn är konfigurerad med Windows Server, Hyper-V, nätverkskomponenter och lagring. Senare distribuerar du kapslade virtuella datorer för de två Azure Stack HCI-noderna och ytterligare en virtuell dator som värd för en Windows-domänkontrollant och Windows Admin Center.
Välj knappen Distribuera till Azure för att logga in på Azure Portal och fortsätt med distributionen av den virtuella Azure-datorn:
Dricks
Håll ned CTRL medan du väljer knappen för att öppna Azure Portal på en ny webbläsarflik.
I Azure Portal visas formuläret Anpassad distribution:
- Under Resursgrupp väljer du Skapa ny, till exempel "HciEval".
- Välj en Azure-region för den virtuella datorn och kontrollera att "Standard_E16s_v4" har valts för Storlek på virtuell dator
- Ange ett administratörslösenord.
- Om du har Software Assurance-Azure Hybrid-förmån för Windows Server väljer du "Ja" för Redan har en Windows Server-licens.
- Välj Nästa: Granska + skapa>.
Viktigt!
En virtuell dator med minst 16 kärnor, 64 GB minne, kapslad virtualisering och Premium Storage krävs. Temporär lagring krävs inte.
På fliken Granska + skapa bör du se meddelandet "Validering har skickats" längst upp. Välj knappen Skapa för att fortsätta med distributionen.
Kommentar
Om valideringen misslyckas med Den begärda storleken för resursresursen <> är för närvarande inte tillgänglig i platsområdeszoner <>går du tillbaka till fliken Grundläggande och väljer en region som stöder vm-storleken i Esv4-serien.
Därefter bör du se att en distribution pågår" sida. Distributionen tar vanligtvis cirka 45 minuter.
Slutligen bör du se sidan Din distribution är klar . Expandera avsnittet Distributionsinformation och välj resursen "AzSHCIHost001" för att se den virtuella Azure-datorn.
Välj knappen Nästa längst ned på den här sidan.
Fjärranslut till den virtuella Azure-datorn
Nu använder du Windows Remote Desktop för att fjärransluta till din nya virtuella Azure-dator:
Gå tillbaka till sidan "AzSHCIHost001" i föregående avsnitt och välj länken Anslut överst på sidan och välj sedan RDP:
Under IP-adress väljer du den virtuella datorns offentliga IP-adress och väljer sedan knappen Ladda ned RDP-fil på sidan Anslut/RDP :
Efter . RDP-filen laddas ned i webbläsaren, öppnar den och väljer Anslut i varningsdialogrutan för utgivare:
Ange administratörskontot för den virtuella datorn (föregås av ett omvänt snedstreck "\") och lösenordet som du angav i föregående avsnitt Distribuera den virtuella Azure-datorn och välj sedan OK:
Dricks
Du kan behöva välja Fler alternativ och sedan Använda ett annat konto för att ange autentiseringsuppgifter för användarnamn och lösenord.
Välj knappen Ja i dialogrutan FÖR RDP-certifikatvarning:
När du ansluter till den virtuella Azure-datorn visas Windows Server-skrivbordet.
Välj knappen Nästa längst ned på den här sidan.
Distribuera Azure Stack HCI-klustret
När du har fjärranslutit till den virtuella Azure-datorn slutför du distributionen genom att köra ett PowerShell-skript för att etablera virtuella Azure Stack HCI- och hanteringsdatorer och skapa Azure Stack HCI-klustret. De virtuella datorerna finns på den virtuella Azure-datorn med kapslad virtualisering:
Minimera eller stäng Serverhanteraren-appen. På skrivbordet bör du se en genvägsikon för New-AzSHCISandbox som öppnar en PowerShell-konsol för att köra skriptet:
Kommentar
Önskad tillståndskonfiguration kan fortfarande köras i bakgrunden och konfigurera filer och distributionsskript. När du är klar visas genvägsikonen New-AzSHCISandbox på skrivbordet.
Information om hur du håller PowerShell-konsolfönstret öppet när skriptet har slutförts finns i följande tips. När du är klar dubbelklickar du på genvägen New-AzSHCISandbox för att köra klusterdistributionsskriptet.
Dricks
Om du vill hålla PowerShell-konsolfönstret öppet när skriptet har slutförts högerklickar du på genvägsikonen och väljer Egenskaper, kopierar sedan följande kommando och ersätter egenskapen Target . Detta kan vara användbart om du får fel under distributionen.
PowerShell -NoExit C:\AzHCI_Sandbox\AzSHCISandbox-main\New-AzSHCISandbox.ps1PowerShell-skriptet körs vanligtvis i cirka 1 timme och 50 minuter. När det är klart bör du se meddelandet "Har distribuerat Azure Stack HCI Sandbox":
Välj knappen Nästa längst ned på den här sidan.
Fjärranslutning till den virtuella hanteringsdatorn
Skriptet som kördes i föregående avsnitt skapade en annan genväg på den virtuella Azure-datorns skrivbord. Du använder genvägen för att fjärransluta till den virtuella hanteringsdatorn och logga in på Administrationscenter för Windows:
Dubbelklicka på AdminCenter-ikonen på skrivbordet på den virtuella Azure-datorn, ange användaren "Contoso\Administrator" och lösenordet "Password01" och välj sedan OK:
Kommentar
Om du får felet "Fjärrskrivbord kan inte hitta datorn "AdminCenter" kan du behöva vänta några minuter till för att den virtuella hanteringsdatorn ska slutföra starten.
När du har anslutit till den virtuella hanteringsdatorn dubbelklickar du på genvägen till Windows Admin Center på skrivbordet:
Logga in på Windows Admin Center-webbläsarappen genom att ange domänautentiseringsuppgifterna "Contoso\Administrator" och "Password01" igen och välj sedan OK:
Dricks
Du kan behöva välja Fler alternativ och sedan Använda ett annat konto för att ange autentiseringsuppgifter för användarnamn och lösenord.
Stäng dialogrutan "Nyheter" så bör du se vyn Alla anslutningar i Administrationscenter för Windows:
Välj knappen Nästa längst ned på den här sidan.
Lägg till klustret i Administrationscenter för Windows
Nu lägger du till det nya klustret i Windows Admin Center Cluster Manager och kontrollerar att tilläggen har uppdaterats:
Välj listrutan vy och välj sedan Klusterhanteraren för att påbörja processen med att lägga till det nya klustret i Administrationscenter för Windows:
I vyn Klusterhanteraren:
Välj +Lägg till
Under Klusternamn anger du "azstackcluster". Efter en kort paus visas valideringsmeddelandet "Hittade "AzStackCluster.contoso.com" och de två kluster-VM-noderna visas längst ned.
Markera kryssrutan Hantera programvarudefinierade nätverk .
Under Ange REST-URI för nätverksstyrenheten anger du "https://nc01.contoso.com"
Välj knappen Verifiera. Det kan bli en kort paus medan SDN-URI:n identifieras och konfigureras.
När du ser meddelandet "Nätverksstyrenhetsmodulen för fjärrserveradministrationsverktyget hittades inte" väljer du knappen Installera RSAT-NetworkController .
Vänta på installationen av nätverksstyrenhetsmodulen. När det är klart bör du se meddelandet "Verifiera för att fortsätta".
Välj knappen Verifiera en andra gång. Efter ytterligare en kort paus ser du valideringsmeddelandet "Hittades "https://nc01.contoso.com"".
Välj knappen Lägg till längst ned och vänta tills tillägget av klustret i Windows Administrationscenter har slutförts.
I vyn Klusterhanteraren bör du se den nya serverklusterposten "azstackcluster.contoso.com". Välj klustret "azstackcluster.contoso.com":
Om du ser banderollen "En uppdatering är tillgänglig för det här tillägget" i Klusterhanteraren slutför du följande objekt. Annars går du vidare till nästa steg:
Välj länken Uppdatera nu :
I vyn Inställningar tillägg väljer du klusterhanterarens tilläggsrad och väljer sedan knappen Uppdatera högst upp. Vänta tills dialogrutan Uppdatera... har slutförts. Sedan bör du återgå till Inställningar tillägg där du märker att statusen för tillägg för klusterskapande har ändrats till "Installerad":
Välj bakåtpilen i webbläsaren för att återgå till vyn Klusterhanteraren .
Välj knappen Nästa längst ned på den här sidan.
Registrera dig med Azure
Nu kan du integrera klustret med Azure genom att slutföra Azure-registreringsprocessen med hjälp av Windows Admin Center, som omfattar:
- Registrera Windows Admin Center med Azure
- Registrera Azure Stack HCI-klustret med Azure
Viktigt!
Du behöver ett Azure-konto för att logga in under registreringen. För den enklaste upplevelsen bör kontot ha medlemskap i följande roller:
Azure RBAC-roller i prenumerationen:
- Antingen medlemskap i rollen "Ägare" (du är redan medlem om du har skapat prenumerationen)
- Eller medlemskap i rollerna "Administratör för användaråtkomst" och "deltagare"
Microsoft Entra RBAC-roller i Microsoft Entra-klientorganisationen:
- "Molnprogramadministratör"
Om du inte har ett konto med rätt behörighet måste du arbeta med en administratör som antingen kan:
- Slutför hela det här registreringsavsnittet åt dig
- Eller så kan du fortsätta med registreringen, men vara tillgänglig för att ge behörighetsmedgivande efter behov under flödet
Gå tillbaka till instrumentpanelsvyn för Klusterhanteraren, där du ser statusen Inte registrerad under Azure-anslutning ännu. Välj länken Registrera det här klustret för att påbörja den första delen av registreringsprocessen, som registrerar din Windows Admin Center-gateway med Azure:
I panelen Kom igång med Azure i Windows Administrationscenter till höger väljer du knappen Kopiera och väljer sedan länken Ange kod för att öppna en ny webbläsarflik för autentisering.
Kommentar
Enhetsautentiseringskoden upphör att gälla efter några minuter. Om din upphör att gälla måste du avbryta panelen och återgå till föregående steg.
På den nya webbläsarfliken klistrar du in autentiseringskoden och väljer sedan knappen Nästa :
Ange sedan e-postadressen och sedan lösenordet för det Azure-konto som har de behörigheter som beskrivs tidigare:
När du ser dialogrutan Försöker du logga in på Windows Administrationscenter? väljer du Fortsätt. När du ser bekräftelsedialogrutan för inloggning kan du stänga webbläsarfliken.
Tillbaka i instrumentpanelsvyn för Klusterhanteraren bör du se ditt Microsoft Entra-klient-ID ifyllt. Bekräfta klientorganisations-ID:t, välj Skapa ny och välj sedan knappen Anslut :
Varning
Det är viktigt att du pausar här i 60 sekunder för att undvika synkroniseringsproblem. Välj inte Logga in och fortsätt tills du väntar i minst 60 sekunder, annars får du problem senare i registreringsflödet.
När du har pausat i minst 60 sekunder efter föregående steg och du ser bekräftelsen "Nu ansluten till Microsoft Entra-ID" väljer du knappen Logga in .
Nästa svar baseras på Microsoft Entra-rollmedlemskapet för ditt konto. Välj fliken nedan som matchar rollmedlemskapet för ditt Azure-konto. Godkänn sedan de behörigheter som begärs av Microsoft Entra-programmet som representerar Windows Admin Center genom att välja Acceptera:
Du har slutfört Azure-registreringen för Windows Admin Center. Gå sedan tillbaka till instrumentpanelsvyn för Klusterhanteraren där du fortfarande ser statusen Inte registrerad under Azure-anslutning. Välj länken Registrera det här klustret igen för att slutföra registreringen genom att registrera klustret med Azure:
Nästa svar baseras på Microsoft Entra-rollmedlemskapet för ditt konto. Välj fliken nedan som matchar rollmedlemskapet för ditt konto:
Välj Godkänn för att godkänna inkrementella behörigheter till Microsoft Entra-programmet, så att det kan utföra klusterregistrering:
Du ser en ny panel till höger:
Efter en kort registrering.. dialogruta bör du uppmanas att ange autentiseringsuppgifterna för klusteradministratören igen. Ange användaren "Contoso\Administrator" och lösenordet "Password01" och välj sedan Fortsätt. Dialogrutan Registrera.. fortsätter att visas i 5–10 minuter tills registreringen är klar:
Du återgår till instrumentpanelsvyn för Klusterhanteraren igen, men observera att klusterstatusen har uppdaterats till Ansluten. Välj länken Visa Azure-resurs för att se den nyligen skapade Azure Stack HCI-klusterregistreringsresursen i Azure Portal:
Välj knappen Nästa längst ned på den här sidan.
Skapa och hantera virtuella datorer
Det här avsnittet visar hur du skapar och hanterar virtuella datorer i ditt nya Azure Stack HCI-kluster med hjälp av Windows Administrationscenter:
Gå tillbaka till den Windows Admin Center-session som du använde i föregående avsnitt.
Välj vyn Alla anslutningar och välj sedan en server eller klustret. I det här exemplet valde vi servern "azshost1.contoso.com":
I Serverhanteraren väljer du vyn Verktyg/Virtuella datorer. Härifrån kan du använda Windows Admin Center-funktioner för att skapa och hantera virtuella datorer.
Välj knappen Nästa längst ned på den här sidan.
Visualisera och övervaka klustret och de virtuella datorerna
Det finns flera alternativ för att övervaka och visualisera klustret, de virtuella datorer som du distribuerade och andra resurser:
Välj mellan följande alternativ:
- Aktivera Azure Insights-funktioner för att övervaka ett Azure Stack HCI-kluster med Azure Stack HCI Insights. Mer information finns i Konfigurera Azure Portal för att övervaka Azure Stack HCI-kluster (förhandsversion).
- Använd instrumentpanelen i Windows Admin Center Cluster Manager. Mer information finns i Övervaka Azure Stack HCI-kluster från Windows Admin Center .
- Använd Windows Hälsotjänst, som innehåller flera övervakningsfunktioner, inklusive klusterprestandahistorik, Hälsotjänst fel med mera. Mer information finns i Övervaka kluster med Hälsotjänst.
Välj knappen Nästa längst ned på den här sidan.
Grattis!
Du har slutfört din Azure Stack HCI-utvärdering!
Om du vill ta bort alla utvärderingsresurser från din Azure-prenumeration kan du läsa Azure Resource Manager-resursgruppen och resursborttagningen för mer information om hur du tar bort den Azure-resursgrupp som skapades i början av den här guiden.
Mer information om distribution och hantering av kluster:
- Distribuera Azure Stack HCI-operativsystemet ger en mer detaljerad titt på distributionen och de olika alternativen och övervägandena.
- Lär dig hur du hanterar virtuella datorer med Hjälp av PowerShell.
- Kolla in det webbaserade storleksverktyget för Azure Stack HCI för att få en uppfattning om vilken typ av maskinvara du behöver för klustret baserat på dina arbetsbelastningar.
Har du ett problem med det här avsnittet? Ge oss då feedback så att vi kan förbättra avsnittet.