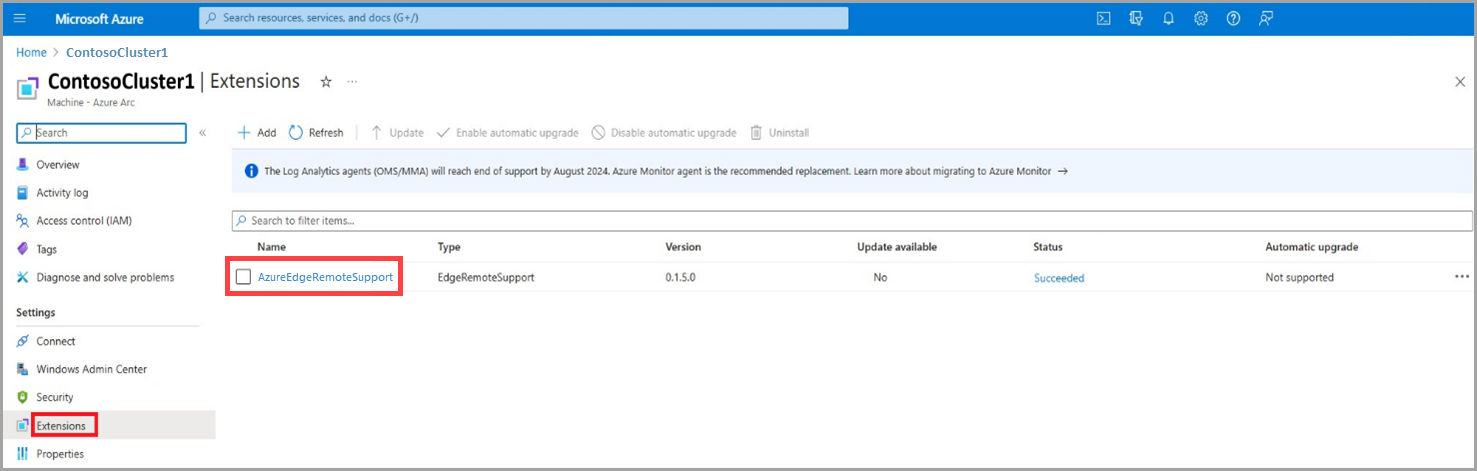Översikt över Azure Stack HCI Remote Support ARC-tillägg
Gäller för: Azure Stack HCI, version 23H2
Den här artikeln innehåller en kort översikt över tillägget Remote Support Arc, dess fördelar och hur du aktiverar det i ditt Azure Stack HCI-system med hjälp av PowerShell.
Om tillägget Remote Support Arc
Tillägget Remote Support Arc, som visas som AzureEdgeRemoteSupport i Azure Portal, kan påskynda installationstiden och förbättra lösningen av supportproblem. Den här funktionen sker genom att fjärrsupportagenten installeras i förväg på alla noder i klustret. Dessutom har den stöd för konfiguration av schemalagda aktiviteter för JEA (Just Enough Administration).
De schemalagda aktiviteterna för att konfigurera JEA konfigureras via antingen:
- Aktivera fjärrsupport (rekommenderas)
- Starta om värden eller noden
Fjärrsupport med ditt medgivande, enligt beskrivningen i Få fjärrsupport för Azure Stack HCI, ger Microsofts supportpersonal fjärråtkomst till din enhet.
Åtkomst används för att lösa dina supportärenden först när du har skickat en supportbegäran och baseras på den tid och hur lång tid du beviljar.
Information om hur fjärrsupport fungerar finns i Så här fungerar fjärrsupport.
Fördelar
Fjärrsupport ger dig möjlighet att:
- Förbättra hastigheten för lösning eftersom Microsofts support inte längre behöver ordna ett möte med dig för felsökning.
- Visa en detaljerad avskrift av alla utförda åtgärder när som helst.
- Bevilja just-in-time-autentiserad åtkomst från incident till incident. Du kan definiera åtkomstnivå och varaktighet för varje incident.
- Återkalla medgivande när som helst, vilket i sin tur avslutar fjärrsessionen. Åtkomst inaktiveras automatiskt när medgivandets varaktighet upphör att gälla.
Scenarier för fjärrsupport
Scenarierna i den här listan belyser fjärrsupportens kritiska roll för att effektivt hantera och felsöka komplexa system.
| Scenario | Beskrivning |
|---|---|
| Initiering av logginsamling | Använd fjärrstöd för att initiera logginsamling för diagnostiska ändamål. Detta inkluderar initieringen av kommandot Send-Diagnosticdata. |
| Hämtning av Azure Stack HCI-information | Få information om Azure Stack HCI, inklusive nodanslutningar, Arc-integrering, fakturering, licensiering, registrering, prenumerationsinformation och testanslutningar till Azure Stack HCI. |
| Felsökning av Hyper-V | Hämta omfattande information om Hyper-V-problem, till exempel virtuella hårddiskar, Hyper-V-värdar, virtuella växlar, virtuella hårddiskuppsättningar, BIOS-inställningar, VMConnect, information om inbyggd programvara, GPU-konfiguration, virtuella nätverkskort, CPU-inställningar, säkerhetskonfigurationer och inställningar för virtuella datorer. Adressinställningar för Access Control Listor (ACL) för nätverkskort. |
| Test av observerbarhetspipeline | Kontrollera funktionerna i pipelinen för observerbarhet för att säkerställa möjligheten att skicka data till Microsoft. |
| Hämtning av klusterinformation | Hämta relevant information om kluster, klustergrupper, klusternoder, klusterresurser, delade volymer och information om Cluster-Aware uppdatering (CAU). |
| Information om nätverkskort | Få åtkomst till grundläggande egenskaper för nätverkskort, konfigurera RDMA-inställningar (Remote Direct Memory Access), granska sökvägskonfigurationer, granska nätverksanslutningsdetaljer, samla in information om virtuella portar, samla in paketinformation, hantera brandväggsinställningar och utforska NAT-konfigurationsinformation. Dessutom hämtar du information om VM-växlar och IPsec-inställningar. |
| Storage, Clusters och Networking Insights | Samla in information om lagringskabinett, lagringsrelaterade jobb, lagringsnoder, lagringsundersystem, virtuella diskar, volymer, Lagringsdirigering(S2D) kluster, feldomäninformation, klustergruppsuppsättningar, tillgängliga diskar, nätverksspecifika för kluster, SMB-klientinformation och diskavbildningar. |
Aktivera fjärrstöd via PowerShell i ditt Azure Stack HCI-system
Följ dessa steg om du vill aktivera fjärrstöd i ditt Azure Stack HCI-kluster:
På den klient som du använder för att ansluta till klustret kör du PowerShell som administratör.
Öppna en PowerShell-fjärrsession till en nod i ditt Azure Stack HCI-kluster. Kör följande kommando och ange autentiseringsuppgifterna för servern när du uppmanas att göra det:
$cred = Get-credential Enter-PsSession -ComputerName <NodeName> -Credential $credHär är exempel på utdata:
PS C:\Users\Administrator> etsn -ComputerName v-host1 -Credential $credAnteckning
Första gången användare aktiverar fjärrsupport via en PowerShell-fjärrsession kan följande fel visas:
Processing data from remote server NodeName failed with the following error message: The I/O operation has been aborted because of either a thread exit or an application request.Mer information finns i Felhantering.
Om du vill aktivera fjärrstöd kör du det här kommandot:
Enable-RemoteSupport -AccessLevel <Diagnostics Or DiagnosticsRepair> -ExpireInMinutes <1440>Här är exempel på utdata:
PS C:\Users\Administrator> etsn -ComputerName v-host1 -Credential $cred PS C:\Users\HciDeploymentUser\Documents> Enable-RemoteSupport -AccessLevel Diagnostics -ExpireInMinutes 1440 By approving this request, the Microsoft support organization or the Azure engineering team supporting this feature ('Microsoft Support Engineer') will be given direct access to your device for troubleshooting purposes and/or resolving the technical issue described in the Microsoft support case. During a remote support session, a Microsoft Support Engineer may need to collect logs. By enabling remote support, you have agreed to a diagnostic logs collection by Microsoft Support Engineer to address a support case You also acknowledge and consent to the upload and retention of those logs in an Azure storage account managed and controlled by Microsoft. These logs may be accessed by Microsoft in the context of a support case and to improve the health of Azure Stack HCI. The data will be used only to troubleshoot failures that are subject to a support ticket, and will not be used for marketing, advertising, or any other commercial purposes without your consent. The data may be retained for up to ninety (90) days and will be handled following our standard privacy practices (https://privacy.microsoft.com/en-US/). Any data previously collected with your consent will not be affected by the revocation of your permission. Proceed with enabling remote support? [Y] Yes [N] No [?] Help (default is "Y"): Y Enabling Remote Support for 'Diagnostics' expiring in '1440' minutes. Remote Support successfully Enabled. State : Active CreatedAt : 9/6/2023 10:05:52 PM +00:00 UpdatedAt : 9/6/2023 10:05:52 PM +00:00 ConnectionStatus : Connecting ConnectionErrorMessage : TargetService : PowerShell AccessLevel : Diagnostics ExpiresAt : 9/7/2023 10:05:50 PM +00:00 SasCredential :
Fjärrstödsåtgärder
Det finns olika åtgärder som du kan utföra för att bevilja fjärråtkomst för Microsoft-support när du har aktiverat fjärrsupport. I nästa avsnitt beskrivs några exempel på dessa åtgärder.
Aktivera fjärrstöd för diagnostik
I det här exemplet beviljar du endast fjärrsupportåtkomst för diagnostikrelaterade åtgärder. Medgivandet upphör att gälla om 1 440 minuter (en dag) efter vilket fjärråtkomst inte kan upprättas.
Enable-RemoteSupport -AccessLevel Diagnostics -ExpireInMinutes 1440
Använd parametern ExpireInMinutes för att ange varaktigheten för sessionen. I exemplet upphör medgivandet att gälla om 1 440 minuter (en dag). Efter en dag kan fjärråtkomst inte upprättas.
Du kan ange ExpireInMinutes en minsta varaktighet på 60 minuter (en timme) och högst 20 160 minuter (14 dagar).
Om varaktigheten inte har definierats går fjärrsessionen ut om 480 (8 timmar) som standard.
Aktivera fjärrstöd för diagnostik och reparation
I det här exemplet beviljar du endast fjärrsupportåtkomst för diagnostik- och reparationsrelaterade åtgärder. Eftersom förfallodatum inte uttryckligen angavs går det ut om åtta timmar som standard.
Enable-RemoteSupport -AccessLevel DiagnosticsRepair
Hämta befintliga medgivandebidrag
I det här exemplet hämtar du alla tidigare beviljade medgivanden. Resultatet inkluderar utgånget medgivande under de senaste 30 dagarna.
Get-RemoteSupportAccess -IncludeExpired
Återkalla medgivande för fjärråtkomst
I det här exemplet återkallar du medgivande för fjärråtkomst. Alla befintliga sessioner avslutas och nya sessioner kan inte längre upprättas.
Disable-RemoteSupport
Lista befintliga fjärrsessioner
I det här exemplet visar du en lista över alla fjärrsessioner som har gjorts till enheten sedan FromDate.
Get-RemoteSupportSessionHistory -FromDate <Date>
Hämta information om en specifik fjärrsession
I det här exemplet får du information om fjärrsessionen med ID SessionID.
Get-RemoteSupportSessionHistory -IncludeSessionTranscript -SessionId <SessionId>
Anteckning
Information om sessionsavskrift behålls i nittio dagar. Du kan hämta information för en fjärrsession inom 90 dagar efter sessionen.
Felhantering
När du kör kommandot aktivera fjärrsupport för första gången kan följande felmeddelande visas:
PS C:\Users\Administrator> etsn -ComputerName v-host1 -Credential $cred
PS C:\Users\HciDeploymentUser\Documents> Enable-RemoteSupport -AccessLevel Diagnostics -ExpireMinutes 1440
Proceed with enabling remote support?
[Y] Yes [N] No [?] Help (default is "Y"): Y
Type Keys Name
---- ---- ----
Container {Name=SupportDiagnosticEndpoint} SupportDiagnosticEndpoint
Processing data from remote server NodeName failed with the following error message: The I/O operation has been aborted because of either a thread exit or an application request.
Felmeddelande: Bearbetningen av data från fjärrservern NodeName misslyckades med följande felmeddelande: I/O-åtgärden har avbrutits på grund av antingen en trådavslut eller en programbegäran.
Orsak: När du aktiverar fjärrsupport krävs en omstart av WinRM-tjänsten (Windows Remote Management) för aktiv JEA. Under JEA-konfigurationen för fjärrstöd startas WinRM om två gånger, vilket kan störa PowerShell-sessionen till noden.
Föreslagna lösningar: Du kan välja något av följande alternativ för att lösa det här felet och aktivera fjärrsupport:
- Vänta några minuter. Upprepa steg 2 och 3 för varje JEA-slutpunkt för att återansluta till servern och aktivera fjärrstöd.
- Efter den tredje körningen av kommandot aktivera fjärrsupport bör du inte se något annat fel. Se utdata i steg 3 för ett lyckat exempel på fjärrsupportinstallationen.
- I stället för att använda powershell-fjärrsessionen kan du aktivera fjärrstöd genom att ansluta till varje nod med RDP och aktivera den.
Nästa steg
Läs mer om hantering av Azure Arc-tillägg i Azure Stack HCI.