Visa och uppdatera projektsammanfattningssida
Azure DevOps Services | Azure DevOps Server 2022 – Azure DevOps Server 2019
Varje projekt innehåller en sammanfattning eller startsida för att dela information och visa den senaste projektaktiviteten. Den här sidan fungerar som en central hubb för teammedlemmar att hålla sig informerade och uppdaterade om projektets framsteg. Använd den här sidan för följande uppgifter:
- Dela viktiga projektuppdateringar och meddelanden
- Markera de senaste aktiviteterna och milstolparna
- Ge snabb åtkomst till viktiga projektresurser och dokumentation
- Underlätta samarbete och kommunikation mellan team
Använd projektsammanfattningssidan för att även utföra mer specifika uppgifter:
Projektadministratörsuppgifter
Aktiviteter för projektmedlem
- Lägg till en kort projektbeskrivning
- Välj en README-fil eller wiki för projektinformation
- Bjud in personer att bidra till ditt projekt
- Ange projekttaggar
- Visa projektinformation
- Visa projektaktivitet
- Favorita ett projekt
- Skicka e-post eller initiera en chatt med en gruppmedlem
- Initiera en sökning i projektet
- Visa projektinformation
- Skicka e-post eller initiera en chatt med en gruppmedlem
- Visa projektaktivitet
Kommentar
Du kan ange värdbaserade projekt som privata eller offentliga. För offentliga projekt kan anonyma användare visa projektet Sammanfattning, förutom avsnittet Medlemmar. Ikonerna Gilla och Favorit är inte heller synliga för anonyma användare. Mer information finns i Vad är ett offentligt projekt?
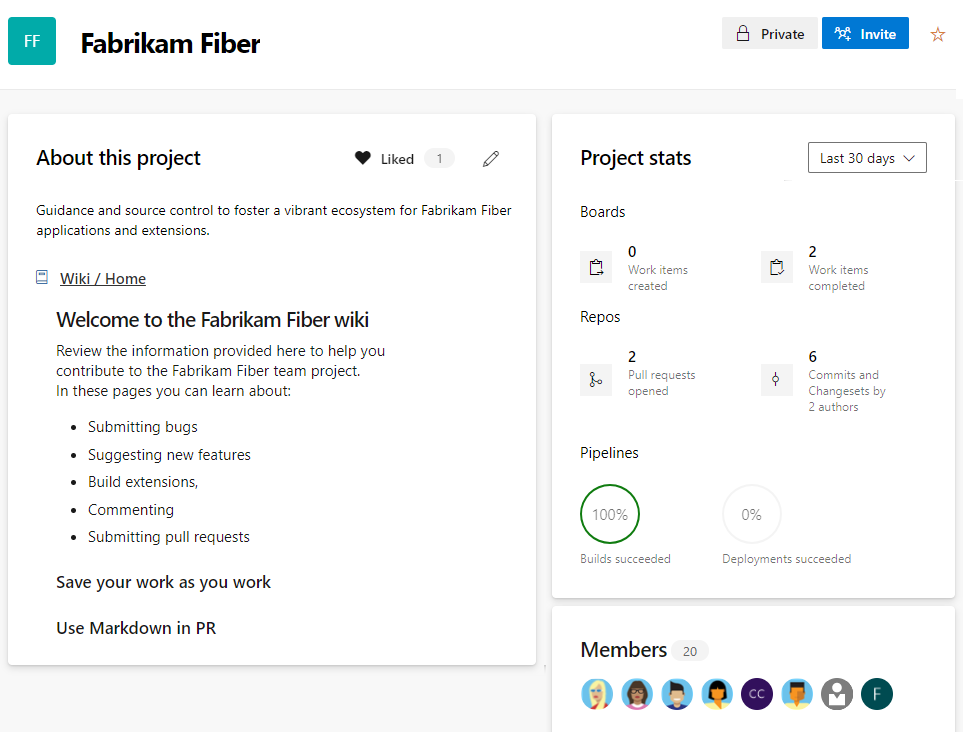
Förutsättningar
| Kategori | Krav |
|---|---|
| behörigheter | Medlem i projektadministratörer grupp eller Redigera information på projektnivå behörighet inställd på Tillåt att utföra följande uppgifter: – Redigera information på projektsidan. – Ändra den lagringsplats som du använder för att dela projektinformation. – Hantera projektmedlemskap. Specifika uppgifter: – Redigera en projektsida: Deltagare till lagringsplatsen eller grenen eller Contribute- behörigheter inställda på Tillåt. - Visa projektsammanfattningen: Giltig medlem av projektet. – Så här lägger du till eller redigerar projekttaggar: Hantera egenskaper på projektnivå behörighet inställd på Tillåt. Den här behörigheten styr projektegenskapernas REST-API. |
Dricks
Om du inte har de behörigheter som krävs för att redigera en sida eller använda en funktion visas inte motsvarande ikoner och länkar för dig.
Öppna projektsammanfattning
Välj Översiktssammanfattning> i webbläsaren. Om du inte har något projekt än skapar du ett projekt.
Om projektsammanfattningen inte har konfigurerats ännu visas en välkomstsida:
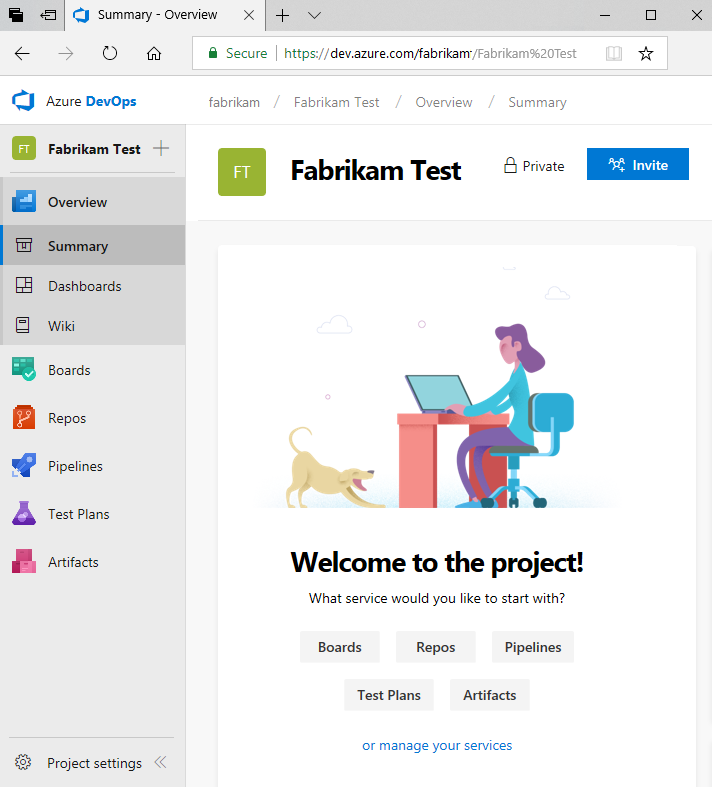
Välj någon av följande uppgifter för att komma igång:
- Bjud in att börja lägga till andra i projektet. Du kan bara bjuda in användare som läggs till i din organisation.
- Tavlor för att börja lägga till arbetsobjekt.
- Lagringsplatser för att öppna sidan Repos>Files där du kan klona eller importera en lagringsplats eller initiera en README-fil för projektsammanfattningssidan.
- Pipelines för att börja definiera en pipeline.
- Testplaner för att börja definiera testplaner och testpaket.
- Hantera dina tjänster för att inaktivera synligheten för en eller flera tjänster.
Uppdatera sammanfattningssidan
Sammanfattningssidan visar antingen README-filen som definierats i en projektdatabas eller startsidan för en projekt-wiki. Om du vill använda startsidan för projekt-wikin skapar du en wiki för projektet och sedan kan du ändra projektsammanfattningssidan så att den pekar på wikin.
Redigera sidan:
Om det är första gången du redigerar sidan väljer du Lägg till projektbeskrivning.
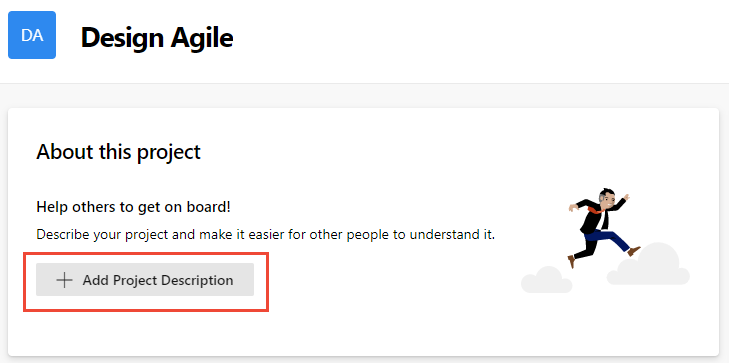
Om det inte är första gången du redigerar sidan väljer du
 Redigera projektinformation. Den här ikonen är bara synlig för medlemmar med behörighet att redigera projektets sammanfattningssida .
Redigera projektinformation. Den här ikonen är bara synlig för medlemmar med behörighet att redigera projektets sammanfattningssida .
Ange en kort beskrivning av projektsyftet i rutan Beskrivning .
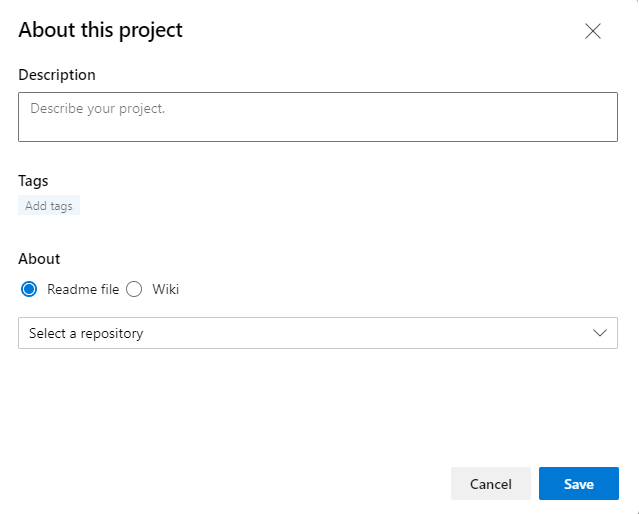
(Valfritt) Lägg till en eller flera taggar för projektet. De här taggarna liknar arbetsobjekttaggar. Du kan lägga till flera taggar i taget med hjälp av kommatecken eller semikolonavgränsare. Taggar måste följa följande regler:
- Taggarna måste innehålla högst 40 tecken
- Taggar får inte innehålla snedstrecket (/) eller slutet med bindestreckstecknet (-)
- Högst 15 taggar kan läggas till i ett projekt
- Taggar är skiftlägeskänsliga och inga duplicerade taggar eller tomma taggar tillåts.
Kommentar
Sök- och filterfunktionerna kan inte användas för att söka efter eller filtrera efter projekttaggar.
Välj om du vill referera till en README-fil eller projektets wiki-startsida för resten av innehållet på sammanfattningssidan.
Dricks
En standard-README skapas i lagringsplatsen som lades till när du skapade projektet. Du kan välja denna README eller skapa en annan lagringsplats och README-fil för det här ändamålet.
Om du väljer en Readme-fil väljer du lagringsplatsen för README. En förhandsgranskning av den aktuella texten för README-filen visas.
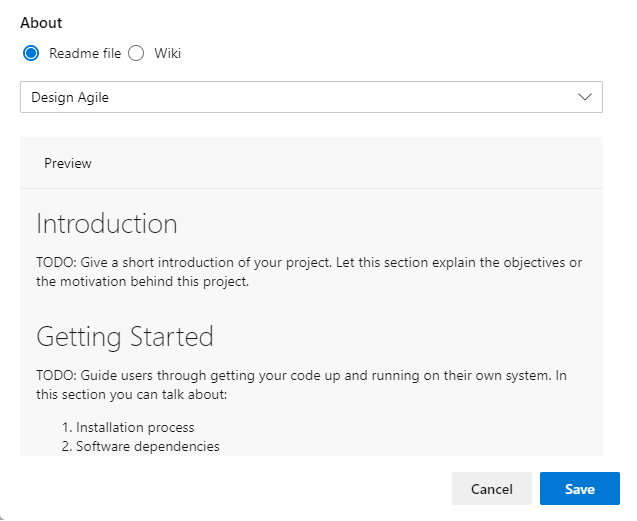
Om du väljer en Wiki refereras wikins startsida till och måste vara den första filen i Wiki TOC. Du kan inte ändra referensen.
Om du vill uppdatera innehållet i den refererade README-filen eller wikin redigerar du motsvarande fil. Mer information finns i Skapa en README för din lagringsplats eller Lägg till och redigera wiki-sidor.
Överväg att inkludera följande typer av information på sammanfattningssidan:
- Sätt på vilka användare kan bidra till ditt projekt
- Vem du ska kontakta för att höja behörigheter eller lägga till tillägg
- Översiktsinformation
- Länkar till instruktioner för att konfigurera utvecklings- och testmiljöer
- Länkar till instruktioner för samarbete om kod, spårningsarbete, bygg-pipelines, distribution av versioner
- Länkar till mallar för att skicka en bugg, ett problem eller en begäran
- Länkar till distributionslistor för att skicka en fråga via e-post eller publicera en fråga på Slack eller Teams-kanalen.
Bjud in deltagare till projektet
Skicka ett e-postmeddelande för att bjuda in användare att bidra till projektet genom att välja Bjud in. Mer information finns i Lägga till användare eller grupper i ett team eller projekt, Bjud in användare från sidan Sammanfattning.
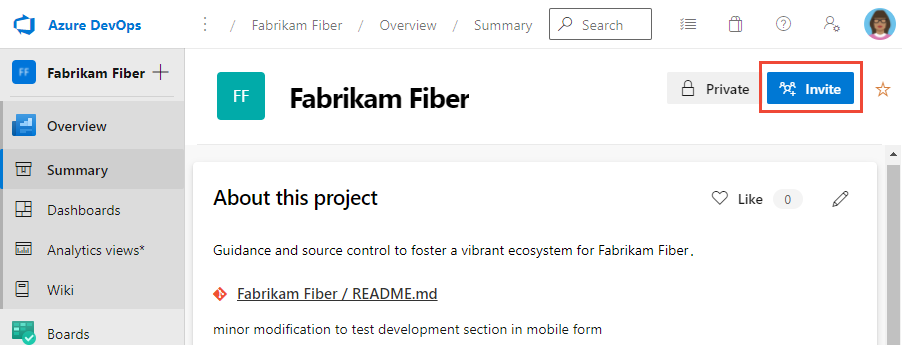
Kommentar
För Azure DevOps Server kräver alla e-poståtgärder att en SMTP-server konfigureras.
Visa projektaktivitet
I avsnittet Projektstatistik eller Aktivitet kan du visa uppdateringar som gjorts i projektet under de senaste 1, 7 eller 30 dagarna. Välj visningsalternativet enligt följande bild.
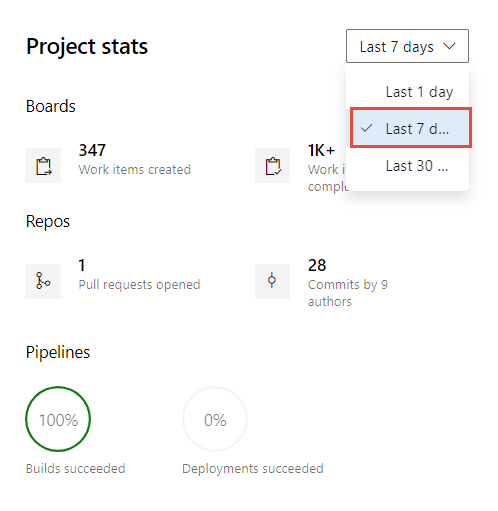
Chatta med en projektmedlem eller skicka ett e-postmeddelande
I avsnittet Medlemmar kan du se några av de medlemmar som har lagts till i projektet och ansluta till dem via e-post eller chatt med en medlem.
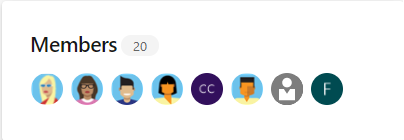
Kommentar
100+ anger att 100 eller fler medlemmar läggs till i projektet.
Om du vill skicka e-post eller initiera en chattsession väljer du den gruppmedlem som visas och väljer ditt alternativ.
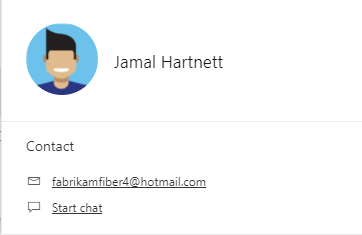
Kommentar
För lokala Azure DevOps kräver alla e-poståtgärder att en SMTP-server konfigureras.
Söka i ett projekt
På sidan Sammanfattning kan du starta en sökning efter din kod, dina arbetsobjekt och din wiki. Mer information finns i Kom igång med sökning.
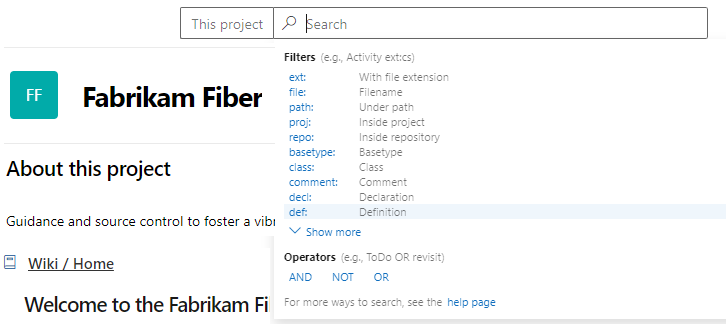
Initiera en README-fil för en Git-lagringsplats
Du kan dela ditt projekt och mål samt sätt för gruppmedlemmar att bidra till projektet via en README-projektfil. För Git-projekt måste den README.md filen finnas i roten för varje lagringsplats i standardgrenen. För Git-baserade projekt har det vänstra fönstret stöd för navigering till andra lagringsplatser. En separat välkomstsida/README.md-fil kan skapas för varje lagringsplats.
Öppna >. Den här sidan hjälper dig att komma igång snabbt genom att lägga till kod på lagringsplatsen när du väljer något av alternativen för att klona, push-överföra, importera eller initiera en lagringsplats.
Med kryssrutan Lägg till en README markerad väljer du Initiera.
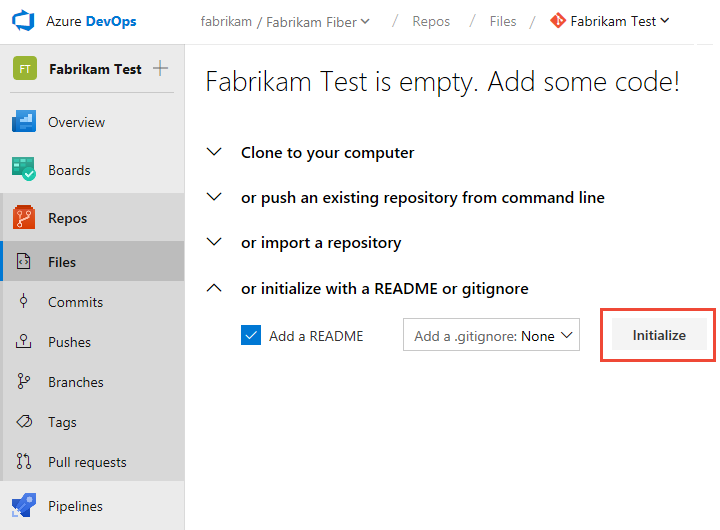
En README-standardfil läggs till i projektlagringsplatsen, i det här fallet Fabrikam Test-lagringsplatsen .
Gå tillbaka till Översiktssammanfattning> och välj README-filen för projektsidan. Välj
 Redigera.
Redigera.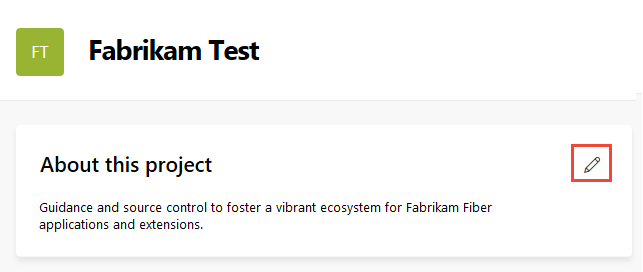
Välj den projektlagringsplats där du initierade README-filen.
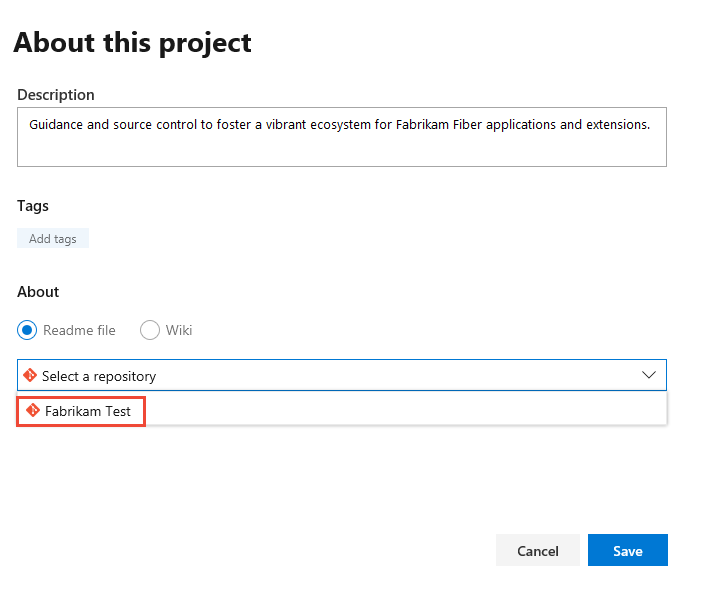
Om du vill redigera README-filen väljer du länken README-fil.
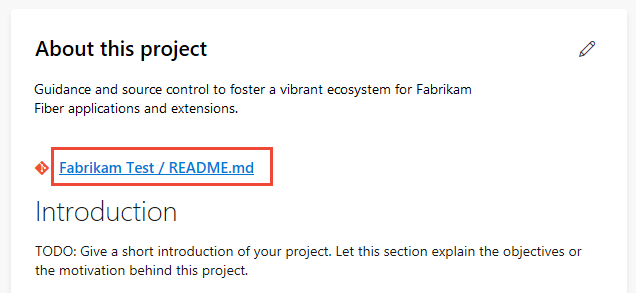
Du dirigeras till sidan Repos>Files för README-filen. Du kan redigera och ändra README Markdown-filen på samma sätt som andra filer på en Git-lagringsplats. Du kan använda Markdown-språket för att formatera README-filen och lägga till bilder. Mer information finns i Skapa en README för din lagringsplats och Markdown-vägledning.
Initiera en README-fil för en TFVC-lagringsplats
För projekt som valde TFVC för versionskontroll måste README.md filen finnas i roten för din gruppprojektmapp, till exempel $/TeamProject/README.md.
Öppna Lagringsfiler>.
Välj Lägg till projektbeskrivning.
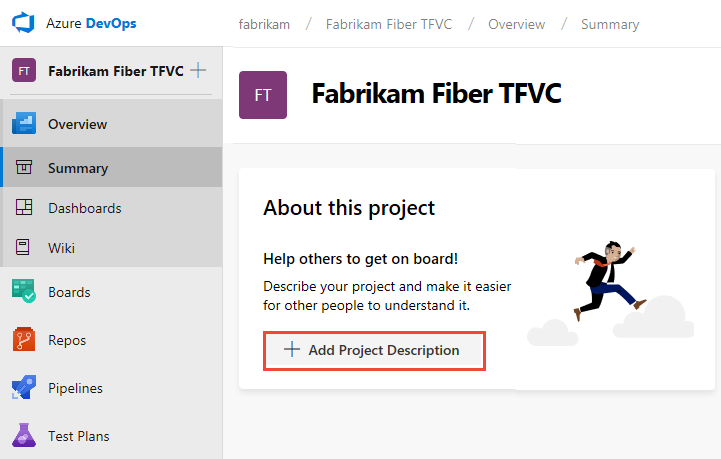
Välj TFVC-lagringsplatsen och välj Spara. Om ingen README-fil finns på lagringsplatsen visas följande meddelande.
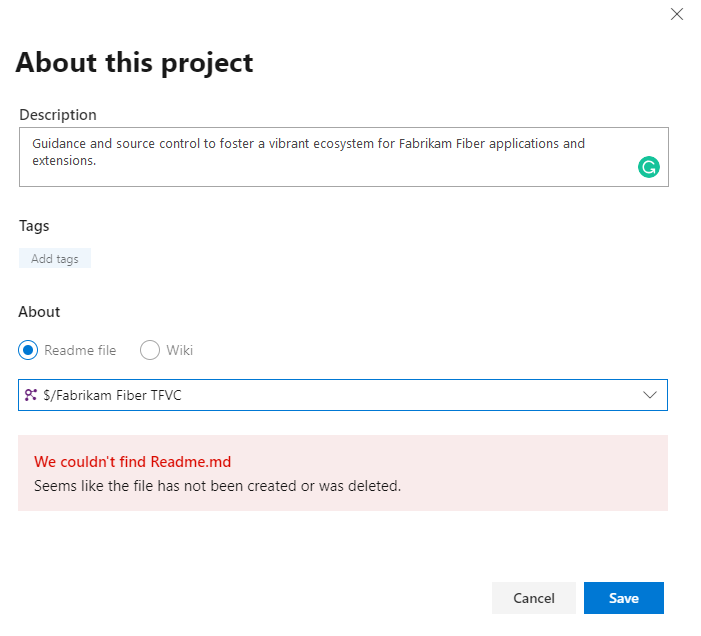
Om du vill skapa en README-fil väljer du Lagringsplatser>filer och väljer ny fil för att lägga till en fil i projektlagringsplatsen.
Namnge filen som README.md.
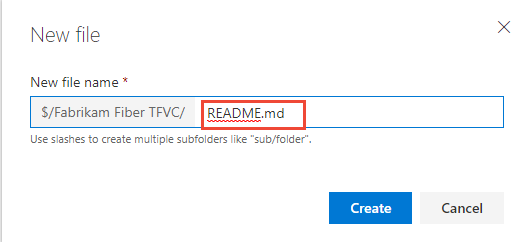
Lägg till innehållet i README-filen i Markdown-format och välj sedan Checka in....
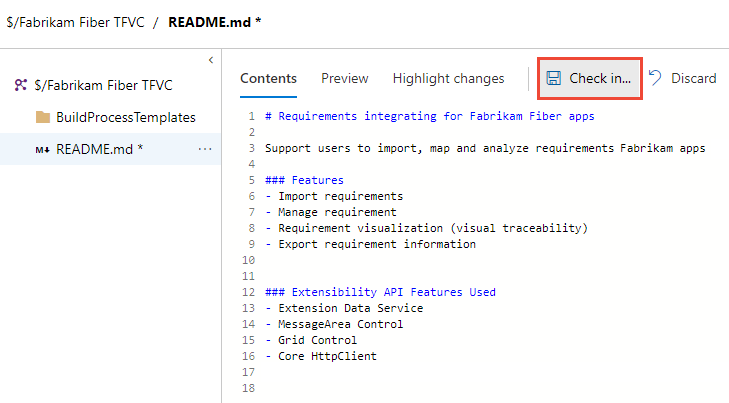
Välj Checka in för att slutföra incheckningsprocessen för README-filen.
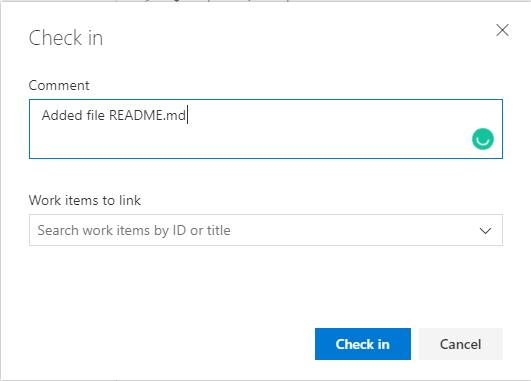
Välj Översiktssammanfattning> för att granska projektsammanfattningssidan med README-filen som visas.
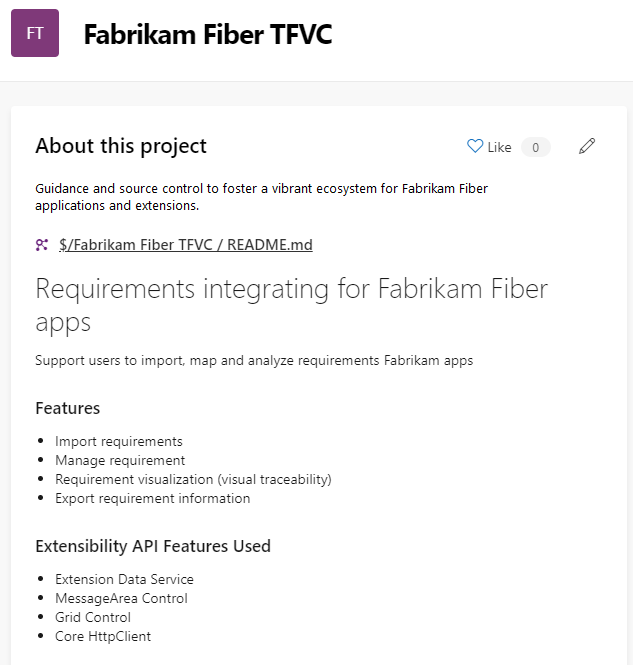
Relaterade artiklar
- Lär dig mer om Wikis, READMEs och Markdown
- Kom igång som administratör
- Navigera i webbportalen
- Upptäck vad du får med ett projekt
REST API:er