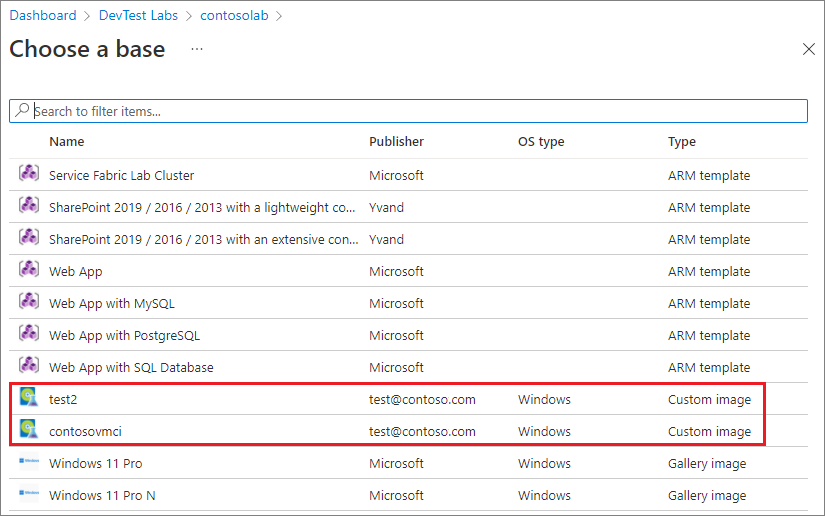Skapa en anpassad avbildning för Azure DevTest Labs virtuella datorer från VHD-filer
I den här artikeln får du lära dig hur du skapar en anpassad avbildning av en virtuell dator (VM) för Azure DevTest Labs med hjälp av en VHD-fil (virtuell hårddisk).
I Azure DevTest Labs kan du använda anpassade avbildningar för att:
- Skapa en virtuell dator från en VHD-fil som har all programvara som du behöver förinstallerad.
- Skapa virtuella datorer snabbt eftersom du inte behöver installera all nödvändig programvara på måldatorerna.
- Klona en virtuell dator genom att skapa en anpassad avbildning från en virtuell dator och skapa sedan virtuella datorer baserat på avbildningen.
I den här artikeln beskrivs hur du skapar en anpassad avbildning i Azure Portal. Du kan också använda PowerShell för att skapa en anpassad avbildning.
Förutsättningar
För att gå igenom den här självstudien behöver du en VHD-fil (virtuell hårddisk) som laddas upp till Azure Storage-kontot för labbet där du vill skapa den anpassade avbildningen. Om du vill ladda upp en VHD-fil till ditt lagringskonto följer du anvisningarna i någon av följande artiklar:
- Ladda upp en VHD-fil med hjälp av kommandoradsverktyget AzCopy.
- Ladda upp en VHD-fil med hjälp av Microsoft Azure Storage Explorer.
- Ladda upp en VHD-fil med hjälp av PowerShell.
Skapa anpassade avbildningar för Azure DevTest Labs i Azure Portal
Så här skapar du en anpassad avbildning från en VHD-fil i DevTest Labs i Azure Portal:
I Azure Portal går du till sidan Översikt för labbet som har den uppladdade VHD-filen.
Välj Konfiguration och principer i det vänstra navigeringsfönstret.
I fönstret Konfiguration och principer väljer du Anpassade avbildningar under Virtuella datorbaser i det vänstra navigeringsfönstret.
På sidan Anpassade avbildningar väljer du Lägg till.
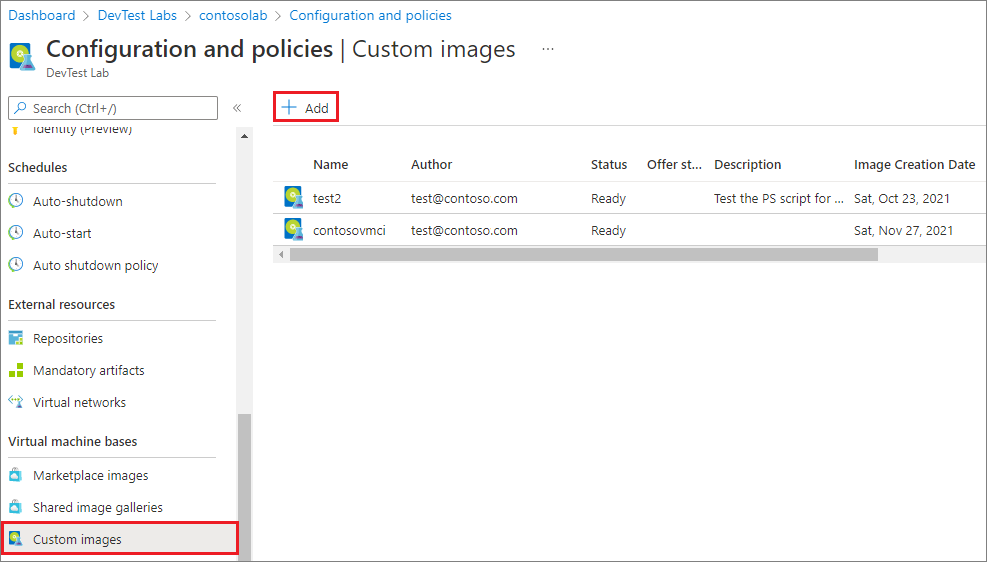
På sidan Lägg till anpassad avbildning :
- Ange ett namn för den anpassade avbildningen som ska visas i listan över basavbildningar för att skapa en virtuell dator.
- Ange en valfri beskrivning som ska visas i basavbildningslistan.
- Under OS-typ väljer du om operativsystemet för den virtuella hårddisken och den anpassade avbildningen är Windows eller Linux.
- Om du väljer Windows markerar du kryssrutan om du körde sysprep på datorn innan du skapade VHD-filen.
- Om du väljer Linux markerar du kryssrutan om du har kört avetablering på datorn innan du skapar VHD-filen.
Under VHD väljer du den uppladdade VHD-filen för den anpassade avbildningen i den nedrullningsbara menyn.
Alternativt kan du ange ett plannamn, ett planerbjudande och en planutgivare om VHD-avbildningen inte är en licensierad avbildning som publicerats av Microsoft. Om avbildningen är en licensierad avbildning fylls dessa fält i i förväg med planinformationen.
- Plannamn: Namnet på den icke-Microsoft Marketplace-avbildning eller SKU som används för att skapa VHD-avbildningen.
- Planerbjudande: Produkt- eller erbjudandenamn för Marketplace-avbildningen.
- Planutgivare: Utgivare av Marketplace-avbildningen.
Välj OK.
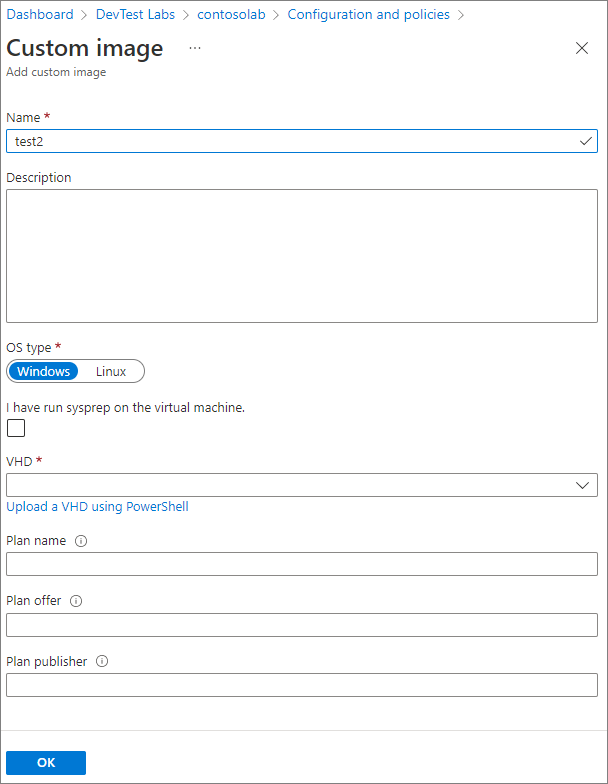
När den anpassade avbildningen har skapats lagras den i labbets lagringskonto. Den anpassade avbildningen visas i listan över VM-basavbildningar för labbet. Labbanvändare kan skapa nya virtuella datorer baserat på den anpassade avbildningen.