Ladda upp en VHD-fil till ett labblagringskonto med hjälp av PowerShell
I den här artikeln lär du dig hur du använder PowerShell för att ladda upp en VHD-fil till ett labblagringskonto i Azure DevTest Labs. När du har laddat upp din VHD-fil kan du skapa en anpassad avbildning från den uppladdade VHD-filen och använda avbildningen för att etablera en virtuell dator.
Mer information om diskar och virtuella hårddiskar i Azure finns i Introduktion till hanterade diskar.
Förutsättningar
- Ladda ned och installera den senaste versionen av PowerShell.
Om du vill ladda upp en VHD-fil till ett labblagringskonto med hjälp av PowerShell hämtar du först namnet på labblagringskontot via Azure-portalen. Använd sedan en PowerShell-cmdlet för att ladda upp filen.
Hämta namnet på labblagringskontot
Så här hämtar du namnet på labblagringskontot:
Logga in på Azure-portalen.
Välj Alla resurser och välj sedan ditt labb.
I labbmenyn under Inställningar väljer du Konfiguration och principer.
I Aktivitetsloggen går du till resursmenyn under Baser för virtuella datorer och väljer Anpassade avbildningar.
I Anpassade avbildningar väljer du Lägg till.
I Anpassad avbildning går du till VHD och väljer länken Ladda upp en bild med hjälp av PowerShell .
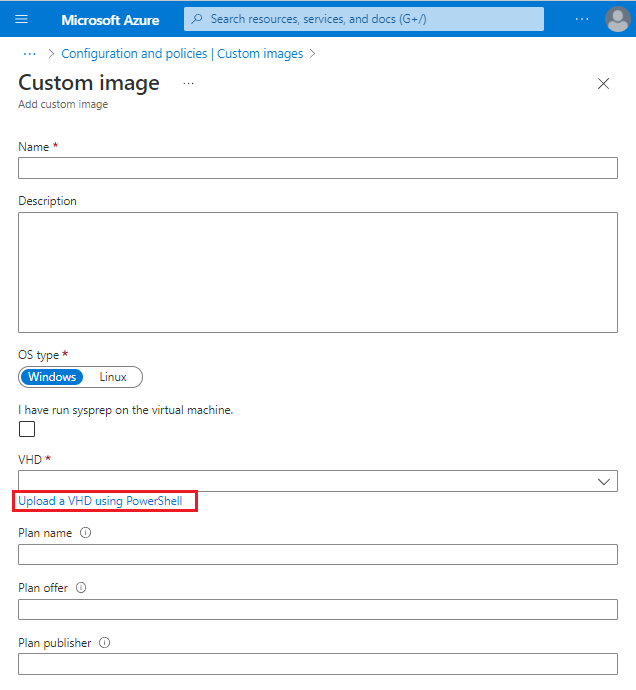
I Ladda upp en bild med PowerShell väljer du och kopierar det genererade PowerShell-skriptet som ska användas i nästa avsnitt.
Ladda upp en VHD-fil
Så här laddar du upp en VHD-fil med hjälp av PowerShell:
I en textredigerare klistrar du in det genererade PowerShell-skriptet som du kopierade från Azure-portalen.
Ändra parametern
-LocalFilePathför cmdleten Add-AZVHD så att den pekar på platsen för den VHD-fil som du vill ladda upp.Kör cmdleten Add-AZVHD i en PowerShell-kommandotolk med den ändrade
-LocalFilePathparametern.
Processen för att ladda upp en VHD-fil kan vara lång beroende på storleken på VHD-filen och din anslutningshastighet.