Sök efter kunskapsartiklar
Obs
Du kan se tillgänglighetsinformationen för funktionen enligt följande.
| Dynamics 365 Contact Center – inbäddad | Dynamics 365 Contact Center – fristående | Dynamics 365 Customer Service |
|---|---|---|
| Nej. | Ja | Ja |
Sök och visa kunskapsbasartiklar för att få svar på en kunds fråga eller lösa ett problem.
Kunskapssökning är tillgänglig i kundtjänstnav, Customer Service workspace, arbetsytan kontaktcenter och vissa versioner av Dynamics 365 Customer Engagement (on-premises). Kunderna kan själv söka i kunskapsbasen om organisationen har en självbetjäningsportal.
Förutsättningar
Din administratör aktiverade Dataverse-sökning.
Din administratör har ställt in följande kolumner i Snabbsökningsvy genom att navigera till Tabeller>Kunskapsbasartikel>Vyer>Snabbsökning för aktiva kunskapsbasartiklar:
- Offentligt artikelnummer
- Innehåll
Fältet Innehåll är dolt i användargränssnittet för att undvika oavsiktlig borttagning av innehåll. - Skapades den
- Sökord
- Visningar av kunskapsbasartiklar
- Språk
- Större versionsnummer
- Mindre versionsnummer
- Ändrades
- Rating
- Tillstånd
- Rubrik
Du har åtkomst till entiteter i kunskapsbasartikel, till exempel Kunskapsbasartikel, Vyer för kunskapsbasartikel, Bifogad kunskapsbasartikel, Favorit kunskapsbasartikel och Bild på kunskapsbasartikel.
Din administratör beviljade behörigheterna Skapa, Läsa, Skriva, Ta bort, Lägga till och Tillägg till för alla nya anpassade roller du skapade.
I Customer Service workspace och Contact Center-arbetsyta har din administratör aktiverat rutan på appsidan och kunskapssökning i profiler för handläggarens upplevelse.
Du känner igen dig i ett ärende eller en konversation, eller din administratör aktiverade möjligheten att öppna kunskapsrutan för andra entiteter.
Tips sökresultat
Om ett nyckelord du anger matchar innehållet i kunskapsbasen blir de matchande sökorden gula i sökresultaten. Matchningar behöver inte visas på de tre första raderna eller i ord i en artikel, så du kanske inte ser texten som beskriver texten i sökresultaten.
Om stiltaggar visas i en artikels innehållssammanfattning innebär det att stiltaggar har använts för att formatera artikeln. Överväg att ge feedback till artikelns författare och använda infogad CSS-formatering i stället.
Sök efter kunskapsbasartiklar direkt i kundtjänstnavet
Du kan söka i kunskapsbasen direkt, utan att först visa ett ärende eller en konversation, i kundtjänstnavet.
- I Kundtjänstnav, under Kunskap, välj Kundtjänstnavet.
- Ange ett nyckelord i sökrutan.
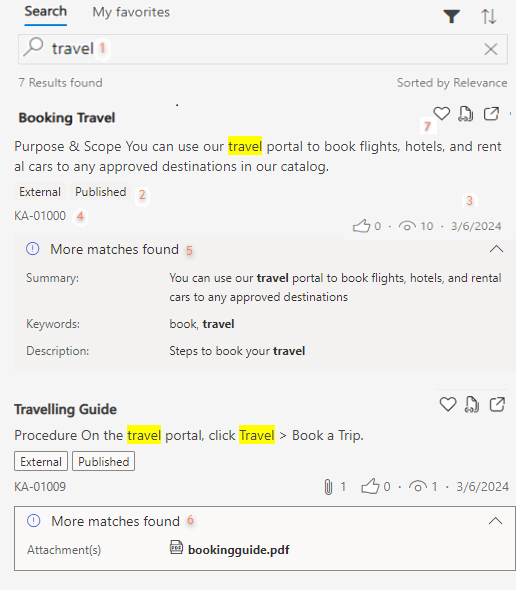
Förklaring:
- Sökrutan
- Tillstånd- och synlighetstaggar
- Antalet bilagor, gilla-markeringar och vyer samt det datum då artikeln senast uppdaterades
- Artikel-ID
- Kort som sökterm matchar nyckelord, beskrivning, bilagor och andra anpassade fält
- En bilaga som innehåller söktermen i sin rubrik eller i sitt innehåll
- Favorittagg för artiklar som genomsöks ofta
Om din administratör inte har aktiverats Dataverse sökning använder systemet nyckelorden du anger för att utföra en fulltextsökning av följande kunskapsbasartikelmetadata: Rubrik, Innehåll, Nyckelord, Beskrivning och Offentligt artikelnummer. Om Dataverse sökningen är aktiverad kan administratör kan välj de kolumner som söks igenom.
Sök efter relaterade artiklar i kundtjänstnavet
Du kan söka i kunskapsbasen efter relaterade artiklar när du visar ett ärende eller en konversation i kundtjänstnav.
Öppna kundtjänstnav ett ärende eller en konversation.
I referensrutan till höger om tidslinjen väljer du Kunskapssökning (bok).
Ärenderubriken används som sökterm standard, men du kan ange egna nyckelord om du vill få mer relevanta resultat.
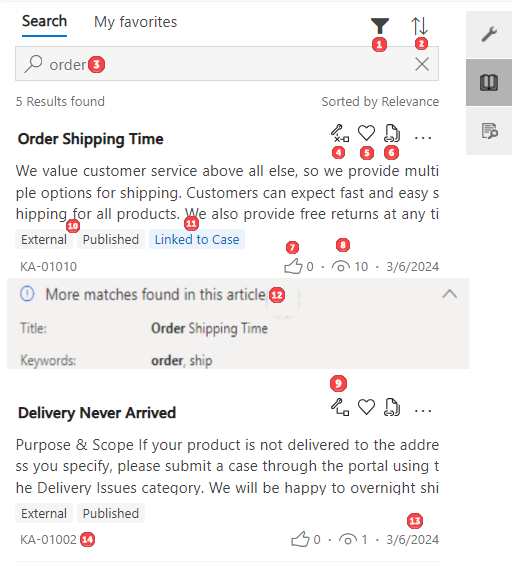
Förklaring:
- Filtrerar resultatlistan
- Sortera resultatlistan
- Sökruta
- Ta bort länken till artikeln från det aktuella ärendet eller konversationen
- Markerar artikeln som en favorit
- Kopierar artikelns URL
- Rating
- Det antal gånger artikeln har visats
- Länkar artikeln till aktuellt ärende eller aktuell konversation
- Tillstånd och synlighetstaggar för artikeln
- Bekräfta att posten är länkad till ett ärende
- Kort som sökterm matchar nyckelord, beskrivning, bilagor och andra anpassade fält
- Datumet då artikeln senast uppdaterades
- Artikel-ID
Sök efter relaterade artiklar i Customer Service workspace och Contact Center-arbetsytan
Du kan söka i kunskapsbasen efter relaterade artiklar i appens sidopanel när du tittar på ett ärende eller en konversation i Customer Service workspace och Contact Center-arbetsyta. Som standard visas upp till 10 resultat vid en lyckad sökning.
Öppna ett ärende eller en konversation i appen.
I programmets sidofönster väljer du ikonen Kunskapssökning (bok).
Ärenderubriken används som sökterm standard, men du kan ange egna nyckelord om du vill få mer relevanta resultat.
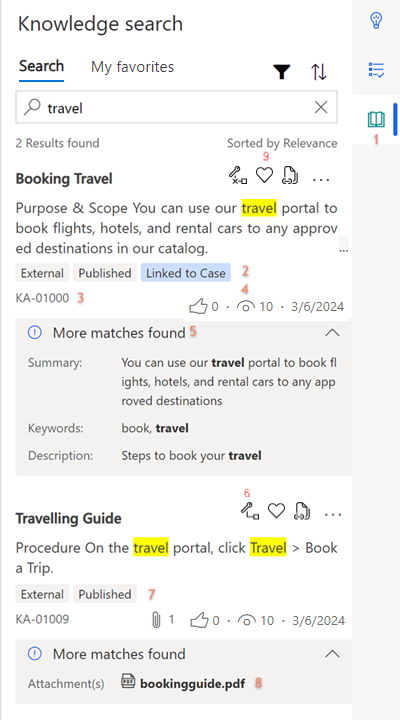
Förklaring:
- Ikonen Kunskapssökning
- Taggen som anger att artikeln är länkad till ärendet eller konversationen
- Artikel-ID
- Det antal gånger artikeln har visats
- Kort som sökterm matchar nyckelord, beskrivning, bilagor och andra anpassade fält
- Länkar artikeln till det aktuella ärendet eller konversationen, eller om artikeln redan är länkad, avlänkar den
- Tillstånd och synlighetstaggar för artikeln
- En bilaga som innehåller söktermen i sin rubrik eller i sitt innehåll
- Tagg som anger om artikeln har markerats som favorit. Välj Fler alternativ (…) till:
- Välj E-postinnehåll för att öppna ett nytt e-postmeddelande, så att du kan skicka artikeln till din kund.
- Välj Skicka URL om du vill klistra in artikellänken i konversationsfönstret i andra kanaler än röstkanal.
Du kan även utföra dessa åtgärder endast för publicerade eller förfallna artiklar.
Se föreslagna artiklar under en konversation i Customer Service workspace och Contact Center-arbetsytan
I Customer Service workspace och Contact Center-arbetsytan föreslår Smart hjälp kunskapsbasartiklar i realtid utifrån det kontinuerliga samtalet med kunden.
I rutan på appsidan väljer du ikonen Smart assist (glödlampa) om du vill visa förslag på kunskapsbasartiklar som är relaterade till din konversation.
Spara tidssökning med förslag som du kan
Om din administratör aktiverade förslag medan du skriver föreslår systemet relaterade kunskapsbasartiklar när du skriver i sökrutan.
Dina sökterm matchas mot artikeltitlar och matchande resultat visas på en utfällbar meny. Om sökterm består av fler än ett ord matchas endast de titlar som innehåller den fullständiga strängen, inte enskilda ord. Om du t.ex. söker efter artiklar om utfärda ny checkbok, med "utfärda ny checkbok" i rubriken. Artiklar med de enskilda sökorden "check", "bok" eller "utfärda ny" i rubriken betyder inte det.
Föreslå när du skriver föreslår upp till sex kunskapsbasartiklar. Texten som matchar nyckelordet är markerat i gult. När du väljer en post visas artikeln infogad i kunskapssökningskontrollen som är inbäddad i ett formulär, på fliken ett program och som en infogad vy i direkt kunskapsbassökning.
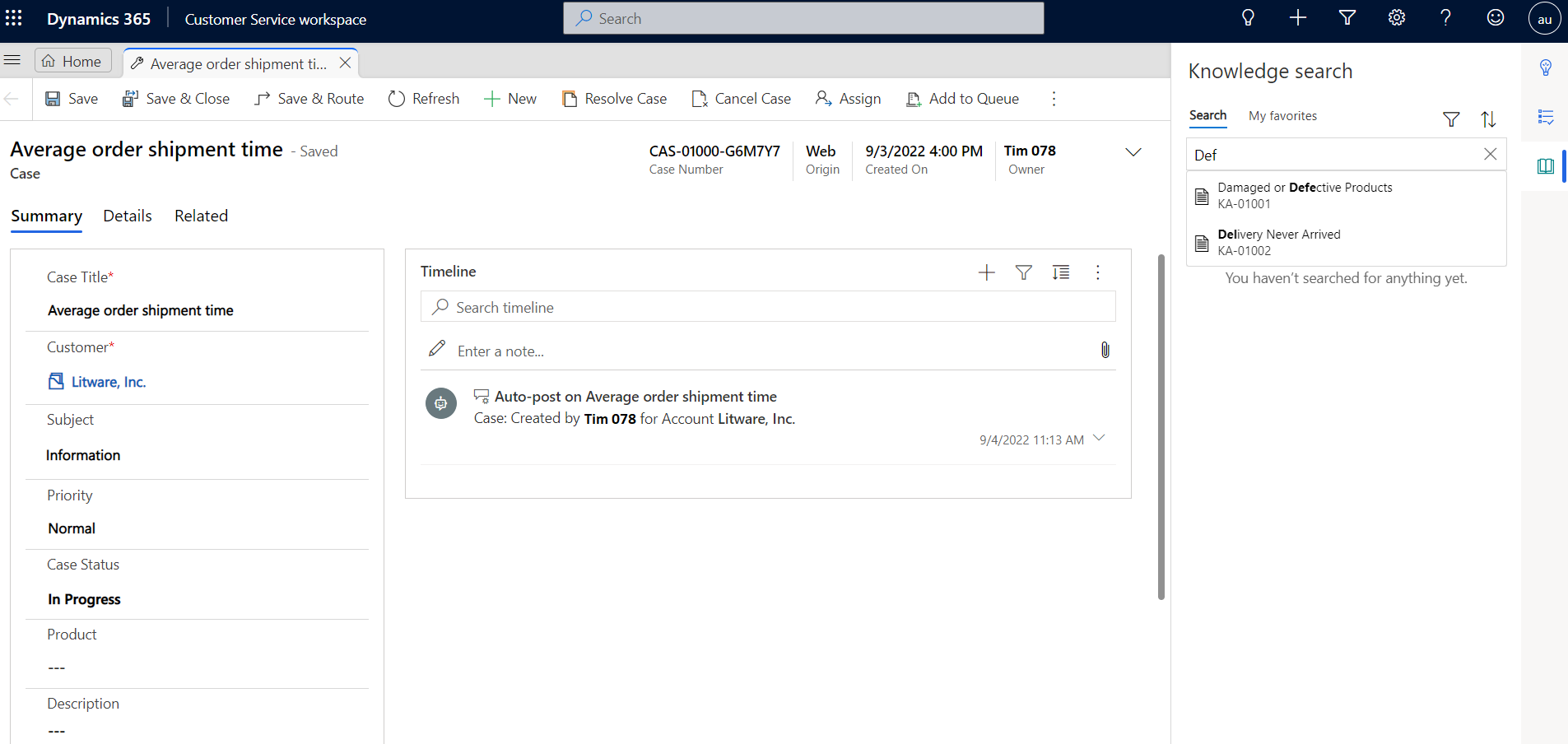
Söka med hjälp av favoriter
Om din administratör tillhandahöll behörighet till anpassade roller kan du markera de kunskapsbasartiklar du använder oftast som favoriter för att snabbt komma tillbaka till dem medan du arbetar med ett ärende. Du kan markera upp till 50 artiklar som favoriter.
- Välj en artikel i listan med sökresultat.
- Markera ikonen Favoriter (hjärta) om du vill lägga tilll artikeln i listan med favoriter eller ta bort den om den redan är en favorit.
Visa dina favoritartiklar på fliken Mina favoriter. Den här fliken är tillgänglig i appsidans ruta, den fristående sökkontrollen, den formulär inbyggda kontrollen och referensfönstret.
Den artikel du senast markerade som en favorit visas först i listan med favoriter. Om en artikel tas bort visas den inte längre i listan.
Favoritartiklar sparas på det språk som du visade dem på när du markerade dem som favoriter. Den översatta versionen av en favoritartikel visas inte som en favorit.
Om du skapar en större eller mindre version av en favoritartikel visas den nya versionen som en favoritversion och den tidigare versionen tas bort från listan.
När du väljer en favoritartikel i Customer Service workspace och Contact Center-arbetsytan öppnas den på en programflik. I kundtjänstnavet öppnas artikeln i ett nytt webbläsarfönster.
Söka bland externa sökleverantörer
I appen kan du söka efter filer, dokument och artiklar från datakällor utanför Dynamics 365-organisationen, om din administratör har konfigurerat det här alternativet. Om du vill visa dessa resultat väljer du källan i listan under Kunskap.
I Kundtjänstnav:
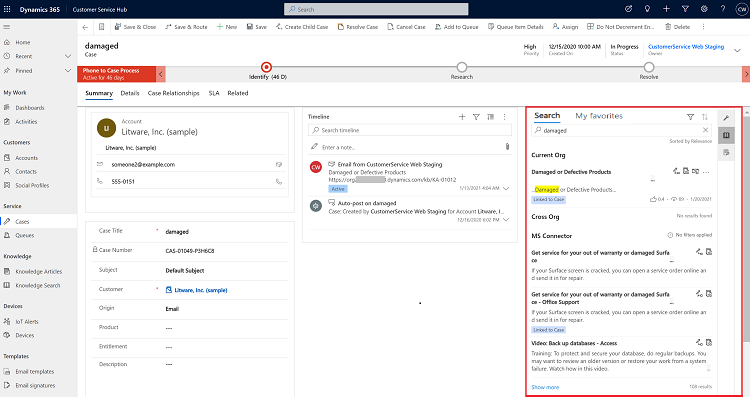
I Customer Service workspace eller Contact Center-arbetsyta:
Mer information om hur du konfigurerar sökleverantörer finns i konfigurera en extern sökleverantör.
Sök igenom integrerade leverantörer
I appen, visa och sortera sökresultat från alla leverantörer som din administratör har lagt till för dig. Namnet på sökleverantören som artikeln hämtas från visas på kunskapsbasartikelns kort. Om det är trunkerat, håll muspekaren över det för att se det fullständiga namnet.
- I webbplatsöversikten Customer Service workspace eller Contact Center-arbetsytan välj ett ärende och välj sedan Kunskapssökning i rutan på appsidan.
- Ange sökord. Du ser sökresultat tillsammans med sökleverantören.
- Välj Visa fler: om du vill visa fler resultat.
Visa kunskapsbasartiklar
När du väljer en artikel i sökresultaten beror platsen den öppnas på var du sökte efter den.
Visa kunskapsbasartikeln i en programflik
I Customer Service workspace och Contact Center-arbetsyta, artikeln öppnas i en appflik. Du kan öppna upp till 10 artiklar i appflikar.
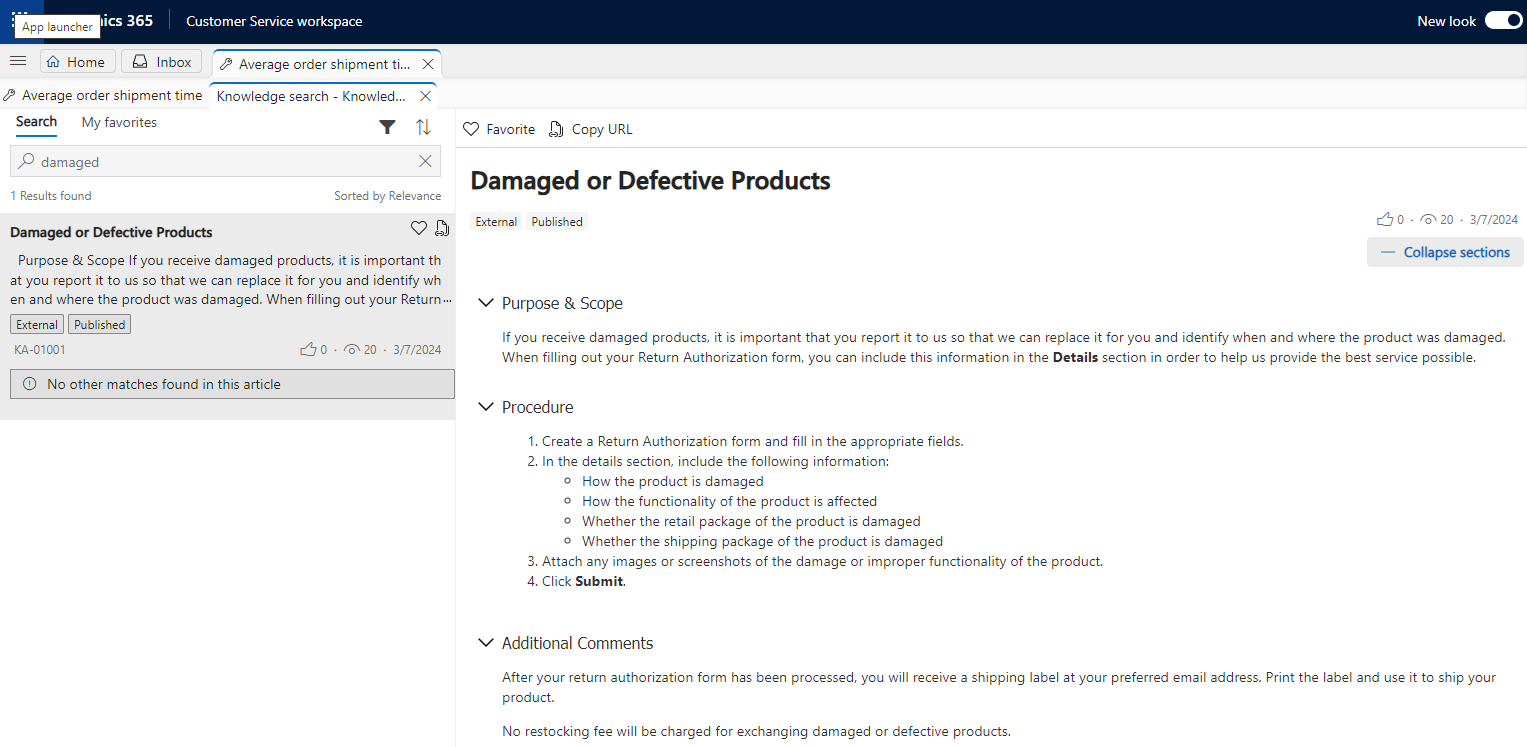
Du kan utföra följande åtgärder för kunskapsbasartikeln som du visar på en appflik:
Om artikeln innehåller flera avsnitt visar du alla avsnitt så att artikeln visas och döljs om det behövs.
Markera de artiklar du oftast använder som favoriter när du snabbt vill komma tillbaka till dem när du arbetar med ett ärende.
Välj Kopiera URL om du vill kopiera den externa URL-adressen till artikeln och dela den med kunden i kanaler som chatt eller e-post.
Om din administratör aktiverade feedback och omdömen för kunskapsbasartiklar kan du välja ikonen för tummen upp eller tummen ned för att betygsätta hur användbar artikeln var. Om du väljer ikonen för klassificeringsregeln visas en kommentarsruta där du kan ange orsaken till klassificeringarna.
Kundtjänstpersonal och kundtjänstchefer kan skapa eller visa feedback baserat på deras roll och privilegier. Såvida inte administratör tillåter det kan du skapa, visa eller redigera bara din egen feedback. Kundtjänstchefer eller kunskapschefer kan visa feedback.
Se kunskapsbasartikeln i sökkontrollen i kundtjänstnavet
I kundtjänstnavet väljer du artikelrubriken. Hela artikeln öppnas direkt i sökkontrollen.
Om du ser ett felmeddelande som detta när du öppnar en artikel: "Uppdatera din ursprungslista om någon iFrame i artikeln inte fungerar eller visar fel", be din administratör att uppdatera lista över tillåtna.
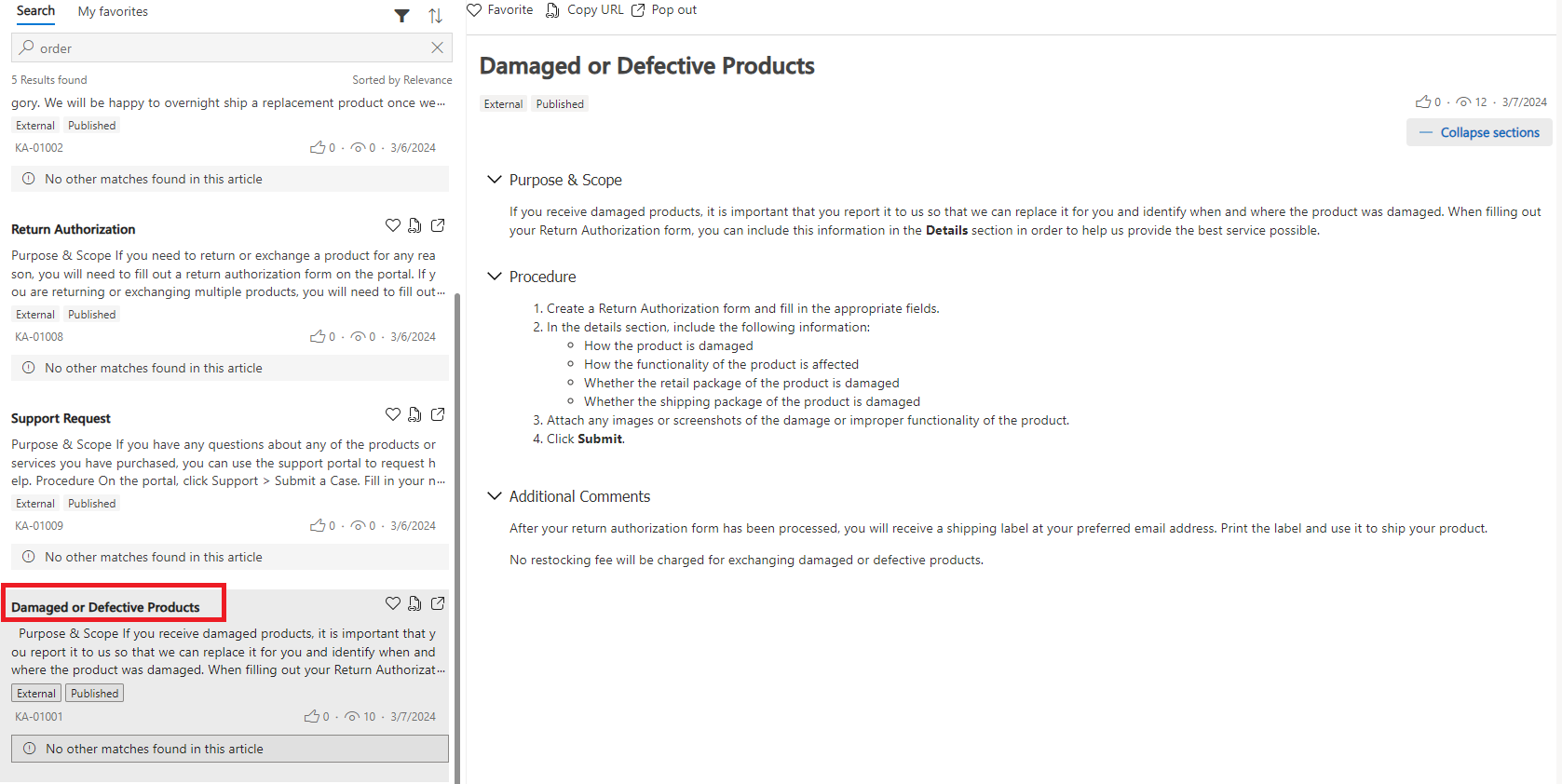
Du kan utföra följande åtgärder för kunskapsbasartikeln som du visar infogade:
Om artikeln innehåller flera avsnitt visar du alla avsnitt så att artikeln visas och döljs om det behövs.
Markera de artiklar du oftast använder som favoriter när du snabbt vill komma tillbaka till dem när du arbetar med ett ärende.
Länka den till en post eller ta bort länken om den redan är länkad.
Välj Kopiera länk ikonen
 för att kopiera artikelns externa URL för att dela med din kund i kanaler som chatt eller e-post.
för att kopiera artikelns externa URL för att dela med din kund i kanaler som chatt eller e-post.
Kopierings- och e-postalternativen är endast tillgängliga om kunskapsbasartikeln har publicerats på en extern portal.
Visa kunskapsbasartikeln i ett nytt fönster
I kundtjänstnav, i referensfönstret kunskapssökning väljer du menyalternativ för att visa artikeln i ett nytt fönster.
Om artikeln innehåller flera avsnitt visar du alla avsnitt så att artikeln visas och döljs om det behövs.
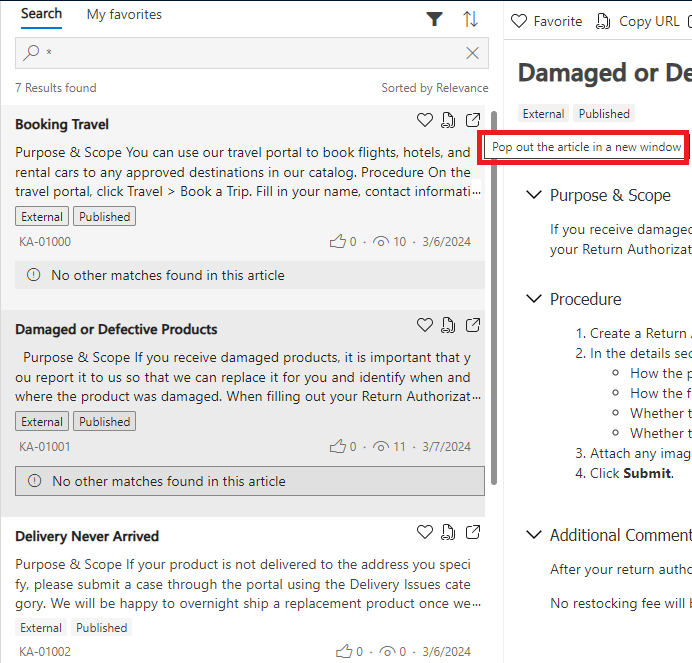
Visa nyligen använda kunskapsbasartiklar för ärenden
Du kan hitta de senaste kunskapsbasartiklarna i olika fall utan att initiera någon sökning om din administratör har aktiverat funktionen åt dig.
I Customer Service workspace eller Contact Center-arbetsytan kan du visa nyligen använda artiklar i kontroll av kunskapssökning i produktivitetsfönstret. Som standard visas de artiklar som är relaterade till det ärende du har sökt efter. Du måste ta bort nyckelordet från sökfältet för att visa nyligen använda artiklar.
I kundtjänstnavet väljer du den fristående sökningen för att se de nyligen öppnade kunskapsbasartiklarna över fall. Du kan granska och använda sökresultaten i liknande ärenden utan att söka efter nyckelord.
Se även
Länka och ta bort länk för kunskapsbasartikel