Synkronisera attribut för livscykelarbetsflöden
Arbetsflöden innehåller specifika aktiviteter som kan köras automatiskt mot användare baserat på de angivna körningsvillkoren. Automatisk schemaläggning av arbetsflöden stöds baserat på användarattributen employeeHireDate och employeeLeaveDateTime i Microsoft Entra ID.
För att dra full nytta av arbetsflöden för livscykeln bör användaretablering automatiseras och de relevanta attributen för schemaläggning ska synkroniseras.
Schemalägga relevanta attribut
I följande tabell visas relevanta attribut för schemaläggning (utlösare) och de synkroniseringsmetoder som stöds.
| Attribut | Typ | Stöds i inkommande HR-etablering | Stöds i Microsoft Entra Connect-molnsynkronisering | Stöds i Microsoft Entra Connect Sync |
|---|---|---|---|---|
| employeeHireDate | DateTimeOffset | Ja | Ja | Ja |
| employeeLeaveDateTime | DateTimeOffset | Ja | Ja | Ja |
Kommentar
Att manuellt ställa in employeeLeaveDateTime för användare som endast är molnbaserade kräver särskilda behörigheter. Mer information finns i: Konfigurera egenskapen employeeLeaveDateTime för en användare
Det här dokumentet beskriver hur du konfigurerar synkronisering från lokal Microsoft Entra Connect-molnsynkronisering eller Microsoft Entra Connect för de attribut som krävs.
Kommentar
Det finns inget motsvarande EmployeeHireDate- eller EmployeeLeaveDateTime-attribut i Active Directory. Om du synkroniserar från lokal AD måste du identifiera ett attribut i AD som kan användas. Det här attributet måste vara en sträng.
Förstå EmployeeHireDate- och EmployeeLeaveDateTime-formatering
EmployeeHireDate och EmployeeLeaveDateTime innehåller datum och tider som måste formateras på ett visst sätt. Det innebär att du kan behöva använda ett uttryck för att konvertera värdet för källattributet till ett format som EmployeeHireDate eller EmployeeLeaveDateTime accepterar. I följande tabell beskrivs det format som förväntas och innehåller ett exempeluttryck om hur du konverterar värdena.
| Scenario | Uttryck/format | Mål | Mer information |
|---|---|---|---|
| Workday till Active Directory-användaretablering | FormatDateTime([StatusHireDate], "yyyy-MM-ddzzz", "yyyyMMddHHmmss.fZ") | Lokalt AD-strängattribut | Attributmappningar för Workday |
| SuccessFactors till Active Directory User Provisioning | FormatDateTime([endDate], "M/d/ååååå hh:mm:ss tt","yyyyMMddHHmmss.fZ") | Lokalt AD-strängattribut | Attributmappningar för SAP Success Factors |
| Anpassad import till Active Directory | Måste vara i formatet "åååååMMddHHmmss.fZ" | Lokalt AD-strängattribut | Attributmappningar för andra postsystem |
| Användar-API för Microsoft Graph | Måste vara i formatet "ÅÅÅÅ-MM-DDThh:mm:ssZ" | EmployeeHireDate och EmployeeLeaveDateTime | |
| Workday till Microsoft Entra-användaretablering | Kan använda en direktmappning. Inget uttryck behövs men kan användas för att justera tidsdelen av EmployeeHireDate och EmployeeLeaveDateTime | EmployeeHireDate och EmployeeLeaveDateTime | |
| SuccessFactors till Microsoft Entra-användaretablering | Kan använda en direktmappning. Inget uttryck behövs men kan användas för att justera tidsdelen av EmployeeHireDate och EmployeeLeaveDateTime | EmployeeHireDate och EmployeeLeaveDateTime |
Mer information om uttryck finns i Referens för att skriva uttryck för attributmappningar i Microsoft Entra-ID.
Uttrycksexemplen i tabellen använder endDate för SAP och StatusHireDate för Workday. Du kan dock välja att använda olika attribut.
Du kan till exempel använda StatusContinuousFirstDayOfWork i stället för StatusHireDate för Workday. I det här fallet skulle ditt uttryck vara:
FormatDateTime([StatusContinuousFirstDayOfWork], , "yyyy-MM-ddzzz", "yyyyMMddHHmmss.fZ")
I följande tabell finns en lista över föreslagna attribut och deras scenariorekommendationer.
| HR-attribut | HR-system | Scenario | Microsoft Entra-attribut |
|---|---|---|---|
| StatusHireDate | Arbetsdag | Snickare | EmployeeHireDate |
| StatusContinuousFirstDayOfWork | Arbetsdag | Snickare | EmployeeHireDate |
| StatusDateEnteredWorkforce | Arbetsdag | Snickare | EmployeeHireDate |
| StatusOriginalHireDate | Arbetsdag | Snickare | EmployeeHireDate |
| StatusEndEmploymentDate | Arbetsdag | Leavers | EmployeeLeaveDateTime |
| StatusResignationDate | Arbetsdag | Leavers | EmployeeLeaveDateTime |
| StatusRetirementDate | Arbetsdag | Leavers | EmployeeLeaveDateTime |
| StatusTerminationDate | Arbetsdag | Leavers | EmployeeLeaveDateTime |
| startDate | SAP SF | Snickare | EmployeeHireDate |
| firstDateWorked | SAP SF | Snickare | EmployeeHireDate |
| lastDateWorked | SAP SF | Leavers | EmployeeLeaveDateTime |
| endDate | SAP SF | Leavers | EmployeeLeaveDateTime |
Fler attribut finns i referensen för attributet Workday och attributet SAP SuccessFactors.
Tidsvikt
För att säkerställa att schemalagda arbetsflöden är korrekta är det viktigt att tänka på följande:
- Tidsdelen av attributet måste anges i enlighet med detta, till exempel
employeeHireDateska ha en tid i början av dagen som 01:00 eller 05:00 ochemployeeLeaveDateTimebör ha tid i slutet av dagen som 21:00 eller 23:00 - Arbetsflödena körs inte tidigare än den tid som anges i attributet, men klientschemat (standard 3h) kan fördröja arbetsflödeskörningen. Om du till exempel anger
employeeHireDatetill 08.00 men klientorganisationens schema inte körs förrän 09.00 bearbetas inte arbetsflödet förrän då. Om en ny anställning börjar kl. 08.00 vill du ange tiden till något i stil med (starttid – klientschema) för att säkerställa att den körs innan medarbetaren anländer. - Vi rekommenderar att du anger den maximala livslängden till 24 timmar om du använder tillfälligt åtkomstpass (TAP). Om du gör detta ser du till att TAP inte har upphört att gälla efter att ha skickats till en anställd som kan vara i en annan tidszon. Mer information finns i Konfigurera tillfälligt åtkomstpass i Microsoft Entra-ID för att registrera autentiseringsmetoder utan lösenord.
- När du importerar data bör du förstå om och hur källan tillhandahåller tidszonsinformation för dina användare för att eventuellt göra justeringar för att säkerställa tidsnoggrannhet.
Skapa en anpassad synkroniseringsregel i Microsoft Entra Connect-molnsynkronisering för EmployeeHireDate
Följande steg vägleder dig genom att skapa en synkroniseringsregel med hjälp av molnsynkronisering.
- I administrationscentret för Microsoft Entra bläddrar du till >Hybridhantering>Microsoft Entra Connect.
- Välj Hantera Microsoft Entra Connect-molnsynkronisering.
- Under Konfiguration väljer du din konfiguration.
- Välj Klicka för att redigera mappningar. Den här länken öppnar skärmen Attributmappningar .
- Välj Lägg till attribut.
- Fyll i följande information:
- Mappningstyp: Direkt
- Källattribut: msDS-cloudExtensionAttribute1
- Standardvärde: Lämna tomt
- Målattribut: employeeHireDate
- Använd den här mappningen: Alltid
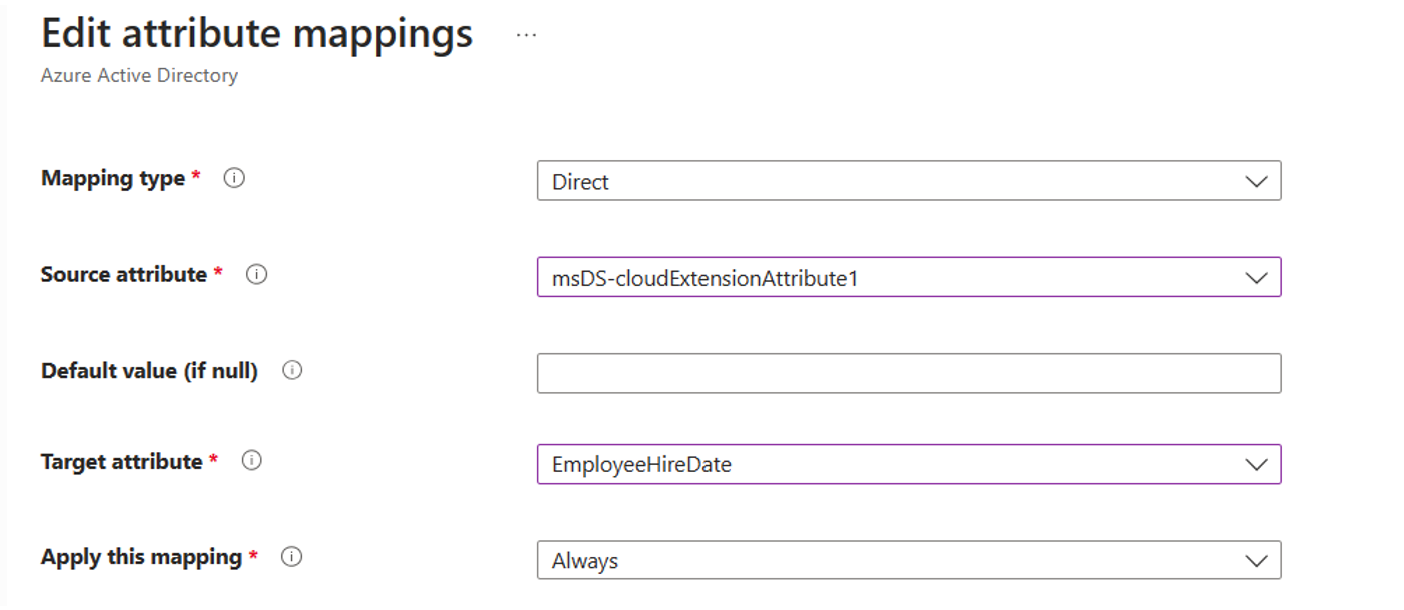
- Välj Använd.
- Tillbaka på skärmen Attributmappningar bör du se din nya attributmappning.
- Välj Spara schema.
Mer information om attribut finns i Attributmappning i Microsoft Entra Connect-molnsynkronisering.
Så här skapar du en anpassad synkroniseringsregel i Microsoft Entra Connect för EmployeeHireDate
I följande exempel går vi igenom hur du konfigurerar en anpassad synkroniseringsregel som synkroniserar Active Directory-attributet med attributet employeeHireDate i Microsoft Entra-ID.
- Öppna ett PowerShell-fönster som administratör och kör
Set-ADSyncScheduler -SyncCycleEnabled $falseför att inaktivera schemaläggaren. - Gå till Start\Microsoft Entra Connect\ och öppna redigeraren för synkroniseringsregler
- Kontrollera att riktningen längst upp är inställd på Inkommande.
- Välj Lägg till regel.
- På skärmen Skapa regel för inkommande synkronisering anger du följande information och väljer Nästa.
- Namn: In från AD – EmployeeHireDate
- Anslutet system: contoso.com
- Typ av anslutet systemobjekt: användare
- Metaversumobjekttyp: person
- Prioritet: 20
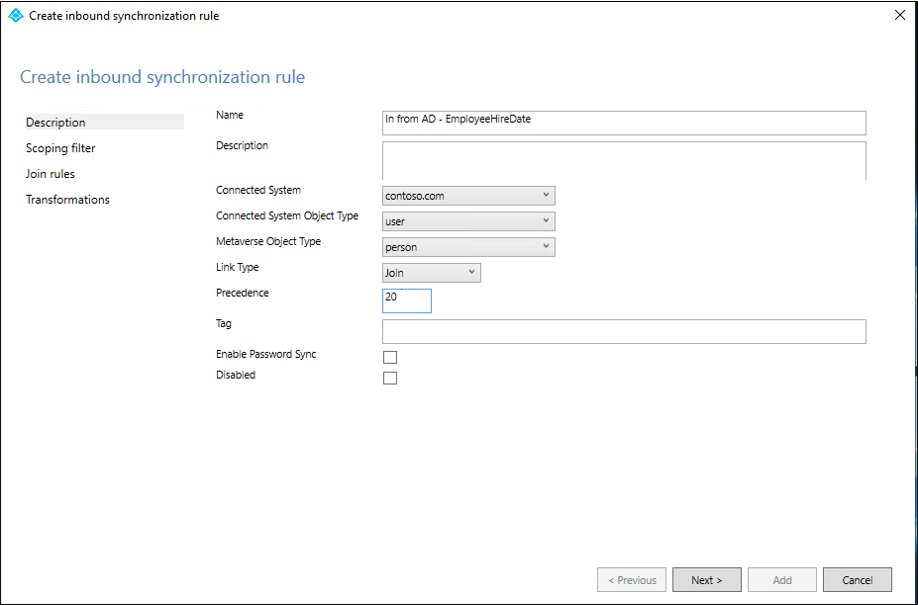
- På skärmen Omfångsfilter väljer du Nästa.
- På skärmen Anslut regler väljer du Nästa.
- Ange följande information under Lägg till transformeringar på skärmen Transformeringar.
- FlowType: Direkt
- Målattribut: employeeHireDate
- Källa: msDS-cloudExtensionAttribute1
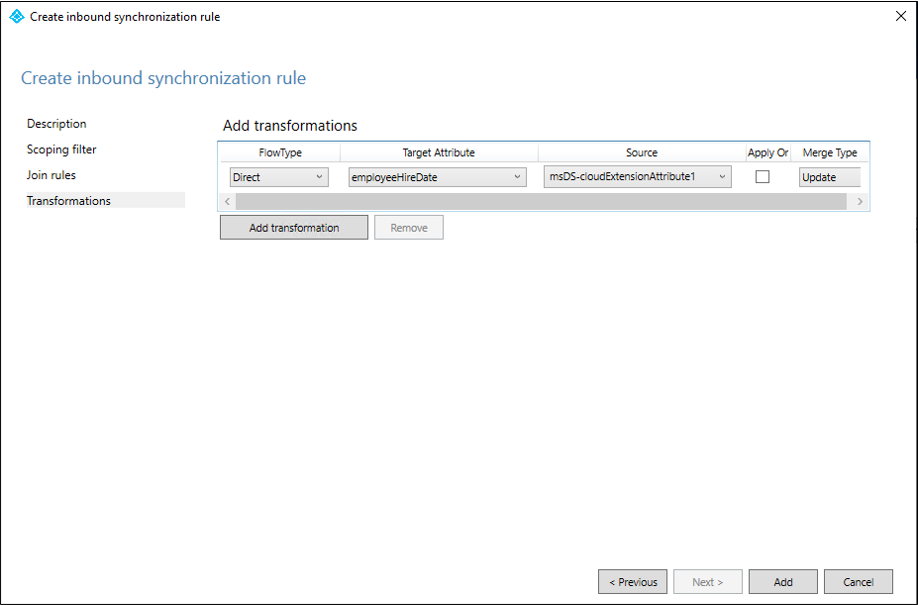
- Markera Lägga till.
- I redigeraren för synkroniseringsregler kontrollerar du att riktningen längst upp är inställd på Utgående.
- Välj Lägg till regel.
- På skärmen Skapa regel för utgående synkronisering anger du följande information och väljer Nästa.
- Namn: Ut till Microsoft Entra ID – EmployeeHireDate
- Anslutet system: <din klientorganisation>
- Typ av anslutet systemobjekt: användare
- Metaversumobjekttyp: person
- Prioritet: 21
- På skärmen Omfångsfilter väljer du Nästa.
- På skärmen Anslut regler väljer du Nästa.
- Ange följande information under Lägg till transformeringar på skärmen Transformeringar.
- FlowType: Direkt
- Målattribut: employeeHireDate
- Källa: employeeHireDate
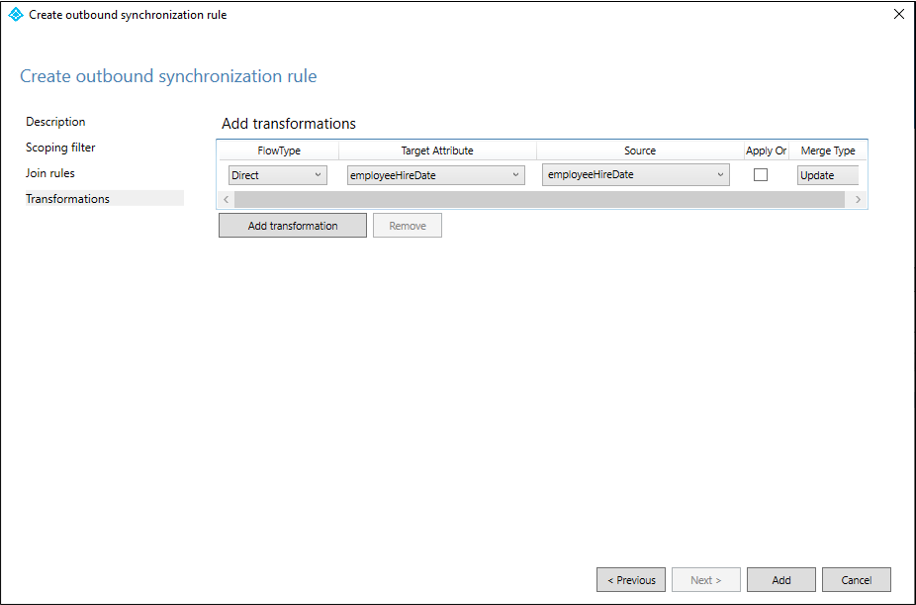
- Markera Lägga till.
- Stäng redigeraren för synkroniseringsregler
- Aktivera schemaläggaren igen genom att köra
Set-ADSyncScheduler -SyncCycleEnabled $true.
Kommentar
- msDS-cloudExtensionAttribute1 är en exempelkälla.
- Från och med Microsoft Entra Connect 2.0.3.0
employeeHireDateläggs till i standardregeln "Ut till Microsoft Entra ID", så steg 10–16 krävs inte. - Från och med Microsoft Entra Connect 2.1.19.0
employeeLeaveDateTimeläggs till i standardregeln "Ut till Microsoft Entra-ID", så steg 10–16 krävs inte.
Mer information finns i Anpassa en synkroniseringsregel och Gör en ändring i standardkonfigurationen.
Redigera attributmappning i etableringsprogrammet
När du har konfigurerat etableringsprogrammet kan du redigera dess attributmappning. När appen skapas får du en lista över standardmappningar mellan din HRM och Active Directory. Därifrån kan du antingen redigera den befintliga mappningen eller lägga till ny mappning.
Om du vill uppdatera den här mappningen gör du följande:
Logga in på administrationscentret för Microsoft Entra som global administratör.
Bläddra till Identity>Applications Enterprise-program.>
Öppna ditt etablerade program.
Välj Etablering och välj sedan Redigera attributmappning.
Välj Visa avancerade alternativ och välj sedan Redigera attributlista för Lokal Active Directory.
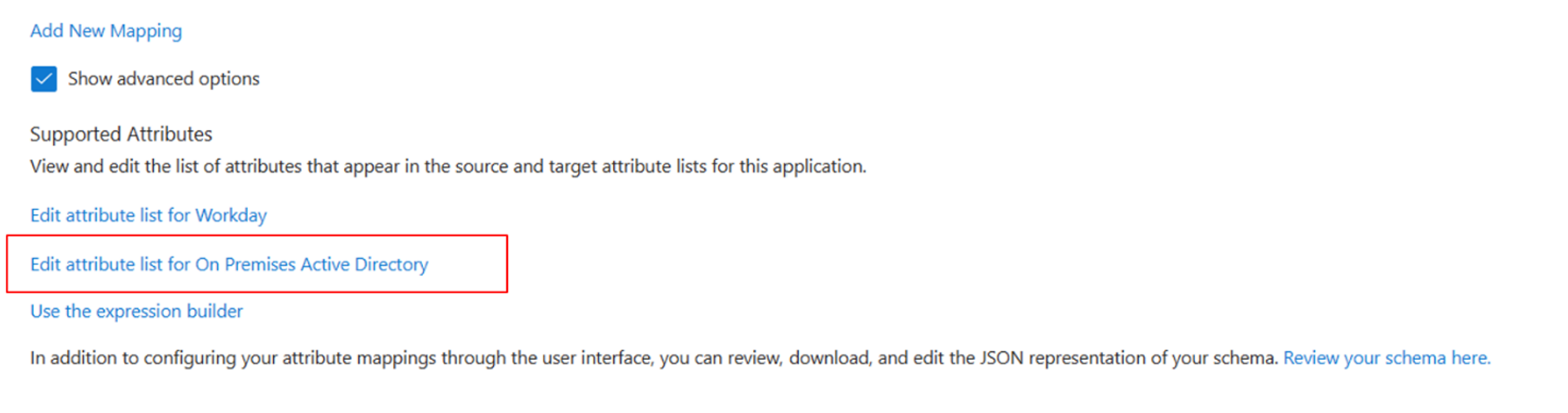
Lägg till källattributet eller attributen som skapats som Typsträng och välj i kryssrutan för obligatoriskt.
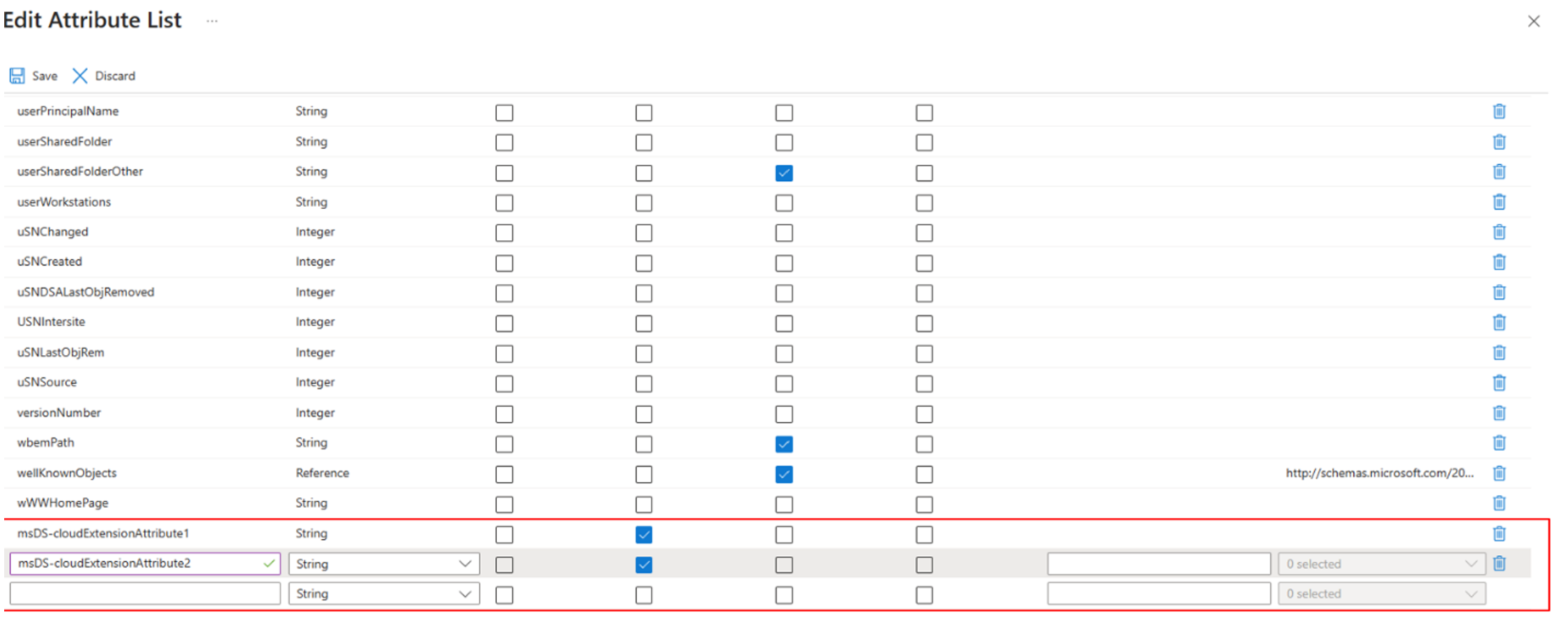
Kommentar
Antalet och namnet på de källattribut som läggs till beror på vilka attribut du synkroniserar från Active Directory.
Välj Spara.
Därifrån måste du mappa HRM-attributen till de tillagda Active Directory-attributen. Det gör du genom att lägga till ny mappning med ett uttryck.
Uttrycket måste matcha formateringen som finns i formateringsavsnittet Understanding EmployeeHireDate och EmployeeLeaveDateTime.
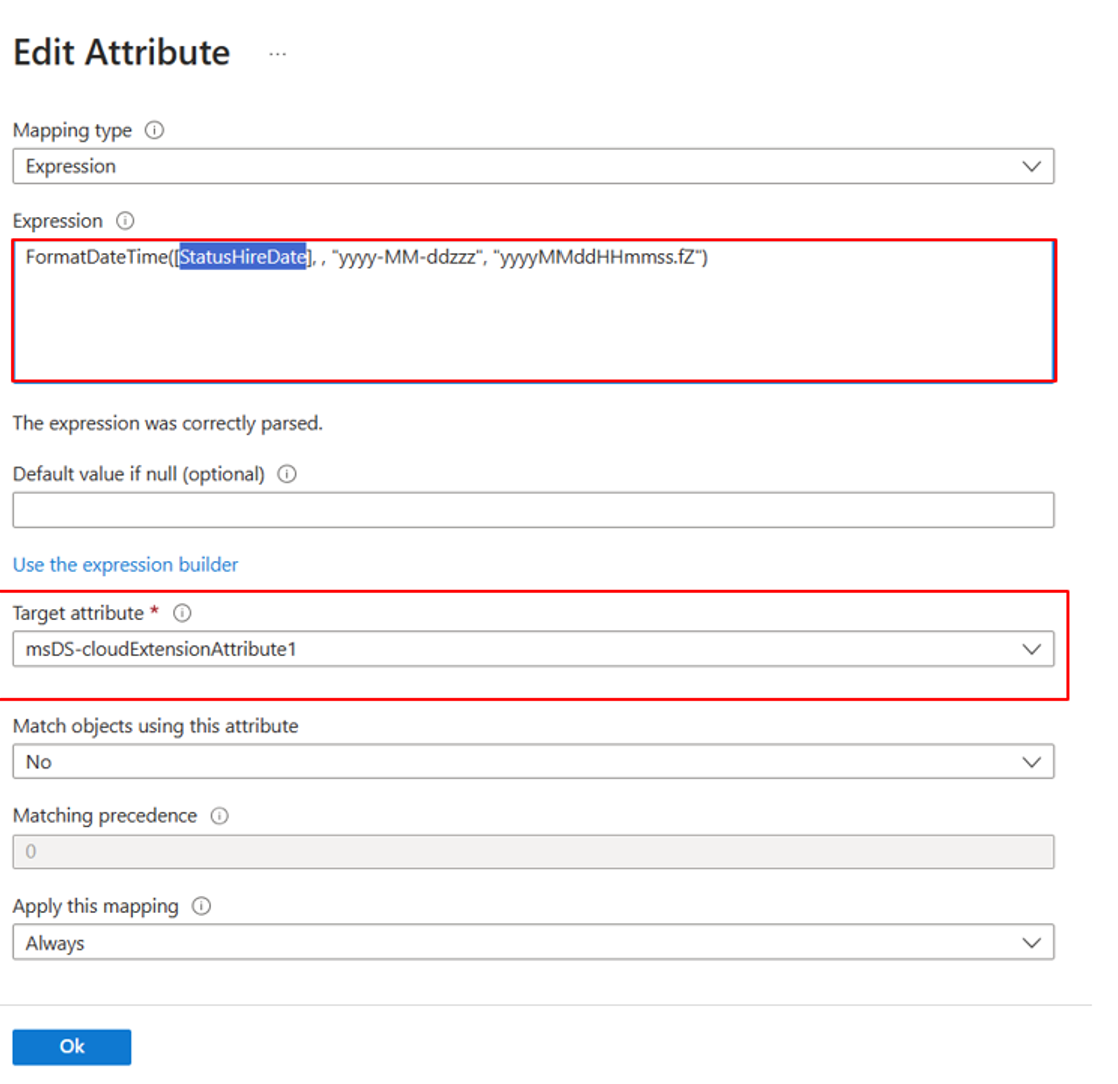
Välj ok.
Så här verifierar du dessa attributvärden i Microsoft Entra-ID
Om du vill granska de värden som anges för dessa egenskaper för användarobjekt i Microsoft Entra-ID kan du använda Microsoft Graph PowerShell SDK. Till exempel:
# Import Module
Import-Module Microsoft.Graph.Users
# Define the necessary scopes
$Scopes =@("User.Read.All", "User-LifeCycleInfo.Read.All")
# Connect using the scopes defined and select the Beta API Version
Connect-MgGraph -Scopes $Scopes
# Query a user, using its user ID, and return the desired properties
$user = Get-MgUser -UserID "00aa00aa-bb11-cc22-dd33-44ee44ee44ee" -Property EmployeeLeaveDateTime
$User.EmployeeLeaveDateTime
