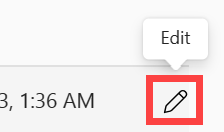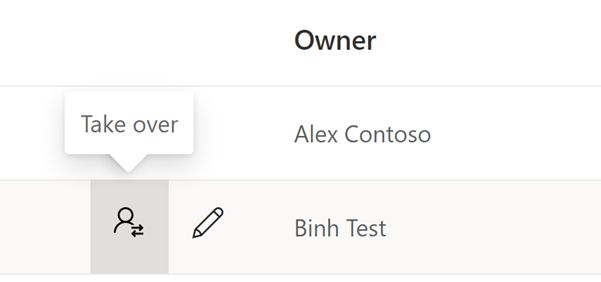E-postprenumerationer för rapporter och instrumentpaneler i Power BI-tjänst
GÄLLER FÖR: Power BI Desktop-Power BI-tjänst
Prenumerera själv och andra på Power BI-rapporter, instrumentpaneler och sidnumrerade rapporter. Du får ett e-postmeddelande enligt ett schema som du anger. E-postmeddelandet innehåller en ögonblicksbild och en länk till rapporten eller instrumentpanelen eller en fullständig bifogad fil för rapporten eller instrumentpanelen. Om du är arbetsyteadministratör lär du dig hur du hanterar prenumerationer på din arbetsyta, inklusive hur du tar över prenumerationer som ägs av andra.
Viktigt!
Att prenumerera på andra kräver en betald licens (Pro eller PPU). Information om licenser finns i Fabric- och Power BI-licenser och -prenumerationer.
Prenumerera på en rapport eller instrumentpanel i Power BI-tjänst
Det har aldrig varit enklare att hålla dig uppdaterad på dina viktigaste instrumentpaneler och rapporter. Prenumerera på rapporter och instrumentpaneler som är viktigast för dig, och Power BI skickar en ögonblicksbild till inkorgen via e-post. Du berättar för Power BI hur ofta du vill ta emot e-postmeddelandena och vid vilken tidpunkt. Konfigurera upp till 24 prenumerationer per rapport eller instrumentpanel och ge unika mottagare, tider och frekvenser för varje prenumeration.
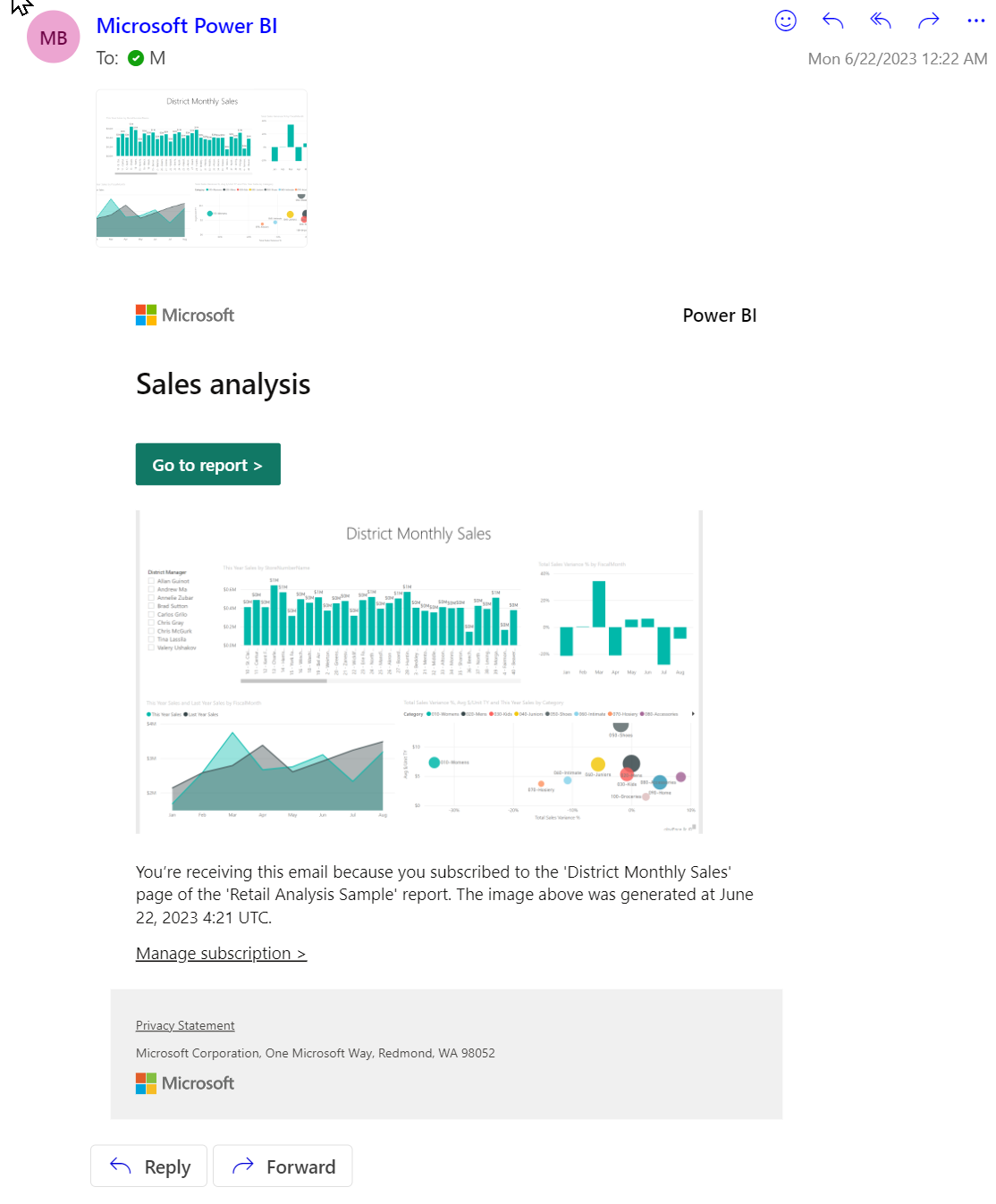
Krav
Kraven gäller för användare i organisationen och för B2B-gästanvändare (Microsoft Entra Business-to-Business). Om du vill skapa en prenumeration själv behöver du behörighet att komma åt den specifika rapporten eller instrumentpanelen och antingen:
- En Power BI Pro- eller Premium-licens per användare (PPU) eller
- Åtkomst till en arbetsyta som backas upp av en Power BI Premium-kapacitet
Infrastrukturresursadministratören (tidigare Power BI-administratör) måste aktivera prenumerationer i din klientorganisation. Om du är administratör kan du läsa Aktivera prenumerationer i Power BI-administratörsportalen och se B2B-gästanvändare kan konfigurera och prenumerera på e-postprenumerationer.
Prenumerera på en rapport eller instrumentpanel
Oavsett om du prenumererar på en instrumentpanel, rapportsida eller en fullständig rapport är processen liknande. Med en enda knapp kan du prenumerera på Power BI-tjänst instrumentpaneler och rapporter. Om du prenumererar på en rapport får du ytterligare några fältalternativ, så vi använder en rapport för vårt exempel.

Att prenumerera på en sidnumrerad rapport skiljer sig något, enligt beskrivningen i Prenumerera på sidnumrerade rapporter.
Öppna rapporten och välj Screenshot showing the Subscribe icon.Prenumerera på i den översta menyraden.
Välj Skapa en prenumeration och ge din prenumeration ett namn. Som standard får din prenumeration samma namn som rapportsidan eller instrumentpanelen. Du kan också ändra namnet på prenumerationen till något mer meningsfullt.
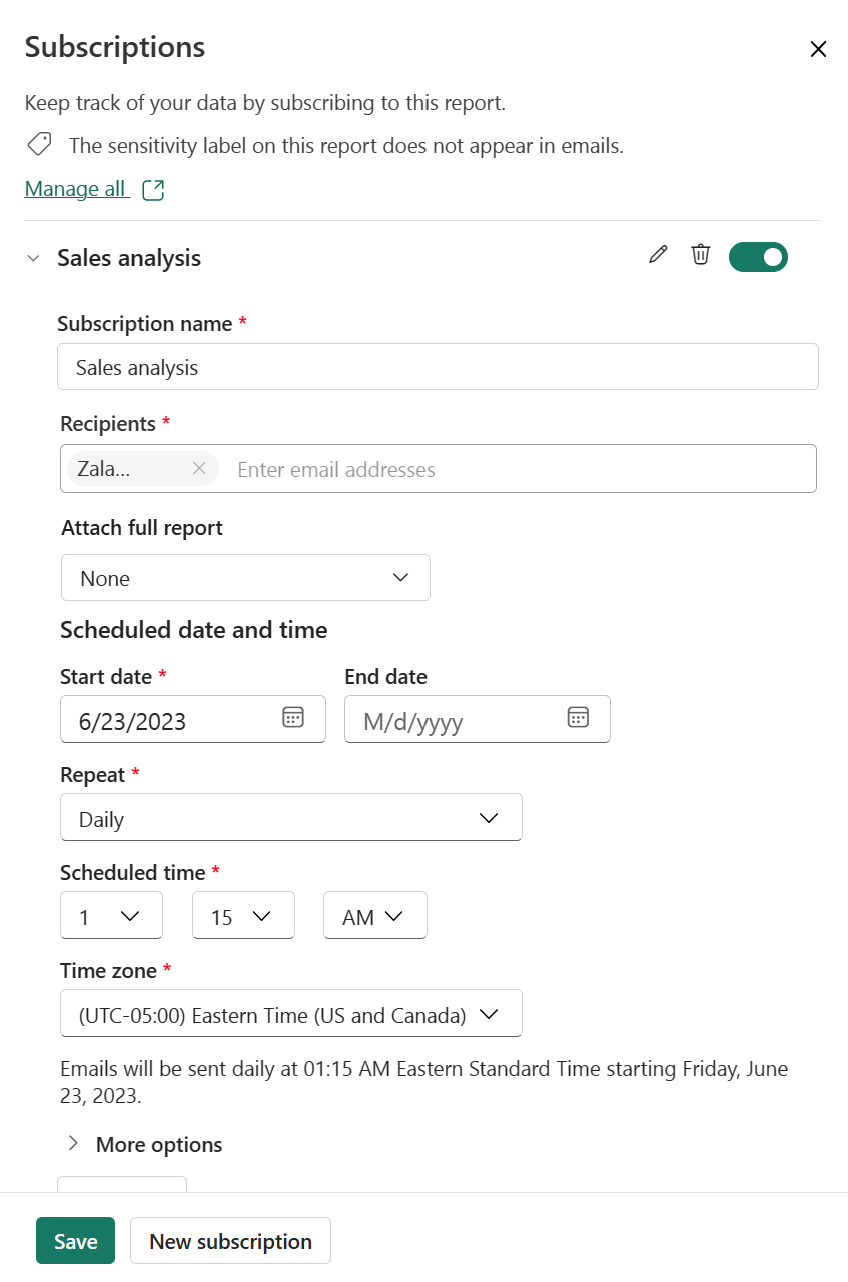
Använd det gröna skjutreglaget för att aktivera och inaktivera prenumerationen. Om du ställer in skjutreglaget på Av tas inte prenumerationen bort. Om du vill ta bort prenumerationen väljer du papperskorgsikonen.
Redigera eller lägg till mottagare via e-postadress, så att du har minst en.
Om rapporten finns i en arbetsyta som backas upp av en PPU-licens (Premium-kapacitet eller Premium per användare) lägger du till den fullständiga rapporten som en bifogad fil i stället för endast en enda rapportsida. Känslighetsetiketter tillämpas på den bifogade e-postbilagan. Välj PDF eller PowerPoint för formatet för den bifogade filen. Den bifogade filen respekterar alla sekretessetiketter för rapporten. Storleken på den bifogade filen är begränsad till högst 20 sidor och mindre än 25 MB.
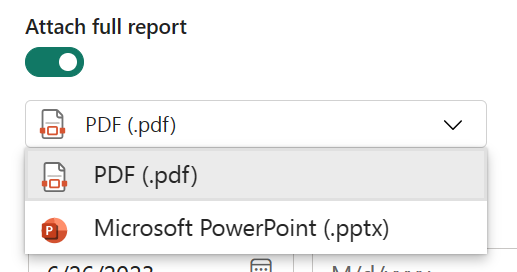
Välj ett startdatum och eventuellt ett slutdatum för din prenumeration. Som standard är startdatumet det datum då du skapade prenumerationen och slutdatumet är ett år senare. Du kan ändra det till valfritt datum i framtiden när som helst innan prenumerationen upphör. När en prenumeration når ett slutdatum stoppas den tills du återaktiverar den. Du får meddelanden före det schemalagda slutdatumet för att fråga om du vill utöka det.
Använd listrutan Upprepa för att välja en frekvens för din prenumeration. Du kan välja varje timme, dag, vecka, månad eller efter datauppdatering (en gång dagligen). De flesta av alternativen kräver att du anger en tidszon också.
Dricks
Om du bara vill få ett e-postmeddelande för prenumerationen på vissa dagar väljer du Varje timme eller Varje vecka och markerar sedan kryssrutan veckodag. Om du väljer Varje månad anger du de dagar i månaden som du vill ta emot prenumerationens e-post.
- Om du väljer Varje timme, Varje dag, Varje vecka eller Varje månad väljer du en schemalagd tid för prenumerationen. Du kan få den att köras på timmen, eller vid 15, 30 eller 45 minuter förbi för en angiven tidszon. Om du väljer Varje timme väljer du den schemalagda tid som du vill att prenumerationen ska starta och den körs varje timme efter den schemalagda tiden.
- Om du väljer en månatlig takt för rapportprenumerationer kan du antingen ange en specifik/a dag(ar) i månaden eller välja alternativet sista dagen i månaden. Om du väljer Sista dagen i månaden levereras rapporten den dagen.
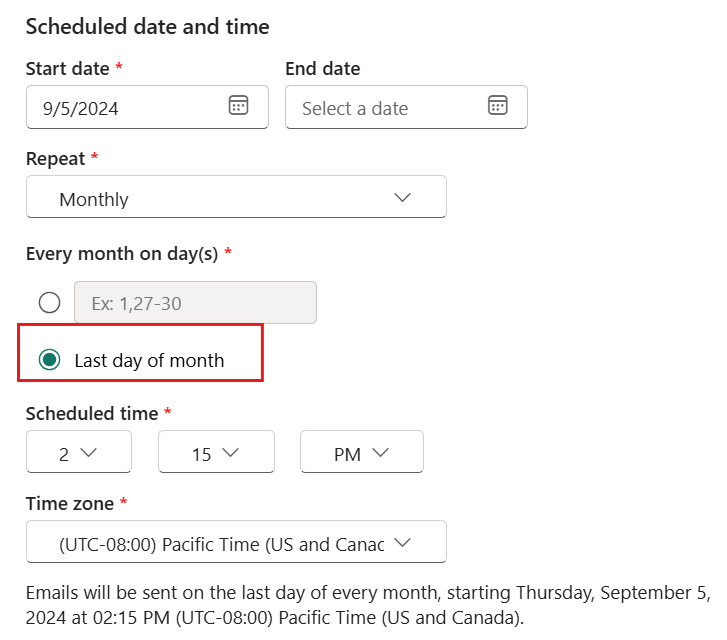
Om prenumerationen är klar väljer du Spara. Om du vill göra prenumerationen mer exakt väljer du Fler alternativ.
Du kan också lägga till ett ämne och meddelande för mottagare.
Välj den rapportsida som du vill ska visas i förhandsgranskningsbilden. Om du växlade Bifoga fullständig rapport till På visas alla rapportsidor i listrutan. Annars visas bara den aktiva rapportsidan i listrutan. Om du vill prenumerera på fler än en sida i en rapport väljer du antingen skjutreglaget Bifoga fullständig rapport eller väljer Ny prenumeration och väljer en annan sida i listrutan.
Dricks
Som standard ärver en rapportprenumeration namnet på den aktiva rapportsidan. Överväg att ändra prenumerationsnamnet om du väljer en annan rapportsida.
Inkludera ytterligare information i e-postmeddelandet. Markera en eller flera av dessa kryssrutor.
- Behörighet att visa rapporten/instrumentpanelen i Power BI: Ge mottagarna behörighet att öppna och visa rapporten eller instrumentpanelen i Power BI-tjänst (app.powerbi.com). Det här alternativet är inte tillgängligt i alla situationer.
- Länk till rapport/instrumentpanel i Power BI: Inkludera knappen "Gå till rapport" i brödtexten i e-postmeddelandet som länkar till rapporten eller instrumentpanelen i Power BI-tjänst.
- Förhandsversion av rapportsidan (endast för Power BI-rapporter): Inkludera en förhandsgranskning av rapportsidan i brödtexten i e-postmeddelandet.
Varning
Känslighetsetiketter tillämpas inte på en prenumerations e-post eller förhandsgranskningsbild. Om du vill skydda mot detta inaktiverar du Förhandsgranskningsbild.
- Dataaktiverare, Utlösaravisering med hjälp av dataaktiverare: Välj det här alternativet om du vill lära dig hur du använder dataaktiverare för att ange aviseringar för visuella rapportobjekt.
Du får ett e-postmeddelande och en ögonblicksbild av rapporten eller instrumentpanelen enligt det schema som du anger. Prenumerationer som har frekvensen inställd på Efter datauppdatering skickar bara ett e-postmeddelande efter den första schemalagda uppdateringen den dagen. Alla datum/tider normaliseras till UTC när du söker efter dagens första datauppsättningsuppdatering.
Kommentar
- Om du vill undvika att prenumerationsmeddelanden går till din skräppostmapp lägger du till Power BI-e-postaliaset (no-reply-powerbi@microsoft.com) i dina kontakter. Om du använder Microsoft Outlook högerklickar du på aliaset och väljer Lägg till i Outlook-kontakter.
- Du kan låta Power BI skicka prenumerationsmeddelanden till en e-postaktiverad säkerhetsgrupp. Se till att lägga till Power BI-aliaset (no-reply-powerbi@microsoft.com) i listan över godkända avsändare.
Känslighetsetiketter
Känslighetsetiketter tillämpas på prenumerationens e-postbilagor men inte på prenumerationens e-posttext eller förhandsgranskningsbilder.
Att skapa en prenumeration som kopplar en kopia av en rapport (inklusive sidnumrerad rapport) till prenumerationens e-post är en Power BI Pro funktion.
För användare med kostnadsfria prenumerationer innehåller prenumerationens e-post för en rapport (inklusive sidnumrerad rapport) ingen känslighetsetikett i e-posttexten eller prenumerationens förhandsgranskningsbild.
För att säkerställa att din prenumeration har en känslighetsetikett inaktiverar du förhandsgranskningsbilden på skärmen Prenumerationer .
För prenumerationer på instrumentpaneler finns det inget alternativ för att bifoga en kopia av instrumentpanelen i e-postmeddelandet. Prenumerationens e-post har därför ingen känslighetsetikett i text- eller förhandsgranskningsbilden.
Prenumerera på andra
Om du vill skapa en prenumeration som innehåller andra, utöver de krav som krävs för att skapa dina egna prenumerationer, behöver du också:
En Pro- eller PPU-licens med rollen Deltagare, Medlem eller Administratör på arbetsytan. Du vet att du har rollen Deltagare, Medlem eller Administratör på en arbetsyta om du kan redigera rapporter eller instrumentpaneler på arbetsytan. Läs mer om roller i arbetsytor.
Att vara en del av organisationen. B2B-gästanvändare kan inte prenumerera på andra, bara sig själva. Mer information finns i B2B-gästanvändare kan konfigurera och prenumerera på e-postprenumerationer.
Om rapporten eller instrumentpanelen inte finns i en Premium-kapacitet, vilket anges av diamantikonen, kan du fortfarande prenumerera på andra. De måste dock också ha en licens för Power BI Pro eller Premium per användare (PPU).
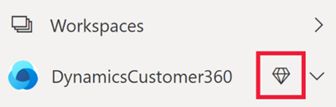
Använda grupp-e-postalias
När du skapar en prenumeration kan du lägga till andra e-postadresser i samma domän i prenumerationen. Om rapporten eller instrumentpanelen finns i en Premium-kapacitet kan du prenumerera på gruppalias, oavsett om de finns i din domän eller inte. Du behöver inte prenumerera på enskilda e-postadresser. Aliasen baseras på den aktuella active directory-katalogen.
| Group type | Stöds i e-postprenumerationer |
|---|---|
| Microsoft 365-grupper | Ja |
| Distributionsgrupper | Ja |
| Dynamiska distributionsgrupper | Ja |
| Säkerhetsgrupper | Nej |
| E-postaktiverade säkerhetsgrupper | Ja |
Det finns olika sätt att skapa en Microsoft 365-grupp. Du kan till exempel skapa en grupp i Outlook, en distributionsgrupp i Teams eller en e-postaktiverad säkerhetsgrupp. Microsoft 365-distributionsgruppen för Teams fungerar inte för e-postaktivering, så kan inte användas för direktdelning och e-postprenumerationer.
Kommentar
Arbetsytor som backas upp av en PPU-licens (Premium per användare) skiljer sig från dem som backas upp av en Premium-kapacitet och stöder inte prenumerationsgruppalias.
Spara ändringar i en prenumererad rapport
Inkludera mina ändringar
När du prenumererar på en rapport som skapats av någon annan kan du göra ändringar i rapporten. Då kan du skapa en ny prenumeration som samlar in ändringarna eller så kan du spara ändringarna med den befintliga prenumerationen.
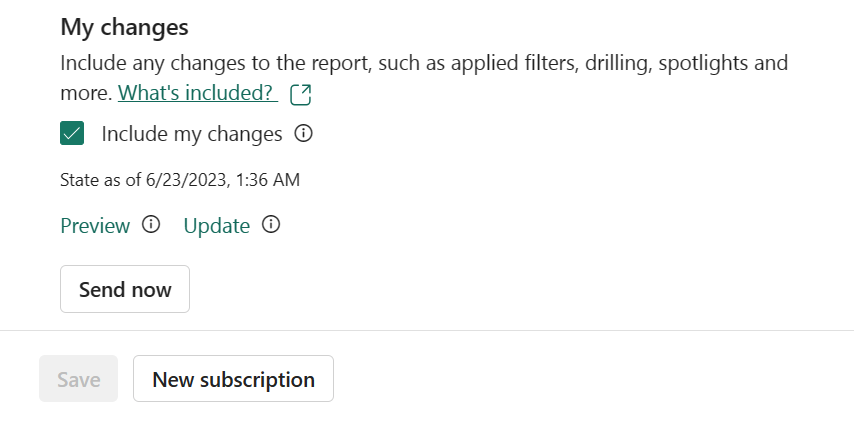
Du ser inte alternativet Att inkludera mina ändringar förrän du faktiskt gör ändringar i en rapport som har delats med dig. När du har genomfört de ändringar som du behöver öppnar du en befintlig prenumeration eller skapar en ny prenumeration för rapportsidan. Eftersom du har gjort ändringar i den ursprungliga rapporten har du nu rubriken för Mina ändringar och alternativet att inkludera mina ändringar.
När Inkludera mina ändringar är avmarkerat ignorerar Power BI alla ändringar som du har gjort i rapporten och håller dig prenumererad på rapporten enligt författarens publicering. När Inkludera mina ändringar är markerat uppdaterar Power BI prenumerationen, inklusive alla ändringar som du har gjort i rapporten. Exempel på några av ändringarna är:
- filter (filterfönster)
- utsnitt
- anpassade visuella objekt
- korsfiltrering eller korsmarkering
- öka detaljnivån eller öka detaljnivån
- bokmärken
- Spotlights
- fokusläge
Innan Power BI uppdaterar prenumerationen får du möjlighet att förhandsgranska den gamla prenumerationen och jämföra den med rapportens nya tillstånd. Genom att jämföra de två versionerna kan du bestämma om du vill uppdatera prenumerationen eller inte.
Förhandsgranska och uppdatera din prenumeration
Börja med att anpassa rapporten baserat på villkor som land/region, team/avdelning och kategori.
Tillämpa eventuella ändringar i rapporten så att den är i det tillstånd som du vill prenumerera på eller dela. Ändringar kan vara att använda filter, spotlights, borrning, utsnitt eller korsmarkering.
Välj Prenumerera på den översta menyraden på rapportarbetsytan för att öppna fönstret Prenumerationer igen.
Välj pennikonen för att redigera information om din befintliga prenumeration. Du kan till exempel ändra leveransfrekvensen, lägga till ett e-postmeddelande, ändra behörigheter med mera.
Välj Fler alternativ>Inkludera mina ändringar>Förhandsversion för att visa en visningsversion av den ursprungliga prenumerationen som skickas ut till prenumeranter. Använd den här jämförelsen för att avgöra om du vill skriva över det ursprungliga tillståndet för den prenumererade rapporten.
Välj Tillbaka till prenumeration och välj pennikonen.
Om du vill uppdatera den befintliga prenumerationen så att den inkluderar dina rapportändringar väljer du >Uppdatera. Uppdatera ändrar prenumerationen så att den innehåller de nya ändringarna.
Spara din prenumeration.
Kommentar
Uppdateringen tillämpas endast på den aktuella sidan. Ändringar som du har gjort på andra sidor i rapporten ingår inte. Om du vill inkludera ändringar som gjorts på en annan sida i rapporten går du till den sidan och tillämpar en uppdatering.
Anpassa prenumerationer
Om du är författare till rapporten är Inkludera mina ändringar ett bra sätt att skapa individualiserade prenumerationer för mottagare.
Kommentar
Fältet Inkludera mina ändringar är inte tillgängligt för instrumentpaneler eller sidnumrerade rapporter.
Granska och testa prenumerationen
Sidan Prenumerationer håller reda på alla dina prenumerationer för den aktuella rapporten.
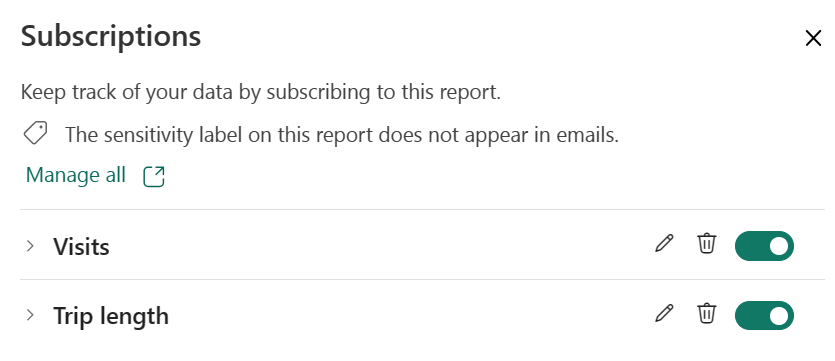
Om du vill granska en prenumeration väljer du pilen till vänster om prenumerationen.
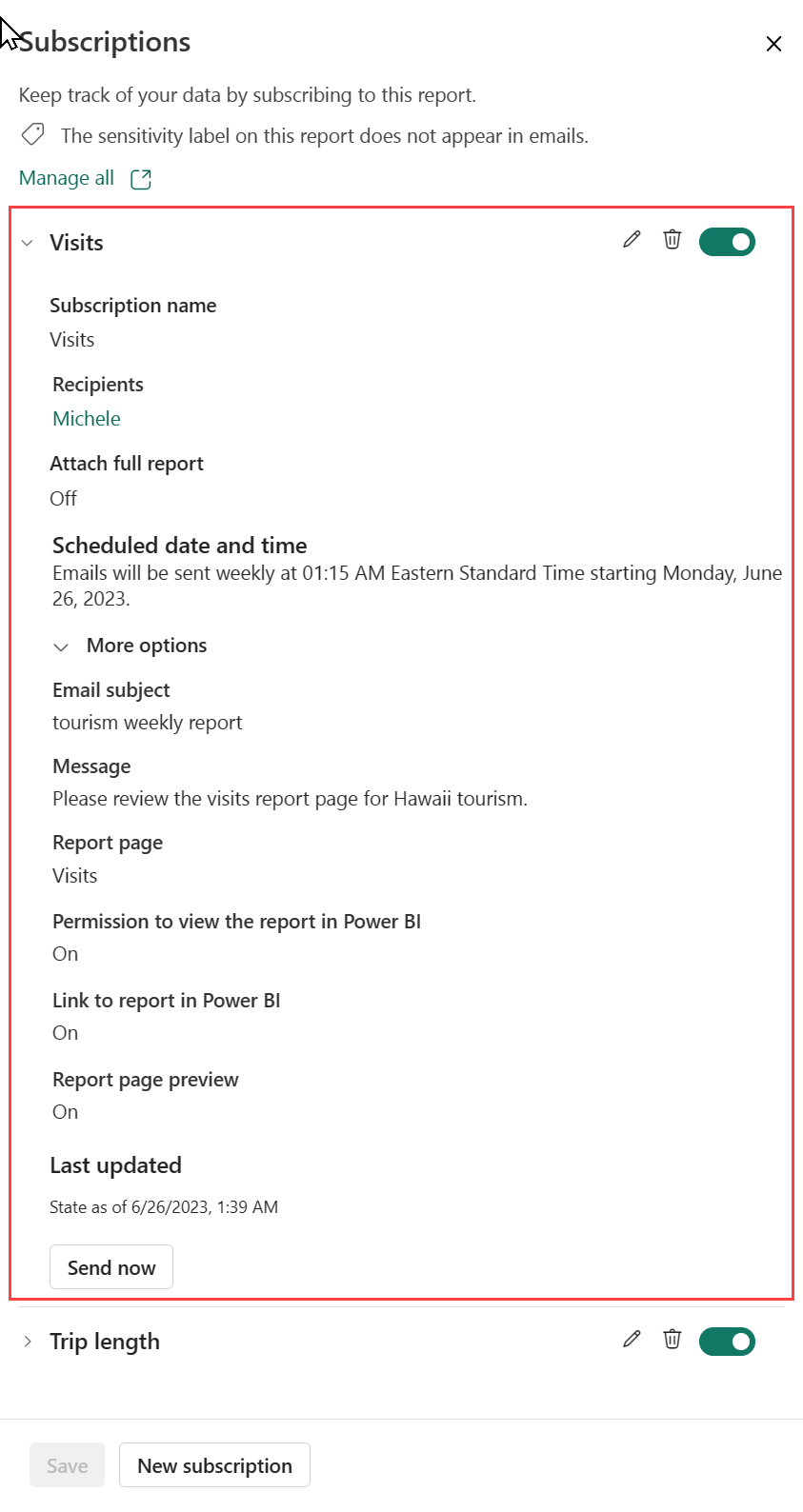
Om du vill testa din prenumeration väljer du Kör nu för att skicka e-postmeddelandet till dig direkt. Det utlöser inte en datauppdatering av den underliggande semantiska modellen.
Hantera prenumerationer
Prenumerationer hanteras på arbetsytenivå. Prenumerationsskapare och användare som tilldelats administratörsrollen kan visa och hantera prenumerationen. Administratörer på arbetsytan kan redigera och ta över alla prenumerationer på arbetsytan. Infrastrukturadministratören kan visa loggar och aktivera och inaktivera vissa prenumerationsfunktioner.
Prenumerationer på en arbetsyta
Om du vill se alla prenumerationer som du äger på en viss arbetsyta väljer du Hantera alla
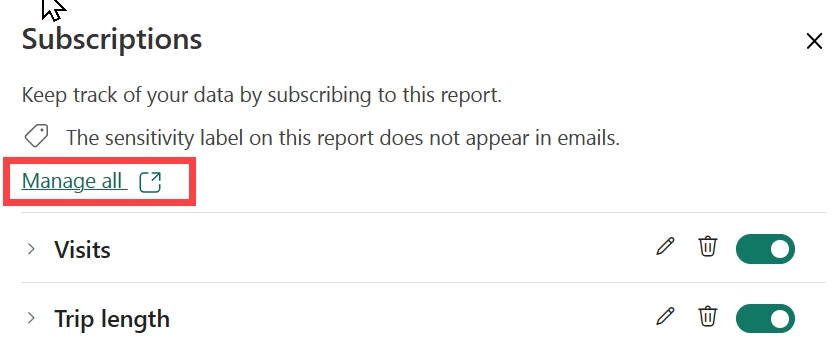
Härifrån ser du alla prenumerationer som du skapade på den valda arbetsytan. För varje prenumeration visar Power BI det namn som du gav prenumerationen, namnet på det innehåll som du prenumererar på och innehållstypen. Om du har valt Inkludera mina ändringar innehåller kolumnen Tillstånd datumet. Sök efter prenumerationer efter nyckelord eller filtrera efter något av dessa fält.
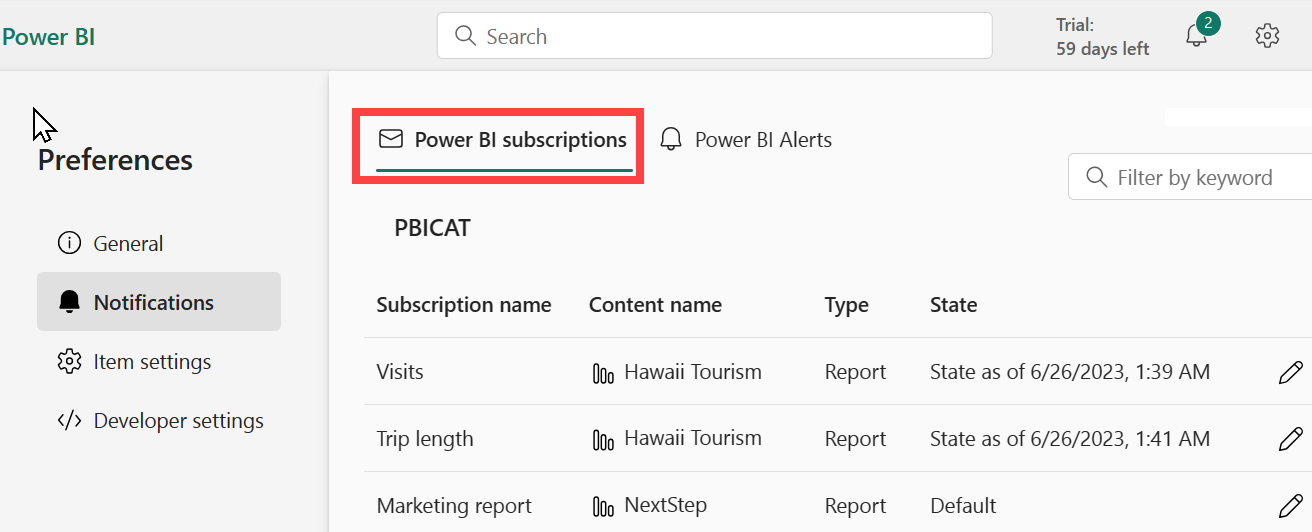
Välj ikonen Redigera för att återgå till skärmen Prenumerationer där du kan:
se din lista över prenumerationer för den rapporten eller instrumentpanelen.
förhandsgranska inställningarna för en prenumeration genom att välja pilen till vänster om prenumerationsnamnet.
göra ändringar i en prenumerations inställningar genom att välja pennikonen.
öppna rapporten eller instrumentpanelen genom att välja Redigera i rapporten eller Redigera på instrumentpanelen.
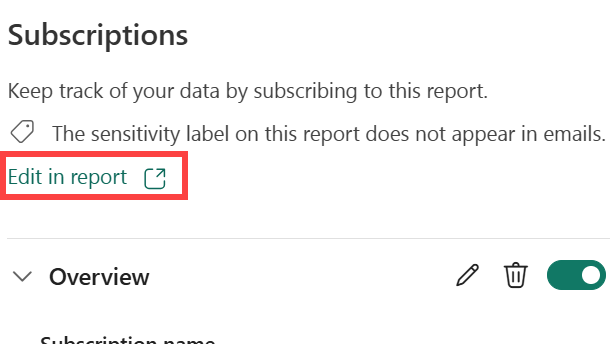
Prenumerationer på alla arbetsytor
Om du vill se alla dina prenumerationer börjar du med att välja Min arbetsyta för att göra den aktiv. I det övre högra hörnet av Power BI-tjänst väljer du kugghjulsikonen Power BI-inställningar![]() cog icon>
cog icon>
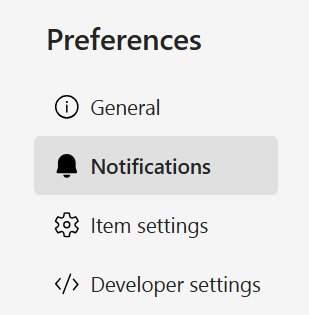
Härifrån visas en lista över alla dina prenumerationer på alla arbetsytor. Power BI visar namnet på prenumerationen, namnet på innehållet du prenumererar på, namnet på ägaren, namnet på den associerade arbetsytan och innehållstypen. Om du har valt Inkludera mina ändringar innehåller kolumnen Tillstånd datumet då ändringarna inkluderades. Sök efter prenumerationer efter nyckelord eller filtrera efter något av dessa fält. Välj ikonen Redigera för att göra ändringar i en prenumerations inställningar.
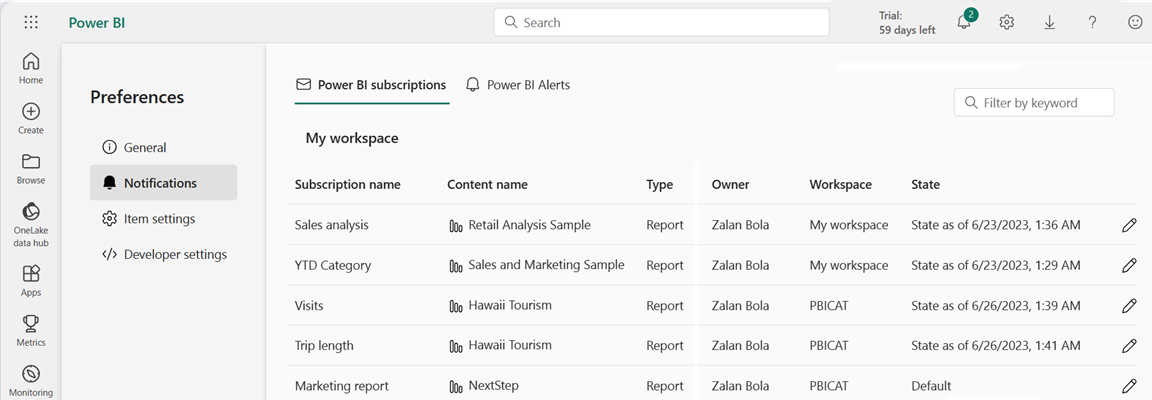
Prenumerationer för användare utanför organisationen
Prenumerera externa användare
Du kan prenumerera externa B2B-gäster på en rapport eller instrumentpanel om din rapport eller instrumentpanel finns i Premium-kapacitet. B2B-gästanvändare kan prenumerera själva men kan inte lägga till prenumerationer för andra externa användare.
Viktigt!
Interna gästanvändare kan inte använda prenumerationsfunktionen. En intern gäst har ett konto i din Microsoft Entra-katalog men endast åtkomst på gästnivå i din organisation.
Om du prenumererar externa B2B-gäster på en rapport eller instrumentpanel får de ett delningsmeddelande direkt efter att du har valt Spara i prenumerationsfönstret. Det här meddelandet skickas endast till externa gäster, inte till interna gäster, eftersom externa användare behöver en inbjudningslänk för att visa rapporten eller instrumentpanelen.
Premium-arbetsytor per användare kvalificerar sig inte som Arbetsytor för Premium-kapacitet.
Att dela innehåll med en kollega utanför domänen kräver ingen Premium-kapacitet. Om du till exempel är aaron@contoso.comkan du dela med anyone@fabrikam.com, men du kan inte prenumereraanyone@fabrikam.com, såvida inte innehållet finns i en Premium-kapacitet.
B2B-gästanvändare kan konfigurera och prenumerera på e-postprenumerationer
B2B-gäster kan skapa en egen innehållsprenumeration som de har åtkomst till. Användare i organisationen kan också prenumerera. Först lägger en medlem i organisationen till och prenumererar B2B-gästanvändaren på e-postinnehållet. Mer information om B2B-gästanvändare och hur du lägger till dem i din organisation finns i Distribuera innehåll till externa gästanvändare med Microsoft Entra B2B.
Förutom att externa B2B-gäster uppfyller kraven för att prenumerera själva måste Power BI-klientadministratören aktivera en inställning som gör att B2B-gästanvändare kan skapa e-postprenumerationer. Mer information om hur du aktiverar den här inställningen finns i Exportera och dela klientinställningar.
Prenumerera på sidnumrerade rapporter
Prenumerera själv eller andra på sidnumrerade rapporter
Power BI-administratören måste aktivera prenumerationer i din klientorganisation. Dessutom måste relevanta klientväxlar aktiveras:
- Exportera till Excel
- Exportera till .csv
- Exportera rapporter som PowerPoint-presentationer eller PDF-dokument
- Exportera rapporter som MHTML-dokument
- Exportera rapporter som Word-dokument
- Exportera rapporter som XML-dokument
- Skapa e-postprenumerationer (>Skapa e-postprenumerationer)>
I allmänhet är processen för att prenumerera på sidnumrerade rapporter densamma som att prenumerera på rapporter och instrumentpaneler, men det finns några skillnader som är värda att notera. Det här avsnittet beskriver dessa skillnader och andra överväganden att tänka på när du prenumererar på sidnumrerade rapporter.
Parametrar för sidnumrerade rapporter
Med sidnumrerade rapporter kan du ange vyn för rapporten som personer får i prenumerationen genom att ange parametrarna i prenumerationsfönstret.
- Prenumerationer kan skickas med antingen de markerade parametrarna eller standardparametrarna för rapporten. Du kan ange olika parametervärden för varje prenumeration som du skapar för rapporten.
Uppdatera parametrar för en befintlig sidnumrerad rapportprenumeration
Om du har en befintlig prenumeration på en sidnumrerad rapport och vill uppdatera parametrarna som tillämpas på rapporten följer du dessa steg.
Åter återge den sidnumrerade rapporten med de nya parametrarna.
Öppna sidan Prenumerationer .
Välj Använd aktuella (renderade rapportvärden).
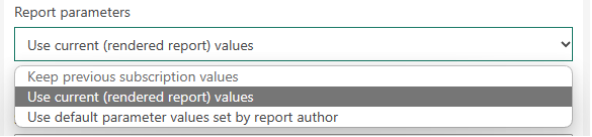
Välj Spara.
Överväganden som är unika för sidnumrerade rapportprenumerationer
- Du kan prenumerera andra användare i din organisation på sidnumrerade rapporter som ansluter till alla datakällor som stöds, inklusive Azure Analysis Services eller Power BI-semantiska modeller. Tänk på att den bifogade rapporten återspeglar data baserat på dina behörigheter.
- Du kan konfigurera ett obegränsat antal prenumerationer per sidnumrerad rapport.
- B2B-gästanvändare kan bara skapa prenumerationer själva.
- Den maximala storleken för bifogade filer är 25 MB.
- Till skillnad från prenumerationer för instrumentpaneler eller Power BI-rapporter innehåller din prenumeration en bifogad fil med hela rapportutdata. Följande typer av bifogade filer stöds: PDF, PowerPoint-presentation (PPTX), Excel-arbetsbok (XLSX), Word Document (DOCX), CSV-fil och XML.
- Du kan också inkludera en förhandsgranskningsbild av rapporten i e-postmeddelandets brödtext. Bilden kan skilja sig något från den första sidan i det bifogade rapportdokumentet, beroende på vilket format för bifogade filer du väljer.
- Det finns inget alternativ efter datauppdatering för frekvens med sidnumrerade rapporter. Du får alltid de senaste värdena från den underliggande datakällan.
- Sidnumrerade rapportprenumerationer i Power BI-tjänst liknar standardprenumerationer för e-post i Power BI-rapportserver och SQL Server Reporting Services. Datadrivna prenumerationer i Power BI-tjänst kallas dynamiska prenumerationer. Läs mer om att skapa en dynamisk prenumeration för en Power BI-rapport (förhandsversion) – Power BI.
- Rapporter för prenumerationer har en tidsgräns på 60 minuter. Om rapporten tar längre tid än 60 minuter att köra inträffar ett timeout-fel.
Beaktanden och begränsningar
Hjälp med felsökning av prenumerationsfunktionen finns i Felsöka Power BI-prenumerationer.
Allmänt
- Knappen Spara eller spara och stäng inaktiveras om det finns fel. Du måste åtgärda alla fel för att spara prenumerationen.
- Interna gäster är användare som har ett konto i din Microsoft Entra-katalog men endast åtkomst på gästnivå i din organisation. Externa B2B-gäster är användare med ett externt Microsoft Entra-konto, social identitet eller annan extern inloggning för identitetsprovidern. Interna gästanvändare kan inte skapa e-postprenumerationer i Power BI.
- Om du inte kan använda prenumerationsfunktionen kontaktar du infrastrukturadministratören eller IT-supportavdelningen. Din organisation kan inaktivera den här funktionen eller så kan den maximala prenumerantgränsen vara.
- Power BI pausar automatiskt uppdateringen av semantiska modeller som är associerade med instrumentpaneler och rapporter som inte besöks på mer än två månader. Men om du lägger till en prenumeration på en instrumentpanel eller rapport pausas den inte även om den inte visas.
- På sommartid får du e-post för din prenumeration och dagen efter att du fått två e-postmeddelanden per prenumeration.
Säkerhet på radnivå (RLS)
För Power BI-rapporter, instrumentpaneler eller sidnumrerade rapporter som använder en semantisk modell med säkerhet på radnivå (RLS) bör du vara försiktig när du skapar prenumerationer åt dig själv och andra. Power BI varnar dig om att data innehåller RLS. En bubbelinformationsikon visas bredvid mottagarens rubrik. Om du hovra över ikonen kan du se varningsmeddelandet. Användare bläddrar dock ofta förbi varningsmeddelandet.
Den statiska avbildningen som skickas i prenumerationens e-post visar data baserat på prenumerationens ägare. Var därför noga med att se till att konfidentiell information inte ingår i den statiska avbildningen när du skapar prenumerationer. Förutom den statiska bilden öppnas själva rapporten eller instrumentpanelen (eller inte) och visar data baserat på användarens behörigheter.
Power BI-rapporter
- Rapportsidans prenumerationer är knutna till namnet på rapportsidan. Om du prenumererar på en rapportsida och den byter namn måste du återskapa din prenumeration. Om rapportsidan tas bort finns inte heller prenumerationerna.
- Om du kommer åt en rapport med ett bokmärke körs prenumerationen även mot bokmärket (filter kommer att vara samma som bokmärkets) och inte mot de filter som tillämpas när prenumerationen skapas. Du kan kringgå detta genom att skapa ett bokmärke med de filter som krävs och skapa en prenumeration.
Apps
För Power BI-appar som du installerar kan du bara skapa prenumerationer för andra om du är appens ägare.
Prenumerationer som skapats i appar kan visas och hanteras från den associerade arbetsytan av användare med administratörsrollen på den arbetsytan. Administratören för arbetsytan måste installera appen för att visa prenumerationerna.
Funktioner som inte stöds
Uppdateringsåtgärder för semantisk modell med hjälp av en XMLA-slutpunkt.
E-postprenumerationer stöds inte när administratörsinställningen Azure private link>Blockera offentlig Internetåtkomst är aktiverad i Power BI. I det här fallet misslyckas alla prenumerationer.
Följande visuella Power BI-objekt stöds inte. När du prenumererar på en rapport som innehåller dessa visuella objekt visas en felsymbol.
- Anpassade visuella Power BI-objekt. Undantaget är de anpassade visuella Power BI-objekt som är certifierade.
- Visuella ESRI ArcGIS-objekt
- Visuella R-objekt
- Visuella Power Apps-objekt
- Visuella Python-objekt
- Visuella Power Automate-objekt
- Det sidnumrerade rapportobjektet
- Visuella Visio-objekt
Relaterat innehåll
Felsöka Power BI-prenumerationer
Sök efter och sortera innehåll