Hızlı Başlangıç: Azure Chaos Studio kullanarak bir kaos denemesi oluşturma ve çalıştırma
Hizmetinizi gerçek dünya senaryolarında bu hataya karşı daha dayanıklı hale getirmek için bir sanal makine (VM) kapatma hizmeti doğrudan denemesi kullanarak Azure Chaos Studio'yu kullanmaya başlayın.
Önkoşullar
- Azure aboneliği. Azure aboneliğiniz yoksa başlamadan önce birücretsiz Azure hesabı oluşturun.
- Azure Chaos Studio sürüm uyumluluk listesinde işletim sistemi çalıştıran bir Linux VM. VM'niz yoksa, oluşturmak için bu adımları izleyin.
Chaos Studio kaynak sağlayıcısını kaydetme
Chaos Studio'yu ilk kez kullanıyorsanız, kaynakları eklemeden ve bir deneme oluşturmadan önce Chaos Studio kaynak sağlayıcısını kaydetmeniz gerekir. Chaos Studio'yu kullandığınız her abonelik için şu adımları gerçekleştirmeniz gerekir:
- Azure portalını açın.
- Abonelikler'i arayın ve abonelik yönetimi sayfasını açın.
- Chaos Studio'yu kullanmak istediğiniz aboneliği seçin.
- Soldaki bölmede Kaynak sağlayıcıları'nı seçin.
- Görüntülenen kaynak sağlayıcıları listesinde Microsoft.Chaos'u arayın.
- Microsoft.Chaos sağlayıcısını ve ardından Kaydet düğmesini seçin.
Chaos Studio tarafından desteklenen bir Azure kaynağı oluşturma
Bir Azure kaynağı oluşturun ve desteklenen hata sağlayıcılarından biri olduğundan emin olun. Ayrıca bu kaynağın Chaos Studio'nın kullanılabilir olduğu bölgede oluşturulup oluşturulmadığını doğrulayın. Bu denemede Chaos Studio için desteklenen hata sağlayıcılarından biri olan bir Azure VM'yi seçiyoruz.
Oluşturduğunuz VM'de Chaos Studio'yu etkinleştirme
Azure portalını açın.
Arama çubuğunda Chaos Studio'yu arayın.
Hedefler'i seçin ve oluşturduğunuz VM'ye gidin.
VM'nizin yanındaki onay kutusunu seçin. Açılan menüden>Hedefleri etkinleştir Hizmet doğrudan hedeflerini etkinleştir'i seçin.

İstenen kaynağın listelendiğini onaylayın. Gözden Geçir + Etkinleştir'i ve ardından Etkinleştir'i seçin.
Bir bildirim görüntülenir ve seçilen kaynağın başarıyla etkinleştirildiğini gösterir.
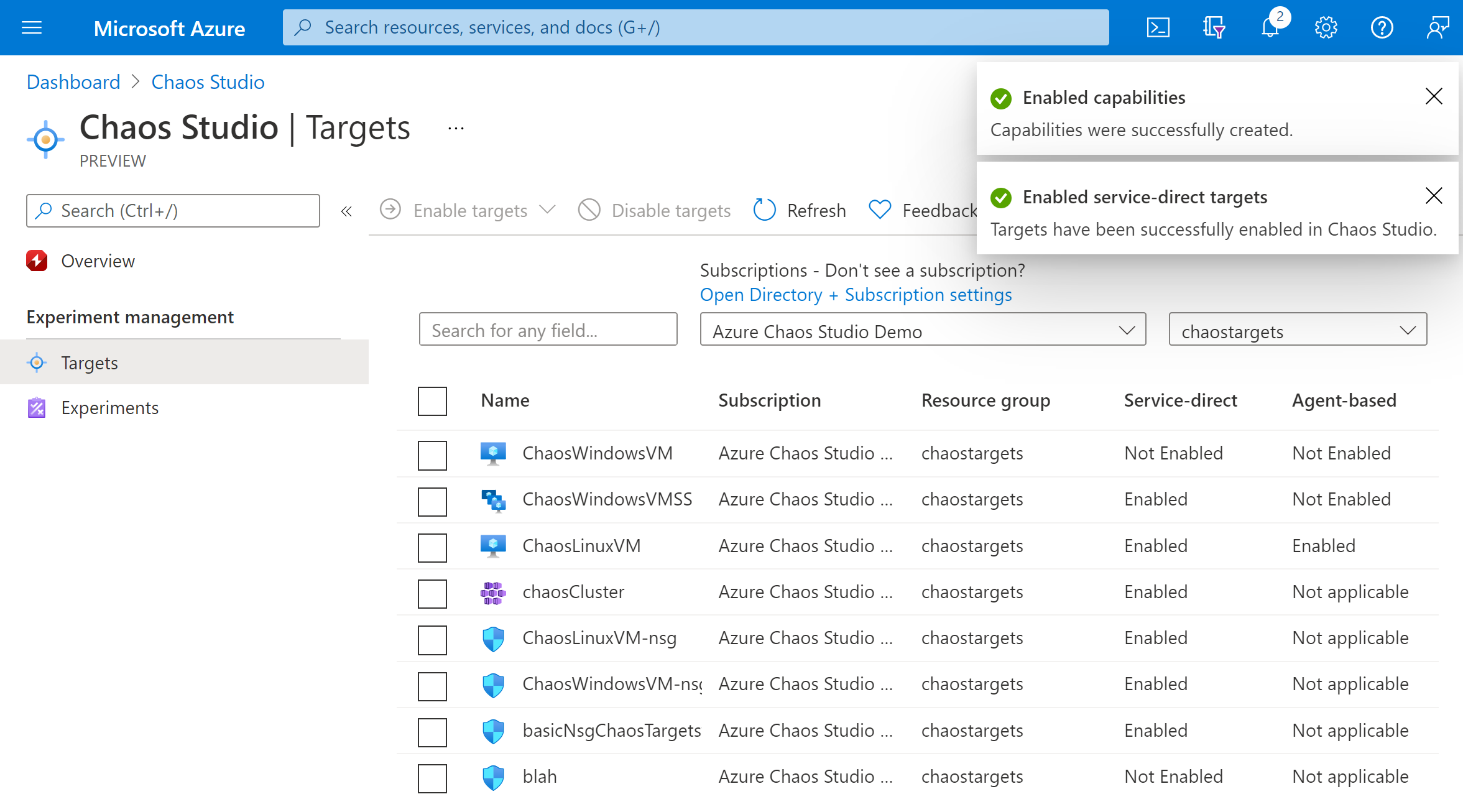
Deneme oluşturma
Denemeler'i seçin.
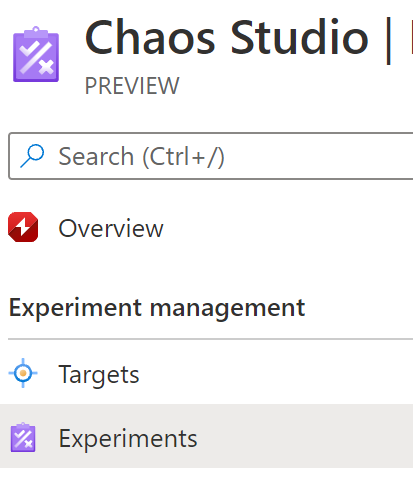
Yeni deneme oluştur'u>seçin.
Kaos denemesini dağıtmak istediğiniz Abonelik, Kaynak Grubu ve Konum kutularını doldurun. Denemenize bir ad verin. İleri: Deneme tasarımcısı'nı seçin.
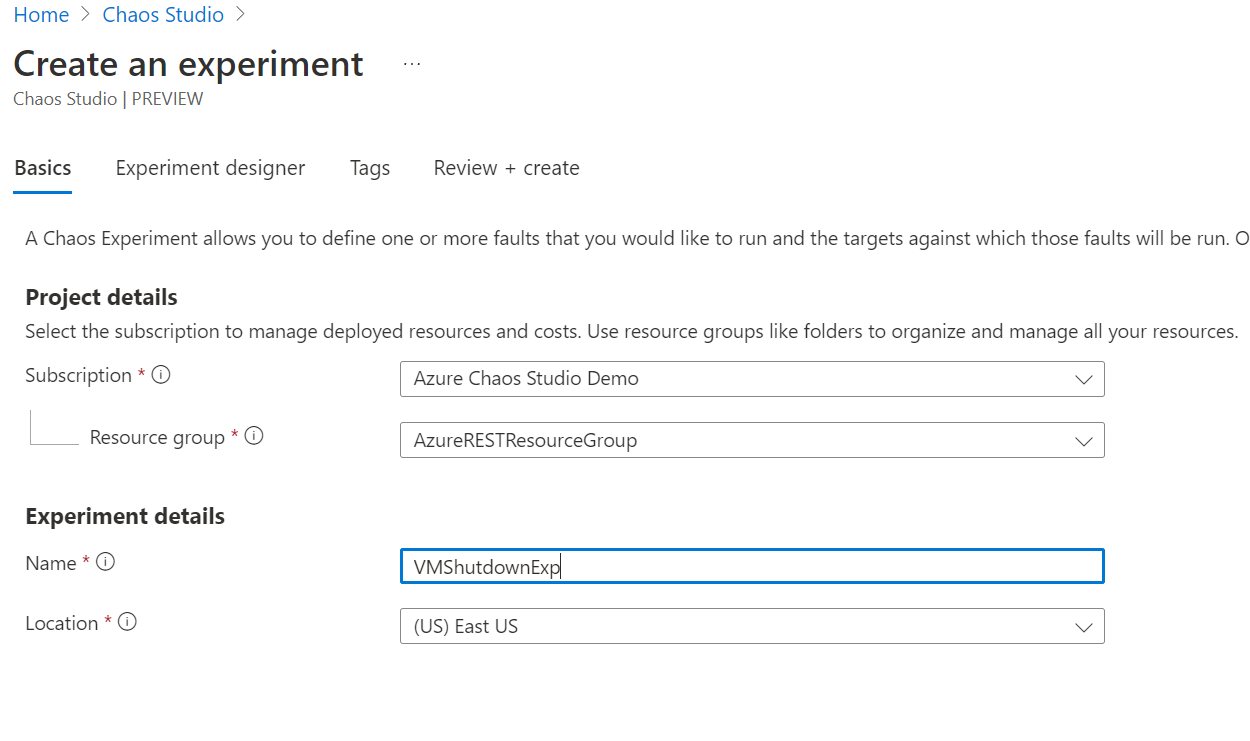
Chaos Studio deneme tasarımcısında, Adım ve Dalınıza kolay bir ad verin. Eylem > ekle Hata ekle'yi seçin.
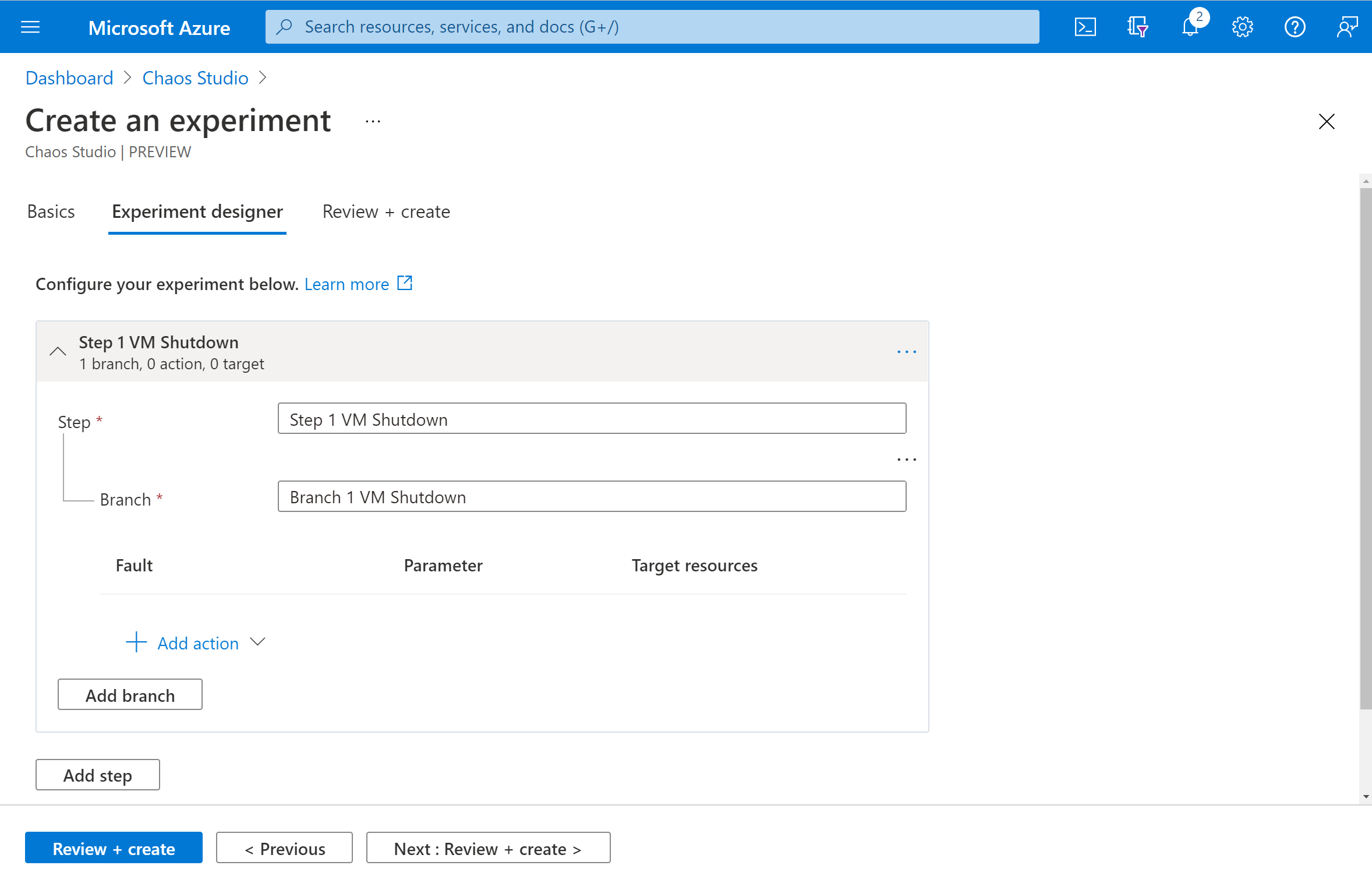
Açılan listeden VM Kapatma'ya tıklayın. Ardından Süre kutusunu, hatanın sürmesini istediğiniz dakika sayısıyla doldurun.
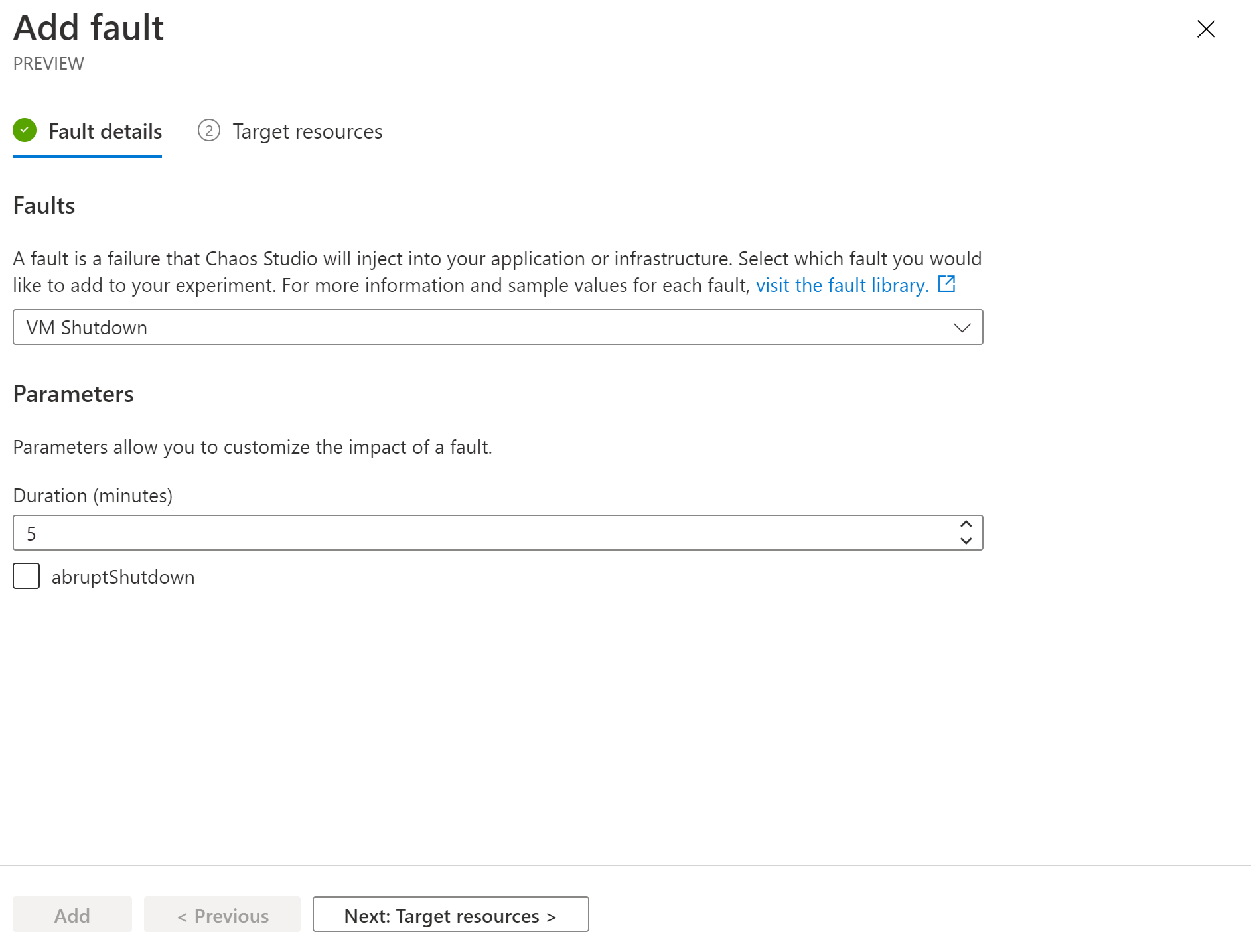
İleri: Hedef kaynaklar'ı seçin.
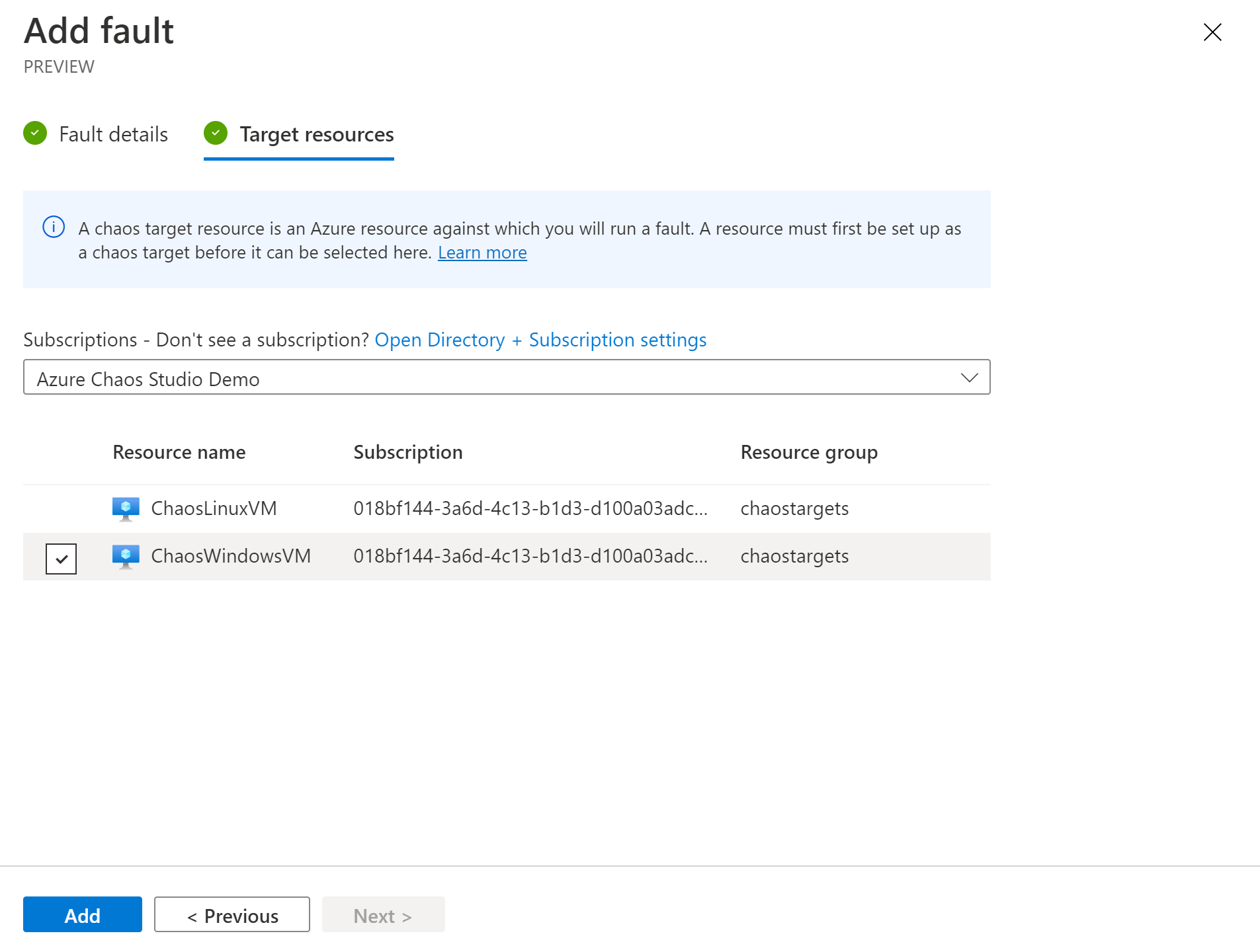
Ekle'yi seçin.

Denemenizin doğru göründüğünü doğrulayın ve gözden geçir + Oluştur'u> seçin.
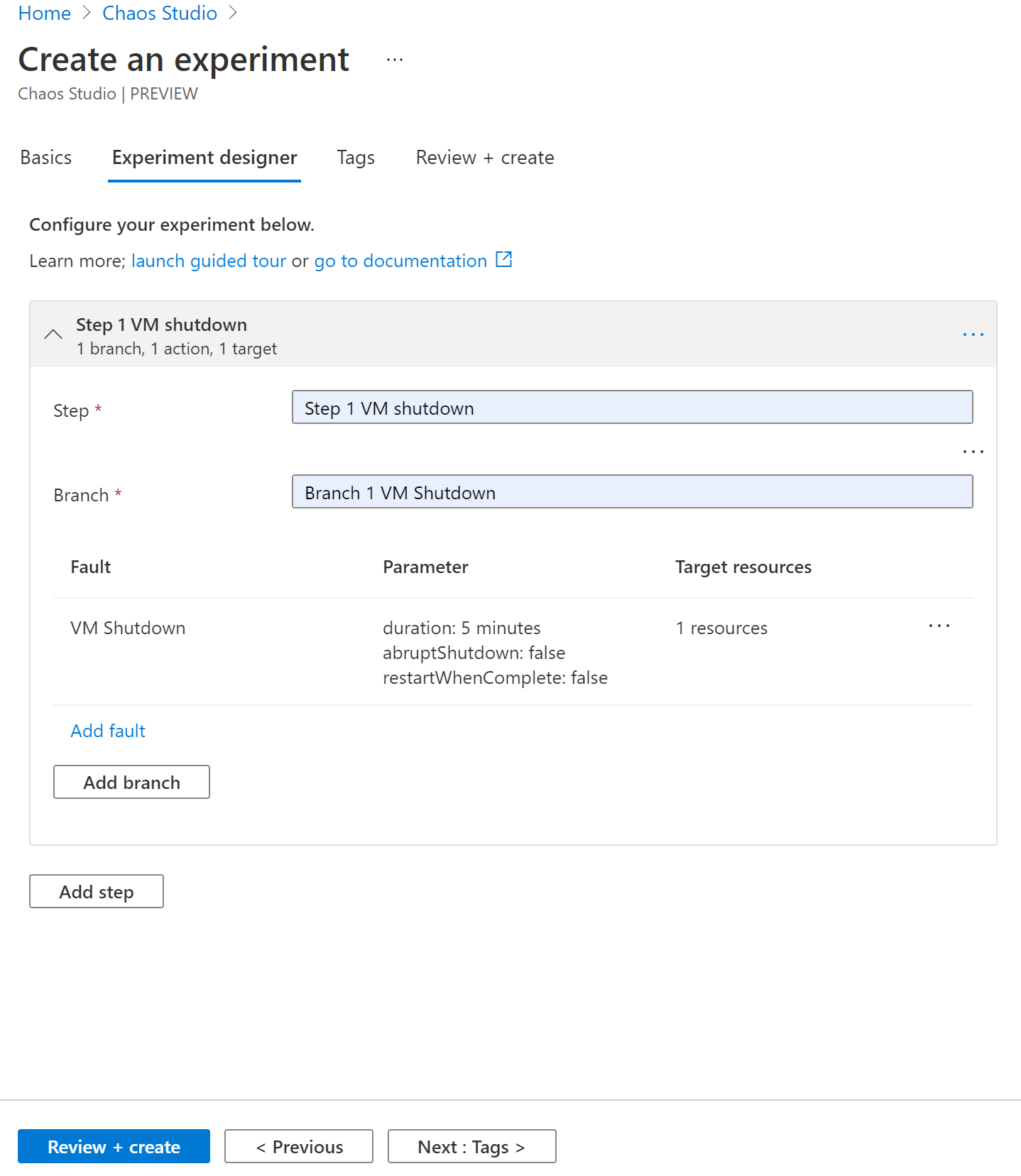
VM'nize deneme izni verme
VM'nize gidin ve Erişim denetimi (IAM) öğesini seçin.

Ekle'yi seçin.

Rol ataması ekle’yi seçin.

Sanal Makine Katkıda Bulunanı'nı arayın ve rolü seçin. İleri'yi seçin.

Yönetilen kimlik seçeneğini belirleyin
Üye seç'i seçin ve deneme adınızı arayın. Denemenizi seçin ve Seç'i seçin.

Gözden geçir + ata'yı seçin.
Kaos denemesini çalıştırma
Azure portalını açın:
Deneme adının yanındaki onay kutusunu seçin ve Denemeyi Başlat'ı seçin.
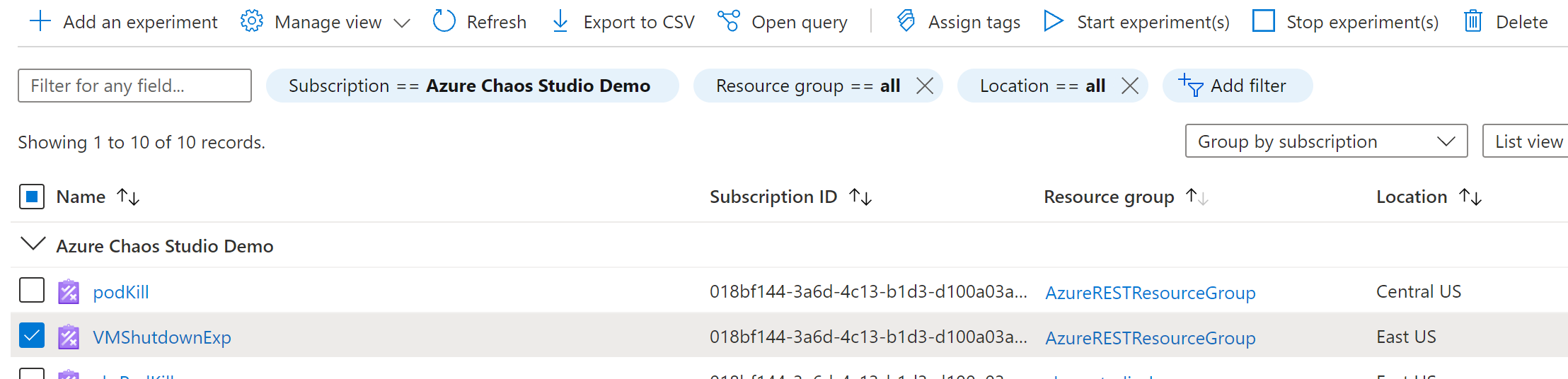
Kaos denemesini başlatmak istediğinizi onaylamak için Evet'i seçin.

(İsteğe bağlı) Denemenin yürütme durumunun ayrıntılı bir görünümünü görmek için deneme adını seçin.
Kaynakları temizleme
Deneme adının yanındaki onay kutusunu seçin ve Sil'i seçin.
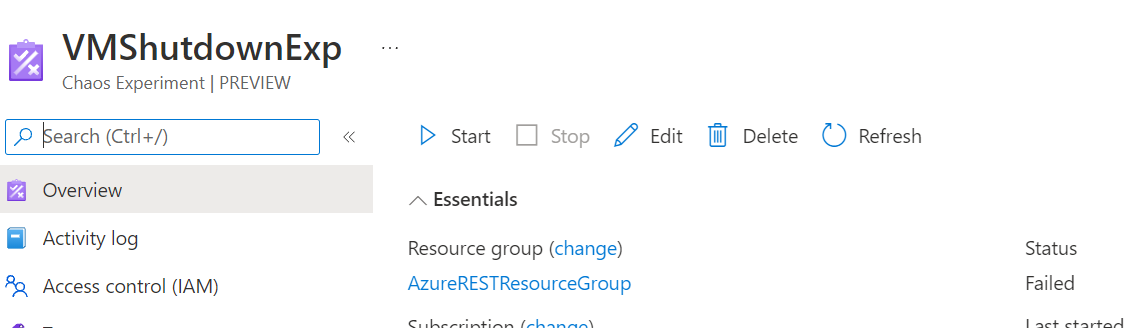
Denemeyi silmek istediğinizi onaylamak için Evet'i seçin.
Azure portalı arama çubuğunda oluşturduğunuz VM'de arama yapın.
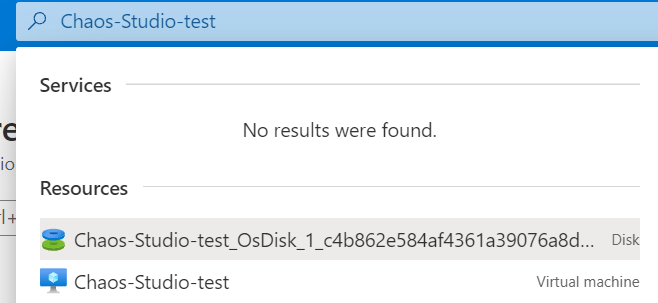
Kaynak için ücret tahsil edilmemesi için Sil'i seçin.
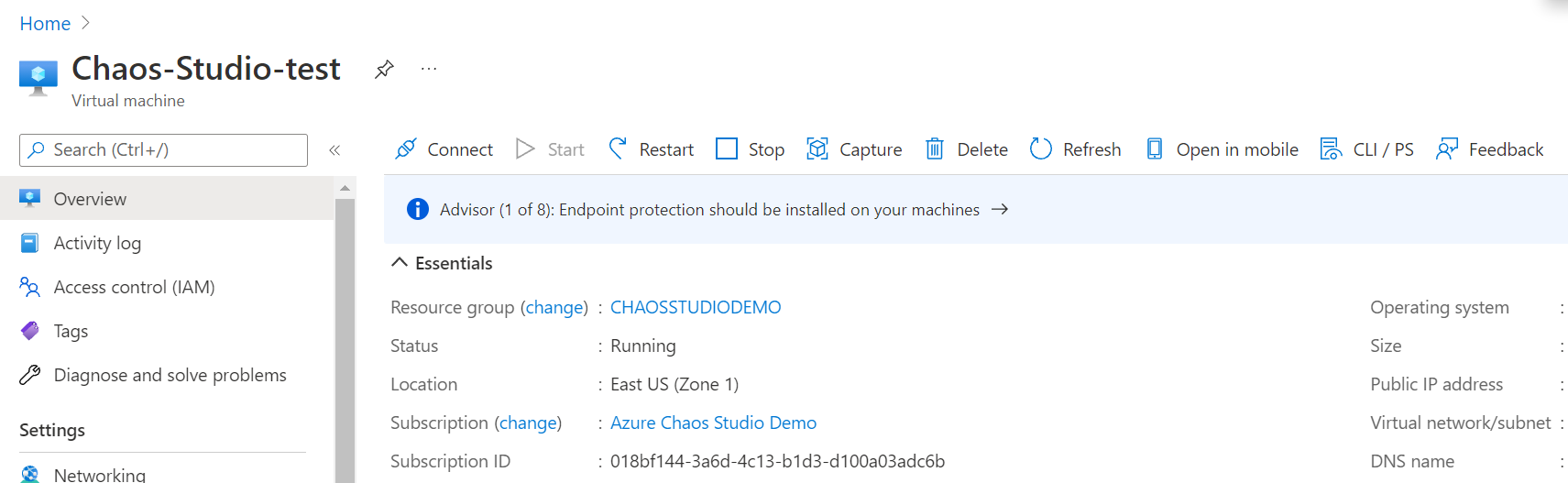
Sonraki adımlar
Artık vm kapatma hizmeti doğrudan denemesi çalıştırdığınıza göre şunları yapmaya hazırsınız: