Azure portalında aracı tabanlı hata kullanan bir kaos denemesi oluşturma
Denetimli bir ortamda bu hatalara neden olarak uygulamanızın hatalara dayanıklı olduğunu doğrulamak için bir kaos denemesi kullanabilirsiniz. Bu makalede, bir kaos denemesi ve Azure Chaos Studio kullanarak Linux sanal makinesinde (VM) CPU kullanım olayının yüksek bir yüzdesine neden olursunuz. Bu denemeyi çalıştırmak, bir uygulamanın kaynak gereksinimine neden olmasına karşı savunmanıza yardımcı olabilir.
Aracı tabanlı herhangi bir hata için bir deneme ayarlamak ve çalıştırmak için aynı adımları kullanabilirsiniz. Aracı tabanlı bir hata, kaos aracısının ayarlanmasını ve yüklenmesini gerektirir. Doğrudan hizmet hatası, izleme gerektirmeden doğrudan bir Azure kaynağına karşı çalışır.
Önkoşullar
- Azure aboneliği. Azure aboneliğiniz yoksa başlamadan önce birücretsiz Azure hesabı oluşturun.
- Sürüm uyumluluk listesinde işletim sistemi çalıştıran bir Linux VM. VM'niz yoksa bir tane oluşturabilirsiniz.
- VM'nizde SSH kullanmanıza izin veren bir ağ kurulumu.
- Hedef VM'ye veya sanal makine ölçek kümesine atanan kullanıcı tarafından atanan yönetilen kimlik. Kullanıcı tarafından atanan yönetilen kimliğiniz yoksa, bir kimlik oluşturabilirsiniz.
Sanal makinenizde Chaos Studio'yu etkinleştirme
Chaos Studio, vm önce Chaos Studio'ya eklenmediği sürece vm'ye hata ekleyemez. Chaos Studio'ya VM eklemek için kaynakta bir hedef ve özellikler oluşturun. Sonra kaos aracısını yüklersiniz.
Sanal makinelerin iki hedef türü vardır. Bir hedef türü, hizmet doğrudan hatalarını etkinleştirir (aracı gerekli değildir). Başka bir hedef türü aracı tabanlı hataları etkinleştirir (bir aracının yüklenmesini gerektirir). Chaos aracısı, VM uzantısı olarak VM'nizde yüklü bir uygulamadır. Konuk işletim sistemine hata eklemek için bunu kullanırsınız.
Kaos hedefini, yetenekleri ve aracıyı etkinleştirme
Önemli
Sonraki adımları tamamlamadan önce kullanıcı tarafından atanan bir yönetilen kimlik oluşturmanız gerekir. Ardından bunu hedef VM'ye veya sanal makine ölçek kümesine atarsınız.
Azure portalını açın.
Arama çubuğunda Chaos Studio'yu arayın.
Hedefler'i seçin ve VM'nize geçin.
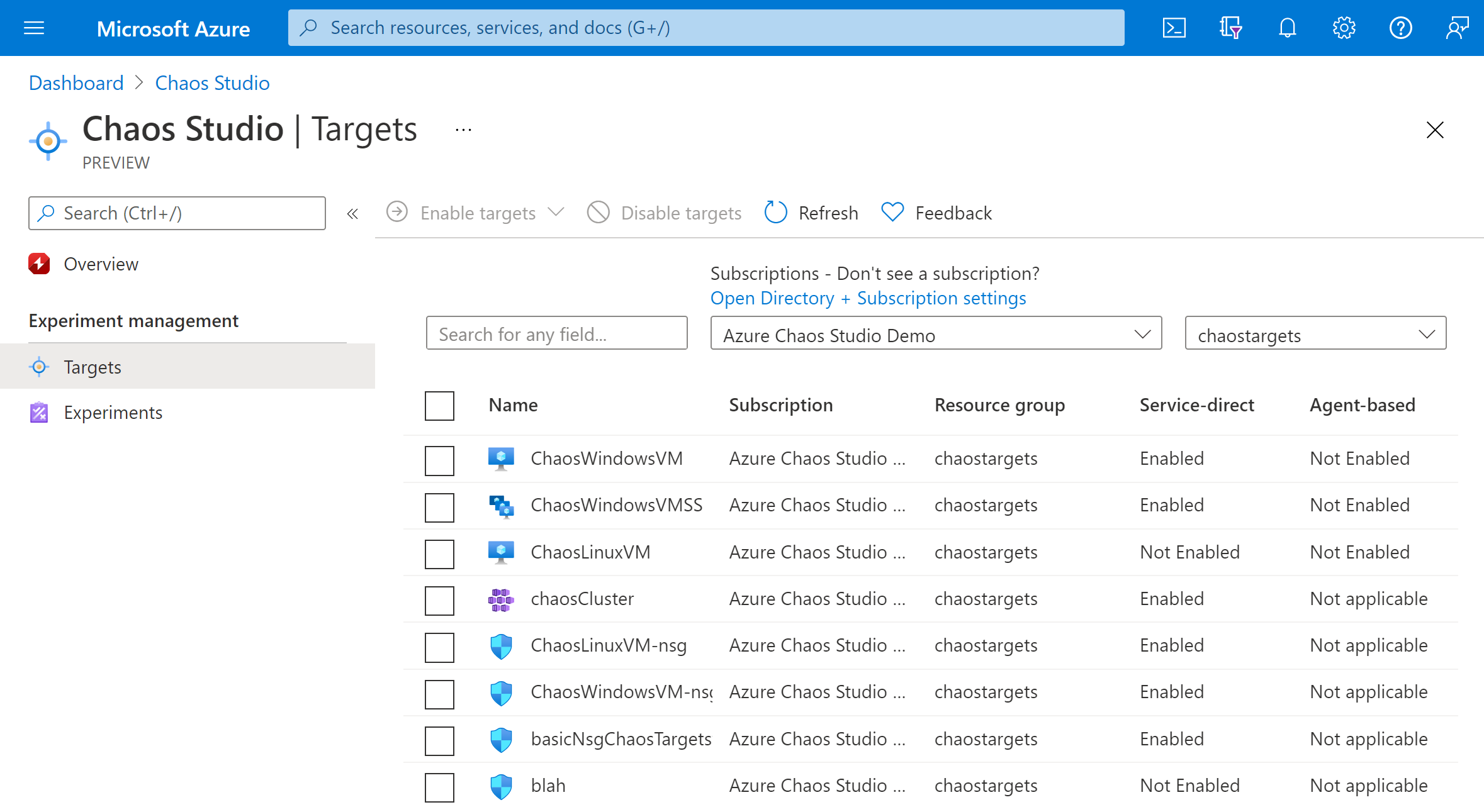
VM'nizin yanındaki onay kutusunu seçin ve Hedefleri etkinleştir'i seçin. Ardından açılan menüden Aracı tabanlı hedefleri etkinleştir'i seçin.
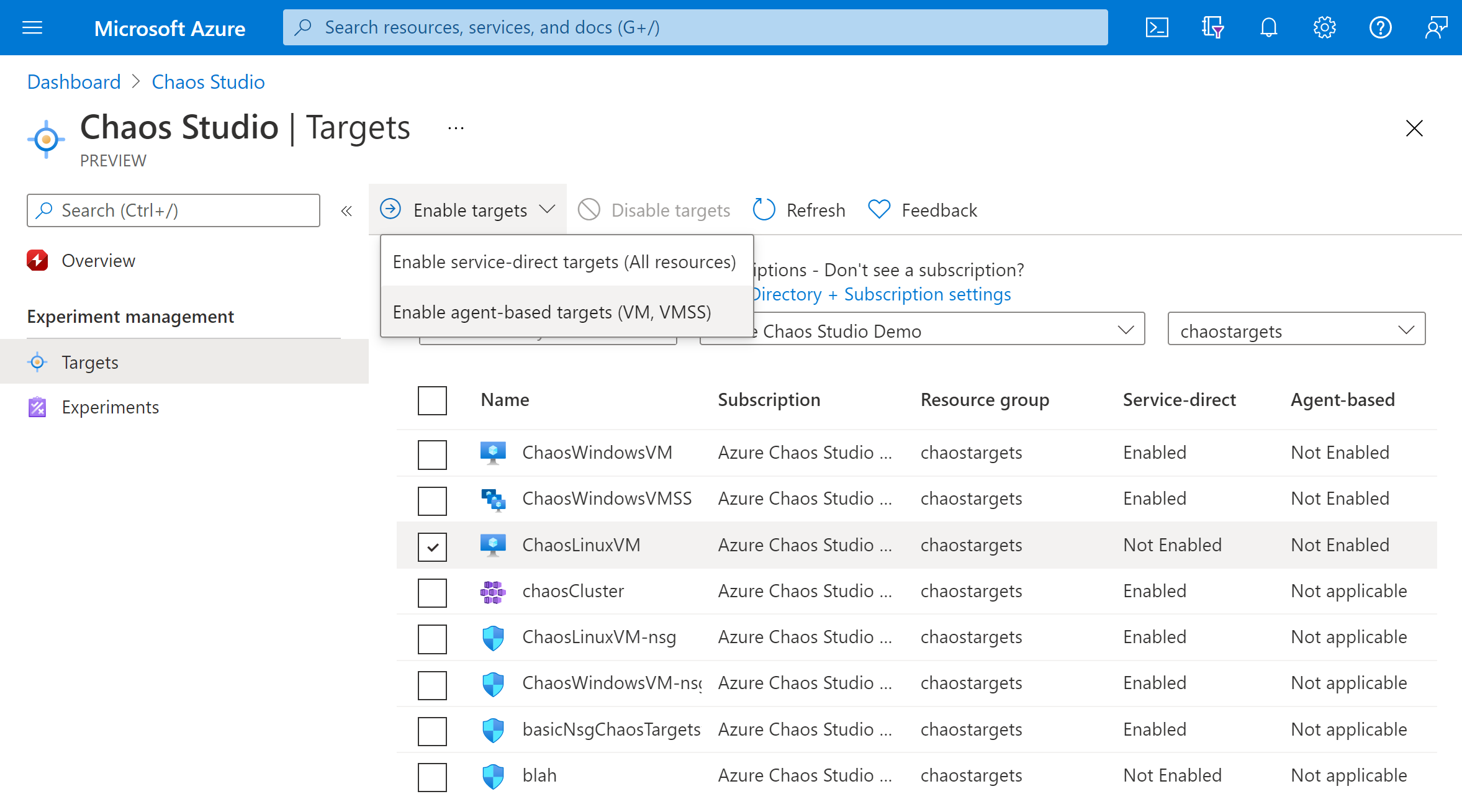
Kaos aracısının kimliğini doğrulamak için kullanılacak Yönetilen Kimliği seçin ve isteğe bağlı olarak Application Insights'ın deneme olaylarını ve aracı günlüklerini görmesini sağlayın.
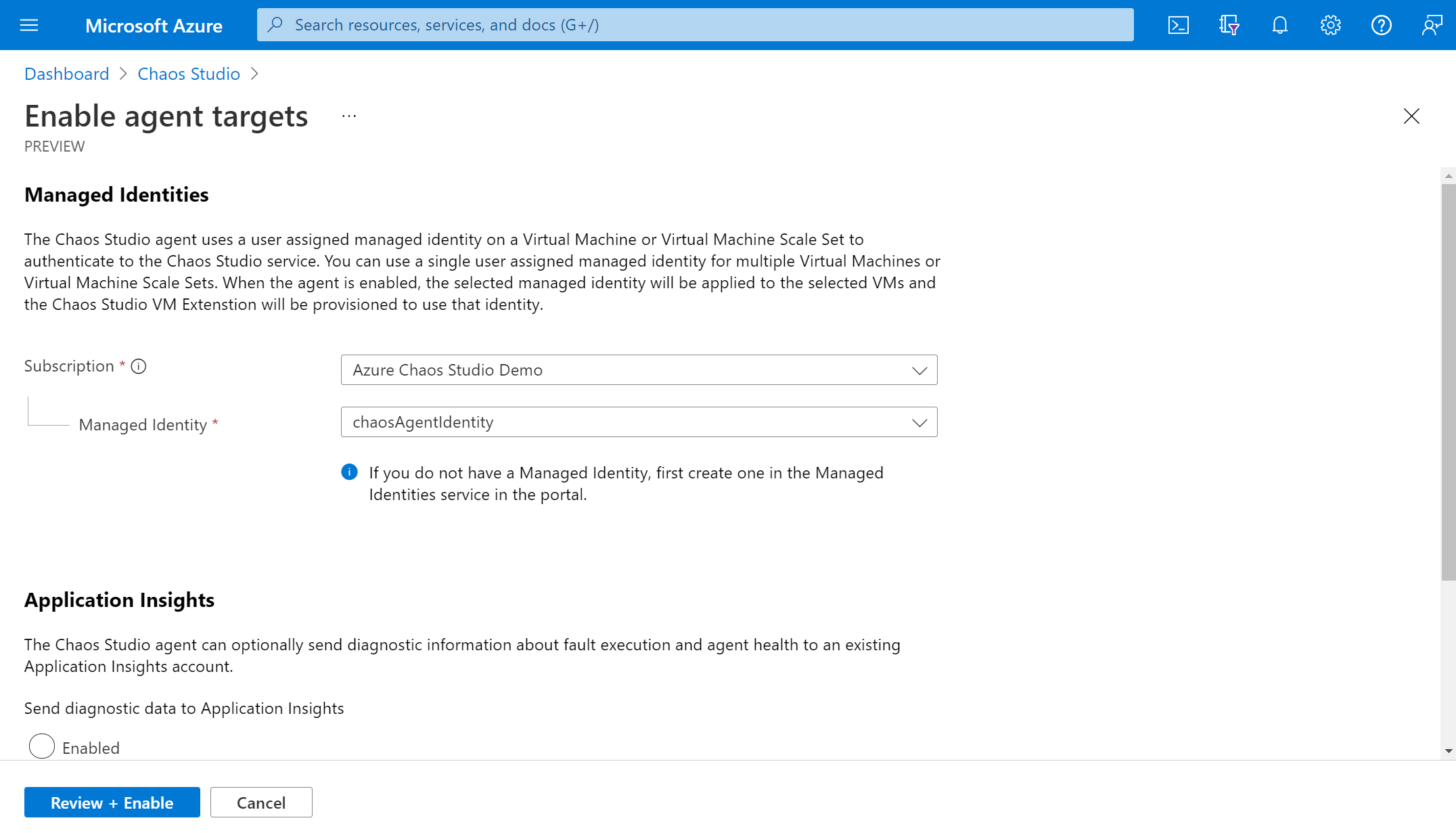
Gözden Geçir + Etkinleştir'i> seçin.

Birkaç dakika sonra, seçilen kaynakların başarıyla etkinleştirildiğini belirten bir bildirim görüntülenir. Azure portalı, kullanıcı tarafından atanan kimliği VM'ye ekler. Portal aracı hedefini ve özelliklerini etkinleştirir ve chaos aracısını bir VM uzantısı olarak yükler.
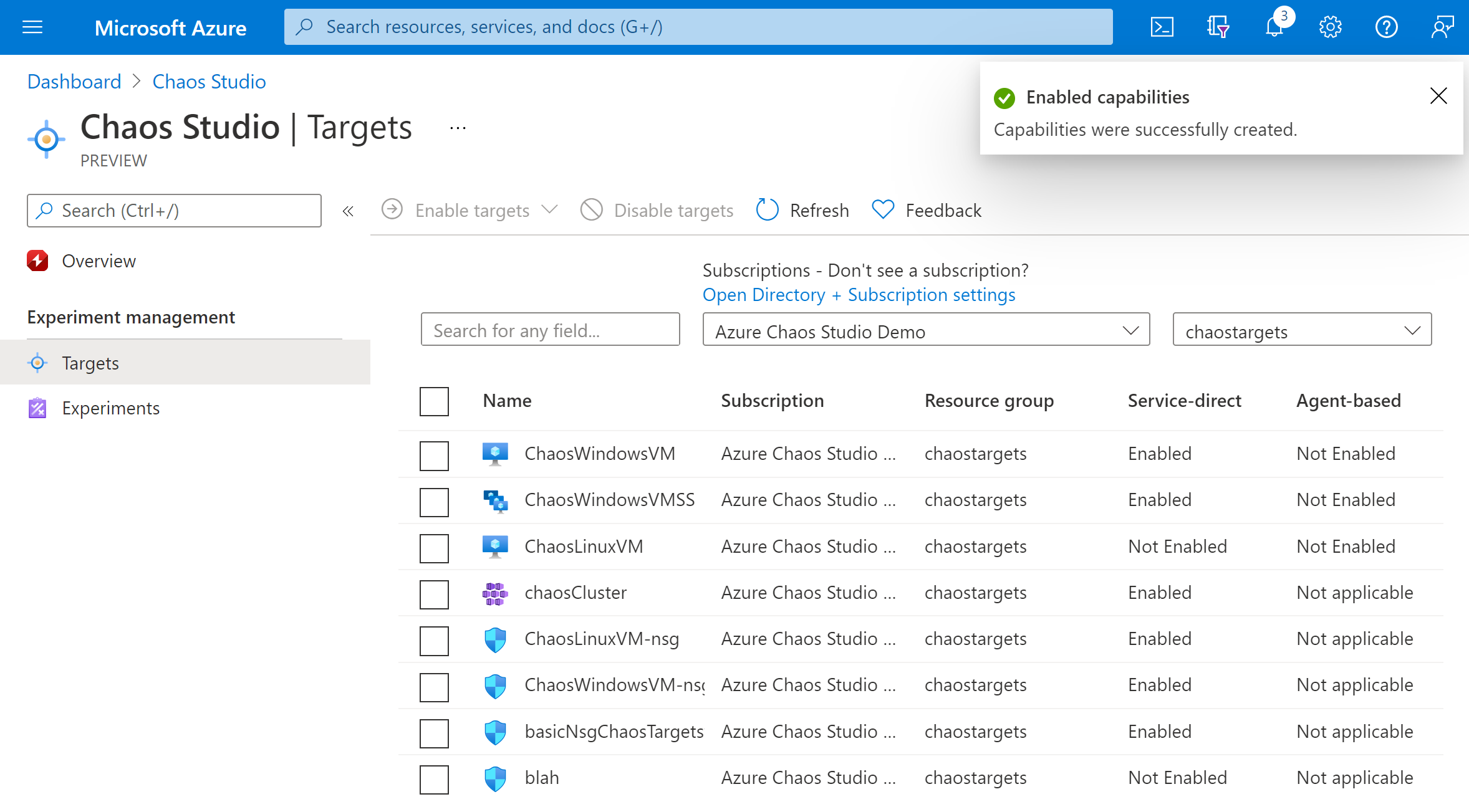
Bir sanal makine ölçek kümesini etkinleştiriyorsanız, sanal makine ölçek kümesi kaynak bölmesine giderek örnekleri en son modele yükseltin. Örnekler'i ve ardından tüm örnekleri seçin. En son modelde değilseniz Yükselt'i seçin.
Artık Linux VM'nizi Chaos Studio'ya başarıyla eklediniz. Hedefler görünümünde, bu kaynakta etkinleştirilen özellikleri de yönetebilirsiniz. Kaynağın yanındaki Eylemleri yönet bağlantısını seçerek bu kaynak için etkinleştirilen özellikleri görüntüleyin.
Deneme oluşturma
Artık denemenizi oluşturabilirsiniz. Kaos denemesi, hedef kaynaklara karşı uygulamak istediğiniz eylemleri tanımlar. Eylemler sıralı adımlarla düzenlenir ve çalıştırılır. Kaos denemesi, paralel olarak çalışan dallara karşı yapmak istediğiniz eylemleri de tanımlar.
Chaos Studio'da Denemeler sekmesini seçin. Bu görünümde, tüm kaos denemelerinizi görebilir ve yönetebilirsiniz. Yeni deneme oluştur'u>seçin.
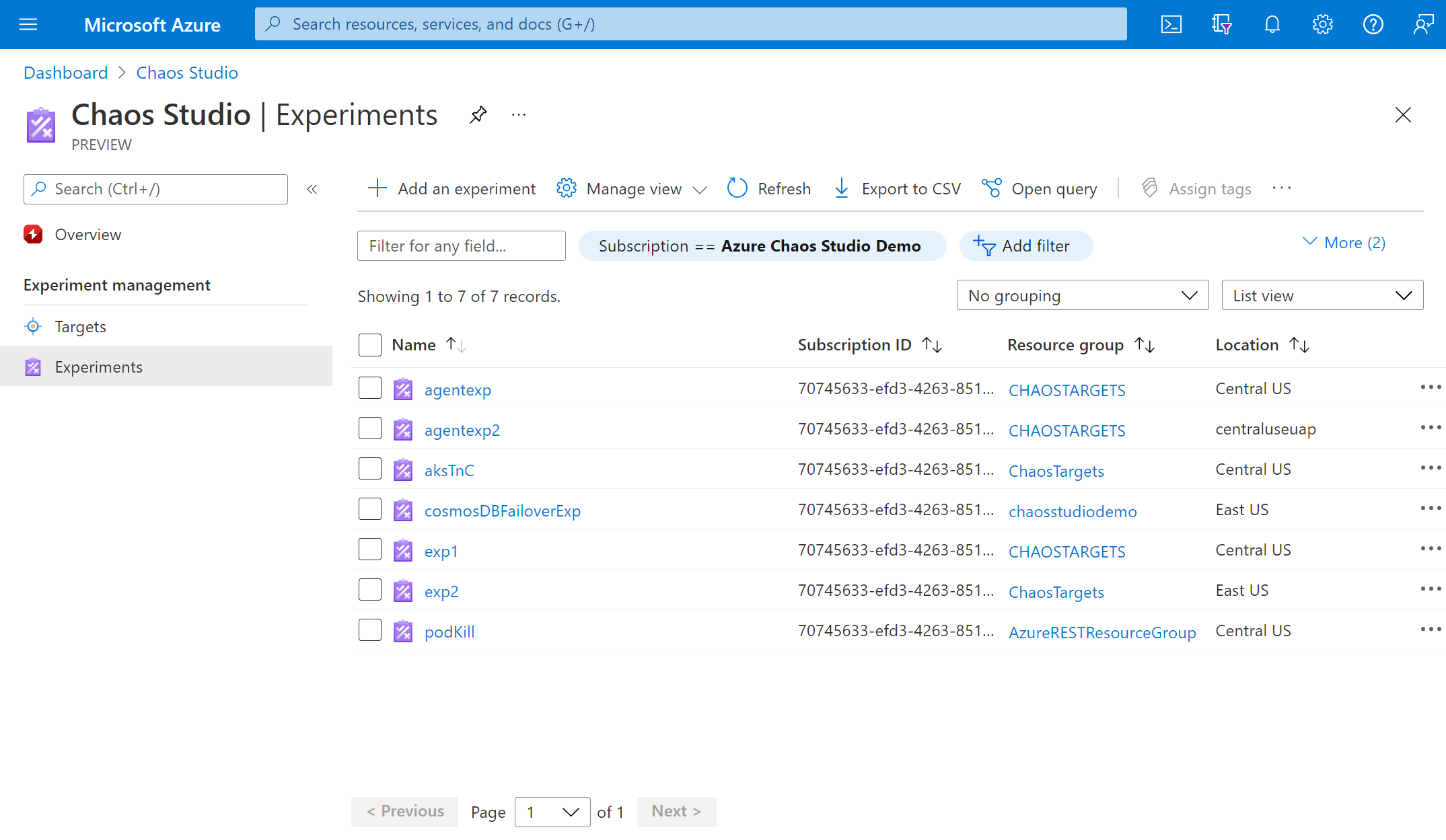
Kaos denemesini dağıtmak istediğiniz Abonelik, Kaynak Grubu ve Konum'u doldurun. Denemenize bir ad verin. İleri: Deneme tasarımcısı'nı seçin.
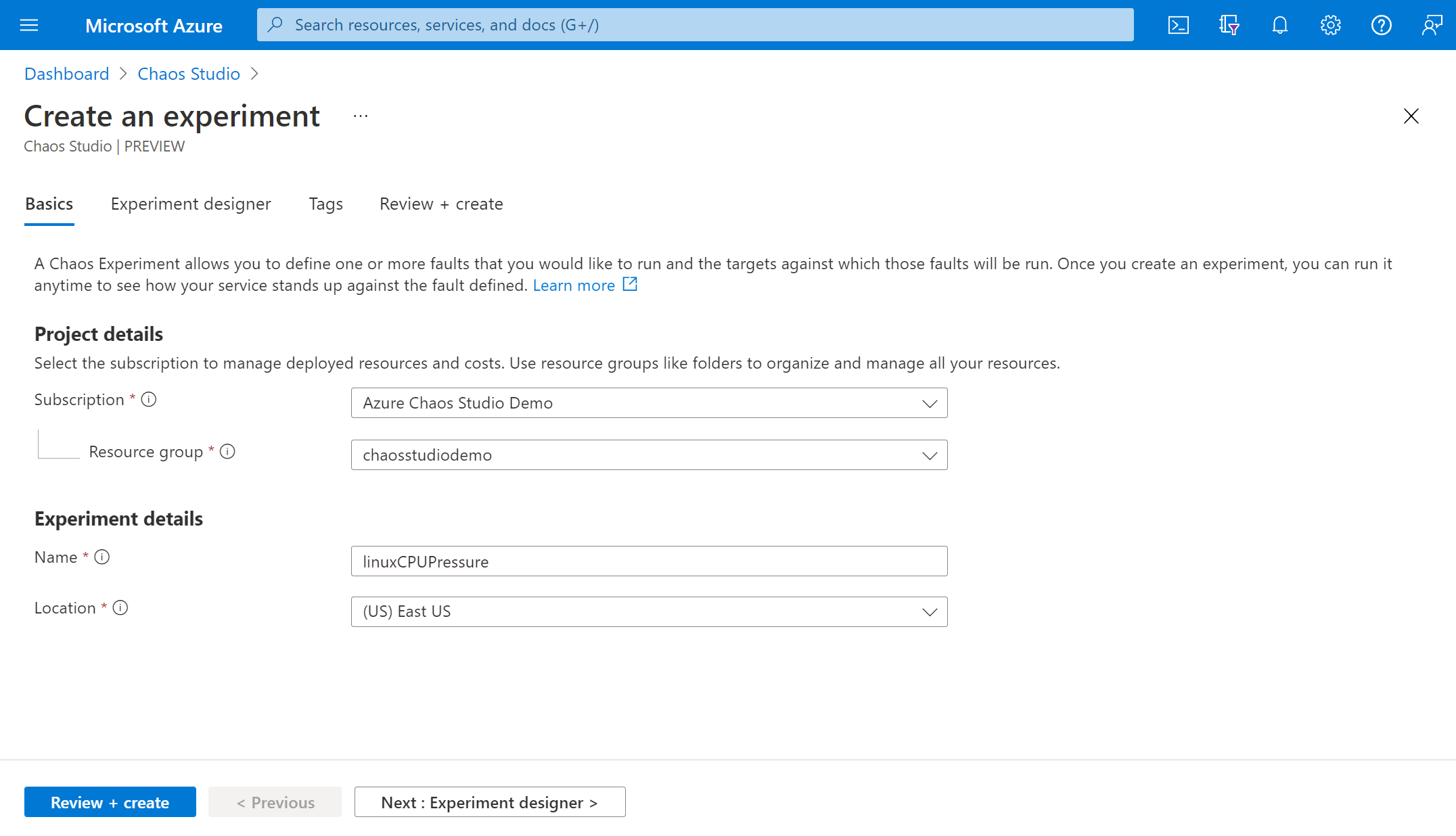
Şimdi Chaos Studio deneme tasarımcısındasınız. Adımlar, dallar ve hatalar ekleyerek denemenizi oluşturabilirsiniz. Adım ve Dalınıza kolay bir ad verin. Ardından Eylem > ekle Hata ekle'yi seçin.

Açılan listeden CPU Baskısı'nı seçin. Süre'yi basınç uygulamak için dakika sayısıyla doldurun. pressureLevel değerini uygulamak istediğiniz CPU kullanım baskısının yüzdesiyle doldurun. virtualMachineScaleSetInstances'ı boş bırakın. İleri: Hedef kaynaklar'ı seçin.
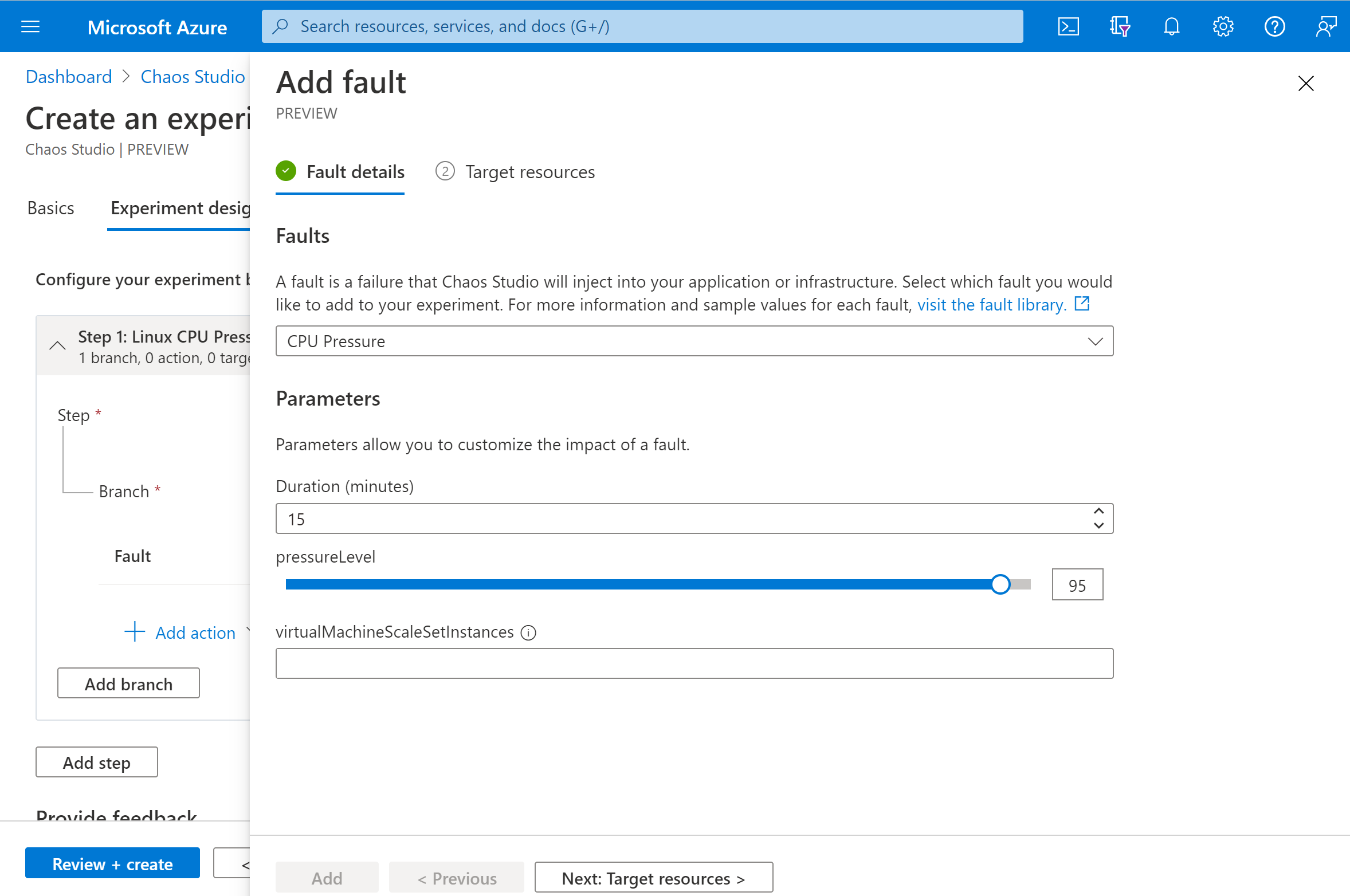
VM'nizi seçin ve İleri'yi seçin.
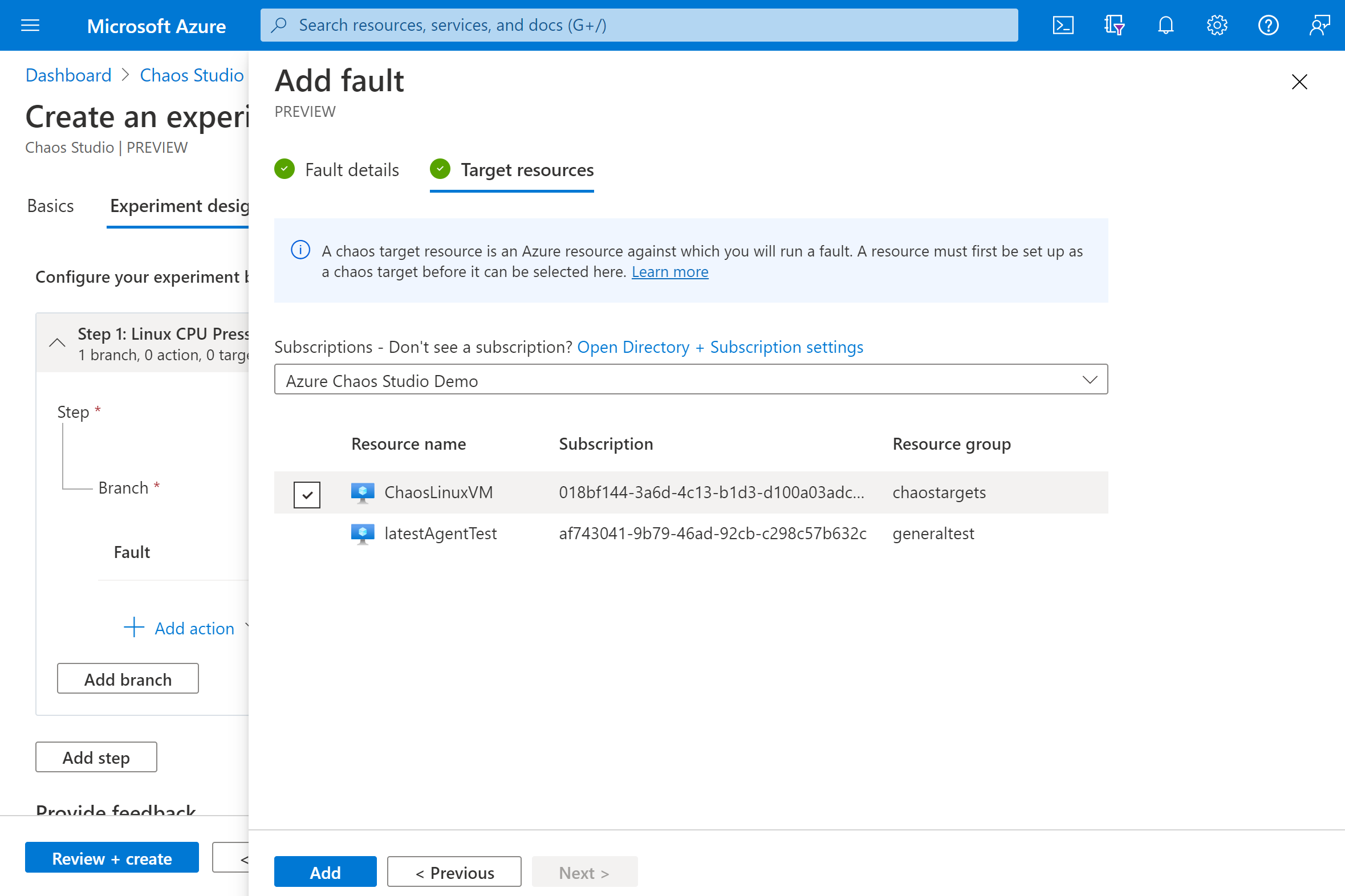
Denemenizin doğru göründüğünü doğrulayın. Ardından Gözden Geçir ve Oluştur'u> seçin.
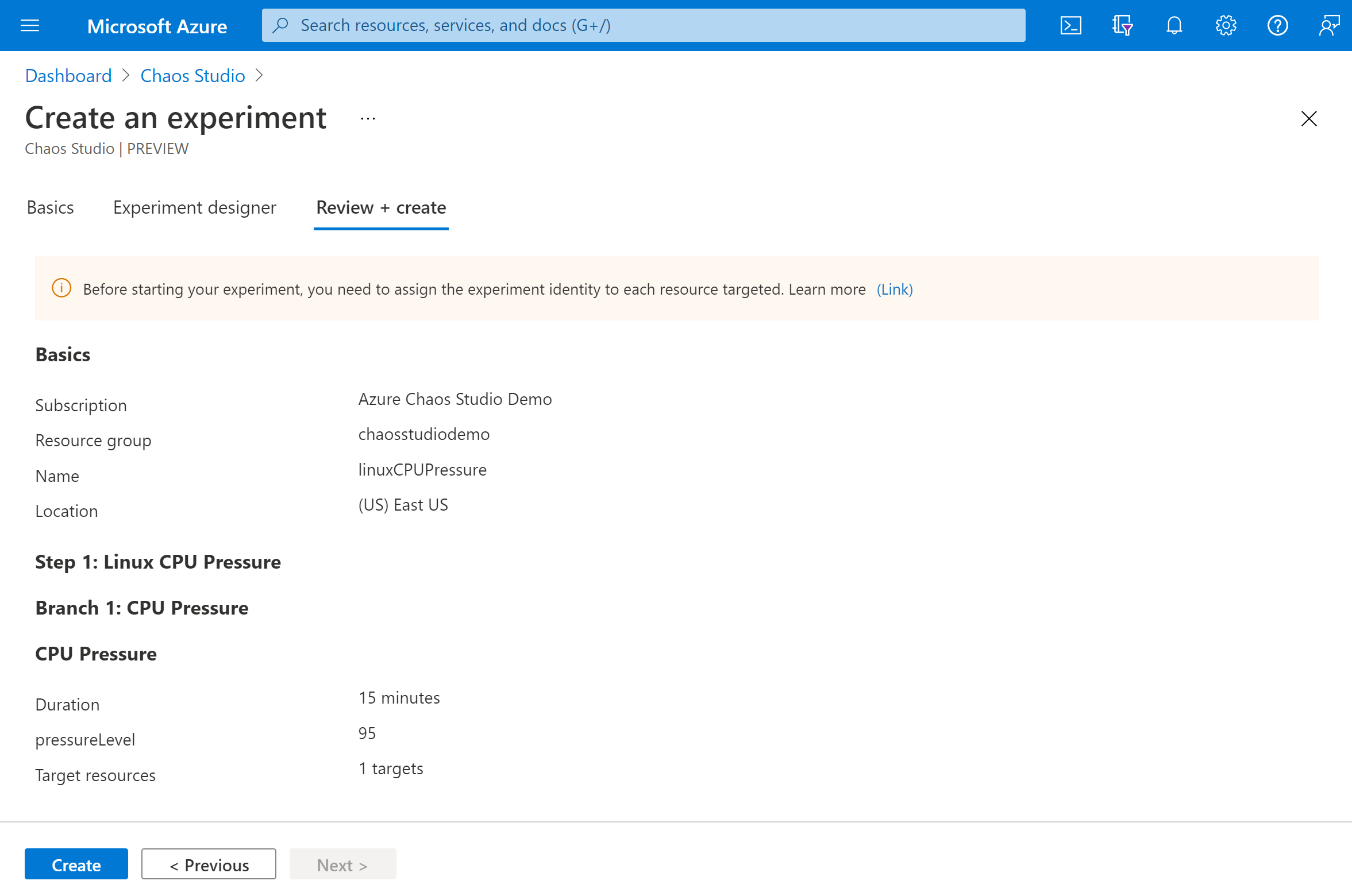
Sanal makinenize deneme izni verme
Bir kaos denemesi oluşturduğunuzda Chaos Studio, hedef kaynaklarınızda hataları yürüten sistem tarafından atanan bir yönetilen kimlik oluşturur. Denemenin başarıyla çalışması için bu kimliğe hedef kaynak için uygun izinler verilmelidir.
VM'nize gidin ve Erişim denetimi (IAM) öğesini seçin.
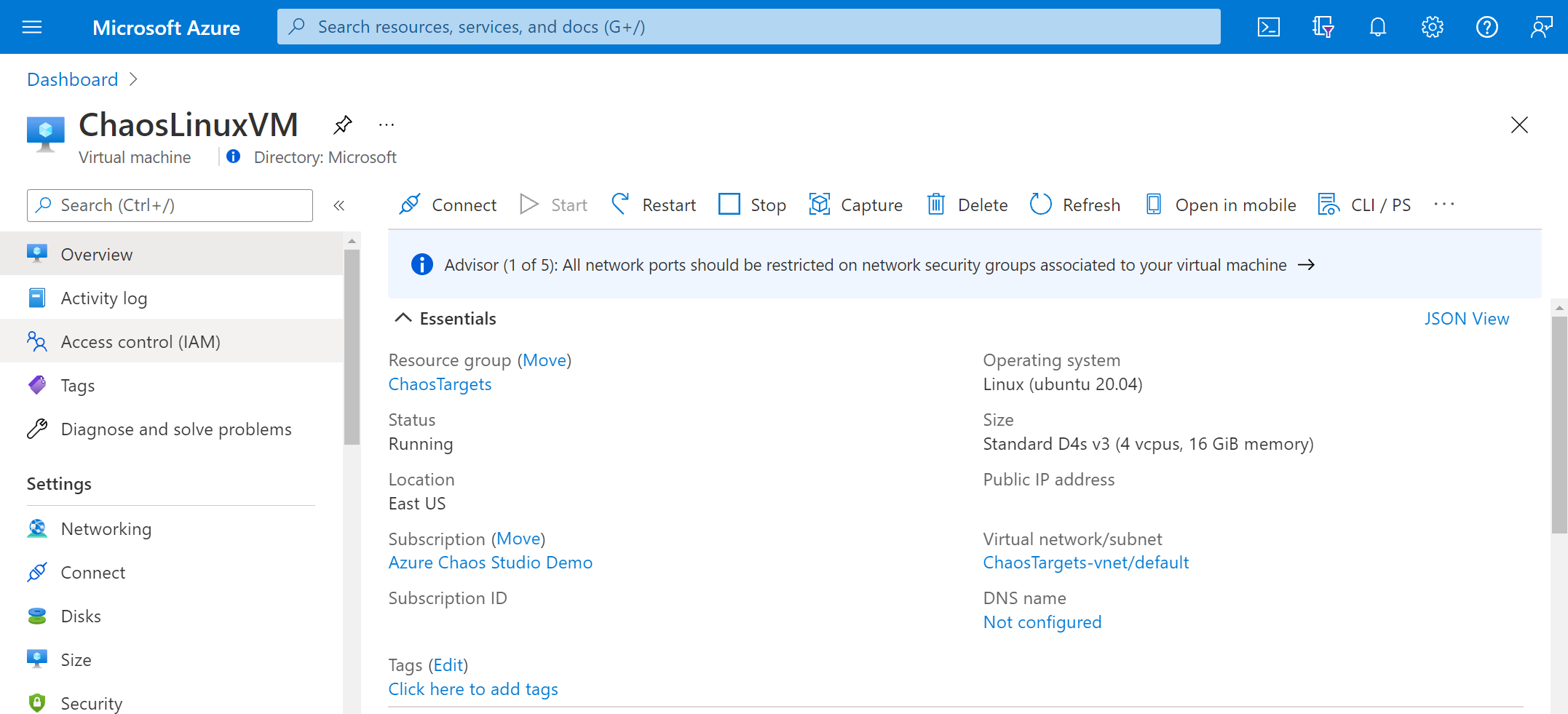
Ekle>Rol ataması ekle’yi seçin.
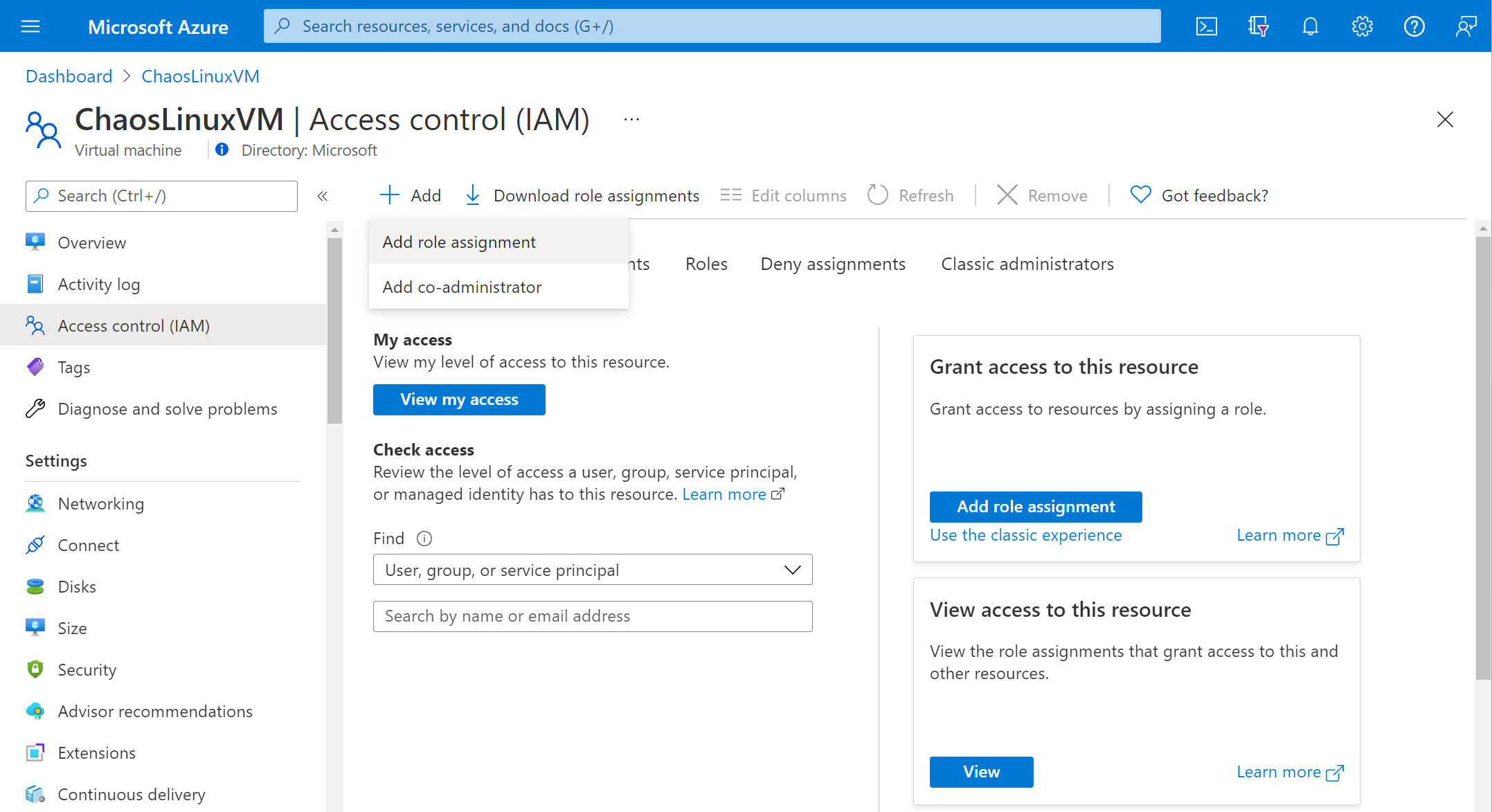
Okuyucu için arama yapın ve rolü seçin. İleri'yi seçin.
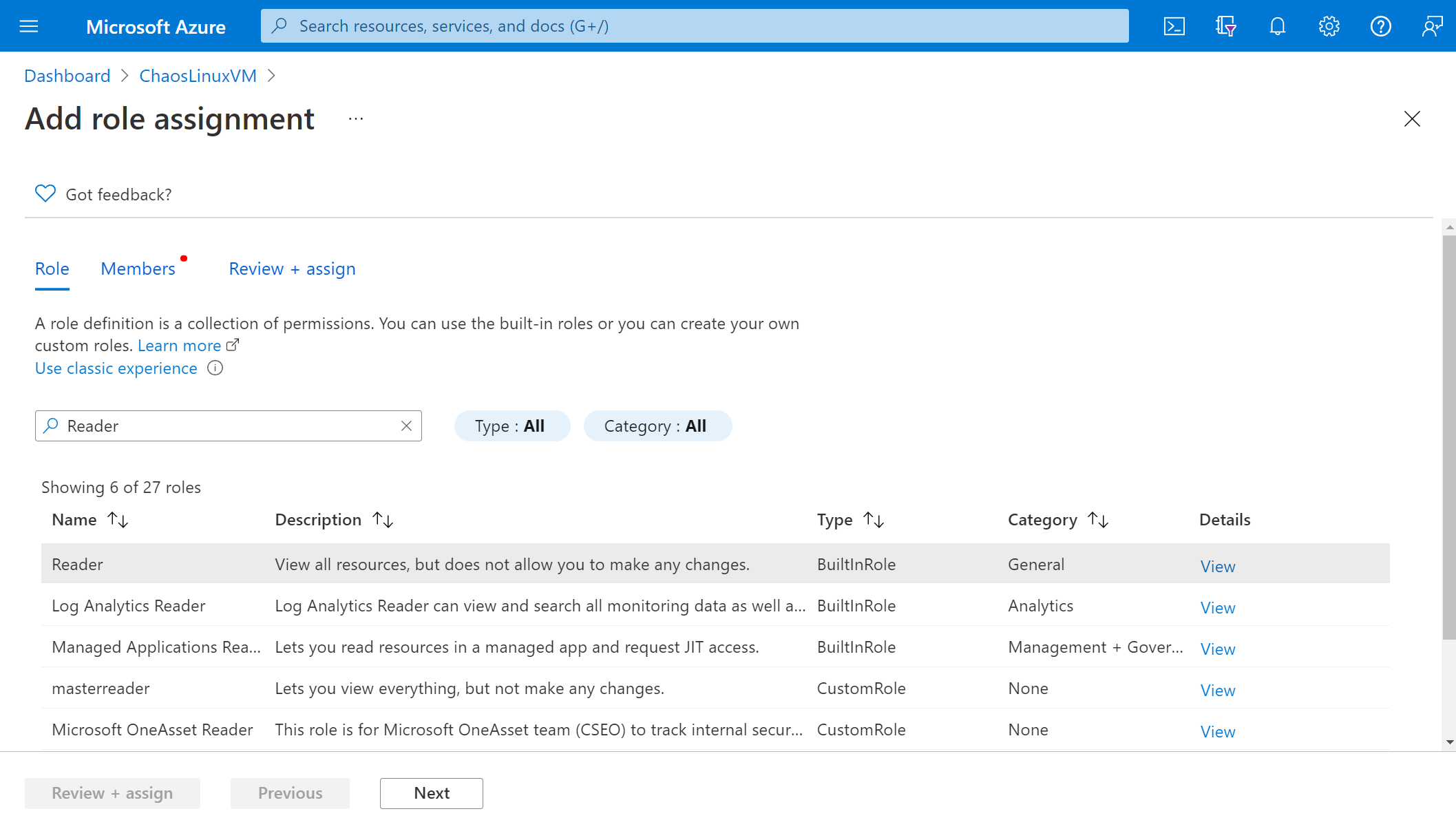
Üye seç'i seçin ve deneme adınızı arayın. Denemenizi seçin ve Seç'i seçin. Aynı kiracıda aynı ada sahip birden çok deneme varsa, deneme adınız rastgele karakterler eklenerek kesilir.
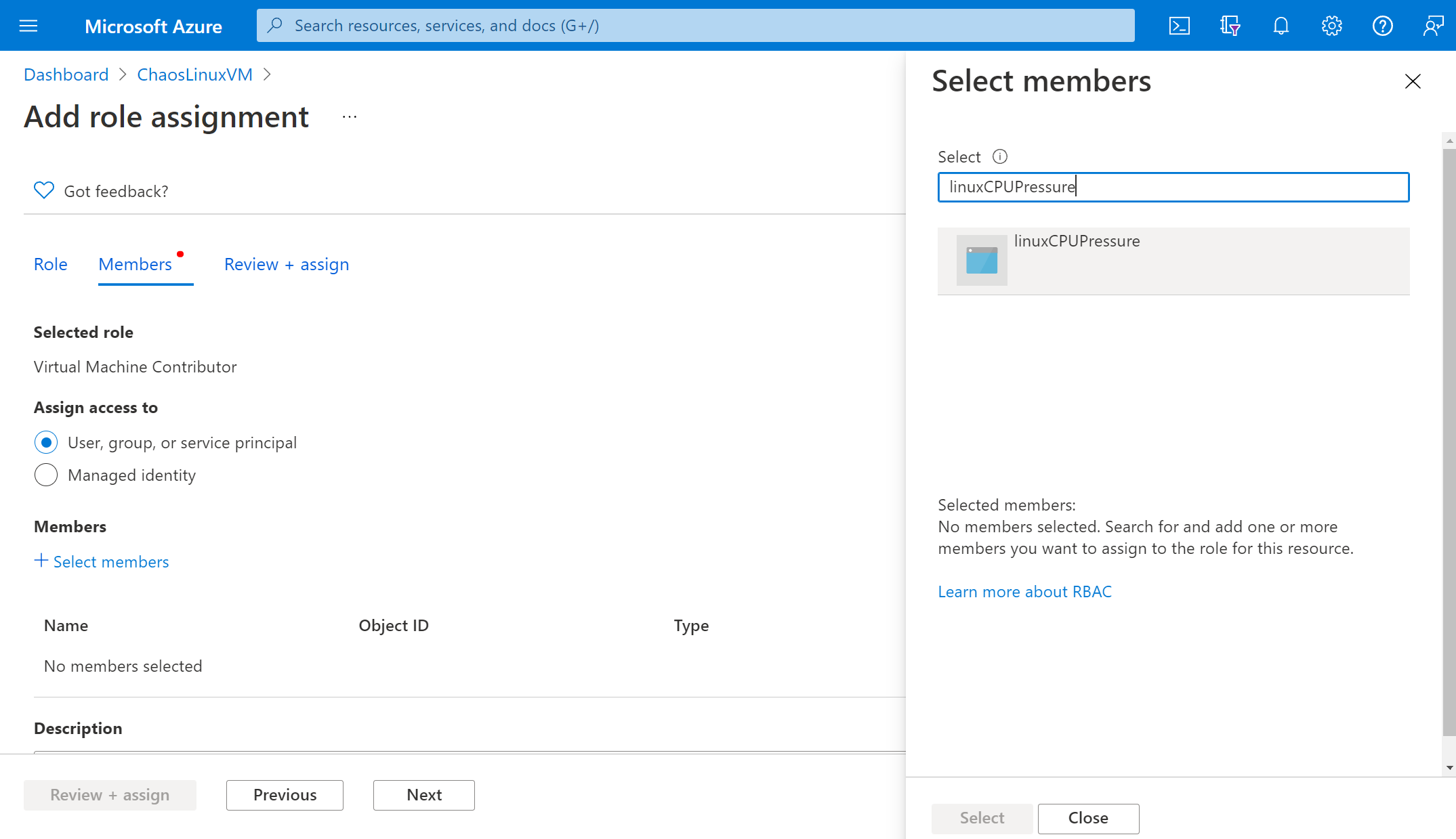
Gözden Geçir ve ata>Gözden Geçir + ata'yı seçin.
Denemenizi çalıştırma
Artık denemenizi çalıştırmaya hazırsınız. Etkiyi görmek için vm'nizin CPU baskısı olan bir Azure İzleyici ölçüm grafiğini ayrı bir tarayıcı sekmesinde açmanızı öneririz.
Denemeler görünümünde denemenizi seçin. Tamam'ı başlat'ı> seçin.
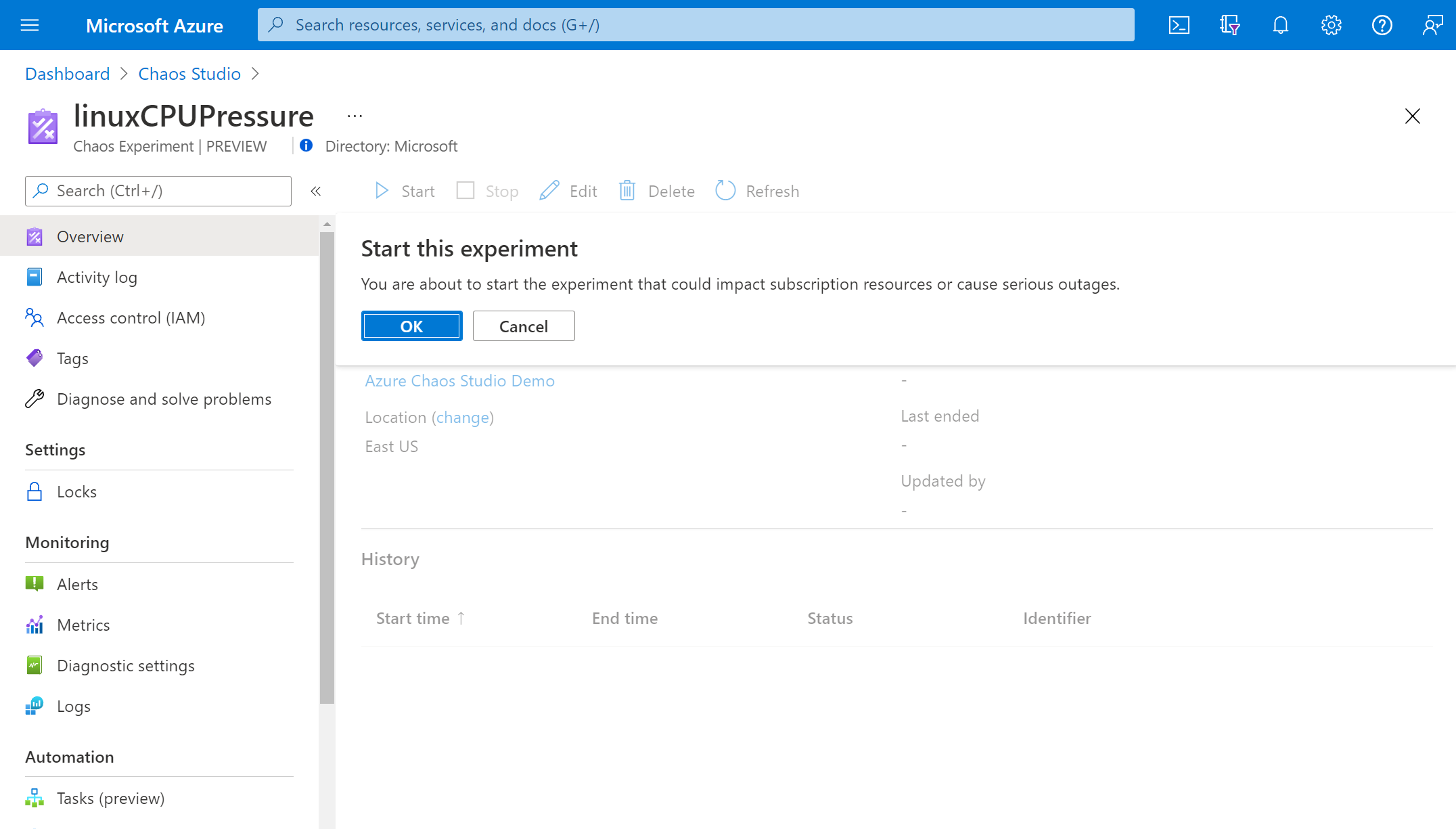
Durum Çalışıyor olarak değiştirildikten sonra, çalışan denemenin ayrıntılarını görmek için En son çalıştırma için Geçmiş'in altında Ayrıntılar'ı seçin.
Sonraki adımlar
Artık aracı tabanlı bir deneme çalıştırdığınıza göre şunları yapmaya hazırsınız: