Öğretici: Azure Chaos Studio ile yinelenen bir deneme zamanlama
Azure Chaos Studio, uygulamanızın veya hizmetinizin bir kısmının bu hatalara karşı dayanıklı olduğunu doğrulamak için kasıtlı olarak başarısız olan kaos denemeleri çalıştırmanıza olanak tanır. Uygulamanızın dayanıklılığının gerilemediğinden emin olmak veya uyumluluk gereksinimlerini karşılamak için bu kaos denemelerini düzenli aralıklarla çalıştırmak yararlı olabilir. Bu öğreticide, günde bir kez çalıştırılacak bir denemeyi tetikleyen bir mantıksal uygulama kullanırsınız.
Bu öğreticide aşağıdakilerin nasıl yapılacağını öğreneceksiniz:
- Mantıksal uygulama oluşturma
- Mantıksal uygulamayı günde bir kez başlayacak bir kaos denemesini tetikleme amacıyla yapılandırın.
- Mantıksal uygulamanın doğru yapılandırıldığını test edin.
Önkoşullar
- Etkin aboneliği olan bir Azure hesabı. Ücretsiz hesap oluşturun.
- Bir kaos denemesi. Hızlı başlangıcı kullanarak bir kaos denemesi oluşturun.
- Kaos denemesinde hedeflenen tüm kaynaklar Chaos Studio'ya eklenmelidir.
Mantıksal uygulama oluşturma
Mantıksal uygulama, bir zamanlamaya göre yürütülebilen otomatik bir iş akışıdır. Bu öğreticide kullanılan mantıksal uygulama, yinelenme zamanlaması kullanarak bir kaos denemesi başlatır.
Azure hesabı kimlik bilgilerinizi kullanarak Azure portal'da oturum açın. Azure giriş sayfasında Kaynak oluştur'u seçin.
Azure Market menüsünde Tümleştirme>Mantıksal Uygulaması'nı seçin.
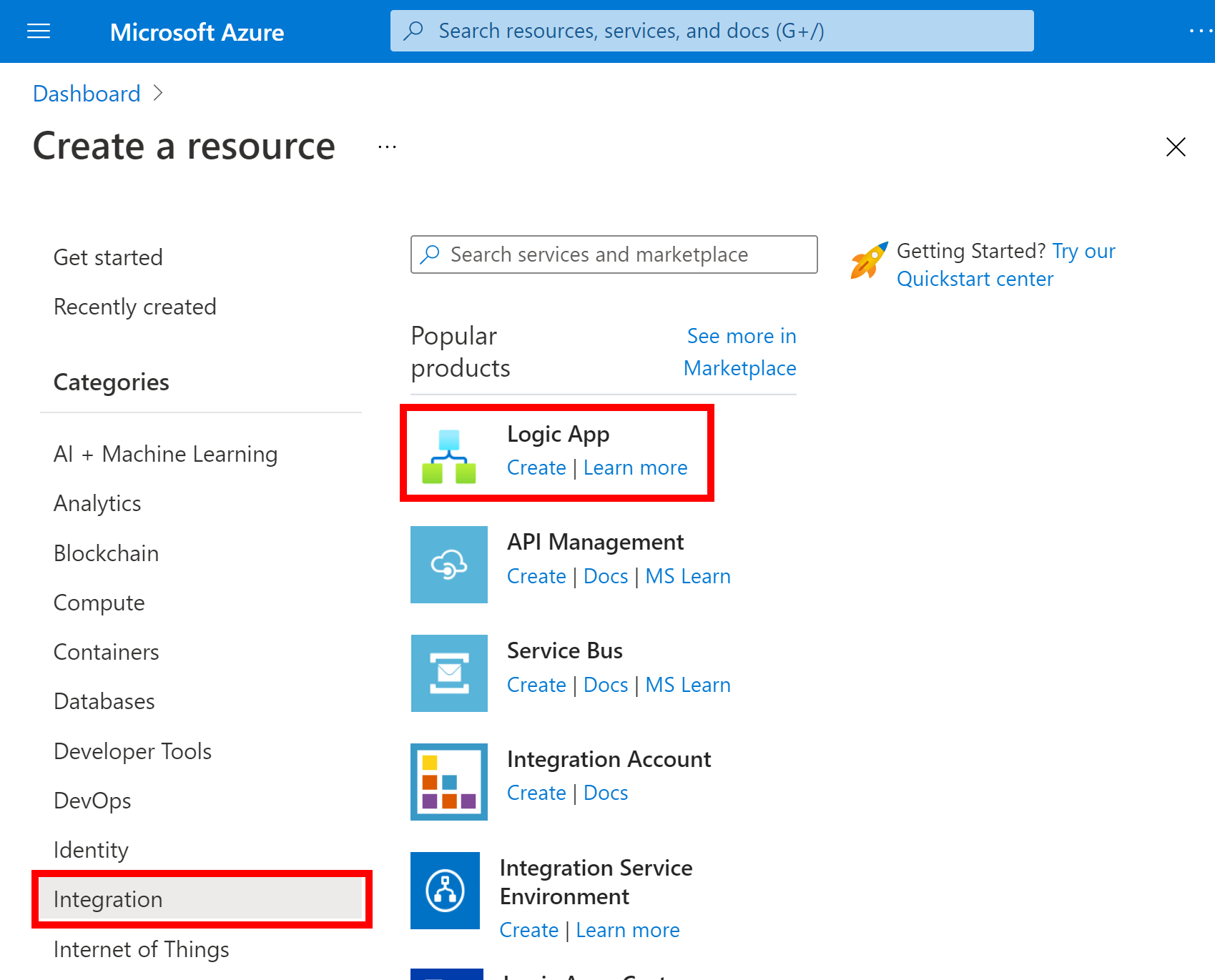
Mantıksal Uygulama Oluştur bölmesinde, oluşturmak istediğiniz mantıksal uygulama hakkında burada açıklanan bilgileri sağlayın.
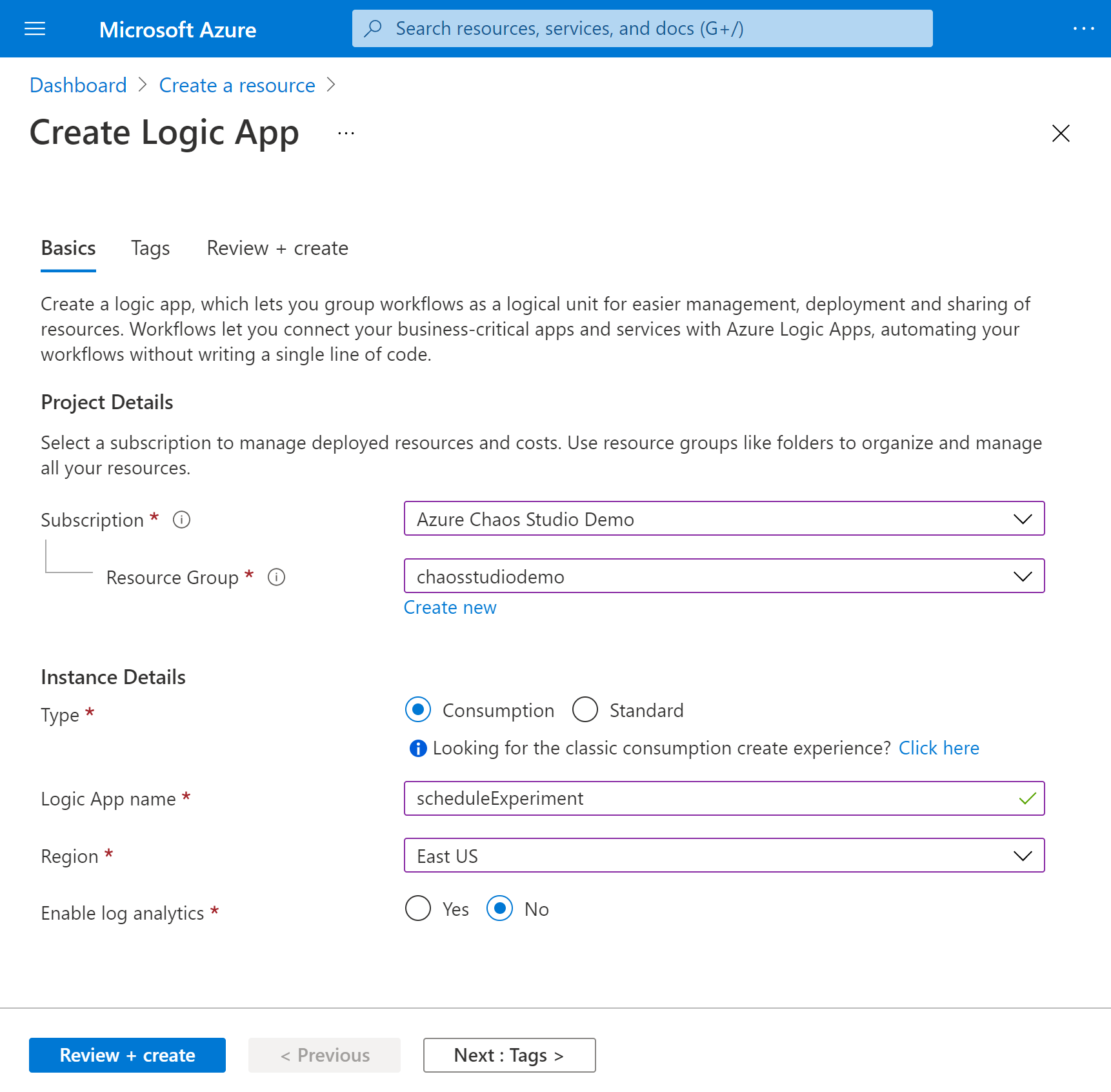
Özellik Değer Açıklama Abonelik <Azure-subscription-name> Azure aboneliğinizin adı. Bu örnekte Azure Chaos Studio Tanıtımı kullanılır. Kaynak grubu chaosstudiodemo İlgili kaynakları düzenlemek için kullanılan Azure kaynak grubunun adı. Bu örnek chaosstudiodemo adlı yeni bir kaynak grubu oluşturur. Tür Tüketim Mantıksal uygulama kaynak türü. Tüketim olarak ayarlayın. Ad scheduleExperiment Mantıksal uygulamanızın adı; yalnızca harf, sayı, kısa çizgi, alt çizgi, parantez ve nokta içerebilir. Bu örnekte scheduleExperiment kullanılır. Konum Doğu ABD Mantıksal uygulama bilgilerinizin depolandığı bölge. Bu örnekte Doğu ABD kullanılmıştır. Log Analytics'i etkinleştirme Hayır Mantıksal uygulama için tanılama günlüğünü ayarlayın. Hayır olarak ayarlayın. İşiniz bittiğinde Gözden geçir ve oluştur'u seçin. Azure mantıksal uygulamanız hakkındaki bilgileri doğruladıktan sonra Oluştur'u seçin.
Azure uygulamanızı dağıtdıktan sonra Kaynağa git'i seçin.
Azure, tanıtım videosu, yaygın olarak kullanılan tetikleyiciler ve mantıksal uygulama şablon desenlerini gösteren Logic Apps şablon seçim bölmesini açar.
Yinelenme tetikleyicisini ekleme
Ardından, iş akışını belirtilen bir zamanlamaya göre çalıştıran Yinelenme tetikleyicisini ekleyin. Her mantıksal uygulama, belirli bir olay gerçekleştiğinde veya yeni veriler belirli bir koşulu karşıladığında tetiklenen bir tetikleyiciyle başlamalıdır.
Video ve yaygın tetikleyiciler bölümlerinin aşağı kaydırarak Şablonlar bölümüne gelin ve Boş Mantıksal Uygulama'ya tıklayın.
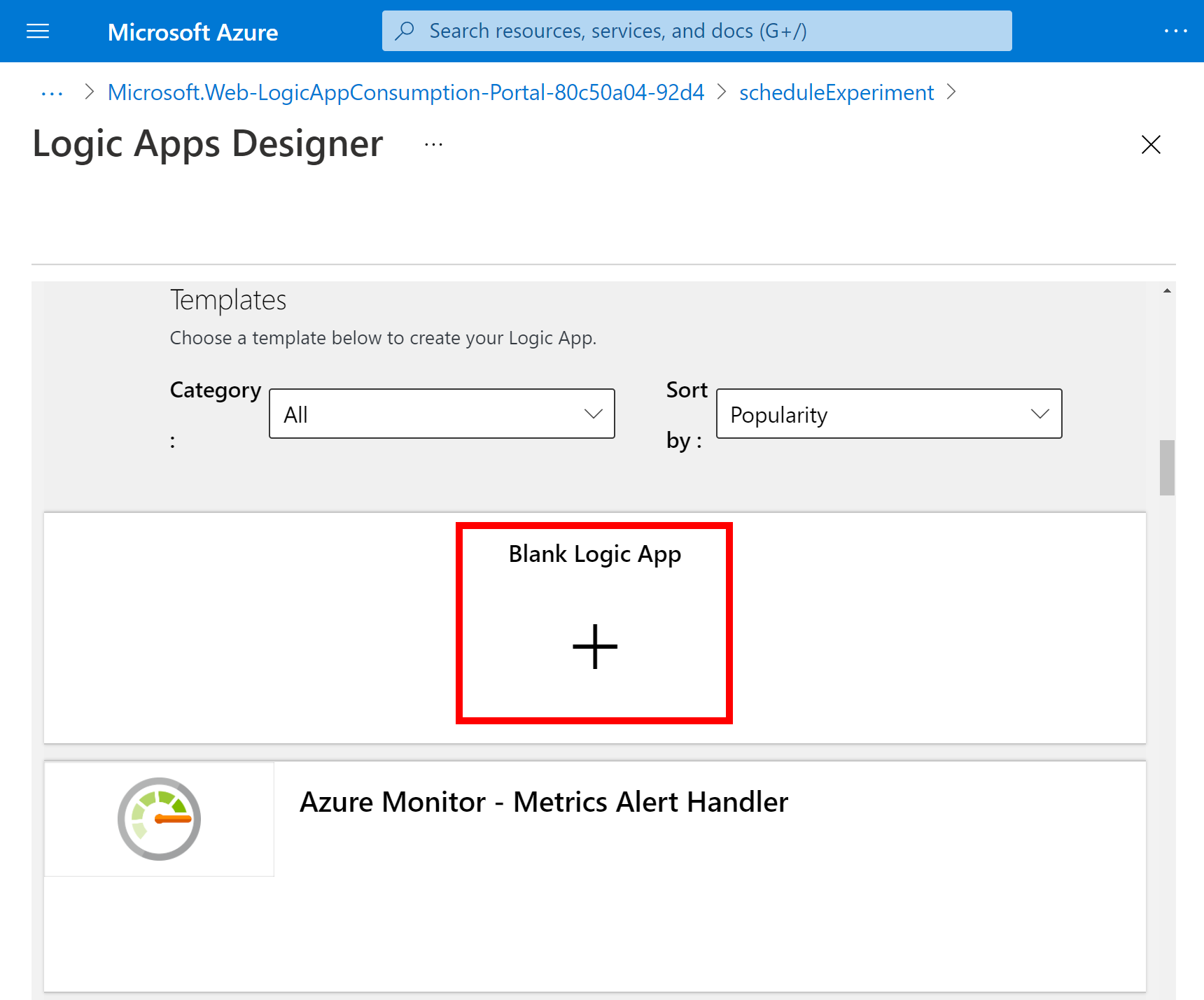
Logic Apps Tasarımcısı arama kutusuna yinelenme girin ve Yinelenme adlı tetikleyiciyi seçin.
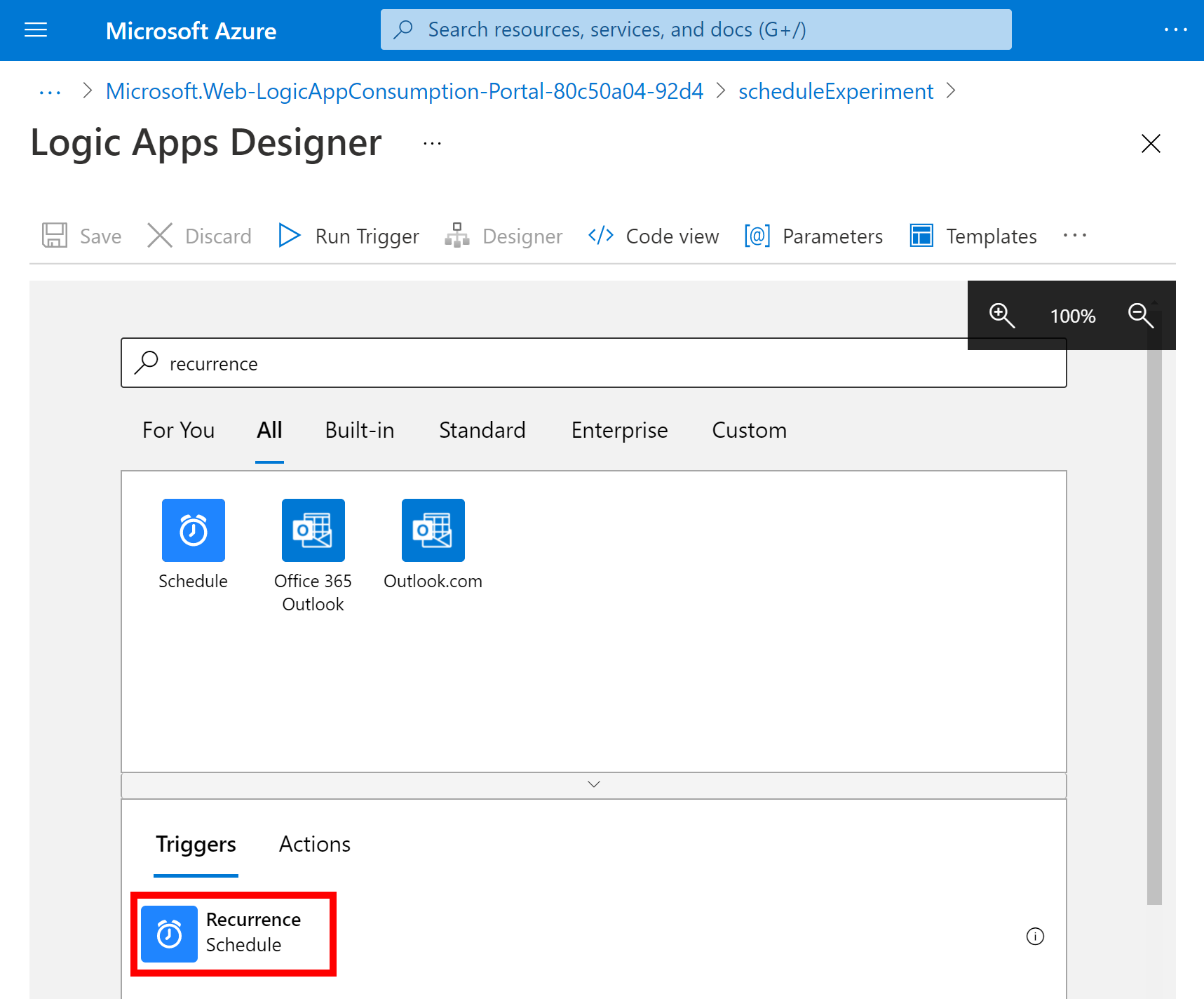
Yinelenme şeklinde üç nokta (...) düğmesini ve ardından Yeniden Adlandır'ı seçin. Tetikleyiciyi her sabah kaos denemesi başlat açıklamasıyla yeniden adlandırın.
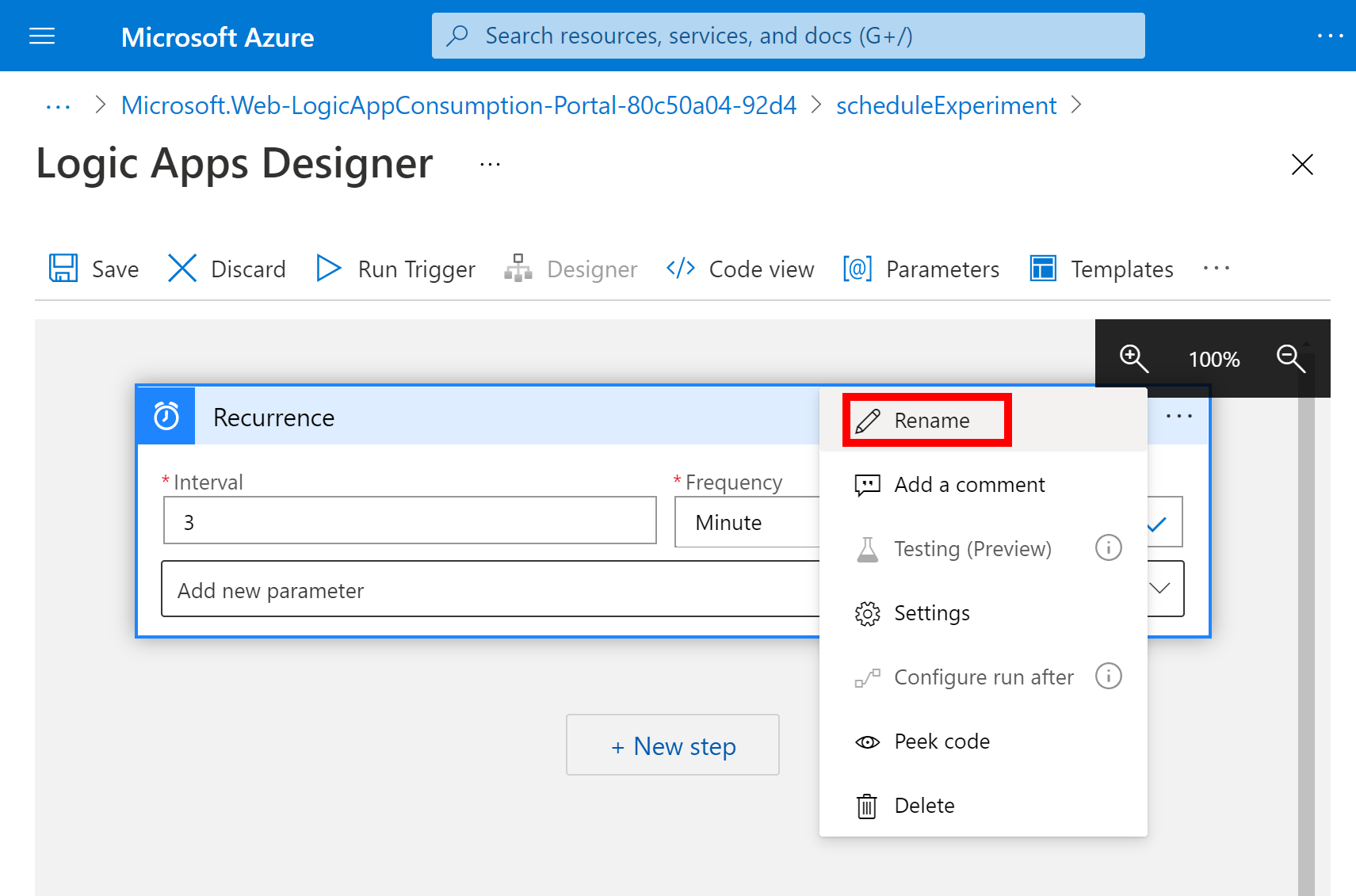
Tetikleyicinin içinde, bu özellikleri burada açıklandığı ve gösterildiği gibi değiştirin.
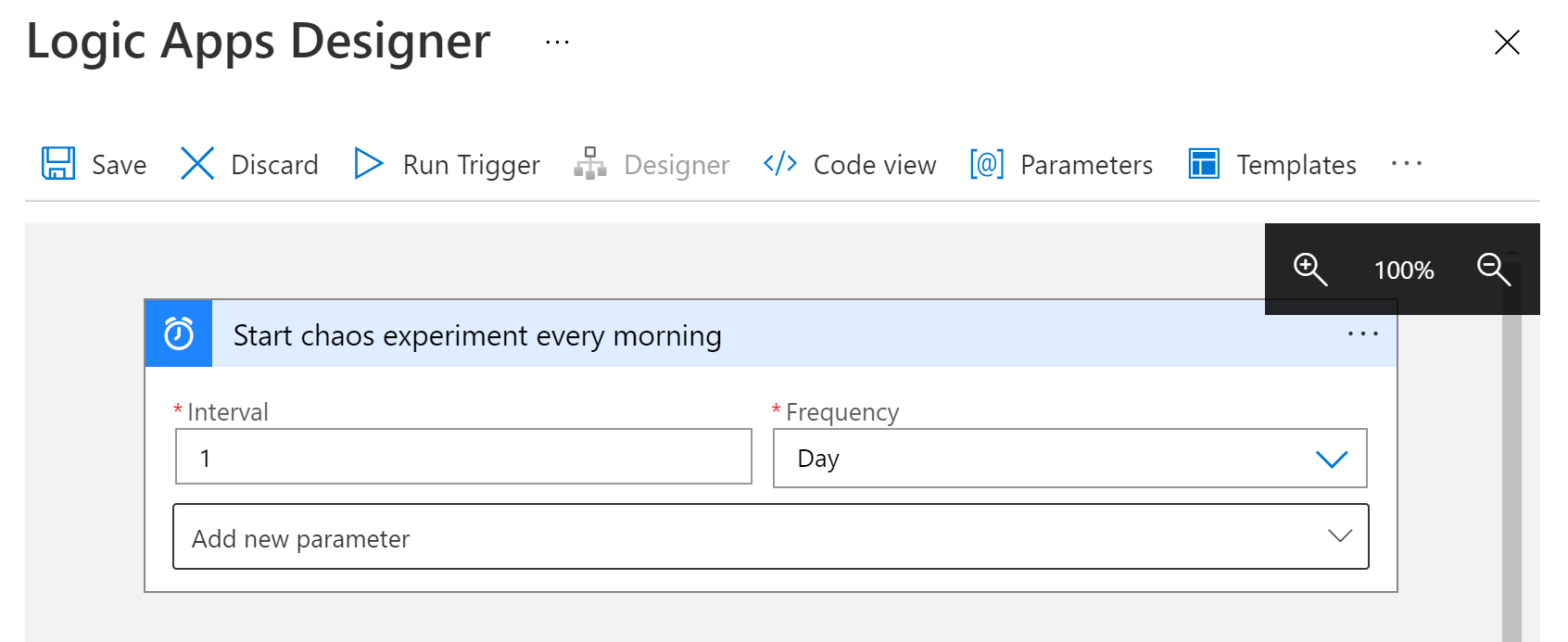
Özellik Zorunlu Değer Açıklama Aralık Yes 1 Denetimler arasında beklenecek aralık sayısı Sıklık Yes Gün Yinelenme için kullanılacak zaman birimi Aralık ve Sıklık altında Yeni parametre ekle listesini açın. Tetikleyiciye eklemek için şu özellikleri seçin:
- Şu saatlerde
- Şu dakikalarda
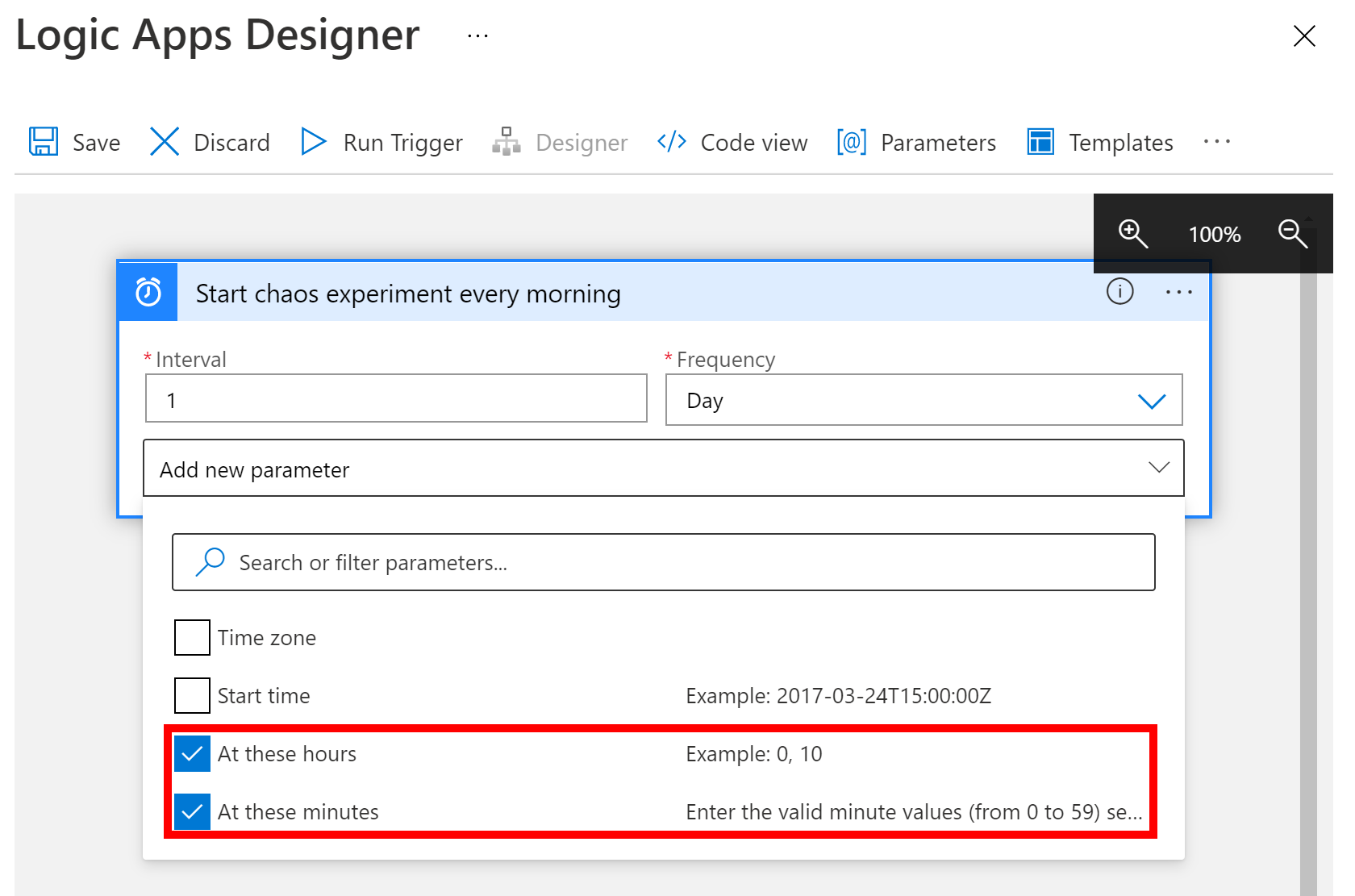
Şimdi burada gösterildiği ve açıklandığı gibi özelliklerin değerlerini ayarlayın.
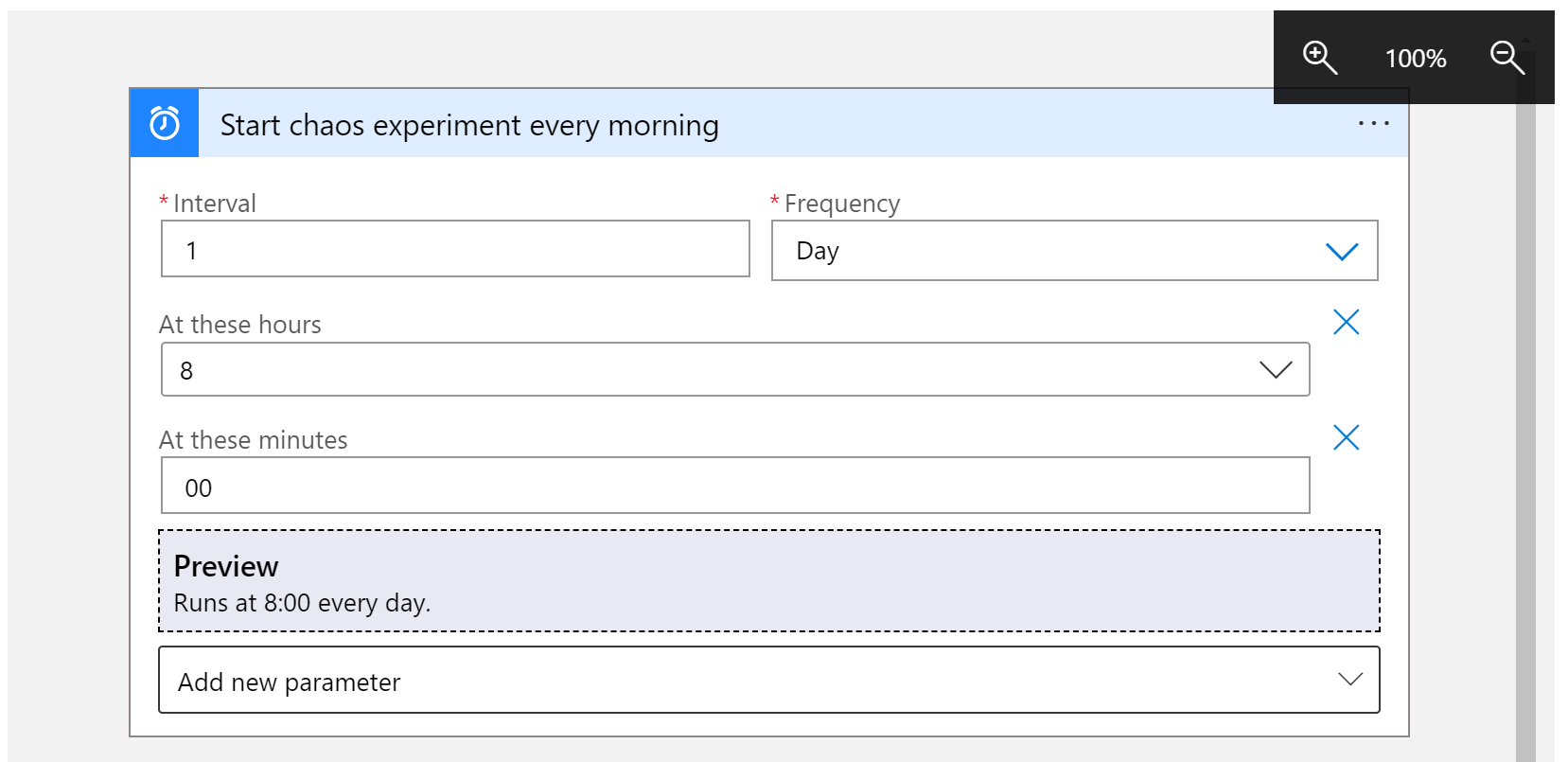
Özellik Değer Açıklama Şu saatlerde 8 Bu ayar yalnızca Sıklık'ı Hafta veya Gün olarak ayarladığınızda kullanılabilir. Bu yinelenme için günün saatlerini seçin. Bu örnek 8 saat işaretinde çalışır. Şu dakikalarda 00 Bu ayar yalnızca Sıklık'ı Hafta veya Gün olarak ayarladığınızda kullanılabilir. Bu yinelenme için günün dakikalarını seçin. Bu örnek, sıfır saat işaretinde bir kez çalışır. Bu tetikleyici hafta içi her gün saat 08:00'de tetikler. Önizleme kutusu, yinelenme zamanlamasını gösterir. Daha fazla bilgi için bkz. Görevleri ve iş akışlarını zamanlama ve İş akışı eylemleri ve tetikleyicileri.
Mantıksal uygulamanızı kaydedin. Tasarımcı araç çubuğunda Kaydet'i seçin.
Çalıştırma kaosu deneme eylemi ekleme
Artık bir tetikleyiciniz olduğuna göre, denemeyi başlatan bir eylem ekleyin. Bu öğreticide denemeyi başlatmak için Kaynak işlemini çağır eylemi kullanılır.
Mantıksal Uygulama Tasarımcısı'nda, Yinelenme tetikleyicisinin altında Yeni adım'ı seçin.
İşlem seçin bölümüne Kaynak işlemini çağır yazın. Kaynak işlemini çağır adlı Eylemler'in altındaki seçeneği belirleyin.
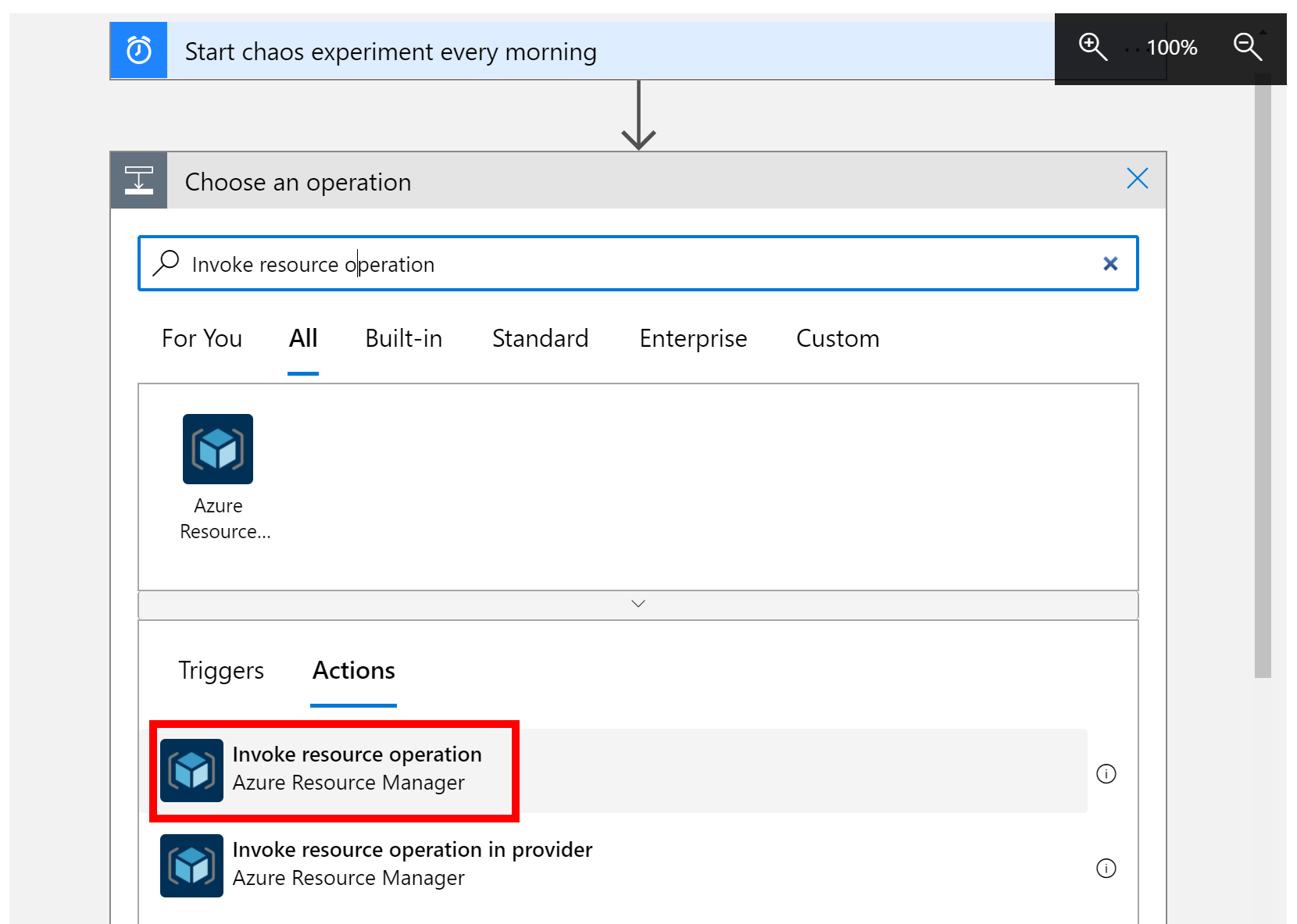
Denemenizin depolandığı doğru Kiracıyı ayarlayın ve Oturum aç'ı seçin.
Bu kiracı için Azure hesabınızda oturum açın.
Şimdi burada gösterildiği ve açıklandığı gibi eylem özelliklerinin değerlerini ayarlayın.
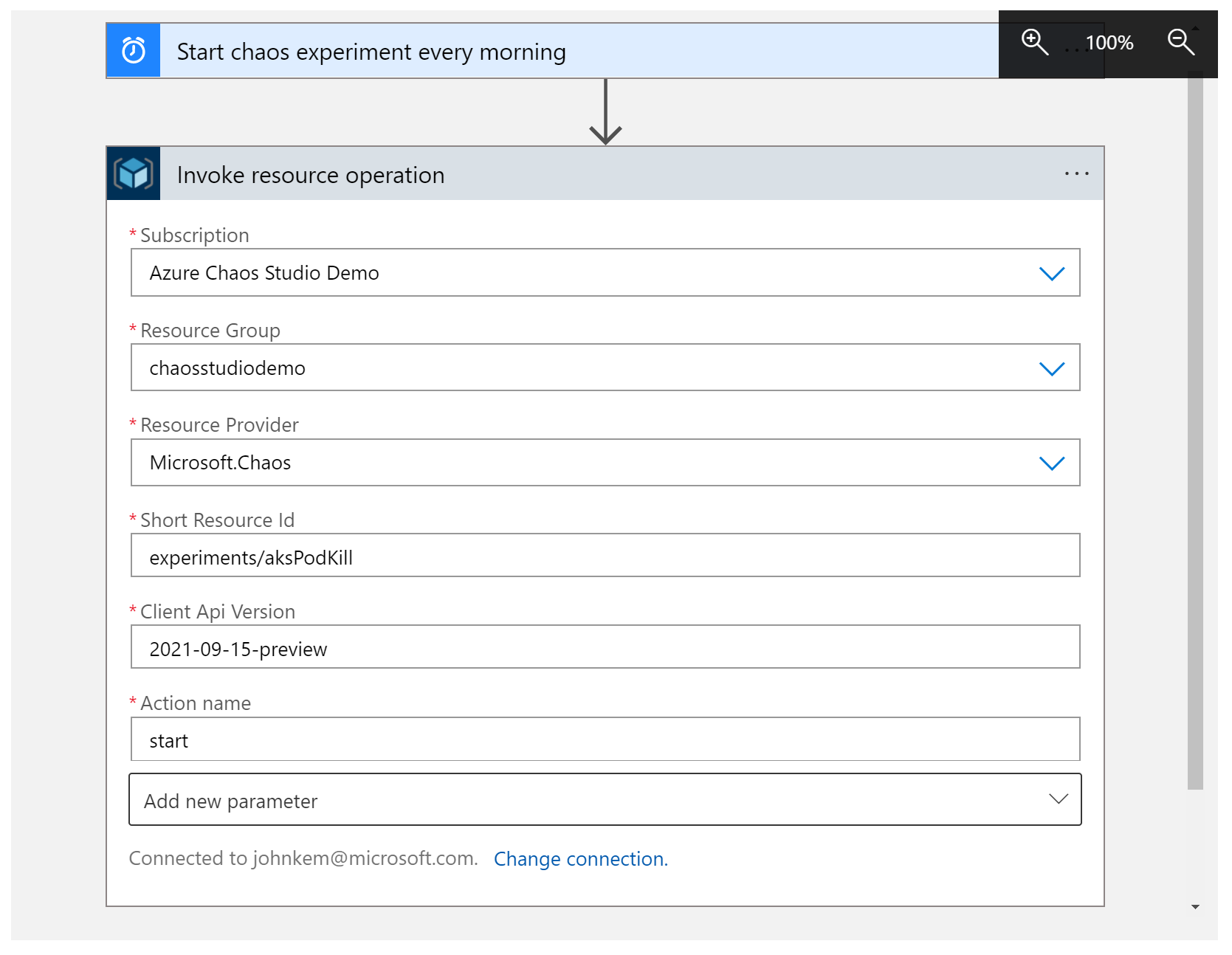
Özellik Değer Açıklama Abonelik <Azure-subscription-name> Kaos denemenizin dağıtıldığı Azure aboneliğinin adı. Bu örnekte Azure Chaos Studio Tanıtımı kullanılır. Kaynak Grubu <Kaynak grubu-adı> Kaos denemenizin dağıtıldığı kaynak grubunun adı. Bu örnekte chaosstudiodemo kullanılır. Kaynak Sağlayıcısı Microsoft.ChaosChaos Studio kaynak sağlayıcısı. Kısa Kaynak Kimliği experiments/<Kaynak grubu-adı>Denemelerden önce gelen kaos denemenizin adı/. İstemci Api Sürümü 2023-11-01Chaos Studio REST API sürümü. Eylem adı startChaos Studio deneme eyleminin adı. Her zaman başla. Mantıksal uygulamanızı kaydedin. Tasarımcı araç çubuğunda Kaydet'i seçin.
Mantıksal uygulamayı test etme
Şimdi denemenizi başarıyla başlattığından emin olmak için mantıksal uygulamayı test edin.
Logic Apps Tasarımcısı'nı kapatın.
Mantıksal uygulamaya genel bakış sayfasında Tetikleyici>Çalıştırmayı Çalıştır'ı seçin.
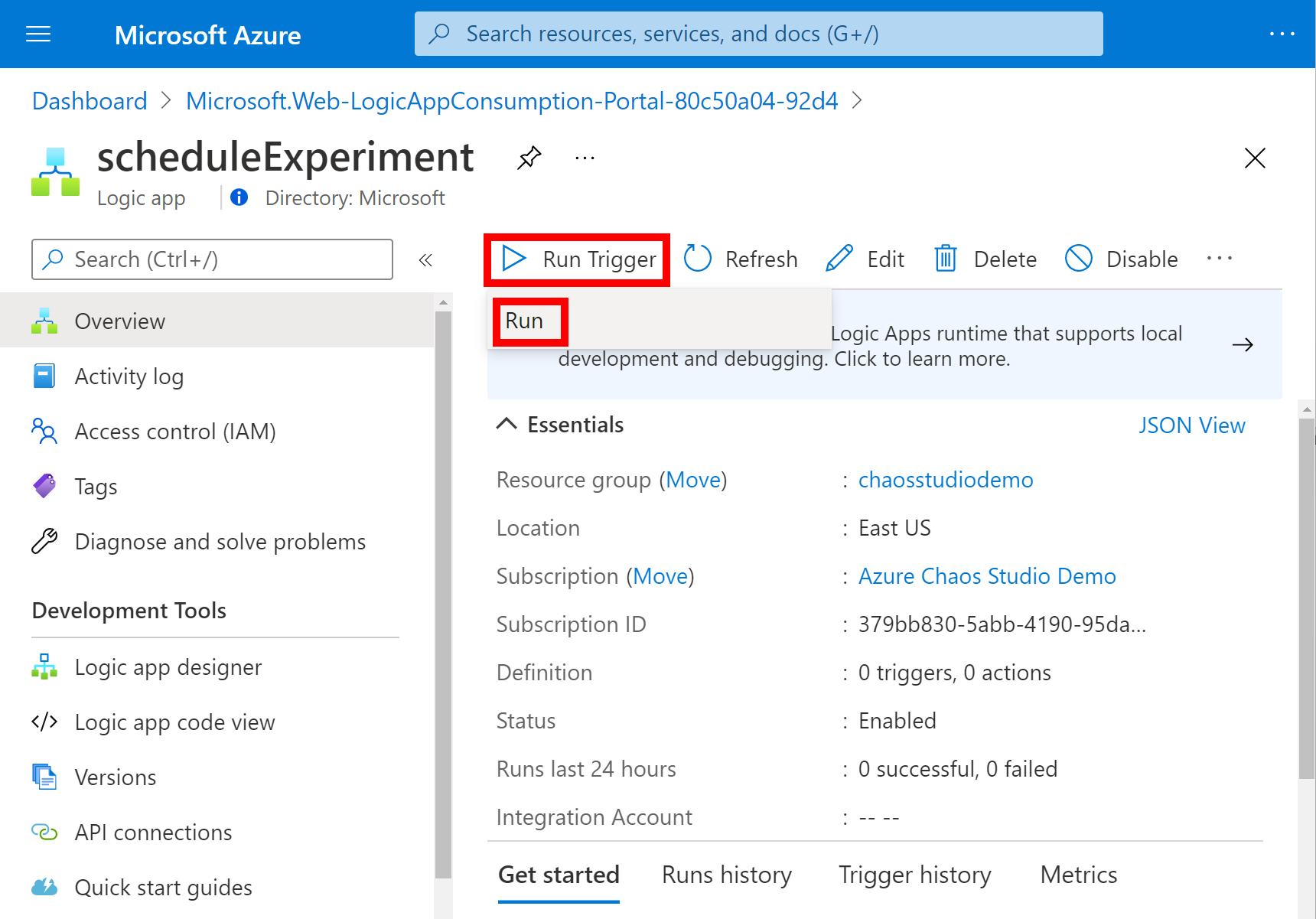
Azure portalında kaos denemenize gidin ve Durum'un Çalışıyor olarak ayarlandığını doğrulayın.
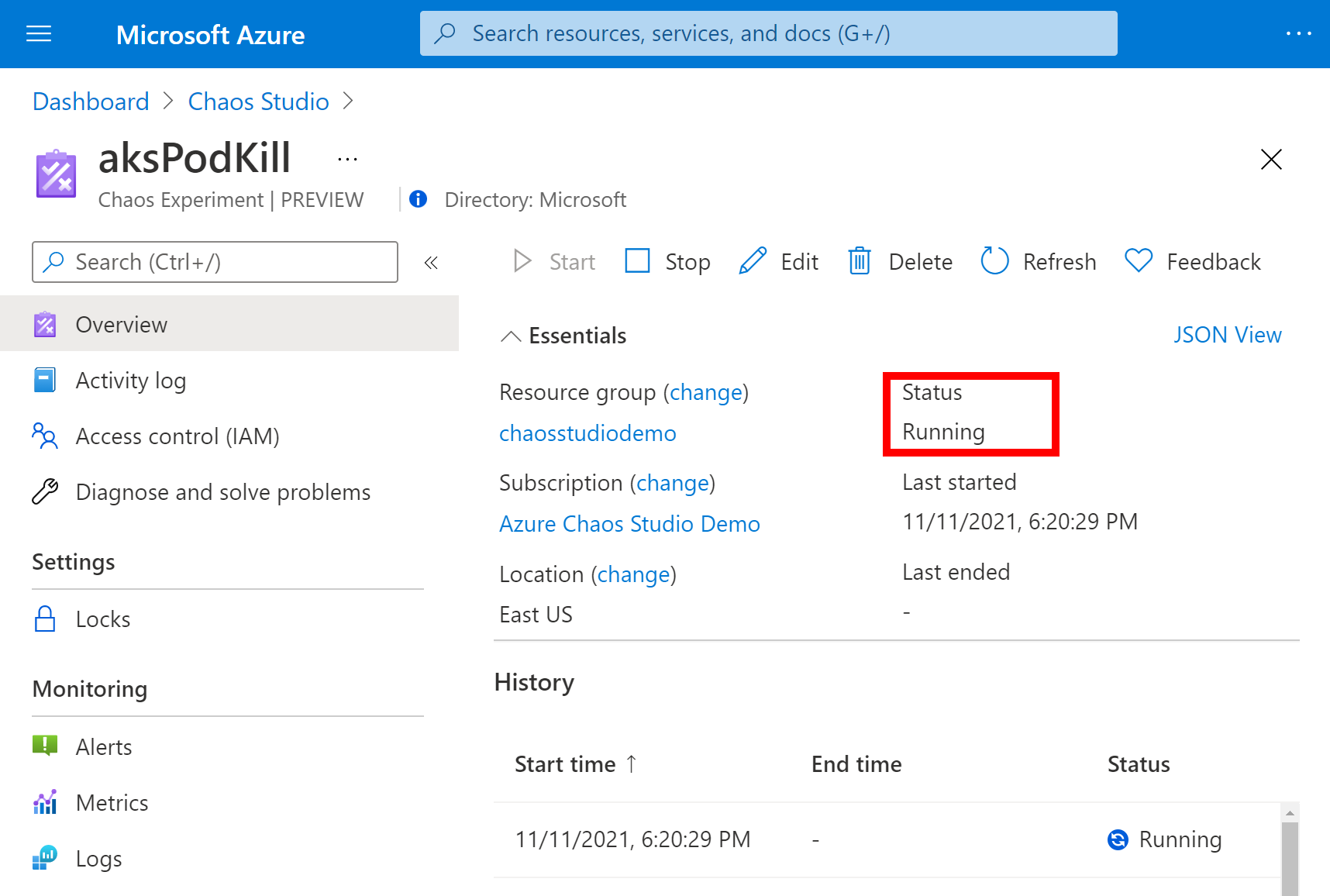
Kaynakları temizleme
Bu uygulamayı kullanmaya devam etmeyecekseniz aşağıdaki adımları izleyerek mantıksal uygulamayı silin:
- Mantıksal uygulamaya genel bakış sayfasında Sil'i seçin.
- Mantıksal uygulama adını girin ve Sil'i seçin.
Sonraki adımlar
Denemeniz için bir zamanlama ayarladığınıza göre şunları yapabilirsiniz: