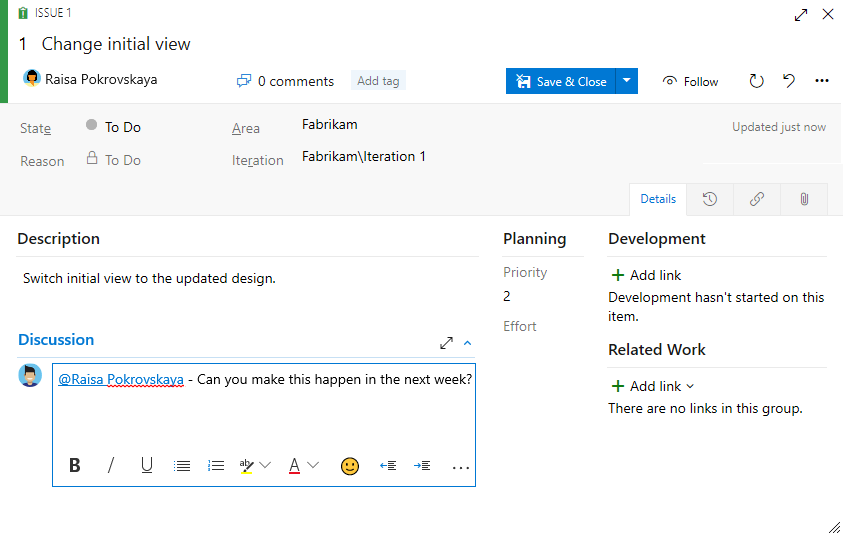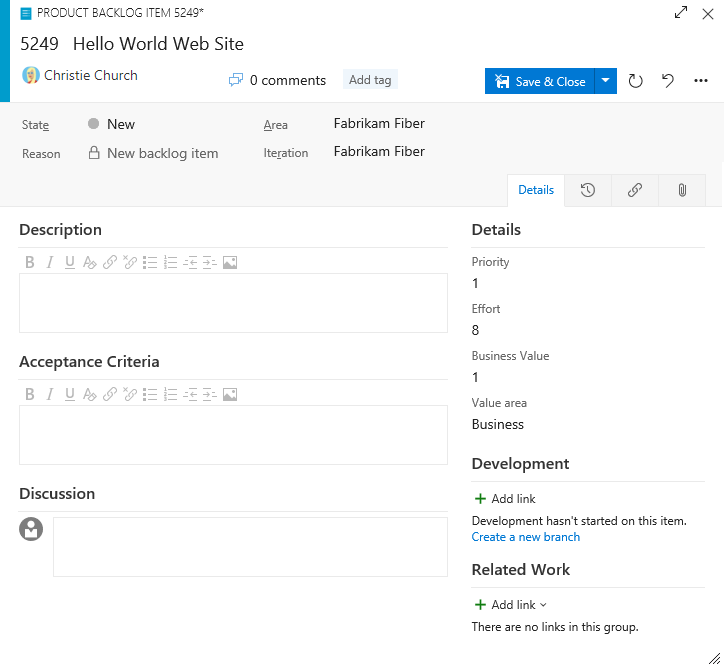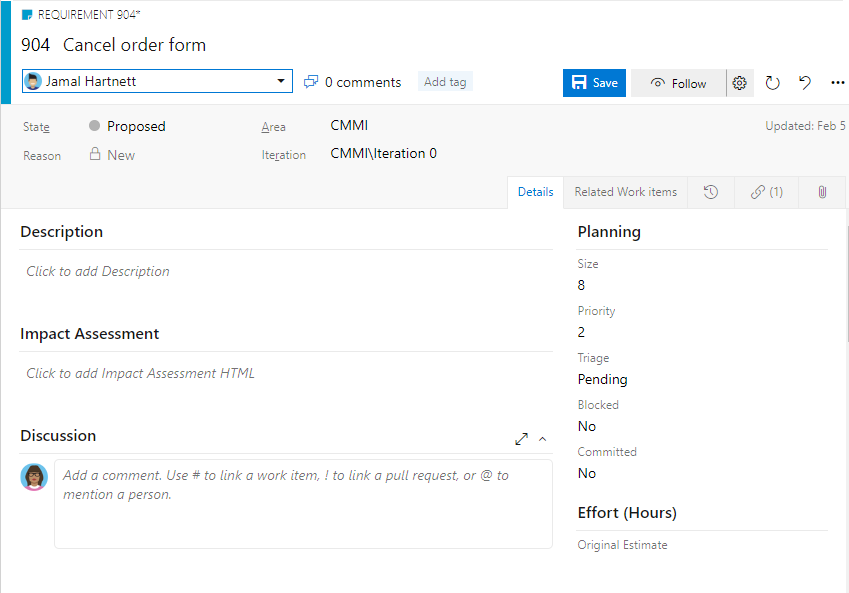Azure Boards'ta kapsam oluşturma
Azure DevOps Services | Azure DevOps Server 2022 - Azure DevOps Server 2019
Ürün kapsamı, ekibinizin ne sunmayı planladığını gösteren proje planınızdır. Buna eklediğiniz kullanıcı öykülerini, kapsam öğelerini veya gereksinimleri içerir. Aşağıdaki resimde gösterildiği gibi kapsam, Azure Boards için scrum işlemini gösteren düz bir iş öğeleri listesidir. Çevik, Temel ve Yetenek Olgunluk Modeli Tümleştirmesi (CMMI) işlem modelleri için Kapsam öğeleri seçimi Öyküler, Sorunlar ve Gereksinimler olarak görünür.
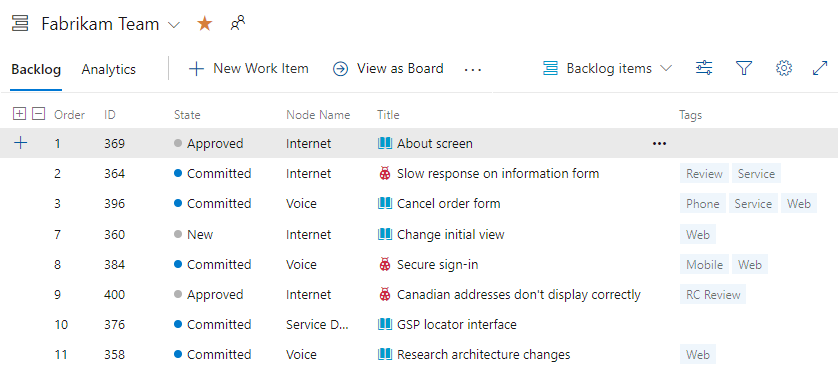
Not
Daha fazla bilgi için aşağıdaki makaleleri inceleyin:
Önkoşullar
| Kategori | Gereksinimler |
|---|---|
| Proje erişimi | Projesi üyesi. |
| İzinler | - Katılımcıları veya Proje Yöneticileri güvenlik grubunun üyesi. - İş öğelerini görüntülemek veya değiştirmek için: |
| Erişim düzeyleri | İş öğeleri eklemek veya değiştirmek için: En az Temel erişimi. Genel projeler için Paydaş erişimi olan kullanıcılar, Temel erişime sahip kullanıcılar gibi kapsam ve pano özelliklerine tam erişime sahiptir. Daha fazla bilgi için, bkz. Paydaş erişimi hızlı başvuru. |
| Tanımlı yinelemeler | Planlama bölmesini kullanmak için: Ekip yöneticinizin tanımlı yineleme (sprint) yollarını veekip yinelemelerini yapılandırdığından emin olun. |
| Kategori | Gereksinimler |
|---|---|
| Proje erişimi | Projesi üyesi. |
| İzinler | - Katılımcıları veya Proje Yöneticileri güvenlik grubunun üyesi. - İş öğelerini görüntülemek veya değiştirmek için: |
| Erişim düzeyleri | İş öğeleri eklemek veya değiştirmek için: En az Temel erişimi. |
| Tanımlı yinelemeler | Planlama bölmesini kullanmak için: Ekip yöneticinizin tanımlı yineleme (sprint) yollarını veekip yinelemelerini yapılandırdığından emin olun. |
Kapsam ekleme
Projeniz varsa bir kapsamınız vardır. Kapsamınız, önceliğe göre sıralanmış olarak oluşturmak istediğiniz özelliklerin ve gereksinimlerin listesini içerir. Varsayılan olarak, her projenin bir ekibi ve bu ekip için bir dizi kapsamı vardır. Daha fazla ekibi desteklemeniz gerekiyorsa daha fazla kapsam ekleyebilirsiniz. Yeni bir ekip oluşturduğunuzda, ekip yöneticisinin ekibin iş akışına uyacak şekilde özelleştirebileceği çeşitli ekip varlıkları da oluşturursunuz. Yeni bir ekibi desteklemek üzere bir dizi kapsam eklemek için bkz . Ekip oluşturma veya ekleme.
Her ekibin kapsam kümesi bir veya daha fazla iş öğesi türüyle ilişkilendirilir. Kapsamla ilişkilendirilmiş iş öğesi türü, proje oluşturma, ekip yapılandırmaları ve işlem özelleştirmelerinde seçilen işleme bağlıdır.
Her varsayılan işlem için tanımlanan kapsamlar şunlardır:
Kapsamlarınızı özel iş öğesi türleriyle özelleştirmek, portföy kapsamları veya desteklenen diğer seçenekler eklemek için bkz . Devralınan işlem modeli veya Şirket içi XML işlem modeli.
Kapsamınızı açma
Ürün kapsamınızı açmak için web tarayıcınızdan aşağıdaki adımları uygulayın.
Projenizde (
https://dev.azure.com/{Your_Organization}/{Your_Project}) oturum açın.Pano Kapsamları'nu> seçin.
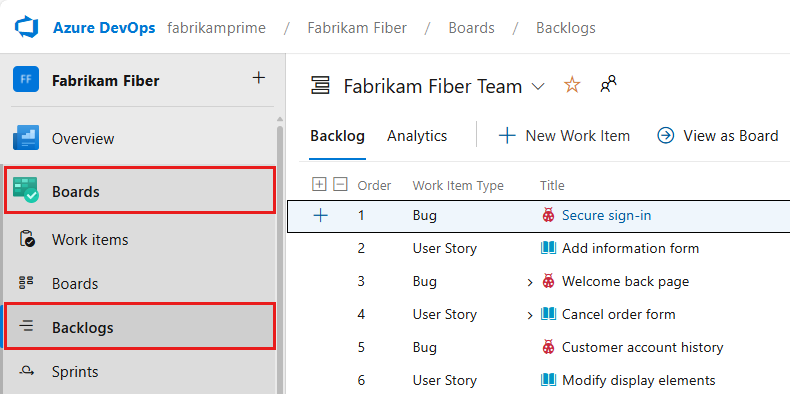
Farklı bir kapsam seçmek için farklı bir ekip seçin veya Kapsam dizinini görüntüle seçeneğini belirleyin. Ayrıca, projenin ekip kapsamlarını filtrelemek için arama kutusuna bir anahtar sözcük girebilirsiniz.

İpucu
Ekip kapsamlarını
 sık kullanılanlara eklemek için yıldız simgesini seçin. Sık kullanılan yapıtlar (
sık kullanılanlara eklemek için yıldız simgesini seçin. Sık kullanılan yapıtlar ( sık kullanılan simge), ekip seçici listesinin en üstünde görünür.
sık kullanılan simge), ekip seçici listesinin en üstünde görünür.Kapsam düzeyi olarak Hikayeler (Çevik için), Sorunlar (Temel için), Kapsam öğeleri (Scrum için) veya Gereksinimler (CMMI için) ögelerini seçtiğinizden emin olun.

(İsteğe bağlı) Hangi sütunların hangi sırada görüntüleneceğini seçmek için eylemler simgesini ve Sütun seçeneklerini seçin
 . Daha fazla bilgi için bkz . Sütun seçeneklerini değiştirme.
. Daha fazla bilgi için bkz . Sütun seçeneklerini değiştirme.
Doğru projeyi seçtiğinizden emin olun ve Pano Kapsamları'nı> seçin. Ardından ekip seçici menüsünden doğru ekibi seçin.

Başka bir kapsam seçmek için seçiciyi açın ve farklı bir ekip seçin veya Tüm kapsamlara göz at seçeneğini belirleyin
 . Alternatif olarak, projenin ekip kapsamları listesini filtrelemek için arama kutusuna bir anahtar sözcük girin.
. Alternatif olarak, projenin ekip kapsamları listesini filtrelemek için arama kutusuna bir anahtar sözcük girin.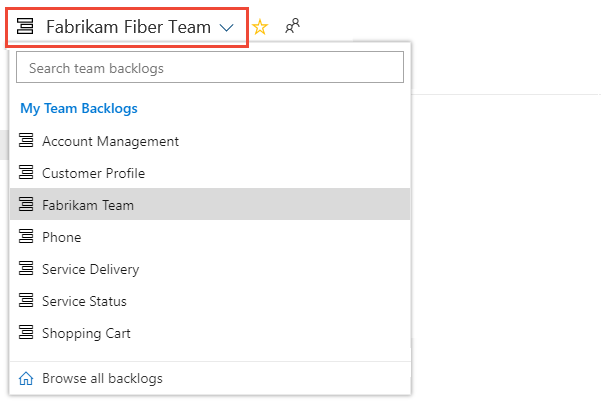
İpucu
 Yıldız simgesini seçerek ekip kapsamlarını sık kullanılanlara ekleyin. Sık kullanılan yapıtlar (
Yıldız simgesini seçerek ekip kapsamlarını sık kullanılanlara ekleyin. Sık kullanılan yapıtlar ( sık kullanılan simgesi), ekip seçici listesinin en üstünde görünür.
sık kullanılan simgesi), ekip seçici listesinin en üstünde görünür.Kapsam düzeyi olarak Çevik için Hikayeler, Temel Sorunlar, Scrum için Kapsam öğeleri veya CMMI gereksinimleri'ni seçin.

(İsteğe bağlı) Hangi sütunların hangi sırada
 görüntüleneceğini seçmek için eylemler simgesini ve sütun seçenekleri'ni seçin. Daha fazla bilgi için bkz . Sütun seçeneklerini değiştirme.
görüntüleneceğini seçmek için eylemler simgesini ve sütun seçenekleri'ni seçin. Daha fazla bilgi için bkz . Sütun seçeneklerini değiştirme.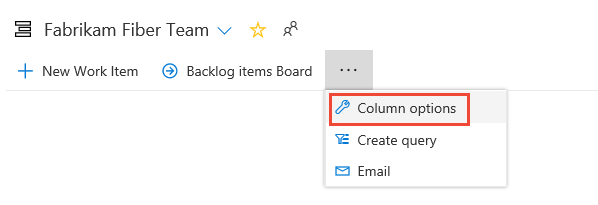
İpucu
Her ekip üyesinin kapsam görünümünü yapılandırmak için çeşitli araçları vardır: Bir düzeyi genişlet/Daralt, Sütun Seçenekleri, Kapsam düzeyi seçicisi, Görünüm seçenekleri ve Filtre araç çubuğu. Her kapsam düzeyi için ayarlanan seçenekler farklıdır ve değiştirilene kadar kalıcıdır. Daha fazla bilgi için bkz . Kapsam görünümünüzü yapılandırma.
Kapsamınızdaki hataları izleme
Bazı ekipler, kapsam gereksinimleriyle birlikte hataları izlemeyi sever. Diğer ekipler, bir gereksinimi desteklemek için tamamlanan görevler olarak hataları izlemeyi sever, bu nedenle hatalar Görev Panolarında görünür. Hataların nasıl yönetileceğini belirlemeden önce bkz . Gereksinimler veya görevler olarak hatalar ve Kapsamlarda ve panolarda hataları gösterme.
Fikirleri kapsam öğelerine dönüştürme
Kapsam, yapmayı planladığınız veya devam eden çalışmayı gösterir. Bir iş öğesinin Durumu Bitti veya Tamamlandı olarak ayarlandığında, iş öğesi kapsamınızda görünmez. Görünümünüzü filtrelemek veya değiştirmek için kapsam denetimlerini kullanabilirsiniz.
Uzun bir öğe listesi tanımladıysanız, bunları birer birer yeniden giriş yapmak zorunda değilsiniz. Bunun yerine, toplu iş öğelerini CSV dosyalarıyla veya Microsoft Excel ile kullanarak bunları kapsamınıza aktarabilirsiniz.
İş öğelerini eklemeden önce Görünüm seçenekleri'ni seçin
 ve Ebeveynler ve Tahmin özelliğinin kaydırıcısını Kapalı konumuna getirin. İsteğe bağlı olarak, Devam Eden Öğeler'i açın veya kapatın.
ve Ebeveynler ve Tahmin özelliğinin kaydırıcısını Kapalı konumuna getirin. İsteğe bağlı olarak, Devam Eden Öğeler'i açın veya kapatın.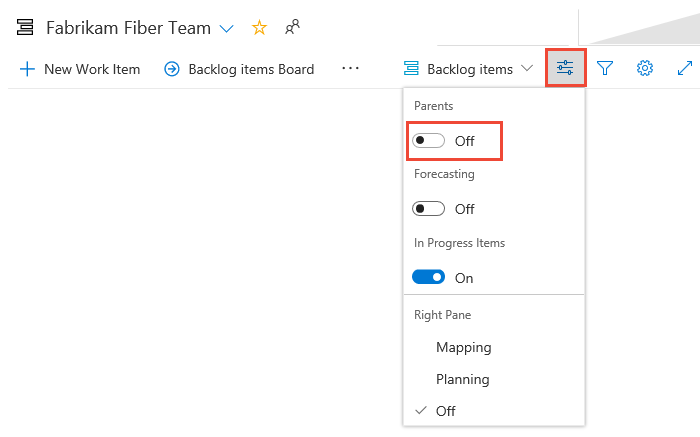
İş öğesi eklemek için Yeni İş Öğesi'ni seçin
 ve bir başlık girin.
Enter tuşuna basın veya En üste ekle'yi seçin. İş öğelerine, ekip için seçilen varsayılan Alan Yolu ve Yineleme Yolu atanır. Daha fazla bilgi için bkz . Ekip araçlarını yönetme ve yapılandırma.
ve bir başlık girin.
Enter tuşuna basın veya En üste ekle'yi seçin. İş öğelerine, ekip için seçilen varsayılan Alan Yolu ve Yineleme Yolu atanır. Daha fazla bilgi için bkz . Ekip araçlarını yönetme ve yapılandırma.
Not
Paydaş erişiminiz varsa, yalnızca kapsamın en altına iş öğeleri ekleyebilirsiniz. Daha fazla bilgi için, bkz. Paydaş erişimi hızlı başvuru.
Projenizi Temel, Çevik, Scrum veya CMMI ile oluşturup oluşturmadığınıza bağlı olarak, kapsamınızdaki öğeler sorunlar, kullanıcı hikayeleri, PBI'ler veya gereksinimler olarak adlandırılabilir. Bu koşulların tümü, teslim edilecek müşteri değerini ve gerçekleştirilecek çalışmayı açıklar.
Varsayılan olarak, kullanıcı hikayeleri Çevik kapsamlarında, Temel kapsamlardaki sorunlar, PBI'ler ve hatalar Scrum kapsamlarında, gereksinimler ise CMMI kapsamlarında görünür.
Kapsamınızı yeniden sıralama
Önceliklendirilmiş bir iş listesi oluşturmak için öğelerinizi yeniden sıralar. Ekibinizin bir sonraki teslim için en önemli şeyleri bilmesine yardımcı olmak için kapsamınızı sık sık gözden geçirin ve önceliklerini belirleyin.
Bir sütunda kapsamınızı sıralayamazsınız. Sıralanmış bir listeyi görüntülemek için Sorgu oluştur'u seçin. Sorguyu kaydedip açın ve sorgu sonuçlarını sıralayın. Sorgular hakkında daha fazla bilgi için bkz . Sorguları listelemek ve yönetmek için sorgu düzenleyicisini kullanma.
Kapsamınızı yeniden sıralamak için iş öğelerini sürükleyin. Alternatif olarak, klavyeyi kullanmayı tercih ediyorsanız Alt tuşunu basılı tutarak yukarı ve aşağı okları da kullanabilirsiniz.

Not
Bir iş listesini yeniden sıralamak için en azından Temel erişime sahip olmanız gerekir. Paydaş erişiminiz varsa kapsam ögelerini yeniden sıralayamazsınız. Daha fazla bilgi için, bkz. Paydaş erişimi hızlı başvuru.
Portföy yönetimine katılan veya iç içe yerleştirilmiş aynı tür alt öğeler içeren kapsamlar, öğeleri yeniden sıralamanıza izin vermeyebilir. Daha fazla bilgi için şu makalelere bakın:
- Kapsam öğelerinin çok ekipli sahipliğiyle çalışma
- Yeniden sıralama ve iç içe yerleştirme sorunlarını giderme
Kapsam öğelerine ayrıntılar ve tahminler ekleme
Kapsamınızı oluşturmak ve önceliklendirmek üst düzey bir yol haritası sağlar. Ancak ekibinizin herhangi bir öğe üzerinde çalışmaya başlayabilmesi için daha fazla ayrıntıya ihtiyacı vardır. İş öğesi formundaki ayrıntıları yakalayın.
Her öğeyi açmak için çift tıklayın veya Enter tuşuna basın. İzlemek istediğiniz tüm bilgileri ekleyin. Tartışma bölümünde bir veya daha fazla alan değerini değiştirin, açıklama ekleyin veya not alın. Ayrıca Ekler![]() sekmesini seçebilir ve dosyayı başkalarıyla paylaşmak için bu sekmeye sürükleyebilirsiniz.
sekmesini seçebilir ve dosyayı başkalarıyla paylaşmak için bu sekmeye sürükleyebilirsiniz.
Ekibin aşağıdaki görevleri yapması gerektiği kadar ayrıntı girin:
- Kapsamı anlama
- Gereken çalışmayı tahmin
- Test geliştirme
- Son ürünün kabul ölçütlerini karşıladığından emin olun
Not
İşi yalnızca tek bir kullanıcıya atayabilirsiniz. Birden fazla kullanıcıya iş atamanız gerekiyorsa, her kullanıcı için bir iş öğesi ekleyin ve yapılacak işi başlık ve açıklamaya göre ayırt edin. Atanan alanı yalnızca bir projeye veya takıma eklenmiş kullanıcı hesaplarını kabul eder.
Örneğin, burada yazıyı Raisa Pokrovskaya'ya atıyoruz ve Raisa'dan bahseden bir tartışma notu ekliyoruz.

İşiniz bittiğinde Kaydet ve Kapat'ı seçin.
Sprint planlamak için, en azından her kapsam öğesini uygulamak için harcanan çabayı tahmin edin. İş öğesi formundaki eforu yakalamak için Temel veya Scrum için Efor, Çevik için Hikaye Noktaları veya CMMI için Boyut kullanın.
Alan
Kullanım
PBI'yi tamamlamak için gereken çalışma miktarına ilişkin göreli bir tahmin sağlayın. Kullanıcı hikayeleri ve gereksinimleri için Hikaye Noktaları ve Boyut'ta tahminleri yakalarsınız.
Çevik yöntemlerin çoğu, işin göreli boyutuna göre kapsam öğeleri için tahminler ayarlamanızı önerir. Bu tür yöntemler 2 (1, 2, 4, 8) ve Fibonacci dizisinin (1, 2, 3, 5, 8 vb.) güçlerini içerir. Ekibinizin tercih istediği herhangi bir sayısal ölçü birimini kullanın.
Efor, Boyut veya Hikaye Noktaları için ayarladığınız tahminler, hızı ve tahmin sprint'lerini hesaplamak için kullanılır.
PBI'nin diğer PBI'lerle karşılaştırıldığında göreli değerini yakalayan bir öncelik belirtin. Sayı ne kadar yüksekse, iş değeri o kadar büyük demektir.
Değiştirilebilir kapsam yığını derecelendirmesinden ayrı bir öncelik yakalamak istediğinizde bu alanı kullanın.
Kapsam ve destek tahmin çalışmalarının paylaşılan bir şekilde anlaşılmasını sağlamak için yeterli ayrıntı sağlayın. Kullanıcıya, gerçekleştirmek istediklerine ve nedenlerine odaklanın. Ürünü nasıl geliştireceklerini açıklayın. Ekibinizin öğeyi uygulamak için görev yazabilmesi ve test çalışmaları yapması için yeterli ayrıntıları sağlayın.
PBI veya hata düzeltmesinin tam olarak uygulanıp uygulanmadığını doğrulamak için takımın kullanması gereken ölçütleri açıklayarak Bitti'nin ne anlama geldiğini tanımlayın.
PBI veya hata üzerinde çalışma başlamadan önce, müşteri kabulü ölçütlerini mümkün olduğunca net bir şekilde açıklayın. Kabul ölçütlerini belirlemek için ekiple müşteriler arasında konuşmalar yapın. Bu ölçütler, müşteri beklentilerini karşılamak için ekip içinde ortak bir anlayış sağlamaya yardımcı olur. Ayrıca, bu bilgiler kabul testi için temel sağlar.
Etki Değerlendirmesi (yalnızca CMMI)
Gereksinimi uygulamama işleminin müşteri etkisini açıklar. Kano modelinden bu gereksinimin sürpriz, gerekli veya belirgin kategorilerde olup olmadığıyla ilgili ayrıntıları ekleyebilirsiniz.
Devam Eden Öğeleri göster veya gizle
Görünüm seçenekleri seçicisinden Devam Eden Öğeler'i açabilirsiniz. Bu özelliği kapatırsanız, Etkin, Kaydedilmiş veya Çözüldü durumlarındaki veya Devam Eden kategori durumuyla eşlenen durumlardaki öğeler kapsam içinde görünmez.

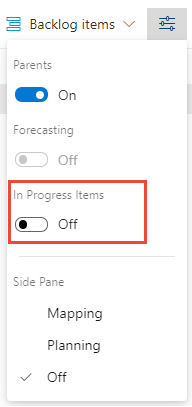
Çalışmayı tahmin etmek istediğinizde devam eden öğeleri gizlemeyi tercih edebilirsiniz. Daha fazla bilgi için bkz . Ürün kapsamınızı tahmin edin.
Tamamlandı durumundaki iş öğelerini gösterme veya gizleme
Görünüm seçenekleri seçicisinden Tamamlanmış Alt öğeleri göstermeyi veya gizlemeyi seçebilirsiniz.

Toplama sütunlarını görüntülemek istediğinizde Tamamlanmış alt öğeleri göstermeyi seçin.
Çalışmayı tahmin etmek istediğinizde Tamamlanmış alt öğeleri gizlemeyi seçin. Daha fazla bilgi için bkz . Ürün kapsamınızı tahmin edin.
Not
Tamamlanan veya kapatılan iş öğeleri, Değiştirme Tarihi değeri 183 günden (yaklaşık yarım yıl) sonra kapsamlarda ve panolarda görüntülenmez. Yine de sorgu kullanarak bu öğeleri listeleyebilirsiniz. Bunların bir kapsam veya panoda gösterilmesini istiyorsanız, saat sıfırlayan küçük bir değişiklik yapabilirsiniz.
Not
Tamamlanan veya kapatılan iş öğeleri, Değiştirme Tarihi değeri bir yıldan büyük olduğunda kapsamlarda ve panolarda görüntülenmez. Yine de sorgu kullanarak bu öğeleri listeleyebilirsiniz. Bunların bir kapsam veya panoda gösterilmesini istiyorsanız, saat sıfırlayan küçük bir değişiklik yapabilirsiniz.
Ürün kapsamınız, kullanabileceğiniz üç kapsam sınıfından biridir: kapsamlar, panolar ve planlar. Kapsamınızda beklediğiniz iş öğelerini görmüyorsanız bkz . Kapsamlarınızı ve panolarınızı ayarlama.
Sonraki adımlar
Kapsamınız açıkken, ekibiniz en öncelikli öğeler üzerinde çalışmaya başlayabilir. Şimdi ekip olarak nasıl çalışmak istediğinize karar verme zamanı geldi. Scrum veya Kanban kullanmak istiyor musunuz? Bu yöntemleri bağımsız olarak veya birlikte kullanabilirsiniz.
İzleme ve tahmin için en az ek yükü isteyen ekipler Kanban'ı tercih edebilir. Düzenli bir tempoda çalışmayı ve sprint planlarının ayrıntılarını çizmeyi seven ekipler Scrum ve sprint planlamasını tercih edebilir.
İlgili makaleler
- Azure Boards'ı yapılandırma ve özelleştirme
- İş öğelerini toplu olarak değiştirme
- İş öğelerini kopyalama veya kopyalama
- Toplama ilerleme çubuklarını veya sayılarını görüntüleme
- Kapsamları, panoları, sorguları ve planları etkileşimli olarak filtreleme
- Kapsam önceliği veya yığın sıralama sırası
- Klavye kısayolları