Laboratuvar hesaplarından laboratuvar planlarına geçiş
Önemli
Azure Lab Services 28 Haziran 2027'de kullanımdan kaldırılacaktır. Daha fazla bilgi için kullanımdan kaldırma kılavuzuna bakın.
Laboratuvar planları, Azure Lab Services'daki laboratuvar hesaplarının yerini alır. Bu makalede, laboratuvar hesaplarınızı laboratuvar planlarına geçirmek için gereken adımlar listelenir. Laboratuvar planları performans, güvenilirlik ve ölçeklenebilirlik geliştirmeleri getirir. Laboratuvar planları ayrıca laboratuvarları yönetmek, kapasiteyi kullanmak ve maliyetleri izlemek için daha fazla esneklik sağlar.
Önemli
Azure Lab Services laboratuvar planları, laboratuvar hesaplarının yerini alır. Laboratuvar planı oluşturarak nasıl kullanmaya başlayabileceğinizi öğrenin. Mevcut laboratuvar hesabı müşterileri için laboratuvar hesaplarından laboratuvar planlarına geçmenizi öneririz.
Laboratuvar planları ile laboratuvar hesapları arasındaki fark
Azure Lab Services'de laboratuvar planları, laboratuvar hesaplarının yerini alır ve iki kavram arasında bazı temel farklılıklar vardır. Laboratuvar planı, oluşturduğunuz laboratuvarlara uygulanan yapılandırmalar ve ayarlar koleksiyonu görevi görür. Ayrıca laboratuvar artık kendi başına bir Azure kaynağı ve laboratuvar planlarına eşdüzey bir kaynaktır. Laboratuvar planları ile laboratuvar hesapları arasındaki farklar hakkında daha fazla bilgi edinin.
Laboratuvar hesaplarından laboratuvar planlarına geçiyorsanız hem mevcut laboratuvar hesaplarınızı hem de daha yeni laboratuvar planlarını kullandığınız bir zaman olabilir. Her ikisi de hala desteklenir, Azure aboneliğinizde birlikte bulunabilir ve hatta aynı dış kaynakları paylaşabilir.
Bir bakışta geçiş işlemi
Bu denetim listesi üst düzey geçiş işlemini vurgular:
- Laboratuvar planlarınız için kapasite isteme
- Paylaşılan kaynakları yapılandırma
- Ek laboratuvar planları oluşturma
- Görüntüleri doğrulama
- Laboratuvar oluşturma ve yayımlama
- Maliyet yönetimi raporlarını güncelleştirme
1. İstek kapasitesi
Laboratuvar planlarını kullandığınızda, artık size kendi ayrılmış VM çekirdekleri kotanız atanır. Bu kota abonelik başına atanır. Aboneliğinize atanan ilk VM çekirdeği sayısı sınırlıdır, bu nedenle çekirdek sınırı artışı istemeniz gerekir.
Önemli
Laboratuvar hesaplarını zaten kullanıyor olsanız bile, VM çekirdekleriniz laboratuvar planlarıyla laboratuvar oluşturmak için otomatik olarak kullanılamadığından kapasite istemeniz gerekir. Kapasitenizin laboratuvar planlarına aktarılmasını isteyebilir veya yeni kapasite isteyebilirsiniz.
Laboratuvar hesaplarından VM çekirdeklerini aktarma
Bir laboratuvar planı oluşturduğunuzda ve Azure aboneliğinizde hala laboratuvar hesaplarınız varsa, laboratuvar hesapları için kullanılabilen VM boyutları listesinden seçim yapabilirsiniz. Azure Lab Services kullanıcı arabiriminde, bu VM boyutları klasik VM boyutları olarak işaretlenir. Yönetici kılavuzunda sanal makine boyutları hakkında daha fazla bilgi edinin.
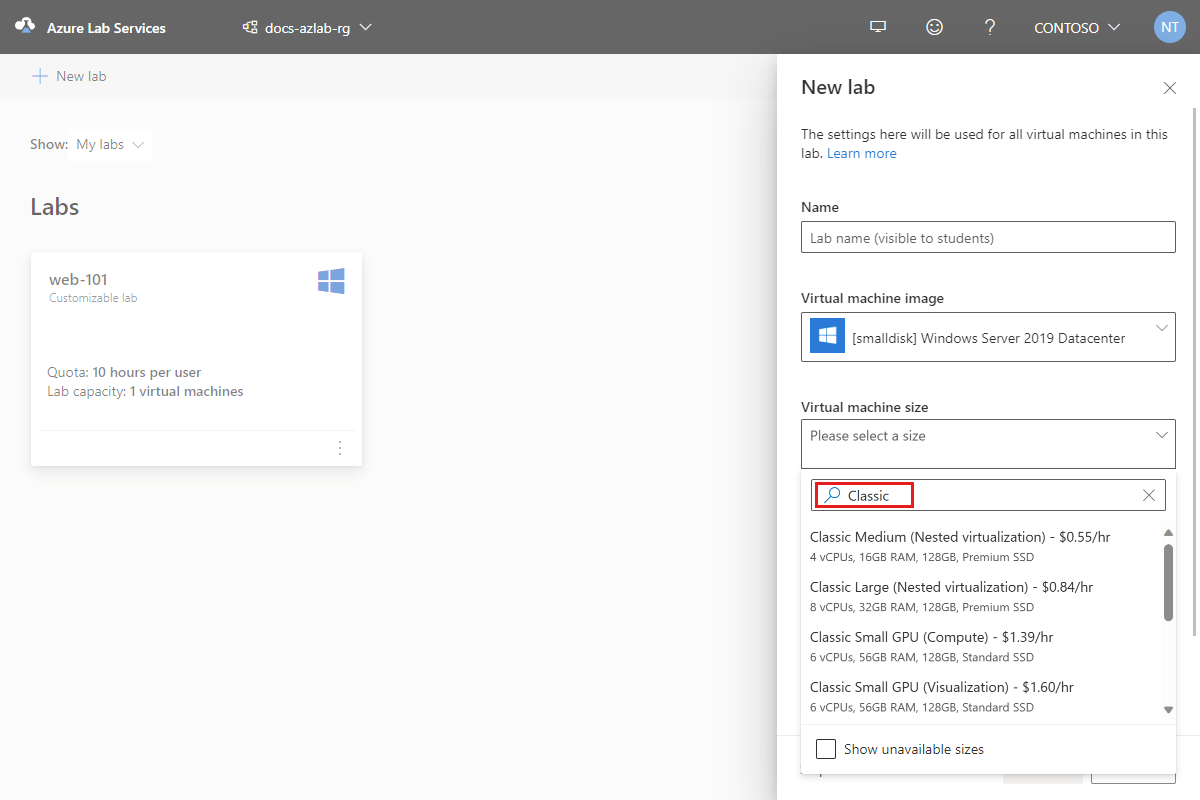
Önemli
Klasik VM boyutları için kapasite isteyemezsiniz. Klasik VM boyutlarına yalnızca daha önce laboratuvar hesaplarınıza atanmış olan VM çekirdek kapasitesinin aktarılmasını isteyerek erişebilirsiniz. Aktarımdan sonra, laboratuvar planlarınızda laboratuvar oluşturmak için klasik VM boyutları arasından seçim yapabilirsiniz.
Laboratuvar hesabınızın VM çekirdek kapasitesinin aktarılmasını istemek için:
Destek isteğinde aşağıdaki bilgileri sağlayın:
Aktarmak istediğiniz çekirdek sayısı
İhtiyacınız olan VM boyutları türü
Kapasitenin kullanılabilir olması gereken Azure bölgesi
İpucu
Laboratuvar planlarınız için kapasite ayırmak için gereken süreyi en aza indirmek için VM çekirdek kapasitenizin laboratuvar planlarına aktarılmasını istemeniz önerilir.
Laboratuvar planları için kapasite isteme
Mevcut kapasitenizi laboratuvar hesaplarından laboratuvar planlarına aktarmak istemiyorsanız veya ek VM çekirdeklerine ihtiyacınız varsa laboratuvar planları için kapasite istemeniz gerekir.
Henüz bir laboratuvar planınız yoksa kapasite istemek için geçici bir laboratuvar planı oluşturabilir ve ardından planı silebilirsiniz. Kapasite aboneliğinize atandığından laboratuvar planları oluşturduğunuzda veya sildiğinizde bu durum etkilenmez. İlk kez laboratuvar planı oluşturduğunuzda, microsoft tarafından yönetilen özel bir Azure aboneliği otomatik olarak oluşturulur. Bu abonelik sizin için görünmez ve ayrılmış kapasitenizi atamak için dahili olarak kullanılır.
Ek VM çekirdekleri istemek için:
Laboratuvar planı oluşturun. Kapasite istemek için en az bir (geçici) laboratuvar planına ihtiyacınız vardır.
Geçerli kullanımı ve kotayı belirleyerek aboneliğinizde kullanılabilir kapasiteyi doğrulayın.
Çekirdek sınırı artışı isteyin.
Kullanılabilir VM boyutları listesinde, varsayılan veya alternatif VM boyutları arasından seçim yapabilirsiniz (listeye alternatif olarak eklenmiştir). Yönetici kılavuzunda sanal makine boyutları hakkında daha fazla bilgi edinin.
İpucu
İlk olarak varsayılan VM boyutları için kapasite istemeniz önerilir. Kullanılabilirden daha fazla VM çekirdeğine ihtiyacınız varsa, alternatif VM boyutları listesinden ek kapasite isteyin.
Geçici bir laboratuvar planı oluşturduysanız bu noktada silebilirsiniz. Laboratuvar planlarının silinmesi, aboneliğinizi veya kullanılabilir kapasitenizi etkilemez. Kapasite aboneliğinize atanır.
Önemli
Klasik VM boyutları için kapasite isteyemezsiniz. Yalnızca laboratuvar hesabınızın VM çekirdek kapasitesinin aktarılmasını isteyerek klasik VM boyutlarına erişebilirsiniz.
Kapasite artışı istemek için ipuçları
Kapasite atama süresi VM boyutuna, bölgesine ve istenen çekirdek sayısına bağlı olarak değişir. Sık sık ek kapasite isteme sürecinden geçmeniz gerekmez. İhtiyacınız olduğunda ihtiyacınız olan kaynaklara sahip olduğunuzdan emin olmak için şunları yapmalısınız:
- Kapasiteyi mümkün olduğunca önceden isteyin.
- Mümkünse kapasite istediğiniz bölgede esnek olun.
- Kapasitenin bir aboneliğin ömrü boyunca atanmış olarak kaldığını fark edin. Laboratuvar planları veya laboratuvarlar silindiğinde kapasite aboneliğe atanmış olarak kalır.
- Yalnızca aboneliğinize atanmış olandan daha fazlasına ihtiyacınız varsa ek kapasite isteyin.
- Büyük ve toplu istekler yapmak yerine VM çekirdekleri için artımlı istekler oluşturun. Çok sayıda çekirdek için istekleri daha küçük isteklere bölerek bu isteklerin yerine getirilmesinde ek esneklik sağlayın.
Örneğin, laboratuvar hesaplarından laboratuvar planlarına geçiş yaptığınızda, önce kavram kanıtı görevi görecek birkaç temsili laboratuvar ayarlamak için yeterli kapasite istemeniz gerekir. Daha sonra, yaklaşan laboratuvar gereksinimlerinize göre ek kapasite isteklerinde bulunabilirsiniz.
2. Paylaşılan kaynakları yapılandırma
Laboratuvar hesaplarınızda kullandığınız Azure işlem galerisini ve lisans sunucularını yeniden kullanabilirsiniz. İsteğe bağlı olarak, gereksinimlerinize göre daha fazla lisans sunucusu ve galeri de yapılandırabilirsiniz.
Azure işlem galerisi ekliyseniz işlem galerisi ve laboratuvar planı aynı Azure bölgesinde olmalıdır. Ayrıca, etkinleştirilen bölgelerde yalnızca bu Azure bölgesinin seçili olması önerilir.
Lisans sunucusuna erişim gerektiren VM'ler için, sonraki adımda gösterildiği gibi gelişmiş ağ etkinleştirilmiş laboratuvar planları oluşturacaksınız.
Önemli
Laboratuvar hesaplarıyla oluşturulan laboratuvarlar için şablonları kaydettiyseniz, laboratuvar planlarıyla oluşturulan laboratuvarlar için bu şablonları yeniden kullanabilirsiniz. Ancak bunun tersi desteklenmez. Laboratuvar planlarıyla oluşturulan laboratuvarlar için kaydettiğiniz şablonlar, laboratuvar hesaplarıyla oluşturulan laboratuvarlar için yeniden kullanılamaz.
3. Ek laboratuvar planları oluşturma
Kapasitenin atanacağını beklerken, laboratuvarlarınızı ayarlamak için kullanılacak laboratuvar planları oluşturmaya devam edebilirsiniz.
Pratikte senaryonuza bağlı olarak birden fazla laboratuvar planı gerekebilir. Örneğin, matematik bölümü tek bir kaynak grubunda yalnızca bir laboratuvar planı gerektirebilir. Bilgisayar bilimi departmanı birden çok laboratuvar planı gerektirebilir. Bir laboratuvar planı gelişmiş ağı ve birkaç özel görüntüyü etkinleştirebilir. Başka bir laboratuvar planı temel ağı kullanabilir ve özel görüntüleri etkinleştiremez. Birden çok laboratuvar planı aynı kaynak grubunda tutulabilir.
- Laboratuvar planları oluşturma ve yapılandırma.
- Lisans sunucusu kullanmayı planlıyorsanız laboratuvar planlarınızı oluştururken gelişmiş ağı etkinleştirmeyi unutmayın.
- Eğitimciler laboratuvar oluşturmak için kaynak grubunu seçeceğinden laboratuvar planının kaynak grubu adı önemlidir.
- Benzer şekilde laboratuvar planı adı da önemlidir. Kaynak grubunda birden fazla laboratuvar planı varsa, eğitimciler laboratuvar oluştururken laboratuvar planı seçmek için açılan menü görür.
- Laboratuvar oluşturacak eğitimcilere izinler atayın.
- Azure Market görüntüleri etkinleştirin.
- Laboratuvarlar için bölgeleri yapılandırın. Laboratuvar planlarınızı kapasite isteğinizde belirttiğiniz bölgeleri kullanacak şekilde etkinleştirmeniz gerekir.
- İsteğe bağlı olarak bir Azure İşlem Galerisi ekleyin.
- İsteğe bağlı olarak, uygulamayı ekleme ve laboratuvar planlarını bağlama dahil olmak üzere Tuval ile tümleştirmeyi yapılandırın. Alternatif olarak, uygulamayı Teams gruplarına ekleyerek Teams ile tümleştirmeyi yapılandırın.
Laboratuvar hesaplarından taşınıyorsanız, aşağıdaki tabloda laboratuvar hesaplarınızı laboratuvar planlarıyla eşleme konusunda rehberlik sağlanır:
| Laboratuvar hesabı yapılandırması | Laboratuvar planı yapılandırması |
|---|---|
| Sanal ağ eşleme | Laboratuvar planları, laboratuvar hesaplarıyla aynı sanal ağı yeniden kullanabilir. - Laboratuvar planını oluştururken gelişmiş ağ kurulumu yapın. |
| Rol atamaları - Laboratuvar hesabı sahibi\katkıda bulunan. - Laboratuvar oluşturucusu\sahip\katkıda bulunan. |
Laboratuvar planları yeni özel roller içerir. 1. Rolleri gözden geçirin. 2. İzinleri atayın. |
| Market görüntüleri etkinleştirildi. - Laboratuvar hesapları yalnızca Market'ten 1. Nesil görüntülerini destekler. |
Laboratuvar planları, Azure Market görüntüleri etkinleştirmek için ayarları içerir. - Laboratuvar planları 1. Nesil ve 2. Nesil Market görüntülerini desteklediğinden, görüntü listesi laboratuvar hesaplarını kullanırken göreceğiniz görüntülerden farklı olacaktır. |
| Konum - Laboratuvarlar, laboratuvar hesabıyla aynı coğrafi konum içinde otomatik olarak oluşturulur. - Laboratuvarın oluşturulduğu tam bölgeyi belirtemezsiniz. |
Laboratuvar planları, hangi bölgelerin laboratuvarlarının oluşturulduğu üzerinde belirli bir denetim sağlar. - Laboratuvarlar için bölgeleri yapılandırın. |
| Ekli Azure İşlem Galerisi (Paylaşılan Görüntü Galerisi) | Laboratuvar planları, laboratuvar hesapları tarafından kullanılan galeriye eklenebilir. 1. Azure İşlem Galerisi ekleme. 2. Laboratuvar planı için görüntüleri etkinleştirdiğinizden emin olun. |
| Teams tümleştirmesi | Uygulamayı Teams gruplarına ekleyerek Teams tümleştirmesi ile laboratuvar planlarını yapılandırın. |
| Güvenlik duvarı ayarları - Laboratuvarın genel IP adresi ve 49152 - 65535 bağlantı noktası aralığı için gelen ve giden kuralları oluşturun. |
Güvenlik duvarı ayarları - Laboratuvarın genel IP adresi ve bağlantı noktası 4980-4989, 5000-6999 ve 7000-8999 arasında gelen ve giden kuralları oluşturun. |
4. Resimleri doğrulama
Vm boyutlarının her biri daha yeni bir Azure VM İşlem SKU'su kullanmak için yeniden eşlendi. Ekli işlem galerisi kullanıyorsanız, görüntü içeren bir laboratuvar yayımlayarak ve yaygın öğrenci iş yüklerini test ederek özelleştirilmiş görüntülerinizin her birini yeni VM İşlem SKU'su ile doğrulayın. Laboratuvar oluşturmadan önce, işlem galerisindeki her görüntünün laboratuvar planlarınızda etkinleştirilen aynı bölgelere çoğaltıldığını doğrulayın.
5. Laboratuvar oluşturma ve yayımlama
Aboneliğinize kapasite atadıktan sonra, eğitimci ve öğrenci deneyimini doğrulamak için temsili laboratuvarlar oluşturabilir ve yayımlayabilirsiniz. Kavram kanıtı olarak bir temsilci laboratuvar seçimi oluşturmak, yaygın öğrenci iş yüklerine göre performansı doğrulamanızı sağlayan isteğe bağlı ancak kesinlikle önerilen bir adımdır. Başarılı bir kavram kanıtı tamamlandıktan sonra, zaman içinde tam kapasite gereksiniminize artımlı olarak oluşturarak yaklaşan ihtiyacınıza göre kapasite istekleri gönderebilirsiniz.
Laboratuvar stratejileri
Mevcut laboratuvarları laboratuvar planına geçiremezsiniz. Bunun yerine yeni laboratuvarlar oluşturmanız gerekir. Tüm yeni iyileştirmelerin yanı sıra, yeni laboratuvarlar oluşturma gereksinimi, genel laboratuvar yapınızı yeniden ziyaret etmek ve gerektiğinde değişiklikleri planlamak için iyi bir fırsat sağlar.
Laboratuvarları silme ve yeniden oluşturma
Çoğu kuruluş laboratuvarlarını siler ve her dönem (veya sınıf oturumu) yeniden oluşturur. Bu geçişlerden biri sırasında laboratuvar planlarına taşımayı zamanlayabilirsiniz.
Mevcut laboratuvarları yeniden kullanma
Bazı kuruluşlar her sınıf oturumunda aynı laboratuvarları yeniden kullanır ve laboratuvar kullanıcı listesini değiştirir. Bu yaklaşımla, genellikle yeni bir oturumun başında geçiş için yeni laboratuvarlar oluşturmayı planlamanız gerekir.
Mevcut laboratuvarları geçiremeseniz de işlem galerileri, görüntüler ve lisans sunucuları gibi diğer varlıkları yeniden kullanabilirsiniz.
İpucu
Laboratuvarlarınızı laboratuvar planlarına geçirme konusunda endişeleriniz varsa Azure Lab Services müşteri katılımı ekibine ulaşabilirsiniz. Kuruluşunuzun adını ve abonelik kimliğini ve geçirmek istediğiniz laboratuvar sayısını belirtin.
6. Maliyet yönetimi raporlarını güncelleştirme
Raporları, Microsoft.LabServices/labslaboratuvar planları kullanılarak oluşturulan laboratuvarlar için yeni maliyet giriş türünü içerecek şekilde güncelleştirin. Yerleşik ve özel etiketler, maliyet analizinde gruplandırma olanağı sağlar. Maliyetleri izleme hakkında daha fazla bilgi için bkz . Azure Lab Services için maliyet yönetimi.
Sonraki adımlar
- Yönetici olarak bir laboratuvar planı oluşturun.
- Yönetici olarak laboratuvar planınızı yönetin.
- Eğitimci olarak bir laboratuvarın kullanımını yapılandırın ve kontrol edin.