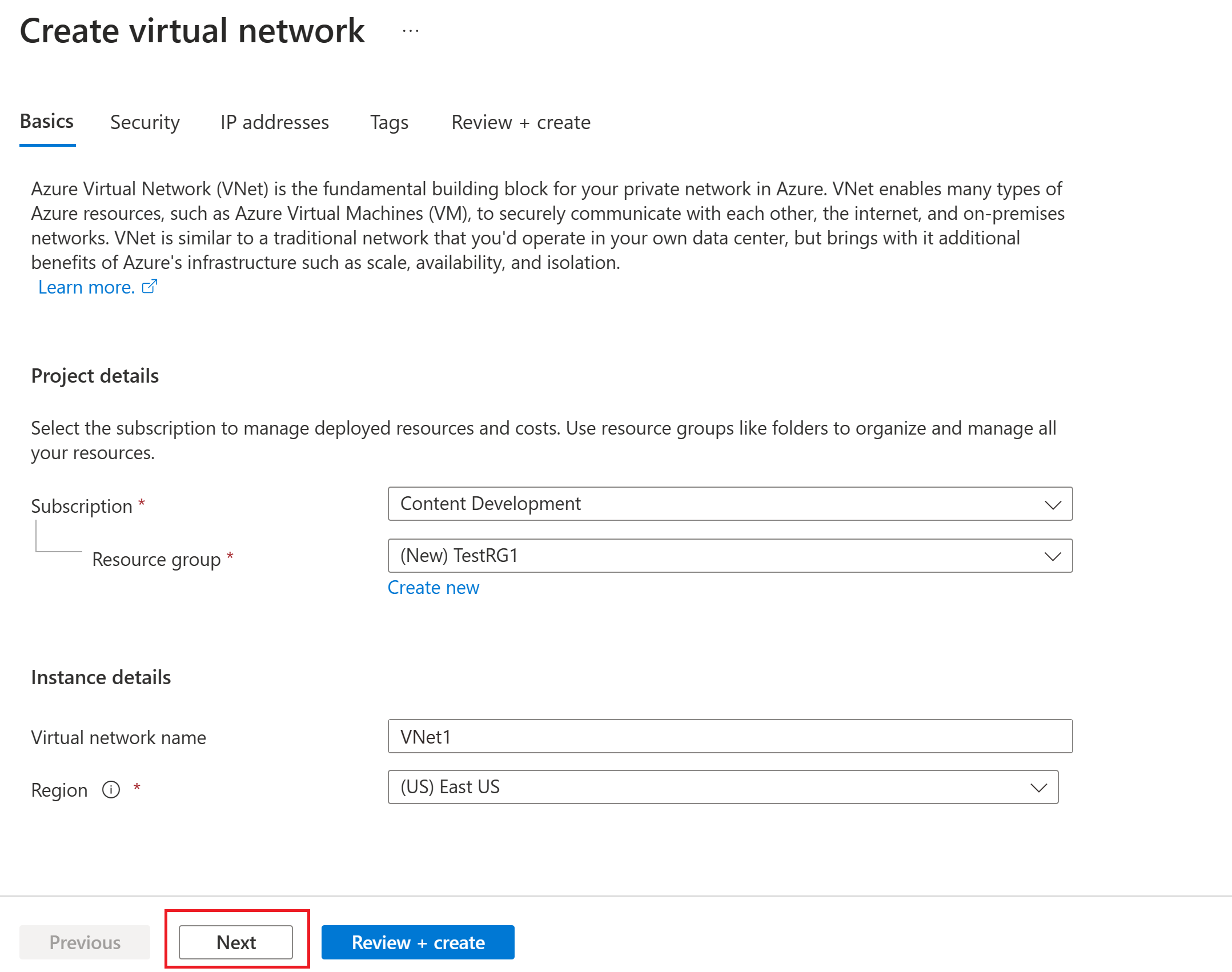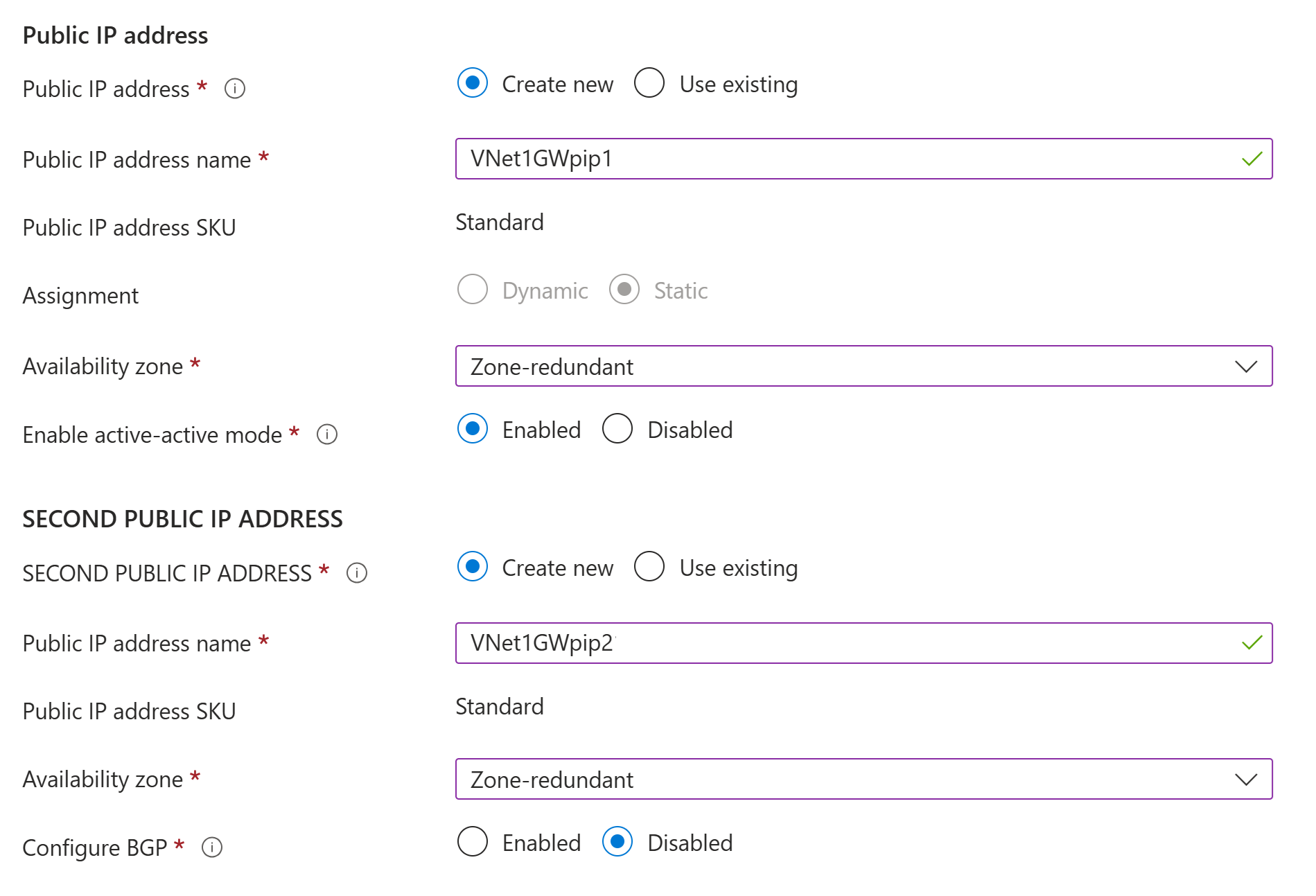Sanal ağdan sanal ağa VPN bağlantısı yapılandırma - Azure portalı
Bu makale, Azure portalında sanal ağdan sanal ağa bağlantı türünü kullanarak sanal ağlarınızı bağlamanıza yardımcı olur. Sanal ağları sanal ağdan sanal ağa bağlamak için portalı kullandığınızda, sanal ağlar farklı bölgelerde olabilir, ancak aynı abonelikte olmalıdır. Sanal ağlarınız farklı aboneliklerdeyse bunun yerine PowerShell yönergelerini kullanın. Bu makale sanal ağ eşlemesi için geçerli değildir. Sanal ağ eşlemesi için Sanal Ağ eşleme makalesine bakın.
Sanal Ağdan Sanal Ağa bağlantıları hakkında
Sanal ağdan sanal ağa bağlantı yapılandırmak, sanal ağları bağlamanın basit bir yoludur. Sanal ağı sanal ağdan sanal ağa bağlantı türüyle başka bir sanal ağa bağladığınızda, şirket içi bir konuma siteden siteye IPsec bağlantısı oluşturmaya benzer. Her iki bağlantı türü de IPsec/IKE ile güvenli bir tünel sağlamak için bir VPN ağ geçidi kullanır ve iletişim kurarken aynı şekilde çalışır. Ancak, bunlar yerel ağ geçidinin yapılandırılma biçiminde farklılık gösterir.
Sanal ağdan sanal ağa bağlantı oluşturduğunuzda, yerel ağ geçidi adres alanı otomatik olarak oluşturulur ve doldurulur. Ancak, yerel ağ geçidi bu yapılandırmada görünmez. Başka bir deyişle el ile yapılandıramazsınız.
Bir sanal ağın adres alanını güncelleştirirseniz, diğer sanal ağ otomatik olarak güncelleştirilmiş adres alanına yönlendirilir.
Sanal ağdan sanal ağa bağlantı oluşturmak genellikle siteden siteye bağlantıdan daha hızlı ve daha kolaydır.
Yerel ağ geçidi için daha fazla adres alanı belirtmek istediğinizi biliyorsanız veya daha sonra daha fazla bağlantı eklemeyi planlıyorsanız ve yerel ağ geçidini ayarlamanız gerekiyorsa, bunun yerine siteden siteye bağlantı adımlarını kullanarak yapılandırmayı oluşturun.
Sanal ağdan sanal ağa bağlantı, noktadan siteye istemci havuzu adres alanı içermez. Noktadan siteye istemciler için geçişli yönlendirmeye ihtiyacınız varsa, sanal ağ geçitleri arasında siteden siteye bağlantı oluşturun veya sanal ağ eşlemesini kullanın.
Neden sanal ağdan sanal ağa bağlantı oluşturmalısınız?
Aşağıdaki nedenlerle sanal ağdan sanal ağa bağlantı kullanarak sanal ağları bağlamak isteyebilirsiniz:
Çapraz bölge coğrafi artıklığı ve coğrafi-durum
- İnternet'e yönelik uç noktaları aşmadan güvenli bağlantıyla kendi coğrafi çoğaltmanızı veya eşitlemenizi ayarlayabilirsiniz.
- Azure Traffic Manager ve Azure Load Balancer ile birden çok Azure bölgesinde coğrafi olarak yedeklilik ile yüksek oranda kullanılabilir iş yükü ayarlayabilirsiniz. Örneğin, birden çok Azure bölgesinde SQL Server Always On kullanılabilirlik grupları ayarlayabilirsiniz.
Yalıtım veya yönetim sınırları olan bölgesel çok katmanlı uygulamalar
Aynı bölgede, yalıtım veya yönetim gereksinimleri nedeniyle birbirine bağlı birden çok sanal ağ ile çok katmanlı uygulamalar ayarlayabilirsiniz. Hatta Sanal Ağdan Sanal Ağa iletişim çok siteli yapılandırmalarla bile birleştirilebilir. Bu yapılandırmalar, aşağıdaki diyagramda gösterildiği gibi, şirket içi bağlantılar ile sanal ağlar arası bağlantıyı birleştiren ağ topolojileri oluşturmanıza olanak tanır:
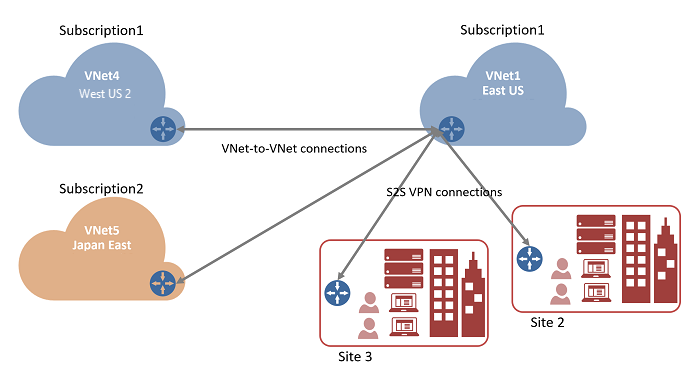
VNet1 oluşturma ve yapılandırma
Zaten bir sanal ağınız varsa, ayarların VPN ağ geçidi tasarımınızla uyumlu olduğunu doğrulayın. Diğer ağlarla çakışabilecek alt ağlara özellikle dikkat edin. Çakışan alt ağlarınız varsa bağlantınız düzgün çalışmaz.
Bu bölümde, aşağıdaki değerleri kullanarak VNet1 oluşturun. Kendi değerlerinizi kullanıyorsanız adres alanlarının bağlanmak istediğiniz sanal ağlarla çakışmadığından emin olun.
- Sanal ağ ayarları
- Ad: VNet1
- Adres alanı: 10.1.0.0/16
- Abonelik: Kullanmak istediğiniz aboneliği seçin.
- Kaynak grubu: TestRG1
- Konum: Doğu ABD
- Alt ağ
- Ad: Ön Uç
- Adres aralığı: 10.1.0.0/24
Azure Portal’ında oturum açın.
Portal sayfasının üst kısmındaki Kaynak, hizmet ve belge arama (G+/) bölümüne sanal ağ girin. Sanal ağ sayfasını açmak için Market arama sonuçlarından Sanal ağ'ı seçin.
Sanal ağ sayfasında Oluştur'u seçerek Sanal ağ oluştur sayfasını açın.
Temel Bilgiler sekmesinde, Proje ayrıntıları ve Örnek ayrıntıları için sanal ağ ayarlarını yapılandırın. Girdiğiniz değerler doğrulandığında yeşil bir onay işareti görürsünüz. Örnekte gösterilen değerleri, ihtiyacınız olan ayarlara göre ayarlayabilirsiniz.
- Abonelik: Listelenen aboneliğin doğru olduğunu onaylayın. Açılan kutuyu kullanarak abonelikleri değiştirebilirsiniz.
- Kaynak grubu: Var olan bir kaynak grubunu seçin veya yeni bir grup oluşturmak için Yeni oluştur'u seçin. Kaynak grupları hakkında daha fazla bilgi için bkz. Azure Resource Manager’a genel bakış.
- Ad: Sanal ağınızın adını girin.
- Bölge: Sanal ağınızın konumunu seçin. Konum, bu sanal ağa dağıttığınız kaynakların nerede bulunacağını belirler.
Güvenlik sekmesine gitmek için İleri'yi veya Güvenlik'i seçin. Bu alıştırmada, bu sayfadaki tüm hizmetler için varsayılan değerleri bırakın.
IP Adresleri sekmesine gitmek için IP Adresleri'ni seçin. IP Adresleri sekmesinde ayarları yapılandırın.
IPv4 adres alanı: Varsayılan olarak, bir adres alanı otomatik olarak oluşturulur. Adres alanını seçip kendi değerlerinizi yansıtacak şekilde ayarlayabilirsiniz. Ayrıca farklı bir adres alanı ekleyebilir ve otomatik olarak oluşturulan varsayılanı kaldırabilirsiniz. Örneğin, başlangıç adresini 10.1.0.0 olarak belirtebilir ve adres alanı boyutunu /16 olarak belirtebilirsiniz. Ardından Ekle'yi seçerek bu adres alanını ekleyin.
+ Alt ağ ekle: Varsayılan adres alanını kullanırsanız, otomatik olarak bir varsayılan alt ağ oluşturulur. Adres alanını değiştirirseniz, bu adres alanına yeni bir alt ağ ekleyin. Alt ağ ekle penceresini açmak için + Alt ağ ekle'yi seçin. Aşağıdaki ayarları yapılandırın ve ardından değerleri eklemek için sayfanın alt kısmındaki Ekle'yi seçin.
- Alt ağ adı: FrontEnd örneğidir.
- Alt ağ adres aralığı: Bu alt ağın adres aralığı. Örnek olarak 10.1.0.0 ve /24 verilebilir.
IP adresleri sayfasını gözden geçirin ve ihtiyacınız olmayan tüm adres alanlarını veya alt ağları kaldırın.
Sanal ağ ayarlarını doğrulamak için Gözden geçir ve oluştur'u seçin.
Ayarlar doğrulandıktan sonra Oluştur'u seçerek sanal ağı oluşturun.
Ağ geçidi alt ağını oluşturma
Sanal ağ geçidi, GatewaySubnet adlı belirli bir alt ağ gerektirir. Ağ geçidi alt ağı, sanal ağınızın IP adresi aralığının bir parçasıdır ve sanal ağ geçidi kaynaklarının ve hizmetlerinin kullandığı IP adreslerini içerir.
Ağ geçidi alt ağı oluştururken, alt ağın içerdiği IP adresi sayısını belirtirsiniz. Gerekli IP adresi sayısı, oluşturmak istediğiniz VPN ağ geçidi yapılandırmasına bağlıdır. Bazı yapılandırmalar için diğerlerinden daha fazla IP adresi gerekir. Ağ geçidi alt ağınız için /27 veya daha büyük (/26, /25 vb.) belirtmeniz en iyisidir.
- Sanal ağınızın sayfasındaki sol bölmede Alt ağlar'ı seçerek Alt ağlar sayfasını açın.
- Sayfanın üst kısmında + Ağ geçidi alt ağı'nı seçerek Alt ağ ekle bölmesini açın.
- Ad otomatik olarak GatewaySubnet olarak girilir. Gerekirse IP adresi aralığı değerini ayarlayın. 10.1.255.0/27 örnektir.
- Sayfadaki diğer değerleri ayarlamayın. Alt ağı kaydetmek için sayfanın alt kısmındaki Kaydet'i seçin.
Önemli
Ağ geçidi alt ağındaki ağ güvenlik grupları (NSG) desteklenmez. Bir ağ güvenlik grubunun bu alt ağ ile ilişkilendirilmesi, sanal ağ geçidinizin (VPN ve ExpressRoute ağ geçitleri) beklendiği gibi çalışmayı durdurmasına neden olabilir. Ağ güvenlik grupları hakkında daha fazla bilgi için bkz. Ağ güvenlik grubu nedir?
VNet1 VPN ağ geçidini oluşturma
Bu adımda, sanal ağınız için sanal ağ geçidini oluşturursunuz. Bir ağ geçidinin oluşturulması, seçili ağ geçidi SKU’suna bağlı olarak 45 dakika veya daha uzun sürebilir. Ağ geçidi SKU fiyatlandırması için bkz . Fiyatlandırma.
Aşağıdaki değerleri kullanarak bir sanal ağ geçidi (VPN ağ geçidi) oluşturun:
- Ad: VNet1GW
- Ağ geçidi türü: VPN
- SKU: VpnGw2AZ
- Nesil: 2. Nesil
- Sanal ağ: VNet1
- Ağ geçidi alt ağ adres aralığı: 10.1.255.0/27
- Genel IP adresi: Yeni oluştur
- Genel IP adresi adı: VNet1GWpip1
- Genel IP adresi SKU'su: Standart
- Atama: Statik
- İkinci Genel IP adresi adı: VNet1GWpip2
- Etkin-etkin modu etkinleştir: Etkin
Kaynakları, hizmetleri ve belgeleri ara (G+/) alanına sanal ağ geçidi girin. Market arama sonuçlarında Sanal ağ geçidini bulun ve sanal ağ geçidi oluştur sayfasını açmak için seçin.
Temel Bilgiler sekmesinde Proje ayrıntıları ve Örnek ayrıntıları değerlerini doldurun.
Abonelik: Açılan listeden kullanmak istediğiniz aboneliği seçin.
Kaynak grubu: Bu sayfada sanal ağınızı seçtiğinizde bu değer otomatik olarak doldurulur.
Ad: Bu, oluşturduğunuz ağ geçidi nesnesinin adıdır. Bu, ağ geçidi kaynaklarının dağıtılacağı ağ geçidi alt aktan farklıdır.
Bölge: Bu kaynağı oluşturmak istediğiniz bölgeyi seçin. Ağ geçidinin bölgesi sanal ağ ile aynı olmalıdır.
Ağ geçidi türü: VPN’i seçin. VPN ağ geçitleri, VPN sanal ağ geçidi türünü kullanır.
SKU: Açılan listeden, kullanmak istediğiniz özellikleri destekleyen bir ağ geçidi SKU'su seçin.
- Mümkün olduğunda AZ ile biten bir SKU seçmenizi öneririz. AZ SKU'ları kullanılabilirlik alanlarını destekler.
- Temel SKU portalda kullanılamaz. Temel SKU ağ geçidi yapılandırmak için PowerShell veya CLI kullanmanız gerekir.
Oluşturma: Açılan listeden 2. Nesil'i seçin.
Sanal ağ: Açılan listeden, bu ağ geçidini eklemek istediğiniz sanal ağı seçin. Kullanmak istediğiniz sanal ağı göremiyorsanız, önceki ayarlarda doğru aboneliği ve bölgeyi seçtiğinizden emin olun.
Ağ geçidi alt ağ adres aralığı veya Alt Ağ: Vpn ağ geçidi oluşturmak için ağ geçidi alt ağı gereklidir.
Şu anda bu alan, sanal ağ adres alanına ve sanal ağınız için GatewaySubnet adlı bir alt ağ oluşturup oluşturmadığınıza bağlı olarak farklı ayar seçeneklerini gösterebilir.
Ağ geçidi alt ağınız yoksa ve bu sayfada bir ağ geçidi oluşturma seçeneğini görmüyorsanız, sanal ağınıza dönün ve ağ geçidi alt ağını oluşturun. Ardından bu sayfaya dönün ve VPN ağ geçidini yapılandırın.
Genel IP adresi değerlerini belirtin. Bu ayarlar, VPN ağ geçidiyle ilişkilendirilecek genel IP adresi nesnelerini belirtir. VPN ağ geçidi oluşturulduğunda her genel IP adresi nesnesine bir genel IP adresi atanır. Atanan genel IP adresi yalnızca ağ geçidi silindiğinde ve yeniden oluşturulduğunda değişir. IP adresleri, VPN ağ geçidinizin yeniden boyutlandırılması, sıfırlanması veya diğer iç bakım/yükseltmeleri arasında değişmez.
Genel IP adresi türü: Bu seçenek görünürse Standart'ı seçin.
Genel IP adresi: Yeni oluştur'u seçili bırakın.
Genel IP adresi adı: Metin kutusuna genel IP adresi örneğinin adını girin.
Genel IP adresi SKU'su: Standart SKU ayarı otomatik olarak seçilir.
Atama: Atama genellikle otomatik olarak seçilir ve Statik olmalıdır.
Kullanılabilirlik alanı: Bu ayar, kullanılabilirlik alanlarını destekleyen bölgelerdeKI AZ ağ geçidi SKU'larında kullanılabilir. Bölge belirtmek istemediğiniz sürece Alanlar arası yedekli'yi seçin.
Etkin-etkin modu etkinleştir: Etkin-etkin mod ağ geçidinin avantajlarından yararlanmak için Etkin'i seçmenizi öneririz. Bu ağ geçidini siteden siteye bağlantı için kullanmayı planlıyorsanız aşağıdakileri göz önünde bulundurun:
- Kullanmak istediğiniz etkin-etkin tasarımı doğrulayın. Şirket içi VPN cihazınızla bağlantılar, etkin-etkin moddan yararlanmak için özel olarak yapılandırılmalıdır.
- Bazı VPN cihazları etkin-etkin modu desteklemez. Emin değilseniz VPN cihazı satıcınıza başvurun. Etkin-etkin modu desteklemeyen bir VPN cihazı kullanıyorsanız, bu ayar için Devre dışı'yı seçebilirsiniz.
İkinci genel IP adresi: Yeni oluştur'u seçin. Bu yalnızca Etkin-etkin modu etkinleştir ayarı için Etkin'i seçtiyseniz kullanılabilir.
Genel IP adresi adı: Metin kutusuna genel IP adresi örneğinin adını girin.
Genel IP adresi SKU'su: Standart SKU ayarı otomatik olarak seçilir.
Kullanılabilirlik alanı: Bölge belirtmek istemediğiniz sürece Alanlar arası yedekli'yi seçin.
BGP'yi yapılandırma: Yapılandırmanız bu ayarı özellikle gerektirmediği sürece Devre dışı'ı seçin. Bu ayarı zorunlu kılarsanız, varsayılan ASN 65515'tir, ancak bu değer değiştirilebilir.
Key Vault Erişimini Etkinleştir: Yapılandırmanız bu ayarı özellikle gerektirmediği sürece Devre Dışı'nı seçin.
Doğrulamayı çalıştırmak için Gözden geçir + oluştur'u seçin.
Doğrulama geçtikten sonra OLUŞTUR'u seçerek VPN ağ geçidini dağıtın.
Ağ geçidinin tam olarak oluşturulması ve dağıtılması 45 dakika veya daha uzun sürebilir. Dağıtım durumunu ağ geçidinizin Genel Bakış sayfasında görebilirsiniz. Ağ geçidi oluşturulduktan sonra, portalda sanal ağa bakarak bu ağ geçidine atanmış IP adresini görüntüleyebilirsiniz. Ağ geçidi bağlı bir cihaz gibi görüntülenir.
Önemli
Ağ geçidi alt ağındaki ağ güvenlik grupları (NSG) desteklenmez. Bir ağ güvenlik grubunun bu alt ağ ile ilişkilendirilmesi, sanal ağ geçidinizin (VPN ve ExpressRoute ağ geçitleri) beklendiği gibi çalışmayı durdurmasına neden olabilir. Ağ güvenlik grupları hakkında daha fazla bilgi için bkz. Ağ güvenlik grubu nedir?
VNet oluşturma ve yapılandırma4
VNet1'i yapılandırdıktan sonra, önceki adımları yineleyip değerleri VNet4 değerleriyle değiştirerek VNet4 ve VNet4 ağ geçidi oluşturun. VNet4'i yapılandırmadan önce VNet1 için sanal ağ geçidinin oluşturulmasının bitmesini beklemeniz gerekmez. Kendi değerlerinizi kullanıyorsanız adres alanlarının bağlanmak istediğiniz sanal ağlarla çakışmadığından emin olun.
VNet4 ve VNet4 ağ geçidini yapılandırmak için aşağıdaki örnek değerleri kullanabilirsiniz.
- Sanal ağ ayarları
- Ad: VNet4
- Adres alanı: 10.41.0.0/16
- Abonelik: Kullanmak istediğiniz aboneliği seçin.
- Kaynak grubu: TestRG4
- Konum: Batı ABD 2
- Alt ağ
- Ad: Ön Uç
- Adres aralığı: 10.41.0.0/24
Ağ geçidi alt akını ekleyin:
- Ad: GatewaySubnet
- Ağ geçidi alt ağ adres aralığı: 10.41.255.0/27
VNet4 VPN ağ geçidini yapılandırma
VNet4 VPN ağ geçidini yapılandırmak için aşağıdaki örnek değerleri kullanabilirsiniz.
- Sanal ağ geçidi ayarları
- Ad: VNet4GW
- Kaynak grubu: Batı ABD 2
- Nesil: 2. Nesil
- Ağ geçidi türü: VPN’i seçin.
- VPN türü: Rota tabanlı'ı seçin.
- SKU: VpnGw2AZ
- Nesil: 2. Nesil
- Sanal ağ: VNet4
- Genel IP adresi adı: VNet4GWpip1
- Genel IP adresi SKU'su: Standart
- Atama: Statik
- İkinci Genel IP adresi adı: VNet4GWpip2
- Etkin-etkin modu etkinleştir: Etkin
Bağlantılarınızı yapılandırma
Hem VNet1 hem de VNet4 için VPN ağ geçitleri tamamlandığında, sanal ağ geçidi bağlantılarınızı oluşturabilirsiniz.
Aynı abonelikteki sanal ağlar, farklı kaynak gruplarında olsalar bile portal kullanılarak bağlanabilir. Ancak, sanal ağlarınız farklı aboneliklerdeyse, bağlantıları yapmak için PowerShell kullanmanız gerekir.
Çift yönlü veya tek yönlü bağlantı oluşturabilirsiniz. Bu alıştırma için çift yönlü bir bağlantı belirteceğiz. Çift yönlü bağlantı değeri, trafiğin her iki yönde de akabilmesi için iki ayrı bağlantı oluşturur.
Portalda VNet1GW'ye gidin.
Sanal ağ geçidi sayfasındaki sol bölmede Bağlantılar'ı seçerek Bağlantılar sayfasını açın. Ardından + Ekle'yi seçerek Bağlantı oluştur sayfasını açın.
Bağlantı oluştur sayfasında bağlantı değerlerini doldurun.
- Bağlantı türü: Açılan listeden Sanal Ağdan Sanal Ağa seçeneğini belirleyin.
- Çift yönlü bağlantı kurma: Trafik akışını her iki yönde de oluşturmak istiyorsanız bu değeri seçin. Bu ayarı seçmezseniz ve daha sonra ters yönde bir bağlantı eklemek istiyorsanız, diğer sanal ağ geçidinden kaynaklanan yeni bir bağlantı oluşturmanız gerekir.
- İlk bağlantı adı: VNet1-VNet4
- İkinci bağlantı adı: VNet4-VNet1
- Bölge: Doğu ABD (VNet1GW bölgesi)
Ayarlar sayfasına ilerlemek için sayfanın alt kısmındaki İleri : >Ayarlar'a tıklayın.
Ayarlar sayfasında aşağıdaki değerleri belirtin:
- İlk sanal ağ geçidi: Açılan listeden VNet1GW'yi seçin.
- İkinci sanal ağ geçidi: Açılan listeden VNet4GW'yi seçin.
- Paylaşılan anahtar (PSK):Bu alana bağlantınız için bir paylaşılan anahtar girin. Bu anahtarı kendiniz üretebilir veya oluşturabilirsiniz. Siteden siteye bağlantıda, kullandığınız anahtar şirket içi cihazınız ve sanal ağ geçidi bağlantınız için aynıdır. Kavram burada benzerdir, ancak vpn cihazına bağlanmak yerine başka bir sanal ağ geçidine bağlanıyorsunuz. Paylaşılan anahtar belirtirken önemli olan, bağlantının her iki tarafı için de tamamen aynı olmasıdır.
- IKE Protokolü: IKEv2
Bu alıştırmada, ayarların geri kalanını varsayılan değerleri olarak bırakabilirsiniz.
Bağlantılarınızı doğrulamak ve oluşturmak için Gözden geçir ve oluştur'u ve ardından Oluştur'u seçin.
Bağlantılarınızı doğrulama
Azure portalında sanal ağ geçidini bulun. Örneğin, VNet1GW.
Sanal ağ geçidi sayfasında Bağlantılar'ı seçerek sanal ağ geçidinin Bağlantılar sayfasını görüntüleyin. Bağlantı kurulduktan sonra Durum değerlerinin Bağlı olarak değiştiğini görürsünüz.
Daha fazla bilgi görüntülemek için Ad sütununun altında bağlantılardan birini seçin. Veriler akmaya başladığında, veri ve veri çıkışı değerlerini görürsünüz.
Daha fazla bağlantı ekleme
Başka bir sanal ağdan sanal ağa bağlantı oluşturabilir veya şirket içi bir konuma IPsec siteden siteye bağlantı oluşturabilirsiniz.
Daha fazla bağlantı oluşturmadan önce, sanal ağınızın adres alanının bağlanmak istediğiniz adres alanlarıyla çakışmadığını doğrulayın.
Yeni bir bağlantı yapılandırırken, Bağlantı türünü oluşturmak istediğiniz bağlantı türüyle eşleşecek şekilde ayarladığınızdan emin olun. Siteden siteye bağlantı ekliyorsanız , bağlantıyı oluşturabilmeniz için önce yerel bir ağ geçidi oluşturmanız gerekir.
Paylaşılan anahtar kullanan bir bağlantı yapılandırırken, paylaşılan anahtarın bağlantının her iki tarafı için de tam olarak aynı olduğundan emin olun.
Daha fazla bağlantı oluşturmak için şu adımları izleyin:
- Azure portalında, bağlantıyı oluşturmak istediğiniz VPN ağ geçidine gidin.
- Sol bölmede Bağlantılar'ı seçin. Mevcut bağlantıları görüntüleyin.
- Yeni bağlantıyı oluşturun.
Sanal ağlar arası bağlantılar hakkında SSS
Sanal ağdan sanal ağa sık sorulan sorular için VPN Gateway hakkında SSS bölümüne bakın.
Sonraki adımlar
Ağ trafiğini bir sanal ağdaki kaynaklarda nasıl sınırlayabileceğiniz hakkında bilgi için bkz . Ağ Güvenliği.
Azure, şirket içi ve İnternet kaynakları arasındaki trafiğin Azure tarafından nasıl yönlendirdiği hakkında bilgi için bkz. Sanal ağ trafiği yönlendirme.