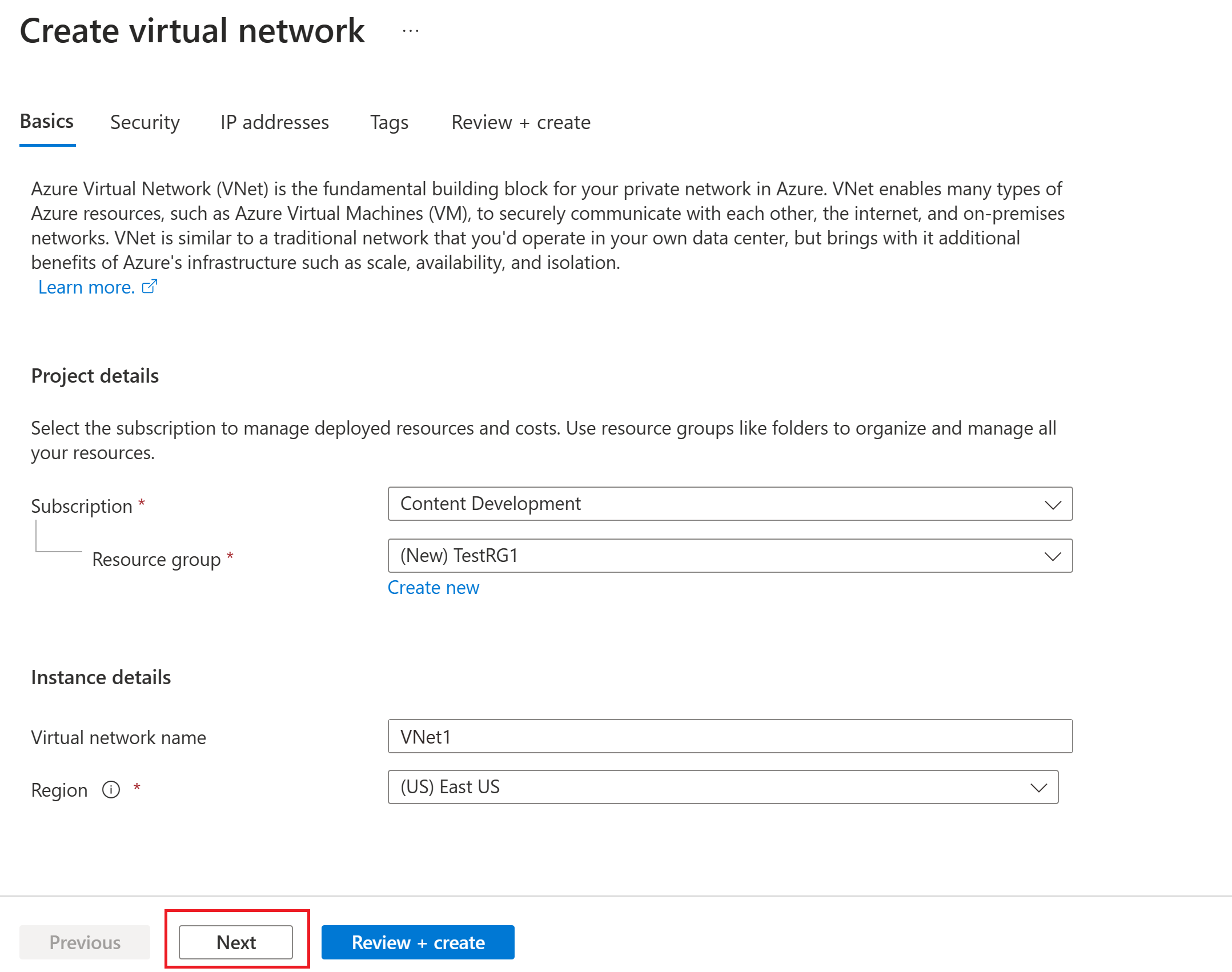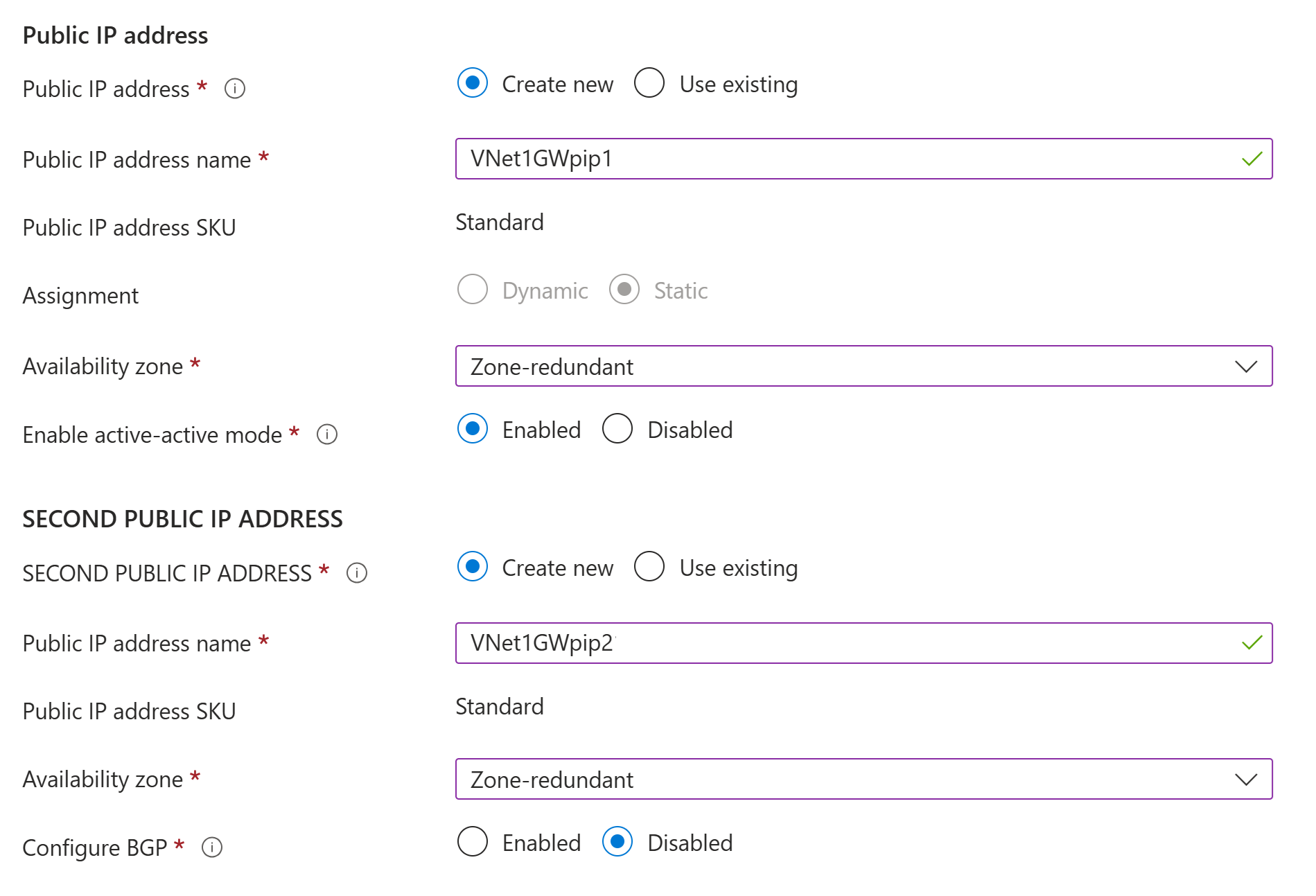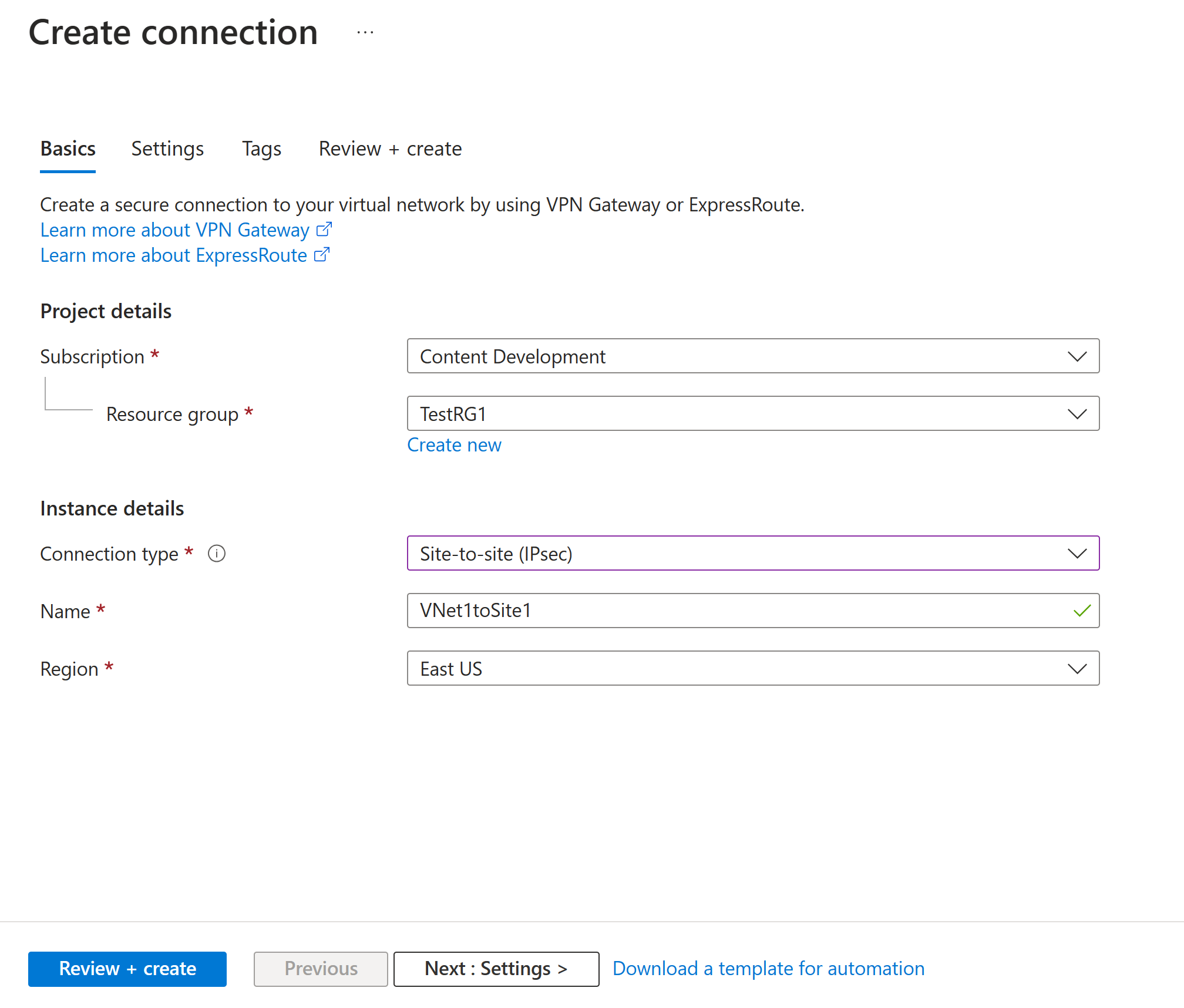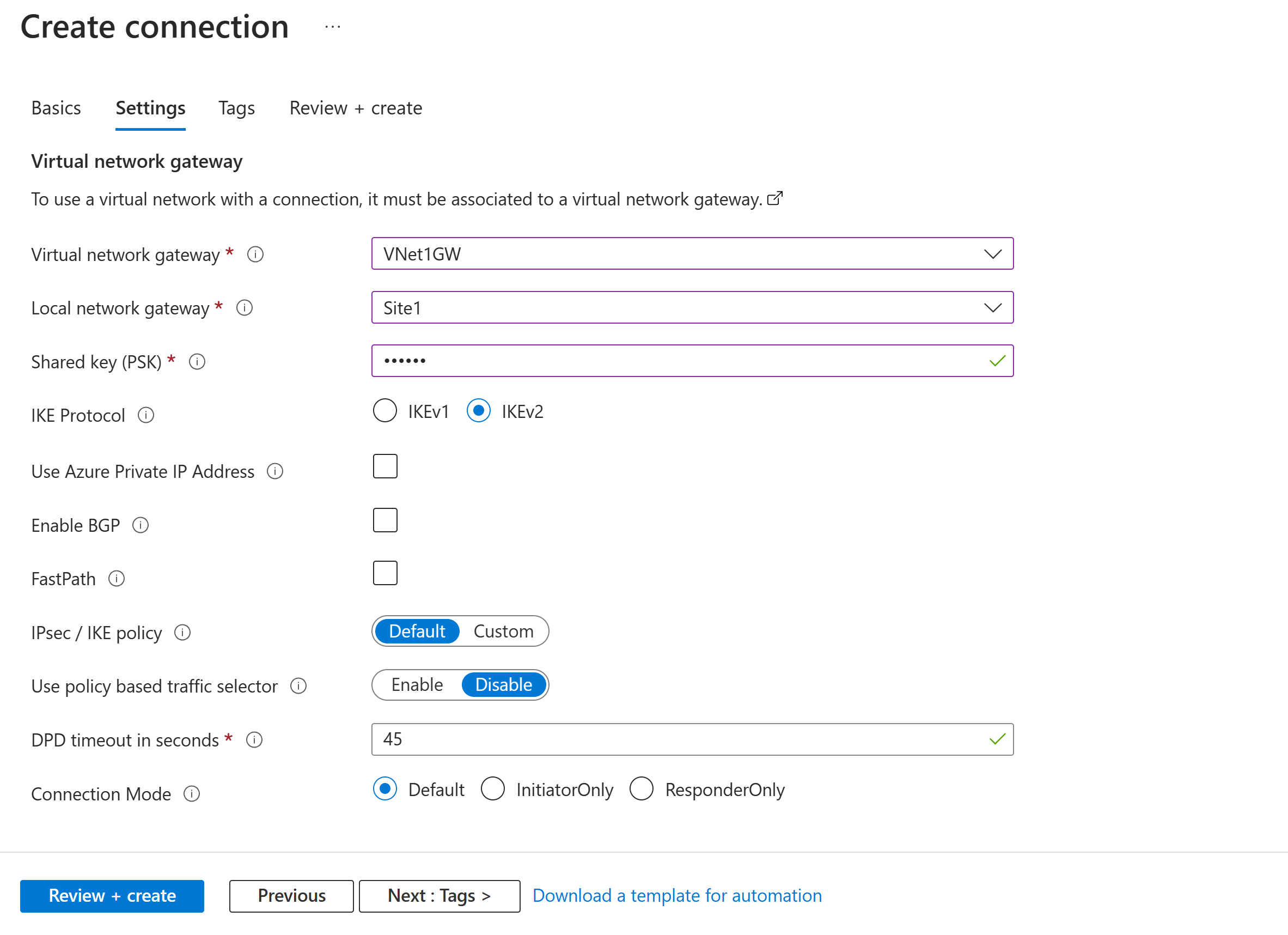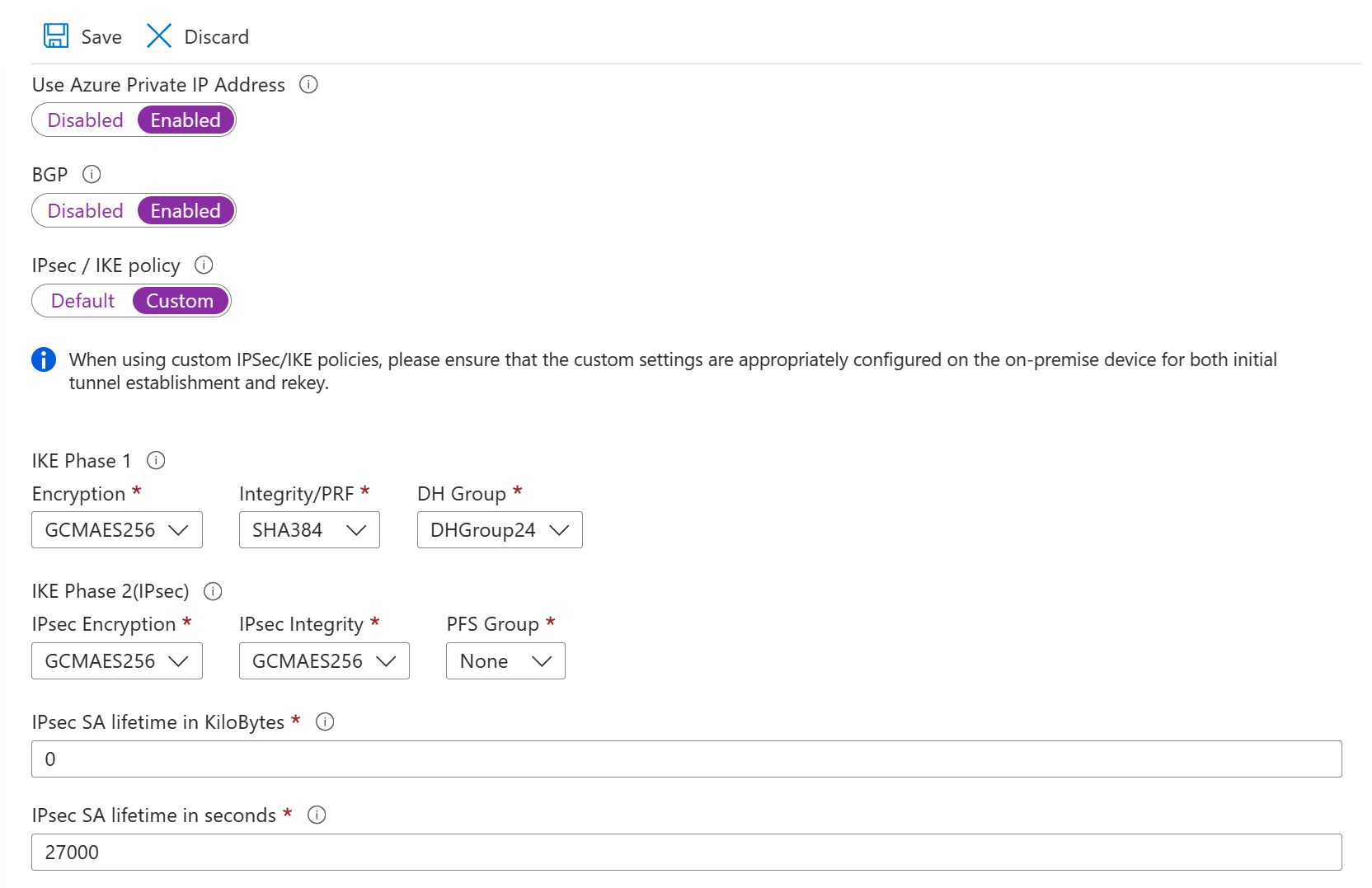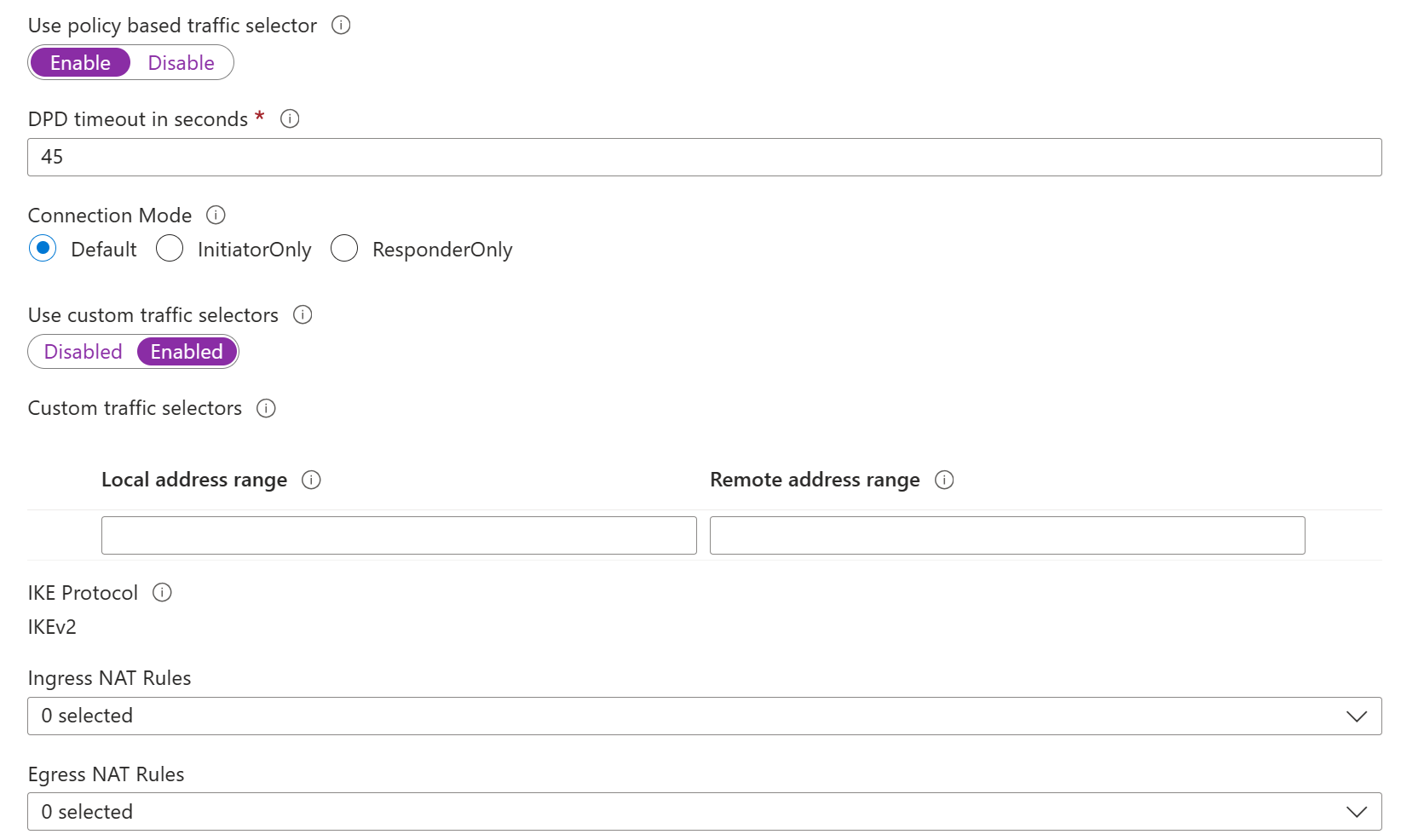Öğretici: Azure portalında siteden siteye VPN bağlantısı oluşturma
Bu öğreticide, şirket içi ağınız ile bir sanal ağ arasında siteden siteye (S2S) VPN ağ geçidi bağlantısı oluşturmak için Azure portalını kullanacaksınız. Bu yapılandırmayı Azure PowerShell veya Azure CLI kullanarak da oluşturabilirsiniz.
Bu öğreticide şunları yaptınız:
- Özel ağ oluşturun.
- VPN ağ geçidi oluşturma.
- Yerel ağ geçidi oluşturma.
- VPN bağlantısı oluşturun.
- Bağlantınızı doğrulayın.
- Bir sanal makineye bağlanın.
Önkoşullar
Etkin aboneliği olan bir Azure hesabına ihtiyacınız vardır. Kuruluşunuz yoksa şimdi ücretsiz olarak bir tane oluşturabilirsiniz.
Şirket içi ağ yapılandırmanızda bulunan IP adresi aralıklarını bilmiyorsanız, bu ayrıntıları sizin için sağlayabilecek biriyle koordine olmanız gerekir. Bu yapılandırmayı oluştururken, Azure'ın şirket içi konumunuza yönlendirdiği IP adresi aralığı ön eklerini belirtmeniz gerekir. Şirket içi ağınızın alt ağlarından hiçbiri bağlanmak istediğiniz sanal ağ alt ağlarıyla örtüşemez.
VPN cihazları:
- Uyumlu bir VPN cihazınız olduğundan ve cihazı yapılandırabilecek birine sahip olduğunuzdan emin olun. Uyumlu VPN cihazları ve cihaz yapılandırması hakkında daha fazla bilgi için bkz . VPN cihazları hakkında.
- VPN cihazınız için dışarıya dönük genel bir IPv4 adresi olduğunu doğrulayın.
- VPN cihazınızın etkin-etkin mod ağ geçitlerini desteklediğini doğrulayın. Bu makalede, yüksek oranda kullanılabilir bağlantı için önerilen etkin-etkin mod VPN ağ geçidi oluşturulur. Etkin-etkin modu, her iki ağ geçidi VM örneğinin de etkin olduğunu belirtir ve her ağ geçidi VM örneği için bir tane olan iki genel IP adresi kullanır. VPN cihazınızı her ağ geçidi VM örneğinin IP adresine bağlanacak şekilde yapılandırabilirsiniz. VPN cihazınız bu modu desteklemiyorsa ağ geçidiniz için bu modu etkinleştirmeyin. Daha fazla bilgi için bkz . Şirket içi ve sanal ağdan sanal ağa bağlantılar için yüksek oranda kullanılabilir bağlantı tasarlama ve Etkin-etkin mod VPN ağ geçitleri hakkında.
Sanal ağ oluşturma
Bu bölümde, aşağıdaki değerleri kullanarak bir sanal ağ oluşturacaksınız:
- Kaynak grubu: TestRG1
- Ad: VNet1
- Bölge: (ABD) Doğu ABD
- IPv4 adres alanı: 10.1.0.0/16
- Alt ağ adı: FrontEnd
- Alt ağ adres alanı:
Not
Şirket içi mimarinin bir parçası olarak bir sanal ağ kullandığınızda, bu sanal ağ için özel olarak kullanabileceğiniz bir IP adresi aralığı oluşturmak için şirket içi ağ yöneticinizle birlikte çalıştığınızdan emin olun. Aksi takdirde, VPN bağlantısının her iki tarafında bir yinelenen adres aralığı varsa trafik beklenmedik şekilde yönlendirilir. Ayrıca, bu sanal ağı başka bir sanal ağa bağlamak istiyorsanız, adres alanı diğer sanal ağ ile çakışamaz. Ağ yapılandırmanızı uygun şekilde planlayın.
Azure Portal’ında oturum açın.
Portal sayfasının üst kısmındaki Kaynak, hizmet ve belge arama (G+/) bölümüne sanal ağ girin. Sanal ağ sayfasını açmak için Market arama sonuçlarından Sanal ağ'ı seçin.
Sanal ağ sayfasında Oluştur'u seçerek Sanal ağ oluştur sayfasını açın.
Temel Bilgiler sekmesinde, Proje ayrıntıları ve Örnek ayrıntıları için sanal ağ ayarlarını yapılandırın. Girdiğiniz değerler doğrulandığında yeşil bir onay işareti görürsünüz. Örnekte gösterilen değerleri, ihtiyacınız olan ayarlara göre ayarlayabilirsiniz.
- Abonelik: Listelenen aboneliğin doğru olduğunu onaylayın. Açılan kutuyu kullanarak abonelikleri değiştirebilirsiniz.
- Kaynak grubu: Var olan bir kaynak grubunu seçin veya yeni bir grup oluşturmak için Yeni oluştur'u seçin. Kaynak grupları hakkında daha fazla bilgi için bkz. Azure Resource Manager’a genel bakış.
- Ad: Sanal ağınızın adını girin.
- Bölge: Sanal ağınızın konumunu seçin. Konum, bu sanal ağa dağıttığınız kaynakların nerede bulunacağını belirler.
Güvenlik sekmesine gitmek için İleri'yi veya Güvenlik'i seçin. Bu alıştırmada, bu sayfadaki tüm hizmetler için varsayılan değerleri bırakın.
IP Adresleri sekmesine gitmek için IP Adresleri'ni seçin. IP Adresleri sekmesinde ayarları yapılandırın.
IPv4 adres alanı: Varsayılan olarak, bir adres alanı otomatik olarak oluşturulur. Adres alanını seçip kendi değerlerinizi yansıtacak şekilde ayarlayabilirsiniz. Ayrıca farklı bir adres alanı ekleyebilir ve otomatik olarak oluşturulan varsayılanı kaldırabilirsiniz. Örneğin, başlangıç adresini 10.1.0.0 olarak belirtebilir ve adres alanı boyutunu /16 olarak belirtebilirsiniz. Ardından Ekle'yi seçerek bu adres alanını ekleyin.
+ Alt ağ ekle: Varsayılan adres alanını kullanırsanız, otomatik olarak bir varsayılan alt ağ oluşturulur. Adres alanını değiştirirseniz, bu adres alanına yeni bir alt ağ ekleyin. Alt ağ ekle penceresini açmak için + Alt ağ ekle'yi seçin. Aşağıdaki ayarları yapılandırın ve ardından değerleri eklemek için sayfanın alt kısmındaki Ekle'yi seçin.
- Alt ağ adı: FrontEnd örneğidir.
- Alt ağ adres aralığı: Bu alt ağın adres aralığı. Örnek olarak 10.1.0.0 ve /24 verilebilir.
IP adresleri sayfasını gözden geçirin ve ihtiyacınız olmayan tüm adres alanlarını veya alt ağları kaldırın.
Sanal ağ ayarlarını doğrulamak için Gözden geçir ve oluştur'u seçin.
Ayarlar doğrulandıktan sonra Oluştur'u seçerek sanal ağı oluşturun.
Sanal ağınızı oluşturduktan sonra isteğe bağlı olarak Azure DDoS Koruması'yı yapılandırabilirsiniz. Azure DDoS Koruması'nın yeni veya mevcut sanal ağlarda etkinleştirilmesi kolaydır ve uygulama veya kaynak değişikliği gerektirmez. Azure DDoS Koruması hakkında daha fazla bilgi için bkz . Azure DDoS Koruması nedir?.
Ağ geçidi alt ağı oluşturma
Sanal ağ geçidi, GatewaySubnet adlı belirli bir alt ağ gerektirir. Ağ geçidi alt ağı, sanal ağınızın IP adresi aralığının bir parçasıdır ve sanal ağ geçidi kaynaklarının ve hizmetlerinin kullandığı IP adreslerini içerir.
Ağ geçidi alt ağı oluştururken, alt ağın içerdiği IP adresi sayısını belirtirsiniz. Gerekli IP adresi sayısı, oluşturmak istediğiniz VPN ağ geçidi yapılandırmasına bağlıdır. Bazı yapılandırmalar için diğerlerinden daha fazla IP adresi gerekir. Ağ geçidi alt ağınız için /27 veya daha büyük (/26, /25 vb.) belirtmeniz en iyisidir.
- Sanal ağınızın sayfasındaki sol bölmede Alt ağlar'ı seçerek Alt ağlar sayfasını açın.
- Sayfanın üst kısmında + Ağ geçidi alt ağı'nı seçerek Alt ağ ekle bölmesini açın.
- Ad otomatik olarak GatewaySubnet olarak girilir. Gerekirse IP adresi aralığı değerini ayarlayın. 10.1.255.0/27 örnektir.
- Sayfadaki diğer değerleri ayarlamayın. Alt ağı kaydetmek için sayfanın alt kısmındaki Kaydet'i seçin.
Önemli
Ağ geçidi alt ağındaki ağ güvenlik grupları (NSG) desteklenmez. Bir ağ güvenlik grubunun bu alt ağ ile ilişkilendirilmesi, sanal ağ geçidinizin (VPN ve ExpressRoute ağ geçitleri) beklendiği gibi çalışmayı durdurmasına neden olabilir. Ağ güvenlik grupları hakkında daha fazla bilgi için bkz. Ağ güvenlik grubu nedir?
VPN ağ geçidi oluşturma
Bu adımda, sanal ağınız için bir sanal ağ geçidi (VPN ağ geçidi) oluşturursunuz. Bir ağ geçidinin oluşturulması, seçili ağ geçidi SKU’suna bağlı olarak 45 dakika veya daha uzun sürebilir.
VPN ağ geçidi oluşturma
Aşağıdaki değerleri kullanarak bir sanal ağ geçidi (VPN ağ geçidi) oluşturun:
- Ad: VNet1GW
- Ağ geçidi türü: VPN
- SKU: VpnGw2AZ
- Nesil: 2. Nesil
- Sanal ağ: VNet1
- Ağ geçidi alt ağ adres aralığı: 10.1.255.0/27
- Genel IP adresi: Yeni oluştur
- Genel IP adresi adı: VNet1GWpip1
- Genel IP adresi SKU'su: Standart
- Atama: Statik
- İkinci Genel IP adresi adı: VNet1GWpip2
- Etkin-etkin modu etkinleştir: Etkin
- BGP'yi yapılandırma: Devre dışı
Kaynakları, hizmetleri ve belgeleri ara (G+/) alanına sanal ağ geçidi girin. Market arama sonuçlarında Sanal ağ geçidini bulun ve sanal ağ geçidi oluştur sayfasını açmak için seçin.
Temel Bilgiler sekmesinde Proje ayrıntıları ve Örnek ayrıntıları değerlerini doldurun.
Abonelik: Açılan listeden kullanmak istediğiniz aboneliği seçin.
Kaynak grubu: Bu sayfada sanal ağınızı seçtiğinizde bu değer otomatik olarak doldurulur.
Ad: Bu, oluşturduğunuz ağ geçidi nesnesinin adıdır. Bu, ağ geçidi kaynaklarının dağıtılacağı ağ geçidi alt aktan farklıdır.
Bölge: Bu kaynağı oluşturmak istediğiniz bölgeyi seçin. Ağ geçidinin bölgesi sanal ağ ile aynı olmalıdır.
Ağ geçidi türü: VPN’i seçin. VPN ağ geçitleri, VPN sanal ağ geçidi türünü kullanır.
SKU: Açılan listeden, kullanmak istediğiniz özellikleri destekleyen bir ağ geçidi SKU'su seçin.
- Mümkün olduğunda AZ ile biten bir SKU seçmenizi öneririz. AZ SKU'ları kullanılabilirlik alanlarını destekler.
- Temel SKU portalda kullanılamaz. Temel SKU ağ geçidi yapılandırmak için PowerShell veya CLI kullanmanız gerekir.
Oluşturma: Açılan listeden 2. Nesil'i seçin.
Sanal ağ: Açılan listeden, bu ağ geçidini eklemek istediğiniz sanal ağı seçin. Kullanmak istediğiniz sanal ağı göremiyorsanız, önceki ayarlarda doğru aboneliği ve bölgeyi seçtiğinizden emin olun.
Ağ geçidi alt ağ adres aralığı veya Alt Ağ: Vpn ağ geçidi oluşturmak için ağ geçidi alt ağı gereklidir.
Şu anda bu alan, sanal ağ adres alanına ve sanal ağınız için GatewaySubnet adlı bir alt ağ oluşturup oluşturmadığınıza bağlı olarak farklı ayar seçeneklerini gösterebilir.
Ağ geçidi alt ağınız yoksa ve bu sayfada bir ağ geçidi oluşturma seçeneğini görmüyorsanız, sanal ağınıza dönün ve ağ geçidi alt ağını oluşturun. Ardından bu sayfaya dönün ve VPN ağ geçidini yapılandırın.
Genel IP adresi değerlerini belirtin. Bu ayarlar, VPN ağ geçidiyle ilişkilendirilecek genel IP adresi nesnelerini belirtir. VPN ağ geçidi oluşturulduğunda her genel IP adresi nesnesine bir genel IP adresi atanır. Atanan genel IP adresi yalnızca ağ geçidi silindiğinde ve yeniden oluşturulduğunda değişir. IP adresleri, VPN ağ geçidinizin yeniden boyutlandırılması, sıfırlanması veya diğer iç bakım/yükseltmeleri arasında değişmez.
Genel IP adresi türü: Bu seçenek görünürse Standart'ı seçin.
Genel IP adresi: Yeni oluştur'u seçili bırakın.
Genel IP adresi adı: Metin kutusuna genel IP adresi örneğinin adını girin.
Genel IP adresi SKU'su: Standart SKU ayarı otomatik olarak seçilir.
Atama: Atama genellikle otomatik olarak seçilir ve Statik olmalıdır.
Kullanılabilirlik alanı: Bu ayar, kullanılabilirlik alanlarını destekleyen bölgelerdeKI AZ ağ geçidi SKU'larında kullanılabilir. Bölge belirtmek istemediğiniz sürece Alanlar arası yedekli'yi seçin.
Etkin-etkin modu etkinleştir: Etkin-etkin mod ağ geçidinin avantajlarından yararlanmak için Etkin'i seçmenizi öneririz. Bu ağ geçidini siteden siteye bağlantı için kullanmayı planlıyorsanız aşağıdakileri göz önünde bulundurun:
- Kullanmak istediğiniz etkin-etkin tasarımı doğrulayın. Şirket içi VPN cihazınızla bağlantılar, etkin-etkin moddan yararlanmak için özel olarak yapılandırılmalıdır.
- Bazı VPN cihazları etkin-etkin modu desteklemez. Emin değilseniz VPN cihazı satıcınıza başvurun. Etkin-etkin modu desteklemeyen bir VPN cihazı kullanıyorsanız, bu ayar için Devre dışı'yı seçebilirsiniz.
İkinci genel IP adresi: Yeni oluştur'u seçin. Bu yalnızca Etkin-etkin modu etkinleştir ayarı için Etkin'i seçtiyseniz kullanılabilir.
Genel IP adresi adı: Metin kutusuna genel IP adresi örneğinin adını girin.
Genel IP adresi SKU'su: Standart SKU ayarı otomatik olarak seçilir.
Kullanılabilirlik alanı: Bölge belirtmek istemediğiniz sürece Alanlar arası yedekli'yi seçin.
BGP'yi yapılandırma: Yapılandırmanız bu ayarı özellikle gerektirmediği sürece Devre dışı'ı seçin. Bu ayarı zorunlu kılarsanız, varsayılan ASN 65515'tir, ancak bu değer değiştirilebilir.
Key Vault Erişimini Etkinleştir: Yapılandırmanız bu ayarı özellikle gerektirmediği sürece Devre Dışı'nı seçin.
Doğrulamayı çalıştırmak için Gözden geçir + oluştur'u seçin.
Doğrulama geçtikten sonra OLUŞTUR'u seçerek VPN ağ geçidini dağıtın.
Ağ geçidinin tam olarak oluşturulması ve dağıtılması 45 dakika veya daha uzun sürebilir. Dağıtım durumunu ağ geçidinizin Genel Bakış sayfasında görebilirsiniz.
Önemli
Ağ geçidi alt ağındaki ağ güvenlik grupları (NSG) desteklenmez. Bir ağ güvenlik grubunun bu alt ağ ile ilişkilendirilmesi, sanal ağ geçidinizin (VPN ve ExpressRoute ağ geçitleri) beklendiği gibi çalışmayı durdurmasına neden olabilir. Ağ güvenlik grupları hakkında daha fazla bilgi için bkz. Ağ güvenlik grubu nedir?
Genel IP adresini görüntüleme
Her sanal ağ geçidi VM örneğiyle ilişkili IP adresini görüntülemek için portalda sanal ağ geçidinize gidin.
- Sanal ağ geçidi Özellikleri sayfanıza gidin (Genel Bakış sayfasına değil). Özellikler sayfasını listede görmek için Ayarlar'ı genişletmeniz gerekebilir.
- Ağ geçidiniz etkin-pasif moddaysa yalnızca bir IP adresi görürsünüz. Ağ geçidiniz etkin-etkin moddaysa, her ağ geçidi VM örneği için bir tane olacak şekilde iki genel IP adresi listelenir. Siteden siteye bağlantı oluşturduğunuzda, vpn cihazınızı yapılandırırken her iki ağ geçidi VM'leri de etkin olduğundan her ip adresini belirtmeniz gerekir.
- IP adresi nesnesi hakkında daha fazla bilgi görüntülemek için ilişkili IP adresi bağlantısına tıklayın.
Yerel ağ geçidi oluşturma
Yerel ağ geçidi, yönlendirme amacıyla şirket içi konumunuzu (site) temsil eden, Azure'a dağıtılan belirli bir nesnedir. Siteye Azure'ın başvurabileceği bir ad verir ve ardından bağlantı oluşturduğunuz şirket içi VPN cihazının IP adresini belirtirsiniz. Ayrıca VPN ağ geçidi üzerinden VPN cihazına yönlendirilen IP adresi ön eklerini de belirtirsiniz. Belirttiğiniz adres ön ekleri, şirket içi adresinizde yer alan ön eklerdir. Şirket içi ağınız değişirse veya VPN cihazının genel IP adresini değiştirmeniz gerekirse değerleri daha sonra kolayca güncelleştirebilirsiniz. Bağlanmak istediğiniz her VPN cihazı için ayrı bir yerel ağ geçidi oluşturursunuz. Bazı yüksek oranda kullanılabilir bağlantı tasarımları, birden çok şirket içi VPN cihazı belirtir.
Aşağıdaki değerleri kullanarak yerel ağ geçidi oluşturun:
- Ad: Site1
- Kaynak Grubu: TestRG1
- Konum: Doğu ABD
Yapılandırmayla ilgili dikkat edilmesi gerekenler:
- VPN Gateway, her FQDN için yalnızca bir IPv4 adresini destekler. Etki alanı adı birden çok IP adresine çözümlanırsa, VPN Gateway DNS sunucuları tarafından döndürülen ilk IP adresini kullanır. Belirsizliği ortadan kaldırmak için FQDN'nizin her zaman tek bir IPv4 adresine çözümlenmesini öneririz. IPv6 desteklenmez.
- VPN Gateway, 5 dakikada bir yenilenen bir DNS önbelleği tutar. Ağ geçidi, yalnızca bağlantısı kesilmiş tüneller için FQDN'leri çözümlemeye çalışır. Ağ geçidinin sıfırlanması FQDN çözünürlüğünü de tetikler.
- VPN Gateway, farklı FQDN'lere sahip farklı yerel ağ geçitlerine birden çok bağlantıyı desteklese de, tüm FQDN'lerin farklı IP adreslerine çözümlenmesi gerekir.
Portalda Yerel ağ geçitleri'ne gidin ve Yerel ağ geçidi oluştur sayfasını açın.
Temel Bilgiler sekmesinde yerel ağ geçidinizin değerlerini belirtin.
- Abonelik: Doğru aboneliğin gösterildiğinden emin olun.
- Kaynak grubu: Kullanmak istediğiniz kaynak grubunu seçin. Yeni bir kaynak grubu oluşturabilir veya önceden oluşturduğunuz bir kaynak grubunu seçebilirsiniz.
- Bölge: Bu nesne için bölgeyi seçin. Sanal ağınızın bulunduğu konumu seçmek isteyebilirsiniz, ancak bunu yapmanız gerekmez.
- Ad: Yerel ağ geçidi nesneniz için bir ad belirtin.
- Uç nokta: Şirket içi VPN cihazının uç nokta türünü IP adresi veya FQDN (Tam Etki Alanı Adı) olarak seçin.
- IP adresi: VPN cihazınız için İnternet servis sağlayıcınızdan (ISS) ayrılmış statik bir genel IP adresiniz varsa, IP adresi seçeneğini belirleyin. IP adresini örnekte gösterildiği gibi doldurun. Bu adres, Azure VPN Gateway'in bağlanmasını istediğiniz VPN cihazının genel IP adresidir. ŞU anda IP adresiniz yoksa örnekte gösterilen değerleri kullanabilirsiniz. Daha sonra geri dönüp yer tutucu IP adresinizi VPN cihazınızın genel IP adresiyle değiştirmeniz gerekir. Aksi takdirde Azure bağlanamaz.
- FQDN: Genellikle ISS'niz tarafından belirlenen belirli bir süre sonra değişebilen dinamik bir genel IP adresiniz varsa, VPN cihazınızın geçerli genel IP adresine işaret etmek için Dinamik DNS hizmetiyle sabit bir DNS adı kullanabilirsiniz. Azure VPN ağ geçidiniz, bağlanacak genel IP adresini belirlemek için FQDN'yi çözümler.
- Adres alanı: Adres alanı, bu yerel ağın temsil ettiği ağın adres aralıklarına başvurur. Birden fazla adres alanı aralığı ekleyebilirsiniz. Burada belirttiğiniz aralıkların, bağlanmak istediğiniz diğer ağların aralıklarıyla çakışmadığından emin olun. Azure, belirttiğiniz adres aralığını şirket içi VPN cihazı IP adresine yönlendirir. Şirket içi sitenize bağlanmak istiyorsanız, burada, örnekte gösterilen değerleri değil, kendi değerlerinizi kullanın.
Gelişmiş sekmesinde, gerekirse BGP ayarlarını yapılandırabilirsiniz.
Değerleri belirttikten sonra, sayfayı doğrulamak için sayfanın alt kısmındaki Gözden geçir + oluştur'u seçin.
Yerel ağ geçidi oluşturmak için Oluştur’u seçin.
VPN cihazınızı yapılandırma
Şirket içi ağa siteden siteye bağlantılar bir VPN cihazı gerektirir. Bu adımda VPN cihazınızı yapılandıracaksınız. VPN cihazınızı yapılandırırken aşağıdaki değerlere ihtiyacınız vardır:
- Paylaşılan anahtar: Bu paylaşılan anahtar, siteden siteye VPN bağlantınızı oluştururken belirttiğiniz anahtarla aynıdır. Örneklerimizde basit bir paylaşılan anahtar kullanıyoruz. Kullanmak için daha karmaşık bir anahtar oluşturmanız önerilir.
- Sanal ağ geçidi örneklerinizin genel IP adresleri: Her VM örneğinin IP adresini alın. Ağ geçidiniz etkin-etkin moddaysa her ağ geçidi VM örneği için bir IP adresiniz olur. Cihazınızı her bir etkin ağ geçidi VM'sine birer tane olmak üzere her iki IP adresiyle de yapılandırıldığından emin olun. Etkin bekleme modu ağ geçitlerinin yalnızca bir IP adresi vardır.
Not
Etkin-etkin mod VPN ağ geçidine sahip S2S bağlantıları için her ağ geçidi VM örneğine tüneller kurulduğuna emin olun. Yalnızca bir ağ geçidi VM örneğine tünel oluşturursanız, bakım sırasında bağlantı kesilecektir. VPN cihazınız bu kurulumu desteklemiyorsa bunun yerine ağ geçidinizi etkin bekleme modu için yapılandırın.
Sahip olduğunuz VPN cihazına bağlı olarak bir VPN cihazı yapılandırma betiği indirebilirsiniz. Daha fazla bilgi için bkz. VPN cihazı yapılandırma betiklerini indirme.
Daha fazla yapılandırma bilgisi için aşağıdaki bağlantılara bakın:
- Uyumlu VPN cihazları hakkında bilgi için bkz . VPN cihazları.
- VPN cihazınızı yapılandırmadan önce, kullanmak istediğiniz VPN cihazı için bilinen cihaz uyumluluğu sorunlarını denetleyin.
- Cihaz yapılandırma ayarlarına bağlantılar için bkz . Doğrulanmış VPN cihazları. Mümkün olan en iyi cihaz yapılandırma bağlantıları verilmiştir. En son yapılandırma bilgileri için her zaman cihaz üreticinize başvurmanız en iyi yöntemdir. Listede test ettiğimiz sürümler gösterilir. İşletim sisteminiz bu listede değilse, sürümün uyumlu olması mümkündür. VPN cihazınızın işletim sistemi sürümünün uyumlu olduğunu doğrulamak için cihaz üreticinize başvurun.
- VPN cihazı yapılandırmasına genel bakış için bkz . Üçüncü taraf VPN cihazı yapılandırmalarına genel bakış.
- Cihaz yapılandırma örneklerini düzenleme hakkında daha fazla bilgi için bkz. Örnekleri düzenleme.
- Şifrelemeyle ilgili gereksinimler için bkz. Şifrelemeyle ilgili gereksinimler ve Azure VPN ağ geçitleri hakkında.
- IPsec/IKE parametreleri hakkında bilgi için bkz . Siteler arası VPN ağ geçidi bağlantıları için VPN cihazları ve IPsec/IKE parametreleri hakkında. Bu bağlantı IKE sürümü, Diffie-Hellman Grubu, kimlik doğrulama yöntemi, şifreleme ve karma algoritmaları, SA ömrü, PFS ve DPD ile yapılandırmanızı tamamlamak için ihtiyacınız olan diğer parametre bilgileri hakkındaki bilgileri gösterir.
- IPsec/IKE ilkesi yapılandırma adımları için bkz . Siteden siteye VPN veya Sanal Ağdan Sanal Ağa bağlantılar için IPsec/IKE ilkesini yapılandırma.
- Birden fazla ilke tabanlı VPN cihazı bağlamak için bkz. PowerShell kullanarak Azure VPN ağ geçitlerini şirket içi ilke tabanlı birden fazla VPN cihazına bağlama.
VPN bağlantısı oluşturma
Sanal ağ geçidinizle şirket içi VPN cihazınız arasında siteden siteye VPN bağlantısı oluşturun. Etkin-etkin mod ağ geçidi kullanıyorsanız (önerilir), her ağ geçidi VM örneğinin ayrı bir IP adresi vardır. Yüksek oranda kullanılabilir bağlantıyı düzgün bir şekilde yapılandırmak için her VM örneği ile VPN cihazınız arasında bir tünel oluşturmanız gerekir. Her iki tünel de aynı bağlantının parçasıdır.
Aşağıdaki değerleri kullanarak bir bağlantı oluşturun:
- Yerel ağ geçidi adı: Site1
- Bağlantı adı: VNet1toSite1
- Paylaşılan anahtar: Bu örnekte abc123 kullanırsınız. Ancak VPN donanımınızla uyumlu olan her şeyi kullanabilirsiniz. Önemli olan, değerin bağlantının her iki tarafında eşleşmesidir.
Portalda sanal ağ geçidine gidin ve açın.
Ağ geçidi sayfasında Bağlantılar’ı seçin.
Bağlantılar sayfasının üst kısmında + Ekle'yi seçerek Bağlantı oluştur sayfasını açın.
Bağlantı oluştur sayfasındaki Temel bilgiler sekmesinde bağlantınızın değerlerini yapılandırın:
Proje ayrıntıları'nın altında aboneliği ve kaynaklarınızın bulunduğu kaynak grubunu seçin.
Örnek ayrıntıları altında aşağıdaki ayarları yapılandırın:
- Bağlantı türü: Siteden siteye (IPSec) öğesini seçin.
- Ad: Bağlantınızı adlandırın.
- Bölge: Bu bağlantı için bölgeyi seçin.
Ayarlar sekmesini seçin ve aşağıdaki değerleri yapılandırın:
- Sanal ağ geçidi: Açılan listeden sanal ağ geçidini seçin.
- Yerel ağ geçidi: Açılan listeden yerel ağ geçidini seçin.
- Paylaşılan anahtar: Buradaki değer, yerel şirket içi VPN cihazınız için kullandığınız değerle eşleşmelidir. Bu alan portal sayfanızda görünmüyorsa veya bu anahtarı daha sonra güncelleştirmek istiyorsanız, bağlantı nesnesi oluşturulduktan sonra bunu yapabilirsiniz. Oluşturduğunuz bağlantı nesnesine (örnek ad: VNet1toSite1) gidin ve Kimlik Doğrulaması sayfasında anahtarı güncelleştirin.
- IKE Protokolü: IKEv2'yi seçin.
- Azure Özel IP Adresi'ni kullanma: Seçmeyin.
- BGP'yi etkinleştir: Seçmeyin.
- FastPath: Seçmeyin.
- IPsec/IKE ilkesi: Varsayılan'ı seçin.
- İlke tabanlı trafik seçiciyi kullan: Devre dışı bırak'ı seçin.
- Saniyeler içinde DPD zaman aşımı: 45'i seçin.
- Bağlantı Modu: Varsayılan'ı seçin. Bu ayar, bağlantıyı başlatabilecek ağ geçidini belirtmek için kullanılır. Daha fazla bilgi için bkz . VPN Gateway ayarları - Bağlantı modları.
NAT Kuralları İlişkilendirmeleri için hem Giriş hem de Çıkış değerlerini 0 olarak bırakın.
Bağlantı ayarlarınızı doğrulamak için Gözden geçir + oluştur'u seçin.
Bağlantıyı oluşturmak için Oluştur'u seçin.
Dağıtım tamamlandıktan sonra, bağlantıyı sanal ağ geçidinin Bağlantılar sayfasında görüntüleyebilirsiniz. Durum Bilinmiyor olan Bağlanıyor ve ardından Başarılı olarak değişir.
Daha fazla bağlantı ayarı yapılandırma (isteğe bağlı)
Gerekirse bağlantınız için daha fazla ayar yapılandırabilirsiniz. Aksi takdirde, bu bölümü atlayın ve varsayılan değerleri yerinde bırakın. Daha fazla bilgi için bkz . Özel IPsec/IKE bağlantı ilkelerini yapılandırma.
Sanal ağ geçidinize gidin ve Bağlantılar'ı seçerek Bağlantılar sayfasını açın.
Bağlantı sayfasını açmak için yapılandırmak istediğiniz bağlantının adını seçin.
Bağlantı sayfasının sol tarafında Yapılandırma'yı seçerek Yapılandırma sayfasını açın. Gerekli değişiklikleri yapın ve kaydet'i seçin.
Aşağıdaki ekran görüntülerinde, portalda kullanılabilen yapılandırma ayarlarını görebilmeniz için ayarlar etkinleştirilir. Genişletilmiş görünümü görmek için ekran görüntüsünü seçin. Bağlantılarınızı yapılandırırken yalnızca ihtiyacınız olan ayarları yapılandırın. Aksi takdirde, varsayılan ayarları yerinde bırakın.
VPN bağlantısını doğrulama
Azure portalında, bağlantıya giderek vpn ağ geçidinin bağlantı durumunu görüntüleyebilirsiniz. Aşağıdaki adımlarda bağlantınıza gidip doğrulamanın bir yolu gösterilmektedir.
- Azure portalı menüsünde Tüm kaynaklar'ı seçin veya herhangi bir sayfadan Tüm kaynaklar'ı arayın ve seçin.
- Sanal ağ geçidinizi seçin.
- Sanal ağ geçidinizin bölmesinde Bağlantılar'ı seçin. Her bağlantının durumunu görebilirsiniz.
- Temel Parçalar'ı açmak için doğrulamak istediğiniz bağlantının adını seçin. Temel Parçalar bölmesinde bağlantınız hakkında daha fazla bilgi görüntüleyebilirsiniz. Başarılı bir bağlantı kurduktan sonra durum Başarılı ve Bağlandı şeklindedir.
Sanal makineye bağlanma
SANAL makinenize uzak masaüstü bağlantısı oluşturarak sanal ağınıza dağıtılan bir VM'ye bağlanabilirsiniz. Sanal makinenize bağlanabildiğinizi doğrulamanın en iyi yolu, bilgisayar yerine özel IP adresini kullanarak bağlantı kurmaktır. Bu şekilde, ad çözümlemenin düzgün yapılandırılıp yapılandırılmadığını değil bağlanıp bağlanamayacağınızı test edersiniz.
Özel IP adresini bulun. Azure portalında VM'nin özelliklerine bakarak veya PowerShell kullanarak vm'nin özel IP adresini bulabilirsiniz.
Azure portalı: Azure portalında VM'nizi bulun. VM’nin özelliklerini görüntüleyin. Özel IP adresi listelenir.
PowerShell: Örneği kullanarak kaynak gruplarınızdaki VM'lerin ve özel IP adreslerinin listesini görüntüleyin. Bu örneği kullanmadan önce değiştirmeniz gerekmez.
$VMs = Get-AzVM $Nics = Get-AzNetworkInterface | Where-Object VirtualMachine -ne $null foreach ($Nic in $Nics) { $VM = $VMs | Where-Object -Property Id -eq $Nic.VirtualMachine.Id $Prv = $Nic.IpConfigurations | Select-Object -ExpandProperty PrivateIpAddress $Alloc = $Nic.IpConfigurations | Select-Object -ExpandProperty PrivateIpAllocationMethod Write-Output "$($VM.Name): $Prv,$Alloc" }
Sanal ağınıza bağlı olduğunuzu doğrulayın.
Görev çubuğundaki arama kutusuna RDP veya Uzak Masaüstü Bağlantısı girerek Uzak Masaüstü Bağlantısı'nı açın. Ardından Uzak Masaüstü Bağlantısı'nı seçin. PowerShell'de komutunu kullanarak Uzak Masaüstü Bağlantısı'nı
mstscda açabilirsiniz.Uzak Masaüstü Bağlantısı'nda VM'nin özel IP adresini girin. Diğer ayarları yapmak ve ardından bağlanmak için Seçenekleri Göster'i seçebilirsiniz.
VPN bağlantınız üzerinden bir VM'ye bağlanırken sorun yaşıyorsanız aşağıdaki noktaları denetleyin:
- VPN bağlantınızın başarılı olduğunu doğrulayın.
- VM'nin özel IP adresine bağlandığınızı doğrulayın.
- Sanal makineye bilgisayar adını değil özel IP adresini kullanarak bağlanabiliyorsanız, DNS'yi doğru yapılandırdığınızdan emin olun. VM'lerde ad çözümlemenin nasıl çalıştığı hakkında daha fazla bilgi için bkz . VM'ler için ad çözümlemesi.
RDP bağlantıları hakkında daha fazla bilgi için bkz. Bir VM ile Uzak Masaüstü bağlantılarında sorun giderme.
İsteğe bağlı adımlar
Ağ geçidini sıfırlama
Bir veya daha fazla siteler arası VPN tünelinde şirketler arası VPN bağlantısını kaybederseniz bir Azure VPN ağ geçidinin sıfırlanması yararlıdır. Bu durumda şirket içi VPN cihazlarınızın tümü düzgün çalışır, ancak Azure VPN ağ geçitleriyle IPsec tünelleri kuramaz. Etkin-etkin ağ geçidini sıfırlamanız gerekiyorsa portalı kullanarak her iki örneği de sıfırlayabilirsiniz. Örnek VIP'lerini kullanarak her ağ geçidi örneğini ayrı ayrı sıfırlamak için De PowerShell veya CLI kullanabilirsiniz. Daha fazla bilgi için bkz . Bağlantıyı veya ağ geçidini sıfırlama.
- Portalda, sıfırlamak istediğiniz sanal ağ geçidine gidin.
- Sanal ağ geçidi sayfasındaki sol bölmede Yardım -> Sıfırla'yı bulun.
- Sıfırla sayfasında Sıfırla'yı seçin. Komut verildikten sonra Azure VPN ağ geçidinin geçerli etkin örneği hemen yeniden başlatılır. Ağ geçidinin sıfırlanması VPN bağlantısında bir boşluk oluşturur ve sorunun gelecekteki kök neden analizini sınırlayabilir.
Başka bir bağlantı ekleme
Bir ağ geçidinin birden çok bağlantısı olabilir. Aynı VPN ağ geçidinden birden çok şirket içi siteye bağlantı yapılandırmak istiyorsanız, adres alanları bağlantılardan hiçbiri arasında çakışmaz.
- Siteden siteye VPN kullanarak bağlanıyorsanız ve bağlanmak istediğiniz site için yerel ağ geçidiniz yoksa, başka bir yerel ağ geçidi oluşturun ve site ayrıntılarını belirtin. Daha fazla bilgi için bkz . Yerel ağ geçidi oluşturma.
- Bağlantı eklemek için VPN ağ geçidine gidin ve Bağlantılar'ı seçerek Bağlantılar sayfasını açın.
- Bağlantınızı eklemek için + Ekle'yi seçin. Bağlantı türünü sanal ağdan sanal ağa (başka bir sanal ağ geçidine bağlanılıyorsa) veya siteden siteye yansıtacak şekilde ayarlayın.
- Kullanmak istediğiniz paylaşılan anahtarı belirtin ve ardından tamam'ı seçerek bağlantıyı oluşturun.
Bağlantı paylaşılan anahtarını güncelleştirme
Bağlantınız için farklı bir paylaşılan anahtar belirtebilirsiniz.
- Portalda bağlantıya gidin.
- Kimlik Doğrulaması sayfasında paylaşılan anahtarı değiştirin.
- Değişikliklerinizi kaydedin.
- VPN cihazınızı yeni paylaşılan anahtarla gerektiği gibi güncelleştirin.
Ağ geçidi SKU'sunu yeniden boyutlandırma veya değiştirme
Ağ geçidi SKU'sunu yeniden boyutlandırabilir veya ağ geçidi SKU'sunu değiştirebilirsiniz. Ağ geçidinizin şu anda kullandığı SKU'ya bağlı olarak hangi seçeneğin kullanılabildiğiyle ilgili belirli kurallar vardır. Daha fazla bilgi için bkz . Ağ geçidi SKU'larını yeniden boyutlandırma veya değiştirme.
Yapılandırmayla ilgili dikkat edilmesi gereken diğer noktalar
Siteden siteye yapılandırmaları çeşitli yollarla özelleştirebilirsiniz. Daha fazla bilgi için aşağıdaki makaleleri inceleyin:
- BGP hakkında bilgi için bkz. BGP'ye genel bakış ve BGP'yi yapılandırma.
- Zorlamalı tünel oluşturma hakkında bilgi için bkz. Zorlamalı tünel oluşturma hakkında.
- Yüksek oranda kullanılabilir etkin-etkin bağlantılar hakkında bilgi için bkz . Yüksek oranda kullanılabilir şirket içi ve sanal ağdan sanal ağa bağlantı.
- Ağ trafiğini bir sanal ağdaki kaynaklarda sınırlama hakkında bilgi için bkz . Ağ güvenliği.
- Azure'ın Azure, şirket içi ve İnternet kaynakları arasındaki trafiği nasıl yönlendirdiğini öğrenmek için bkz . Sanal ağ trafiği yönlendirme.
Kaynakları temizleme
Bu uygulamayı kullanmaya devam etmeyecekseniz veya sonraki öğreticiye gidecekseniz bu kaynakları silin.
- Portalın üst kısmındaki Arama kutusuna kaynak grubunuzun adını girin ve arama sonuçlarından seçin.
- Kaynak grubunu sil'i seçin.
- KAYNAK GRUBU ADI YAZıN için kaynak grubunuzu girin ve Sil'i seçin.
Sonraki adımlar
Siteden siteye bağlantıyı yapılandırdıktan sonra, aynı ağ geçidine noktadan siteye bağlantı ekleyebilirsiniz.