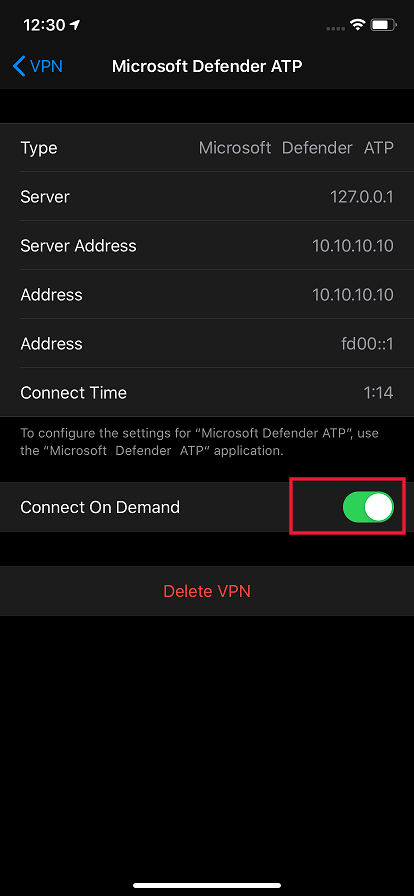iOS'ta Uç Nokta için Microsoft Defender'da sorunları giderme ve SSS yanıtlarını bulma
Şunlar için geçerlidir:
- Uç Nokta için Microsoft Defender Planı 1
- Uç Nokta için Microsoft Defender Planı 2
- Microsoft Defender XDR
Uç nokta için Defender'i deneyimlemek ister misiniz? Ücretsiz deneme için kaydolun.
Bu makalede, iOS üzerinde Uç Nokta için Microsoft Defender'da ortaya çıkabilecek sorunları gidermenize yardımcı olacak sorun giderme bilgileri sağlanır.
Not
- iOS üzerinde Uç Nokta için Defender, Web Koruması özelliğini etkinleştirmek ve uygulama arka planda çalışırken düzenli durum sinyalleri göndermek için VPN'in yapılandırılmasını gerektirir. Bu VPN yereldir ve geçiştir, yani trafiği uzak bir VPN sunucusu üzerinden yönlendirmez.
- Uç Nokta IÇIN Defender VPN'i ayarlamamayı tercih eden müşteriler Web Korumasını devre dışı bırakabilir ve uç nokta için Defender'ı dağıtmaya devam edebilir. Böyle durumlarda, Uç Nokta için Defender yalnızca kullanıcı uygulamayı açtığında Microsoft Defender portalına durum sinyalleri gönderir. Uygulama 7 gün boyunca açılmazsa, cihaz Microsoft Defender Portalı'nda etkin değil olarak işaretlenebilir.
VPN açıkken uygulamalar çalışmıyor
Etkin bir VPN algılandığında çalışmayı durduran bazı uygulamalar vardır. Bu tür uygulamaları kullanırken VPN'i devre dışı bırakabilirsiniz.
Varsayılan olarak, iOS'ta Uç Nokta için Defender web koruma özelliğini içerir ve etkinleştirir. Web koruması , cihazların web tehditlerine karşı korunmasına ve kullanıcıların kimlik avı saldırılarına karşı korunmasına yardımcı olur. iOS üzerinde Uç Nokta için Defender, bu korumayı sağlamak için bir VPN kullanır. Bu yerel bir VPN'dir ve geleneksel VPN'in aksine ağ trafiği cihazın dışına gönderilmez.
Varsayılan olarak etkinleştirildiğinde VPN'yi devre dışı bırakmanızı gerektiren bazı durumlar olabilir. Örneğin, VPN yapılandırıldığında çalışmayan bazı uygulamaları çalıştırmak istiyorsunuz. Böyle durumlarda VPN'i doğrudan Uç Nokta için Defender uygulamasından veya aşağıdaki adımları kullanarak devre dışı bırakabilirsiniz:
iOS cihazınızda Ayarlar uygulamasını açın, Genel'i ve ardından VPN'yi seçin.
Uç Nokta için Defender için i düğmesini seçin.
VPN'yi devre dışı bırakmak için İsteğe Bağlı Bağlan'ı kapatın.
Not
VPN devre dışı bırakıldığında Web Koruması kullanılamaz. Web Koruması'nı yeniden etkinleştirmek için cihazda Uç Nokta için Defender uygulamasını açın ve Web Koruması'nı etkinleştirin.
Birden çok VPN profiliyle birlikte bulunma
Apple iOS, cihaz genelinde birden çok VPN'in aynı anda etkin olmasını desteklemez. Cihazda birden çok VPN profili bulunabilir ancak aynı anda yalnızca bir VPN etkin olabilir. Cihazda başka bir VPN kullanmanız gerekiyorsa, diğer VPN'yi kullanırken Uç Nokta VPN için Defender'ı devre dışı bırakabilirsiniz.
Pil tüketimi
Web tabanlı tehditlere karşı korumanın etkin olduğundan emin olmak için Uç Nokta için Defender'ın her zaman arka planda çalışması gerekir. Bu, cihazınızın genel pil tüketiminde küçük bir artışa yol açabilir. Pilin önemli ölçüde tükenmesi ihtimaline karşı bize geri bildirim gönderin , biz de araştıralım.
Ayrıca, Ayarlar uygulamasında iOS yalnızca belirli bir süre boyunca kullanıcıya görünen uygulamaların pil kullanımını gösterir. Ekranda gösterilen uygulamalar tarafından pil kullanımı yalnızca bu süre için geçerlidir ve iOS tarafından CPU ve Ağ kullanımı gibi çok sayıda faktöre göre hesaplanır. Uç Nokta için Microsoft Defender, kötü amaçlı web siteleri veya bağlantıların web trafiğini denetlemek için arka planda yerel/geri döngü VPN kullanır. Herhangi bir uygulamadan gelen ağ paketleri bu denetimden geçer ve uç nokta için Microsoft Defender'ın pil kullanımının yanlış hesaplanmasına neden olur. Uç Nokta için Microsoft Defender'ın gerçek pil tüketimi, cihazdaki Pil Ayarları sayfasında gösterilenden daha azdır.
Kullanılan VPN yerel bir VPN'dir ve geleneksel VPN'nin aksine ağ trafiği cihazın dışına gönderilmez.
Veri kullanımı
Uç Nokta için Microsoft Defender, kötü amaçlı web siteleri veya bağlantıların web trafiğini denetlemek için yerel/geri döngü VPN'i kullanır. Bu nedenle Uç Nokta için Microsoft Defender veri kullanımı yanlış bir şekilde hesaba eklenebilir. Ayrıca cihaz yalnızca hücresel ağdaysa, hizmet sağlayıcısı tarafından bildirilen veri kullanımının gerçek tüketime çok yakın olduğunu, ayarlar uygulamasında ise sayıların yanlış olabileceğini gözlemledik.
Diğer VPN hizmetleriyle de benzer gözlemler yaptık.
Ayrıca, daha iyi koruma sağlamak için Uç Nokta için Microsoft Defender'ın arka uç hizmetlerimizle güncel olması kritik önem taşır.
Güvenli olmayan siteyi bildir
Kimlik avı web siteleri, kişisel veya finansal bilgilerinizi almak için güvenilir web sitelerini taklit ediyor. Kimlik avı sitesi olabilecek bir web sitesini bildirmek için Ağ koruması hakkında geri bildirim sağlayın sayfasını ziyaret edin.
Kötü amaçlı site algılandı
Uç Nokta için Microsoft Defender sizi kimlik avına veya diğer web tabanlı saldırılara karşı korur. Kötü amaçlı bir site algılanırsa bağlantı engellenir ve kuruluşun Microsoft Defender portalına bir uyarı gönderilir. Uyarı, bağlantının etki alanı adını, uzak IP adresini ve cihaz ayrıntılarını içerir.
Ayrıca, iOS cihazında bir bildirim gösterilir. Bildirime dokunulduğunda, kullanıcının ayrıntıları gözden geçirmesi için aşağıdaki ekran açılır.
Cihaz eklendikten sonra Uç Nokta için Defender konsolunda görünmüyor
Eklendikten sonra cihazın Uç Nokta için Defender güvenlik konsolundaki Cihaz envanterinde görünmesi birkaç saat sürer. Ayrıca, cihazın Microsoft Entra ID ile doğru şekilde kaydedildiğinden ve cihazın İnternet bağlantısı olduğundan emin olun. Ekleme işleminin başarılı olması için cihazın Microsoft Authenticator veya Intune Şirket Portalı aracılığıyla kaydedilmesi ve kullanıcının Microsoft Entra Id ile kayıtlı olduğu hesabı kullanarak oturum açması gerekir.
Not
Bazen cihaz adı Microsoft Intune yönetim merkezinde bu adla tutarlı değildir. Uç Nokta için Defender konsolundaki cihaz adı, username_iPhone/iPad modeli> biçimindedir<. Uç Nokta için Defender konsolunda cihazı tanımlamak için Microsoft Entra cihaz kimliğini de kullanabilirsiniz.
Veri ve Gizlilik
Toplanan veriler ve gizlilik hakkında ayrıntılı bilgi için bkz. Gizlilik Bilgileri - iOS'ta Uç Nokta için Microsoft Defender.
Hücresel ağda bağlantı sorunu
Hücresel ağda İnternet bağlantısı sorunlarıyla karşılaşıyorsanız Uç Nokta için Microsoft Defender'da hücresel verinin etkinleştirilip etkinleştirilmediğini denetleyin: Ayarlar uygulamasını > AÇıN MS Defender, MS Defender > için "Hücresel veri" özelliğinin etkinleştirildiğinden emin olun.
Hala bağlantı sorunlarınız varsa Uçak modunu açma/kapatmanın sorunu çözmenize yardımcı olup olmadığını denetleyin. Sorun devam ederse günlükleri bize gönderin.
Uygulama mağazasından uygulama güncelleştirmeleri sırasında karşılaşılan sorunlar
Varsayılan olarak, uygulama mağazasından indirilen uygulamalar otomatik olarak güncelleştirilir.
Ancak bir sorun varsa uygulamayı el ile güncelleştirebilirsiniz.
- iOS cihazınızda App Store'ı açın.
- Sol üst köşedeki Menü'ye (profil simgesi) dokunun.
- Bekleyen güncelleştirmeleri ve sürüm notlarını görmek için ekranı kaydırın. Yalnızca bu uygulamayı güncelleştirmek için uygulamanın yanındaki Güncelleştir'e veya Tümünü Güncelleştir'e dokunun.
Otomatik güncelleştirmeleri kapatmayı da seçebilirsiniz. Otomatik güncelleştirmeleri kapatmak için iOS cihazınızda Ayarlar uygulamasını > açın , App Store'a> gidin ve Uygulama Güncelleştirmeleri'ni kapatın.
Uygulama mağaza üzerinden güncelleştirildiğinde sorunlar gözlemlerseniz (otomatik güncelleştirmeler veya el ile güncelleştirmeler), cihazı yeniden başlatmanız gerekebilir. Bu işlem sorunu çözmezse Defender VPN'i devre dışı bırakabilir ve uygulama güncelleştirmesini gerçekleştirebilirsiniz. Bu sorunu bildirmek için uygulama içi geri bildirim de sağlayabilirsiniz.
Uygulama içi geri bildirim gönderme
Bir kullanıcı yukarıdaki bölümlerde henüz ele alınamayan bir sorunla karşılaşıyorsa veya listelenen adımları kullanarak çözemiyorsa, kullanıcı tanılama verileriyle birlikte uygulama içi geri bildirim sağlayabilir. Ekibimiz daha sonra doğru çözümü sağlamak için günlükleri araştıracaktır.
Kullanıcılar uygulamada oturum açtıklarında geri bildirim göndermek için aşağıdaki adımları kullanabilir ve Geri Bildirim Gönder seçeneğini görebilir:
iOS/iPadOS cihazında MS Defender uygulamasını açın.
Sol üst köşedeki menüyü (profil simgesi) ve ardından Geri Bildirim Gönder'i seçin.
Verilen seçenekler arasından seçim yapın. Bir sorunu bildirmek için Bir şeyi beğenmedim'i seçin.
Karşılaştığınız sorunun ayrıntılarını sağlayın ve Tanılama verileri gönder'i işaretleyin. Ekibin bir çözüm veya takip için sizinle iletişim kurabilmesi için e-posta adresinizi eklemenizi öneririz.
Geri bildiriminizi başarıyla göndermek için Gönder'i seçin.
Kullanıcılar, oturum açma sorunları yaşıyorlarsa veya Geri Bildirim Gönder seçeneği devre dışı bırakıldıysa (örneğin GCC müşterileri) geri bildirim göndermek için aşağıdaki adımları kullanabilir:
MS Defender uygulamasında oturumu kapatın (Geri Bildirim Gönder seçeneği devre dışı bırakıldığında geçerlidir).
Farklı bir hesapla oturum aç'ı seçin.
Oturum açarken yardım al'ı seçin.
Sorun bildir'i seçin ve karşılaştığınız sorunla ilgili ayrıntıları sağlayın. E-posta hesabınız gibi kişisel bilgileri eklemeyin.
Tanılama verilerini eklemek için iki durumlu düğmeyi seçin ve geri bildiriminizi gönderin.
Uygulamada yeniden oturum açın (kullanıcı oturumu kapatmışsa geçerlidir).
İpucu
Daha fazla bilgi edinmek mi istiyorsunuz? Teknoloji Topluluğumuzdaki Microsoft Güvenlik topluluğuyla etkileşime geçin: Uç Nokta için Microsoft Defender Teknoloji Topluluğu.