Ses kanalında kullanmak üzere çok dilli bot ayarlama
Customer Service için Çok Yönlü Kanal, kuruluşların, dijital mesajlaşma kanallarında anında bağlanıp müşterileriyle etkileşim kurmalarını sağlamak için Dynamics 365 Customer Service Enterprise'ın gücünü genişleten bir özellikler paketi sunar. Customer Service için Çok Yönlü Kanal'a erişmek için ek bir lisans gerekir. Daha fazla bilgi için Dynamics 365 Customer Service fiyatlandırmasına genel bakış ve Dynamics 365 Customer Service fiyatlandırma planı sayfalarına bakın.
Önemli
Power Virtual Agents yetenekleri ve özellikleri, Microsoft Copilot genelinde üretken yapay zekaya ve gelişmiş tümleştirmelere yapılan önemli yatırımların ardından artık Microsoft Copilot Studio'nun parçasıdır.
Bazı makalelerde ve ekran görüntülerinde, belgeler ve eğitim içeriği güncelleştirilirken Power Virtual Agents'a başvurulabilir.
Müşterinizin seçtiği dile göre sesli çağrıları uygun aracılara yönlendirmek için yönlendirme kurallarını yapılandırabilirsiniz. Çok dilli bir çağrı merkezi, çağrı merkezinizle kendi seçtikleri dilde etkileşim kurmak isteyen genel müşterilere hizmet sunmanıza yardımcı olur. Ayrıca, bu gibi istekleri işleyebilen ilk ilgili kişi olarak botları da ayarlayabilirsiniz.
Çok dilli çağrı merkezi için bir bot ayarlamak üzere Copilot Studio'taki Bot Framework Composer'ı kullanın.
Copilot Studio'ta çok dilli bir bot ayarlama süreci aşağıdaki gibidir:
Copilot Studio'ta bir bot oluşturma.
Bot Framework Composer'da bir konu oluşturma.
Copilot Studio'ta selamlama konusunu yapılandırma.
Yönlendir konusunu kullanarak temsilciye aktar düğümünü yapılandırma.
İş akışlarını ve kuyrukları yapılandırma.
Çok dilli botu doğrulama.
Not
yeni çok dilli sohbet botları halihazırda Customer Service için Çok Yönlü Kanal'da desteklenmez.
Önkoşullar
- Bot Framework Composer, çok dilli botu yapılandırmak için kullanacağınız bilgisayara yerel olarak yüklenmelidir.
- Botunuz Azure uygulama kaydı sayfasında kayıtlı olmalıdır. Uygulama kimliğini not edin. Daha fazla bilgi: Uygulama kaydı oluşturma
Copilot Studio'ta bir bot oluşturma
Customer Service için Çok Yönlü Kanal uygulamasının yapılandırıldığı ortamı seçerek Copilot Studio'ta bir bot oluşturacaksınız. Ayrıntılı yönergeler için bkz. Bot oluşturma.
Örneğin, botu aşağıdaki ayrıntılarla oluşturabilirsiniz:
- Ad: Bot için açıklayıcı ad; örneğin Karşılama botu.
- Dil: Botun birincil dili; örneğin İngilizce (ABD).
- Ortam: Customer Service için Çok Yönlü Kanal uygulamasının yapılandırıldığı ortam; örneğin contoso-printers.
Bot Framework Composer'da bir konu oluşturma
Copilot Studio'ta, oluşturduğunuz bot için site haritasında Konular'ı seçin ve ardından Konular bölmesinde Yeni konu için açılır menü okunu seçin. Uygulamanın Bot Framework Composer'ı açmayı denediğini bildiren bir ileti görüntülenir. Bot Framework Composer'da gezinme hakkında daha fazla bilgi için bkz. Öğretici: Oluşturucu ile hava durumu botu oluşturma.
Aç'ı seçin ve görünen Botunuzu yeni projeye aktarın iletişim kutusuna aşağıdaki ayrıntıları girin:
- Ad: Proje adı; örneğin Çok dilli bot.
- Konum: Bilgisayardaki bir klasörü seçin.
Bot Framework Composer'da Diğer komutlar (...) öğesini seçin, ardından Diyalog ekleyi seçin ve aşağıdaki ayrıntıları girin:
- Ad: PVA karşılama diyaloğu gibi bir ad.
- Açıklama: Kısa bir açıklama.
Site haritasında BeginDialog öğesini seçin, Ekle (+) düğümünü ve ardından Yanıt gönder öğesini seçin.
Bot yanıtları bölümünde, Ekle (+) düğümünü seçin ve ardından Konuşma'yı seçin.
Alternatif ekle'yi seçin ve sonra aşağıdaki metni ekleyin.
<speak version="1.0" xmlns="http://www.w3.org/2001/10/synthesis" xml:lang="en-US"><voice name="en-US-AriaNeural"><lang xml:lang="en-US">Hello ${virtualagent.msdyn_CustomerName}. Welcome to contoso customer support.</lang></voice></speak>Not
${virtualagent.msdyn_CustomerName} değişken, kimliği doğrulanmış müşteriler için müşteri adını yalnızca kayıt tanımlama yoluyla sağlar. Daha fazla bilgi: Müşterileri otomatik olarak tanımlama
BeginDialog öğesinde Ekle (+) düğümünü seçin, ardından Soru sor seçeneğine gidin ve Çoktan seçmeli öğesini seçin.
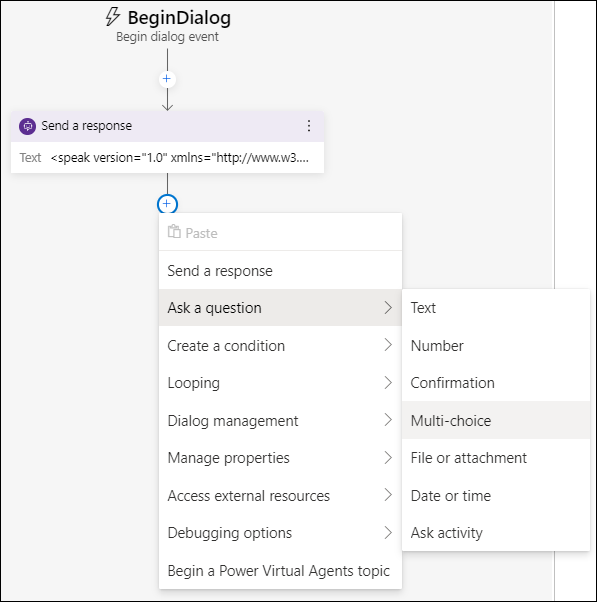
Aşağıdaki metni eklemek için a ve b adımlarını yineleyin.
<speak version="1.0" xmlns="http://www.w3.org/2001/10/synthesis" xml:lang="en-US"><voice name="en-US-AriaNeural"><lang xml:lang="en-US">Press or say 1 for English.</lang><break strength="medium"/><lang xml:lang="fr-FR"> Appuyez ou dites 2 pour le français.</lang><break strength="medium"/><lang xml:lang="pt-PT">Pressione 3 para português.</lang></voice></speak>Kullanıcı girişi kutusunu seçin ve en sağdaki bölmeye aşağıdaki ayrıntıları girin:
- Özellik: conversation.language_choice
- Seçenekler dizisi: 1, 2, 3, one, two, three, un, deux, trois, um, dois, três
Seçenekler dizisi'nde, ifade başına bir seçim belirtin.
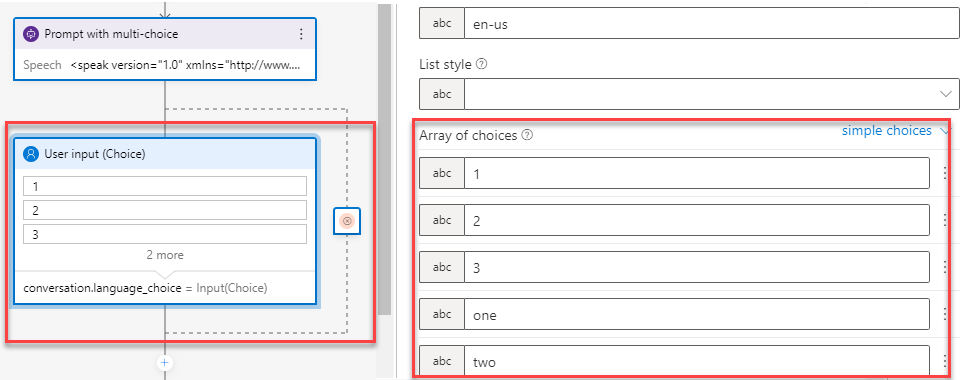
Ekle (+) düğümünü seçin, Koşul oluştur'u seçin ve ardından Dal Anahtarı (birden çok seçenek) öğesini seçin. Aşağıdakileri ayrıntıları girin:
Koşul: conversation.language_choice
Değer: 1, 2, 3, One, Two, Three, Un, deux, trois, Um, dois, três
Değer başına bir seçenek girin.
Ekle (+) düğümünü seçin ve ardından Özellikleri yönet>Özellik ayarla seçeneğini belirleyip aşağıdaki ayrıntıları girin:
- Koşul: virtualagent.va_CustomerLocale
- Değer: en-US
fr-FR, pt-PT, hi-IN için Özellik ayarla adımlarını tekrarlayın.
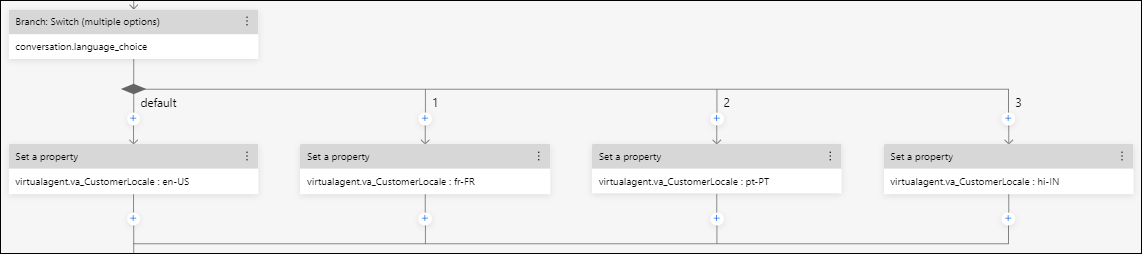
virtualagent.va_CustomerLocale değişkeninin değeri, müşteri tarafından seçilen dille güncelleştirilir.
Not
va_CustomerLocale bağlam değişkenini, desteklemek istediğiniz dillerin yerel ayar kodlarıyla ayarlamanız gerekir. Daha fazla bilgi: Desteklenen konumlar ve yerel ayar kodları
Ekle (+) düğümünü seçin ve ardından konu Virtual Agent Konusuyla Başla seçeneğini belirleyin.
Diyalog adı öğesinde Yönlendir'i seçin.
Site haritasında Yayımla'yı ve sonra Yayımlama profili'ni seçin.
Düzenle'yi ve Devam etmek için oturum aç'ı seçin.
Ortamı ve botu seçin ve ardından Kaydet'i seçin.
Bot yayımla'yı seçin, botu ve ardından Seçili botları yayımla'yı seçin.
Tamam'ı seçin.
Copilot Studio'ta Konular'ı yenileyin. Konunun listelendiğini görürsünüz.
Yayımla öğesini seçin.
Selamlamayı yapılandırın konusu
Copilot Studio'ta, yazma tuvalindeki Selamlama konusunu açın ve tetikleme tümcecikleri dışındaki tüm varsayılan iletileri silin.
Düğüm ekle (+) öğesini ve ardından Başka bir konuya yeniden yönlendir'i seçin.
Oluşturduğunuz karşılama diyaloğunu seçin. Örneğimizde PVA karşılama diyaloğu.
Selamlama konusunu kaydedin.
Yönlendir konusunu kullanarak temsilciye aktar düğümünü yapılandırma
Copilot Studio'ta, yazma tuvalindeki Yönlendir konusunu açın ve tetikleme tümcecikleri dışındaki tüm varsayılan iletileri silin.
Düğüm ekle (+) seçeneğini belirleyin, Konuşmayı sonlandır'ı ve ardından Temsilciye aktar'ı seçin.
İsteğe bağlı olarak, Aracıyla özel ileti bölümünde, müşterinin tercih edilen dilini getirmek için aşağıdakileri girin.
Customer preferred language is {x} bot.va_CustomerLocaleKonuyu kaydedin.
Site haritasında Yönet altında Kanallar'ı seçin ve ardından Kanallar sayfasında Microsoft Teams'i seçin.
Botu en son içerikle yayımlayın.
Site haritasında Yönet altındaTemsilci aktarımları'nı seçin ve ardından Temsilci aktarımları sayfasında Çok Yönlü Kanal'ı seçin.
Çok Yönlü Kanal bölmesinde şu ayarları yapılandırın:
- Sesli aramayı etkinleştir: Evet olarak ayarlayın.
- Bu botun bağlı olduğu ortama bakın: Botun kullanılacağı ortamı seçin.
- Uygulama Kimliği: Uygulamayı Azure'da kaydettirdiğinizde oluşturulan uygulama kimliğini girin.
Botunuzu ekleyin'i seçin.
Bot bağlandıktan sonra, Çok Yönlü Kanal'da ayrıntıları görüntüle'yi seçin. Customer Service yönetim yönetim merkezi sayfası yeni bir sekmede açılır ve botun ayrıntılarını görüntüler.
Sonraki yapılandırma adımlarında gerekeceğinden bot kullanıcı bilgilerini not edin.
İş akışlarını ve kuyrukları yapılandırma
Bir ses iş akışı ile ses kuyruğunu ve yönlendirme kurallarını yapılandırmak için aşağıdaki makalelerde bulunan bilgileri kullanın.
- İş akışı yapılandırma
- İş sınıflandırmasını yapılandırma
- Kuyruğu yapılandırma
- Atama yöntemlerini yapılandırma
Örneğin, aşağıdaki ayarları doğrulayın:
İngilizce, Fransızca ve Portekizce için olmak üzere üç ayrı ses kuyruğu yapılandırın ve gerekli aracıları ekleyin.
İngilizcenin birincil dil olduğu ve Fransızca ile Portekizcenin ek diller olduğu bir ses iş akışı yapılandırın.
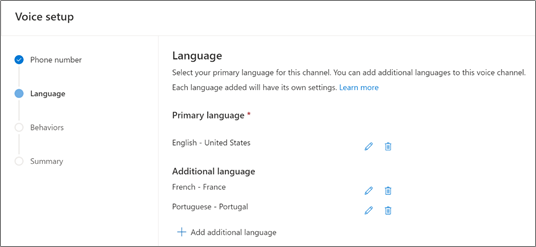
İş akışının Kuyruklara yönlendir kural kümesinde, müşteri tarafından seçilen seçeneğe göre gelen çağrıyı farklı dil kuyruklarına yönlendirme ölçütü olarak Conversation.CustomerLanguage öğesini kullanın.
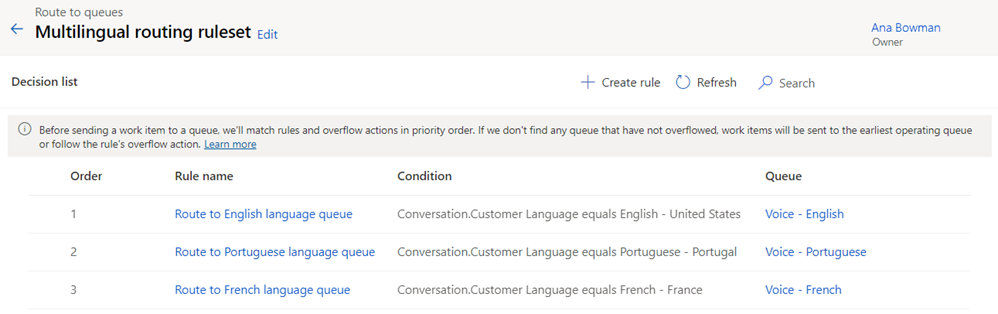
İş akışının Bot alanında, yapılandırdığınız Copilot Studio botunu eklemek için düzenleyin.
Çok dilli botu doğrulama
Bir müşteri olarak, ses iş akışında kaydedilen numarayı arayın.
Bir etkileşimli sesli yanıt sistemi (IVR) iletisi yoluyla istendiğinde bir dil seçin. Botun aramayı seçtiğiniz dilde konuşabilen bir temsilciye yönlendirdiğini doğrulayın.
Ayrıca bkz.
Çok dilli çağrı merkezi kurma
Bir Copilot Studio bot'u tümleştirme