Uygulama ara sunucusu ile şirket içi uygulamalar için Güvenlik Onaylama İşaretleme Dili (SAML) çoklu oturum açma (SSO)
Güvenlik Onaylama İşaretleme Dili (SAML) kimlik doğrulaması ile güvenliği sağlanan şirket içi uygulamalara çoklu oturum açma (SSO) sağlayın. Uygulama ara sunucusu aracılığıyla SAML tabanlı SSO uygulamalarına uzaktan erişim sağlayın. SAML çoklu oturum açma ile Microsoft Entra, kullanıcının Microsoft Entra hesabını kullanarak uygulamada kimlik doğrulaması yapar. Microsoft Entra ID, oturum açma bilgilerini bir bağlantı protokolü aracılığıyla uygulamaya iletir. Ayrıca SAML beyanlarınızda tanımladığınız kurallar temelinde kullanıcıları belirli uygulama rollerine eşleyebilirsiniz. SAML SSO'ya ek olarak uygulama ara sunucusunu etkinleştirerek, kullanıcılarınızın uygulamaya dış erişimi ve sorunsuz bir SSO deneyimi vardır.
Uygulamaların Microsoft Entra Id tarafından verilen SAML belirteçlerini kullanabilmesi gerekir. Bu yapılandırma, şirket içi kimlik sağlayıcısı kullanan uygulamalar için geçerli değildir. Bu senaryolar için, uygulamaları Microsoft Entra ID'ye geçirmek için Kaynaklar'ı gözden geçirmenizi öneririz.
Uygulama ara sunucusuna sahip SAML SSO, SAML belirteci şifreleme özelliğiyle de çalışır. Daha fazla bilgi için bkz . Microsoft Entra SAML belirteci şifrelemesini yapılandırma.
Protokol diyagramları, hem hizmet sağlayıcısı tarafından başlatılan (SP ile başlatılan) akış hem de kimlik sağlayıcısı tarafından başlatılan (IdP tarafından başlatılan) akış için çoklu oturum açma sırasını açıklar. Uygulama ara sunucusu, SAML isteğini ve şirket içi uygulamaya gelen ve şirket içi uygulamadan gelen yanıtı önbelleğe alarak SAML SSO ile birlikte çalışır.
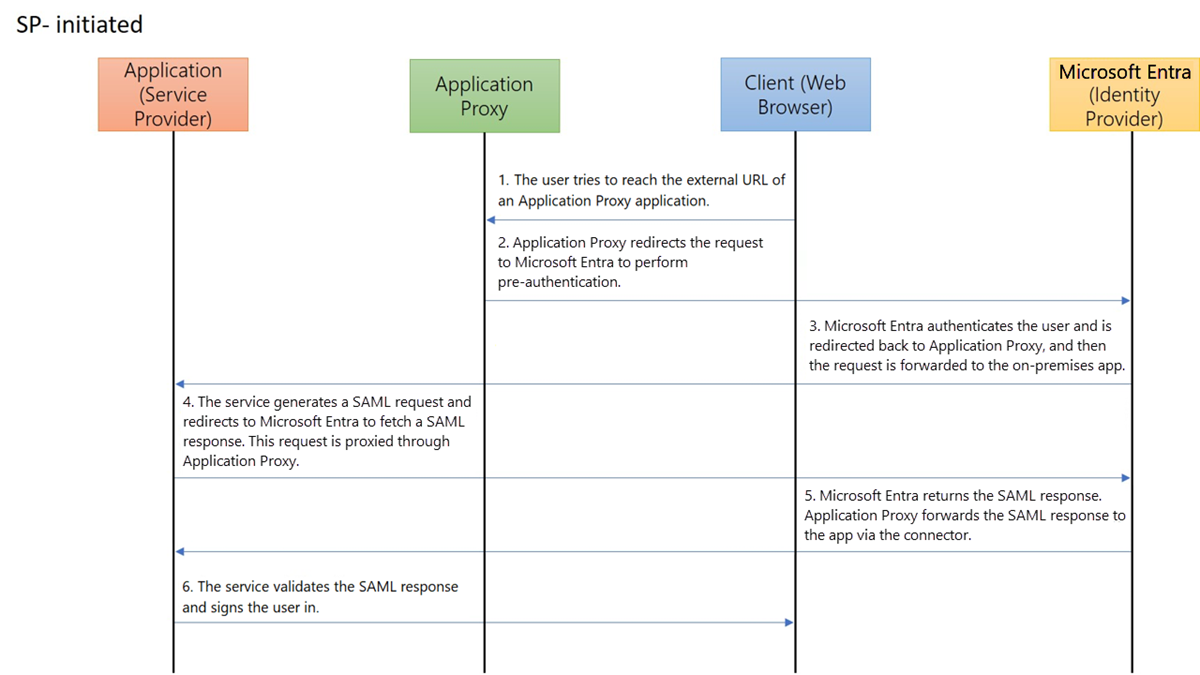
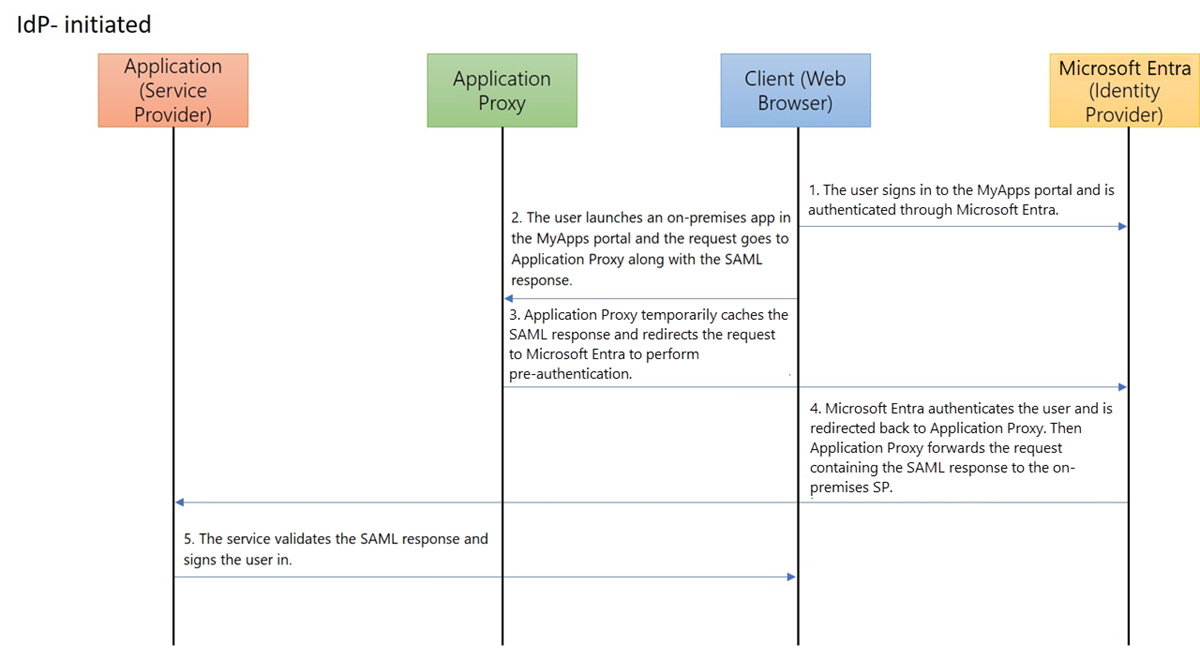
Uygulama oluşturma ve SAML SSO'yu ayarlama
Microsoft Entra yönetim merkezinde Microsoft Entra ID > Enterprise uygulamaları'nı ve ardından Yeni uygulama'yı seçin.
Yeni uygulamanızın görünen adını girin, Galeride bulamadığınız diğer uygulamaları tümleştir'i ve ardından Oluştur'u seçin.
Uygulamanın Genel Bakış sayfasında Çoklu oturum açma'yı seçin.
Çoklu oturum açma yöntemi olarak SAML'yi seçin.
İlk olarak, şirket ağında çalışırken SAML SSO'yu çalışacak şekilde ayarlayın. Uygulama için SAML tabanlı kimlik doğrulamasını yapılandırmak üzere SAML tabanlı çoklu oturum açmayı yapılandırma'nın temel SAML yapılandırması bölümüne bakın.
Uygulamaya en az bir kullanıcı ekleyin ve test hesabının uygulamaya erişimi olduğundan emin olun. Şirket ağına bağlıyken, uygulamada çoklu oturum açmanız olup olmadığını görmek için test hesabını kullanın.
Not
Uygulama ara sunucusunu ayarladıktan sonra geri dönüp SAML Yanıt URL'sini güncelleştireceksiniz.
Şirket içi uygulamayı uygulama ara sunucusuyla yayımlama
Şirket içi uygulamalar için SSO sağlamadan önce uygulama ara sunucusunu etkinleştirin ve bir bağlayıcı yükleyin. Şirket içi ortamınızı hazırlama, bağlayıcı yükleme ve kaydetme ve bağlayıcıyı test etme hakkında daha fazla bilgi edinin. Bağlayıcıyı ayarladıktan sonra, yeni uygulamanızı uygulama ara sunucusuyla yayımlamak için bu adımları izleyin.
Uygulama Microsoft Entra yönetim merkezinde açık durumdayken uygulama ara sunucusunu seçin. Uygulamanın İç URL'sini sağlayın. Özel etki alanı kullanıyorsanız, uygulamanız için TLS/SSL sertifikasını da karşıya yüklemeniz gerekir.
Not
En iyi yöntem olarak, iyileştirilmiş bir kullanıcı deneyimi için mümkün olduğunca özel etki alanları kullanın. Microsoft Entra uygulama ara sunucusundaki özel etki alanlarıyla çalışma hakkında daha fazla bilgi edinin.
Uygulamanız için Ön Kimlik Doğrulama yöntemi olarak Microsoft Entra Id'yi seçin.
Uygulamanın Dış URL'sini kopyalayın. SAML yapılandırmasını tamamlamak için bu URL'ye ihtiyacınız vardır.
Test hesabını kullanarak, uygulama ara sunucusunun doğru ayarlandığını doğrulamak için uygulamayı Dış URL ile açmayı deneyin. Sorun varsa bkz . Uygulama ara sunucusu sorunlarını ve hata iletilerini giderme.
SAML yapılandırmasını güncelleştirme
Uygulama Microsoft Entra yönetim merkezinde açık durumdayken Çoklu oturum açma'yı seçin.
SAML ile Çoklu Oturum Açmayı Ayarla sayfasında, Temel SAML Yapılandırması başlığına gidin ve Düzenle simgesini (kalem) seçin. Uygulama proxy'sinde yapılandırdığınız Dış URL'nin Tanımlayıcı, Yanıt URL'si ve Oturumu Kapatma URL'si alanlarında dolduruldığından emin olun. Uygulama ara sunucusunun düzgün çalışması için bu URL'ler gereklidir.
Daha önce yapılandırılan Yanıt URL'sini düzenleyerek etki alanının uygulama ara sunucusu aracılığıyla İnternet'te erişilebilir olmasını sağlayın. Örneğin, Dış URL'niz ve özgün Yanıt URL'si
https://contosotravel-f128.msappproxy.netisehttps://contosotravel.com/acs, özgün Yanıt URL'sini olarakhttps://contosotravel-f128.msappproxy.net/acsgüncelleştirmeniz gerekir.Güncelleştirilmiş Yanıt URL'sinin yanındaki onay kutusunu seçerek varsayılan olarak işaretleyin.
Gerekli Yanıt URL'sini varsayılan olarak işaretledikten sonra, iç URL'yi kullanan önceden yapılandırılmış Yanıt URL'sini de silebilirsiniz.
SP tarafından başlatılan bir akış için, arka uç uygulamasının kimlik doğrulama belirtecini almak için doğru Yanıt URL'sini veya Onay Tüketici Hizmeti URL'sini belirttiğinden emin olun.
Not
Arka uç uygulaması Yanıt URL'sinin İç URL olmasını bekliyorsa, eşleşen iç ve dış URL'lere sahip olmak için özel etki alanları kullanmanız veya kullanıcıların cihazlarına güvenli Uygulamalarım oturum açma uzantısını yüklemeniz gerekir. Bu uzantı otomatik olarak uygun uygulama ara sunucusu Hizmetine yeniden yönlendirilir. Uzantıyı yüklemek için bkz. güvenli oturum açma uzantısı Uygulamalarım.
Uygulamanızı test etme
Uygulamanız çalışır durumda. Uygulamayı test etmek için:
- Bir tarayıcı açın ve uygulamayı yayımladığınızda oluşturduğunuz Dış URL'ye gidin.
- Uygulamaya atadığınız test hesabıyla oturum açın. Uygulamayı yükleyebilmeniz ve uygulamaya SSO'ya sahip olmanız gerekir.