Microsoft Intune için Sertifika Bağlayıcısı'nı yükleme
Intune ile sertifika kullanımınızı desteklemek için, Bağlayıcı önkoşullarını karşılayan herhangi bir Windows Server'a Microsoft Intune için Sertifika Bağlayıcısı'nı yükleyebilirsiniz. Aşağıdaki bölümler bağlayıcıyı yüklemenize ve yapılandırmanıza yardımcı olur. Bu makalede ayrıca önceden yüklenmiş bir bağlayıcıyı değiştirme ve bağlayıcıyı sunucudan kaldırma açıklanmaktadır.
Bağlayıcı yazılımını indirme ve yükleme
Microsoft Intune yönetim merkezinde oturum açın.
Kiracı yönetimi>Bağlayıcıları ve belirteçleriSertifika bağlayıcıları>>Ekle'yi seçin.
Sertifika bağlayıcısını yükle bölmesinde, bağlayıcı yazılımını indirmek için sertifika bağlayıcısı bağlantısını seçin. Dosyayı bağlayıcıyı yükleyebileceğiniz sunucudan erişilebilen bir konuma kaydedin.
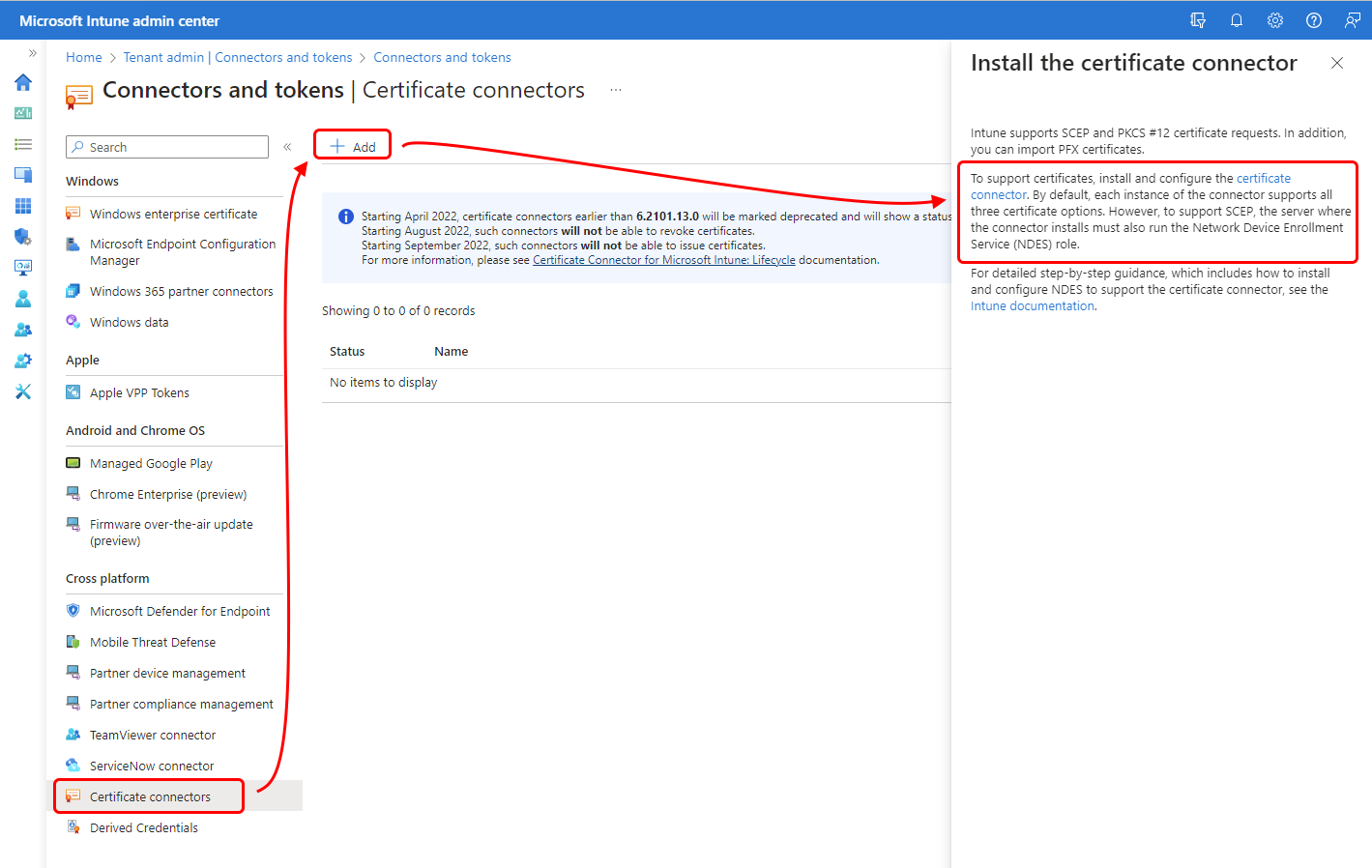
Sertifika bağlayıcısını barındıracak Windows Server'da oturum açın ve sertifika bağlayıcısının önkoşullarının yüklü olduğunu onaylayın.
SCEP'i bir Microsoft Sertifika Yetkilisi (CA) ile kullanacaksanız Ağ Cihazı Kayıt Hizmeti (NDES) rolünün yüklü olduğunu onaylayın.
Yükleyiciyi çalıştırmak için sunucuda yönetici izinlerine sahip bir hesap kullanın (IntuneCertificateConnector.exe). Yükleyici, NDES için ilke modülünü de yükler. İlke modülü IIS'de uygulama olarak çalışır.
Not
IntuneCertificateConnector.exe, Windows Olay Görüntüleyicisi açıkken yeni bir bağlayıcı yüklemek için çalıştırıldığında veya mevcut bir bağlayıcı otomatik yükseltmesi yapıldığında, yükleme işlemi microsoft-Intune-CertificateConnectors kaynağından Olay Kimliği 1000 ile aşağıdakine benzer bir ileti günlüğe kaydeder:
- Bu olayı tetikleyen bileşen yerel bilgisayarınızda yüklü değil veya yükleme bozuk. Bileşeni yerel bilgisayara yükleyebilir veya onarabilirsiniz.
Bu iletiyi güvenle yoksayabilirsiniz. Bu ileti, olay görüntüleyicisi açıkken bağlayıcının olay görüntüleyici bildirimi yüklenemediğinden görüntülenir. Olay görüntüleyici kapatılıp yeniden açıldıktan sonra doğru iletiler görüntülenir.
Lisans hüküm ve koşullarını gözden geçirip kabul edin ve ardından devam etmek için Yükle'yi seçin. Farklı bir yükleme klasörü seçmek için Seçenekler'i seçin.
Bağlayıcı yüklemesi yalnızca bir dakika sürer. Yüklemeden sonra kurulum iki seçenek sunar:
Şimdi Yapılandır – Bağlayıcı yüklemesini kapatmak ve yerel sunucuda sertifika bağlayıcısını yapılandırmak için kullandığınız Microsoft Intune için Sertifika Bağlayıcısısihirbazını açmak için bu seçeneği belirleyin.
Kapat - Bu seçenek bağlayıcıyı yapılandırmadan bağlayıcı yüklemesini kapatır. Yüklemeyi şu anda kapatmayı seçerseniz, daha sonra bağlayıcı yapılandırma programını başlatmak için Microsoft Intune için Sertifika Bağlayıcısı sihirbazını çalıştırabilirsiniz. Varsayılan olarak, sihirbaz C:\ProgramData\Microsoft\Windows\Start Menu\Programs\Microsoft Intune içinde bulunur.
Bağlayıcı yüklendikten sonra, bağlayıcıyı kaldırmak için yükleme programını yeniden çalıştırabilirsiniz.
İpucu
Yükleyici .NET Framework 4.7.2'yi yüklemeyi dener. Bu işlem sırasında sorunlarla karşılaşırsanız Windows için Microsoft .NET Framework 4.7.2 çevrimdışı yükleyicisini kullanarak .NET Framework'ü önceden yüklemeyi seçebilirsiniz
Sertifika bağlayıcısını yapılandırma
Sertifika bağlayıcısını yapılandırmak için, Microsoft Intune için Sertifika Bağlayıcısı sihirbazını kullanırsınız. Sertifika bağlayıcısı yüklemesinin sonunda Şimdi Yapılandır'ı seçtiğinizde veya yükseltilmiş bir komut istemi açıp C:\Program Files\Microsoft Intune\PFXCertificateConnector\ConnectorUI\PFXCertificateConnectorUI.exekomutunu çalıştırarak yapılandırma otomatik olarak başlatılabilir. Aşağıda bir örnek verilmiştir. Komutun yönetici olarak çalıştırılması gerekir.
C:\Program Files\Microsoft Intune\PFXCertificateConnector\ConnectorUI\PFXCertificateConnectorUI.exe
Microsoft Intune için Sertifika Bağlayıcısı bir sunucuda her başlatıldığında aşağıdaki Hoş Geldiniz sayfasını görürsünüz:
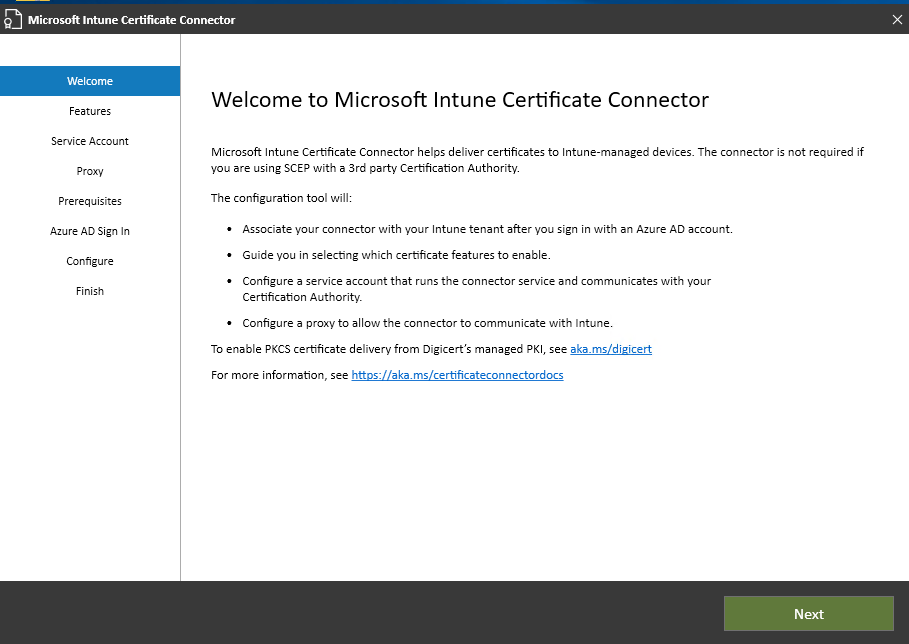
İpucu
Daha önce yapılandırılmış bir bağlayıcıyı değiştirmek üzere Microsoft Intune için Sertifika Bağlayıcısı'nıçalıştırdığınızda, Microsoft Entra oturum açma sayfasını görmezsiniz. Bunun nedeni bağlayıcının Microsoft Entra Kimliğinizde zaten kimliği doğrulanmış olmasıdır.
Hem yeni bir bağlayıcı yapılandırmak hem de önceden yapılandırılmış bir bağlayıcıyı değiştirmek için aşağıdaki yordamı kullanın.
Microsoft Intune Sertifika Bağlayıcısı'nınHoş Geldiniz sayfasında İleri'yi seçin.
Özellikler'de, bu sunucuya yüklemek istediğiniz her bağlayıcı özelliğinin onay kutusunu seçin ve ardından İleri'yi seçin. Seçenekler şunlardır:
SCEP: SCEP protokolunu kullanarak bir Microsoft Active Directory Sertifika Yetkilisi'nden cihazlara sertifika teslimini etkinleştirmek için bu seçeneği belirleyin. Sertifika isteği gönderen cihazlar bir özel/ortak anahtar çifti oluşturur ve bu isteğin bir parçası olarak yalnızca ortak anahtarı gönderir.
PKCS: PkCS #12 biçiminde bir Microsoft Active Directory Sertifika Yetkilisi'nden cihazlara sertifika teslimi etkinleştirmek için bu seçeneği belirleyin. Tüm gerekli önkoşulları ayarladığınızdan emin olun.
PKCS içeri aktarılan sertifikalar: Intune'a aktardığınız pfx sertifikaları için cihazlara sertifika teslimi etkinleştirmek için bu seçeneği belirleyin. Tüm gerekli önkoşulları ayarladığınızdan emin olun.
Sertifika iptali: Microsoft Active Directory Sertifika Yetkilisi'nden verilen sertifikalar için otomatik sertifika iptalini etkinleştirmek için bu seçeneği belirleyin.
Hizmet Hesabı'nda, bu bağlayıcının hizmet hesabı için kullanılacak hesap türünü seçin. Seçtiğiniz hesabın sertifika bağlayıcısı hizmet hesabının önkoşullarında açıklanan izinlere sahip olması gerekir.
Seçenekler şunlardır:
- SİSTEM
- Etki alanı kullanıcı hesabı – Windows Server'da yönetici olan herhangi bir etki alanı kullanıcı hesabını kullanın.
Proxy sayfasında, İnternet erişimi için ara sunucuya ihtiyacınız varsa proxy sunucunuzun ayrıntılarını ekleyin. Örneğin,
http://proxy.contoso.com.Önemli
HTTP veya HTTPS ön ekini eklediğinizden emin olun. Bu, bağlayıcının önceki sürümleri için ara sunucu yapılandırmasında yapılan bir değişikliktir.
Önkoşullar sayfasında, sihirbaz yapılandırma başlamadan önce sunucuda çeşitli denetimler çalıştırır. Devam etmeden önce hataları veya uyarıları gözden geçirin ve çözün.
Microsoft Entra oturum açma sayfasında, Microsoft Entra Kimliğinizi barındıran ortamı seçin ve ardından Oturum Aç'ı seçin. Daha sonra erişiminizin kimliğini doğrulamanız istenir. Oturum açmak istediğiniz hesap için Genel Yönetici veya Intune Yöneticisi olabilecek bir Intune lisansı gereklidir.
Kamu bulutu kullanmadığınız sürece Ortam için Genel Ticari Bulut'un varsayılanını kullanın.
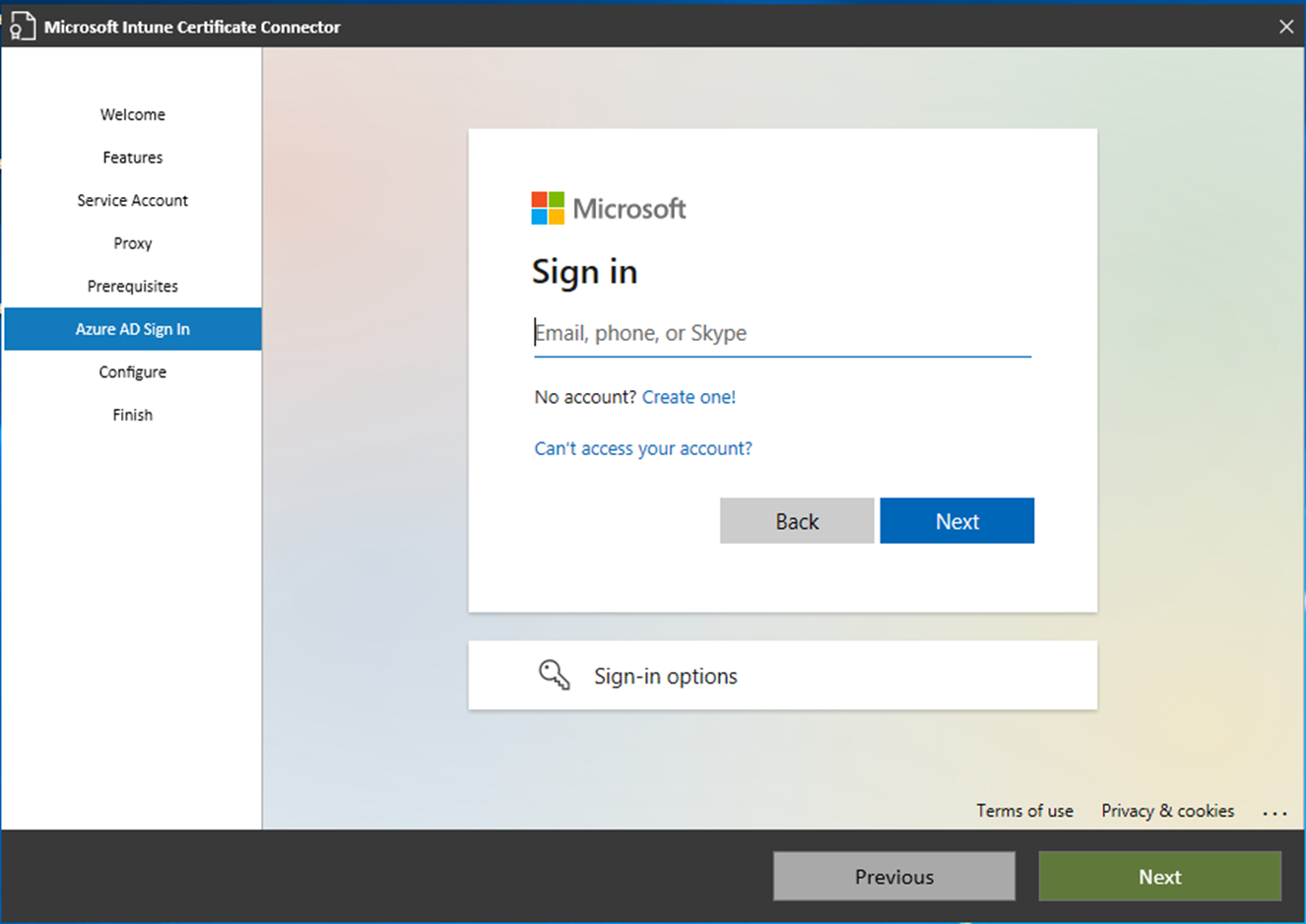
Microsoft Entra Kimliğinizde başarıyla kimlik doğrulaması yaptıktan sonra devam etmek için İleri'yi seçin:
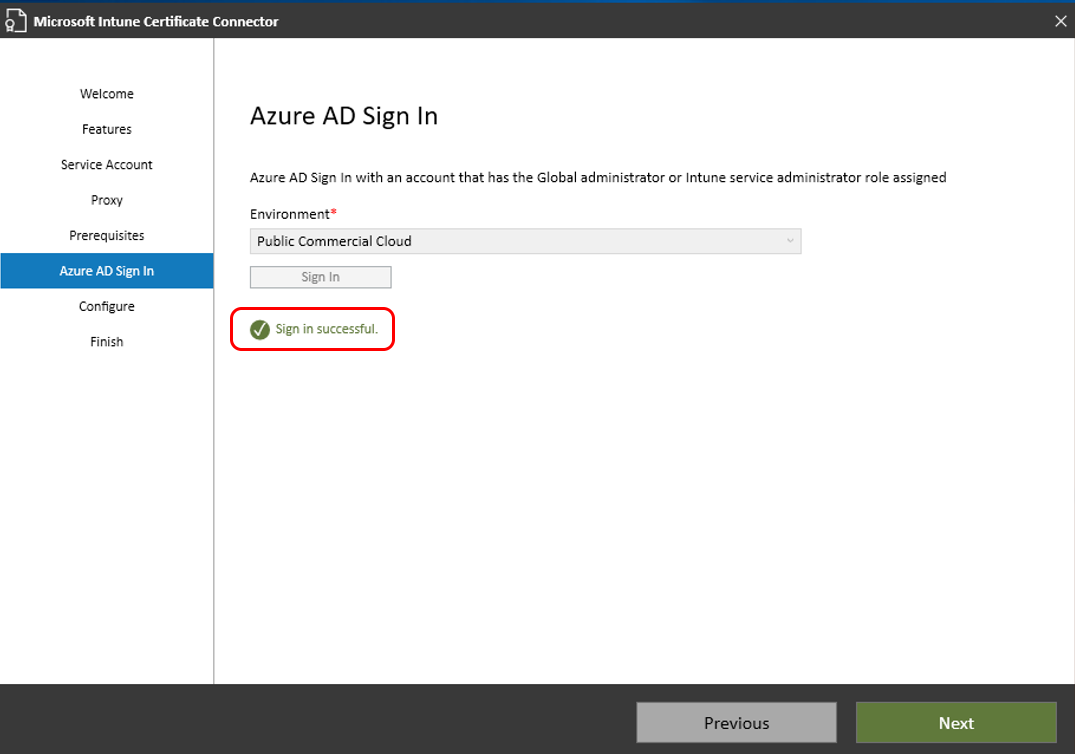
Yapılandır sayfasında, Intune seçimlerinizi bağlayıcıya uygular. Başarılı olursa, bağlayıcının yapılandırmasını tamamlamak için Çıkış'ı seçtiğiniz Son sayfasına devam eder.
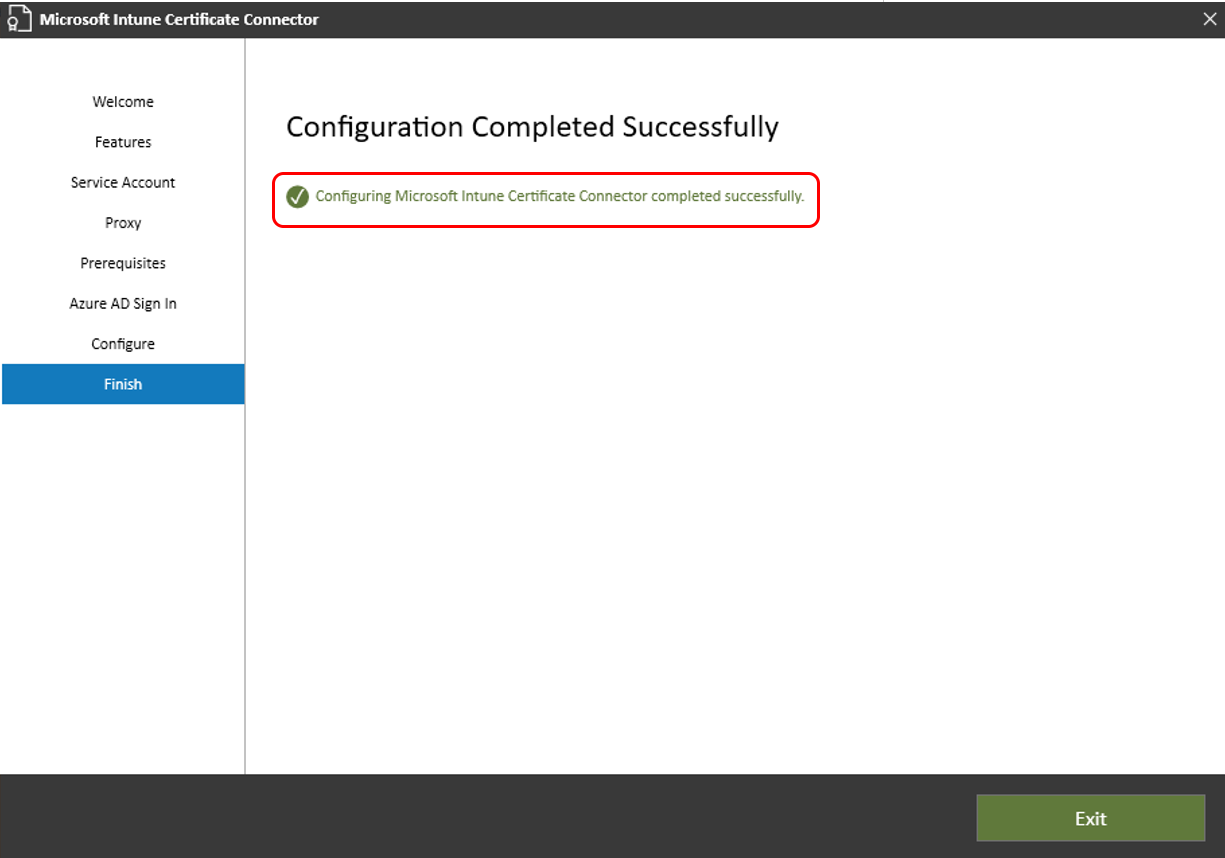
Yapılandırma başarılı olmazsa, sihirbaz sorunu çözmenize yardımcı olmak için hatalarla ilgili ayrıntıları görüntüler.
Yapılandırma başarıyla tamamlandıktan ve sihirbaz kapandıktan sonra, Microsoft Intune için Sertifika Bağlayıcısı kullanıma hazırdır.
İpucu
Bağlayıcının yüklü olduğu sunucuya başvurmak için bağlayıcıyı yeniden adlandırmak yararlı olabilir.
Bağlayıcıyı yeniden adlandırmak için Microsoft Intune yönetim merkezinde Kiracı yönetimi>Bağlayıcıları ve belirteçleriSertifika bağlayıcıları'nı> seçin. Yeniden adlandırmak istediğiniz bağlayıcıyı seçin. Ad alanına kullanmak istediğiniz adı girin ve kaydet'i seçin.
Bağlayıcı yapılandırmasını değiştirme
Bir sunucuda Microsoft Intune için Sertifika Bağlayıcısı yapılandırdıktan sonra, bağlayıcı yapılandırmasını değiştirmek için bu sunucuda yapılandırma sihirbazını çalıştırabilirsiniz .
Bağlayıcıyı kaldırma
Microsoft Intune Sertifika Bağlayıcısı'nı bir Windows Server'dan kaldırmak için, sunucuda bağlayıcıyı yüklemek için kullandığınız yazılımla aynı olanIntuneCertificateConnector.exeçalıştırın. Bağlayıcının yüklü olduğu bir sunucuda çalıştırıldığında, kullanılabilen tek seçenek geçerli bağlayıcı yüklemesini kaldırmaktır.
Sonraki adımlar
Dağıtmak: