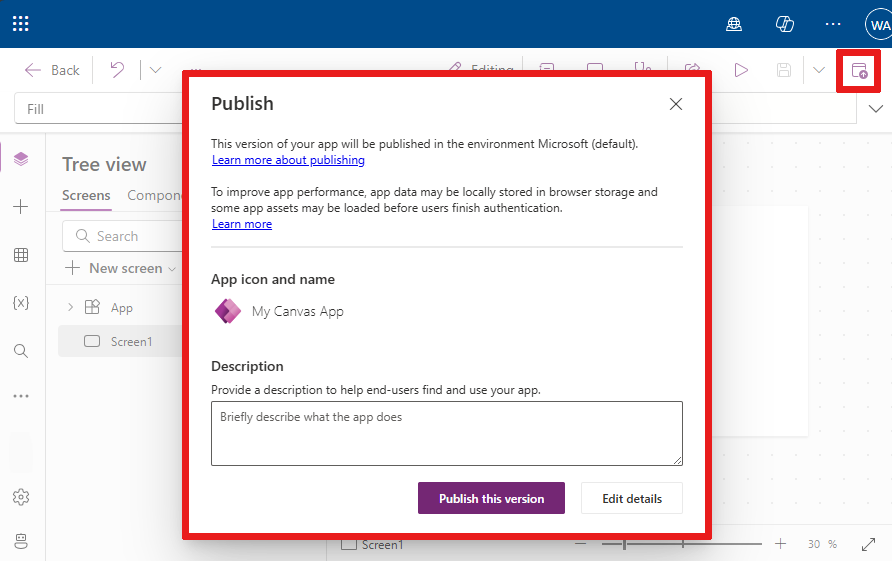Power Apps Studio'yu anlama
Power Apps Studio'yu tuval uygulamanızı tasarlamak, oluşturmak ve yönetmek için kullanabilirsiniz.
Power Apps Studio'e genel bakış
Power Apps Studio modern komut çubuğu: Seçilen denetime bağlı olarak farklı bir komut kümesini gösteren dinamik komut çubuğu.
Uygulama eylemleri: Özellikleri görüntüleme, yorum ekleme, uygulama denetleyicisini çalıştırma, paylaşma, önizleme, kaydetme veya yayımlama seçenekleri.
Özellikler listesi: Seçilen nesnenin dolgu veya yükseklik gibi özelliklerinin listesi.
Formül çubuğu: Bir veya daha fazla işleve sahip seçili özellik için bir formül oluşturun veya düzenleyin.
Uygulama yazma menüsü: Veri kaynakları ve ekleme seçenekleri arasında geçiş yapmak için seçim bölmesi.
Uygulama yazma seçenekleri: Bu bölme, uygulama yazma menüsünden bir özellik seçildiğinde ilişkili yazma özelliğini gösterir.
Tuval/ekran: Uygulama yapısını oluşturmak için birincil tuval.
Özellikler bölmesi: Seçili nesnenin Ağaç görünümündeki özellikler listesi.
Ayarlar ve sanal temsilci: Uygulamanızı ayarlarda yapılandırın veya bir sanal temsilci ile uygulamanızı oluşturma konusunda yardım alın.
Ekran seçici: Uygulamanızdaki farklı ekranlar arasında geçiş yapar. Ağaç görünümü seçimleri burada görüntülenir.
Tuval ekran boyutunu değiştirme: Uygulamanızı oluştururken tuvalin görüntüleme boyutunu değiştirin.
Power Apps Studio'daki her seçeneği ayrıntılı olarak anlayalım.
1 – Power Apps Studio modern komut çubuğu
Power Apps Studio seçenekleri komut çubuğunda bulunur. Seçenekler, geçerli oturumla ve uygulamaya ilişkin ayarlarla ilgilidir.
Modern komut çubuğu
Modern komut çubuğu, seçilen denetime bağlı olarak ilgili komut kümesini görüntüler. Örneğin, eklemek için bir öğe seçerseniz, modern komut çubuğunun seçiminize uyacak şekilde değiştiğini görürsünüz.
Aşağıdaki denetimlerden veya nesnelerden biri seçildiğinde komut çubuğu değişir:
- Uygulama nesnesi
- Ekran
- Düğme
- Şekil
- Simge
- Boş form
- Veri içeren form
- Boş galeri
- Verili galeri
- Etiket
- Metin girişi
- Tarih seçici
Birden fazla denetim türü seçildiğinde komut çubuğu seçilen denetimler arasındaki ortak komutları gösterir.
Geri Al
Geçerli Power Apps Studio oturumunu kapatarak sizi derleme merkezine geri götürür.
Geri al ve yinele
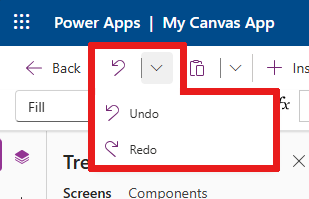
- Geri al: Son eylemi geri alır.
- Yinele: Son eylemi yineler.
Kes, kopyala ve yapıştır
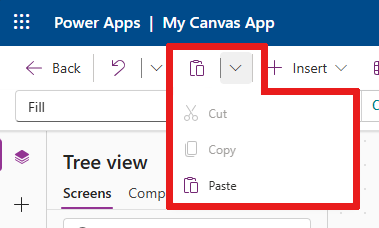
- Kes: Seçimi kesin ve Pano'da saklayın.
- Kopyala: Seçimi kopyalayın ve Pano'da saklayın.
- Yapıştır: Son kesmeyi veya panodan seçilen kopyalamayı yapıştırın.
Ekle
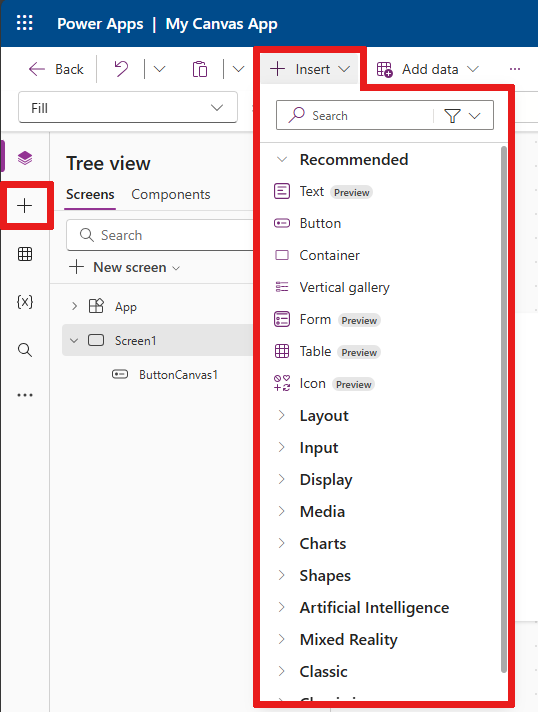
Ekle menüsü, komut çubuğundan ve uygulama yazma menüsünden kullanılabilir.
Ekle, tuval uygulamanızda seçilen ekrana ekleyebileceğiniz tüm popüler nesneleri veya denetimleri gösterir. Ayrıca, başka seçimleri genişletebilir veya bileşen kitaplığından denetim eklemek için bileşenler seçeneğini de kullanabilirsiniz.
Tuval üzerinde kontroller eklemek için denetimi tuvale sürükleyebilir veya denetimi seçebilirsiniz.
Eklenecek popüler denetimler
| Adı | Description |
|---|---|
| Şekil | Bir veri kaynağında kayıt görüntüleyin, düzenleyin veya oluşturun. |
| Giriş>Düğme | Kullanıcının, uygulamayla etkileşime geçmek için seçebileceği bir denetimdir. |
| Giriş>Tarihi seçici | Kullanıcının bir tarih belirtmek için seçebileceği bir denetimdir. |
| Giriş>Metin girişi | Kullanıcı girişine izin veren bir metin kutusu |
| Şekiller>Dikdörtgen | Tuval görünümünü yapılandırmak için dikdörtgen bir şekil. |
| Metin | Metin, sayı, tarih veya para birimi gibi verileri gösteren bir kutudur. |
| Vertical gallery | Başka denetimler eklemenize ve bir veri kümesini görüntülemenize olanak tanıyan bir denetim. Örneğin, bir resim, başlık ve açıklamadan oluşan liste öğeleri dikey bir galeride yer alır. 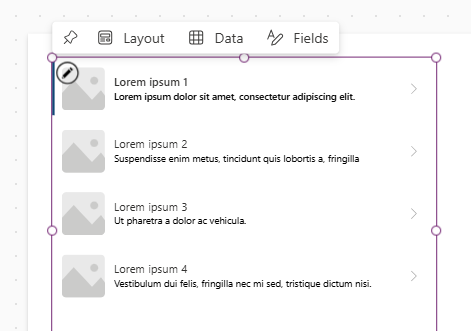
|
Özellikleri ve tanımları dahil olmak üzere ekleyebileceğiniz denetimler hakkında daha fazla bilgi için Tuval uygulamalarındaki denetimler ve özellikler bölümüne gidin.
Veri ekle
Tuval uygulamanıza veri kaynaklarını ekleyin, yenileyin veya kaldırın. Veri kaynaklarını kullanarak, bir veya daha fazla bağlantı ekleyebilirsiniz.
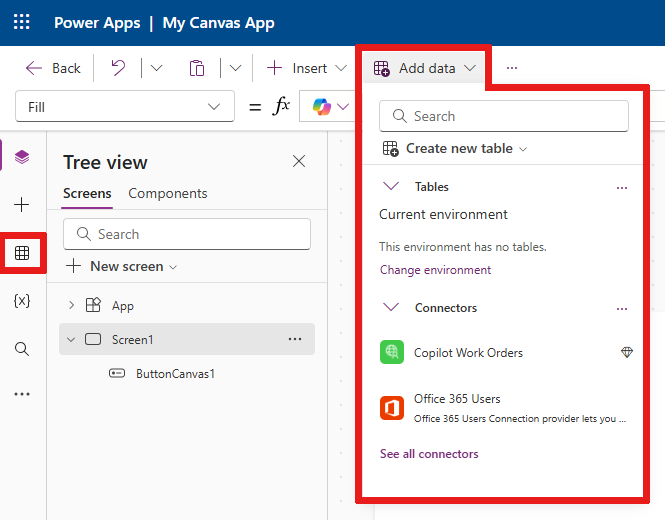
Veri ekle menüsünden yapabilecekleriniz:
- Geçerli ortamdan varolan diğer tabloların herhangi birini seçin.
- Arama yapın ve SharePoint veya SQL Server gibi bir bağlayıcıyı seçin.
Bağlayıcılar
Tablolar içinde depolanan verilere ek olarak, popüler hizmet olarak yazılım (SaaS), servisler ve sistemlerdeki verilerle etkileşim kurmak için kullanılabilecek bir dizi bağlayıcı vardır.
SharePoint, OneDrive veya SQL Server gibi diğer bağlayıcıları seçmek için, veri kaynağı arama kutusuna metin girebilir veya bağlayıcılar listesinden seçim yapabilirsiniz.
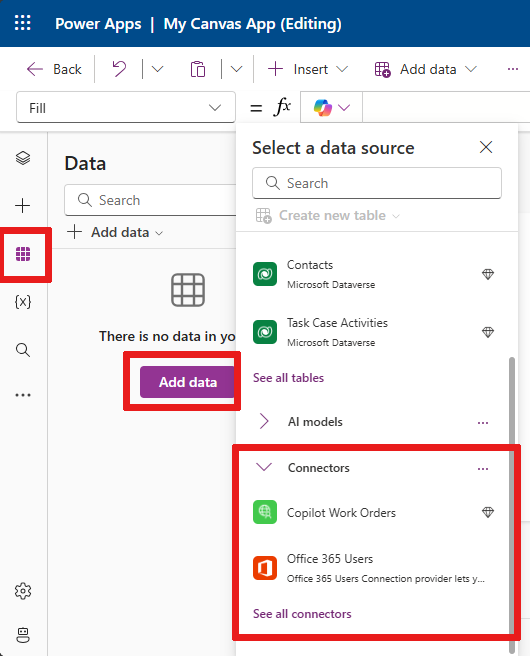
Daha fazla bilgi için bkz. Tüm Power Apps bağlayıcılarının listesi.
Yeni ekran düzenleri
Komut çubuğundaki Yeni ekran seçeneğinden veya Ağaç görünümündeki + Yeni ekran seçeneğinden uygulamanıza yeni bir ekran ekleyebilirsiniz.
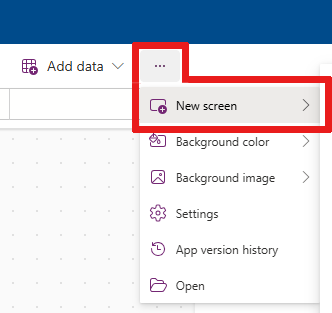
Kenar Çubuğu gibi kullanılabilir ekran düzenleri, Üstbilgi ve form gibi önizlemedeki yeni düzenler veya E-posta gibi şablonlar listesinden seçim yapın.
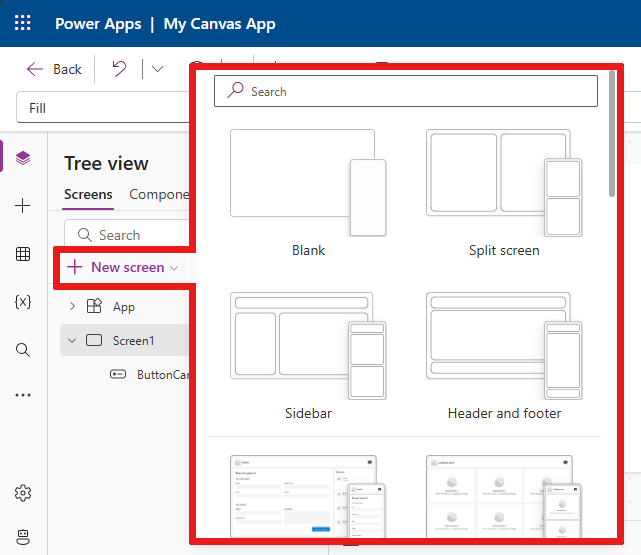
Arka plan rengi
Ekran için bir arka plan rengi seçin. Standart renk listesinden seçim yapabilirsiniz veya Özel sekmesi ile istediğiniz rengi seçebilirsiniz.
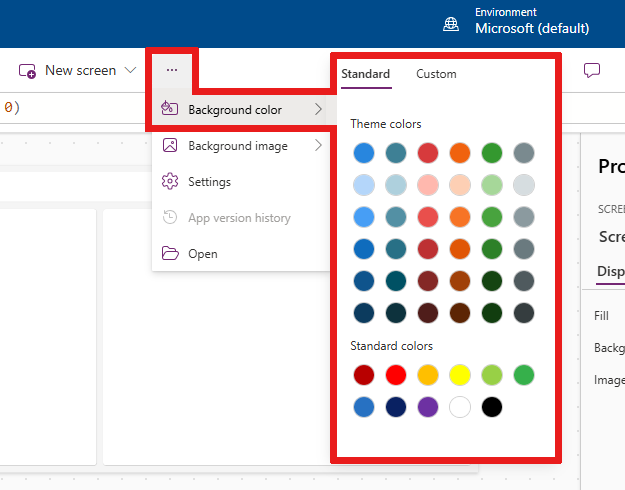
Arka plan resmi
Arka plan görüntüsü olarak ayarlanmış görüntüleri karşıya yüklemek için Yükle'yi seçin.
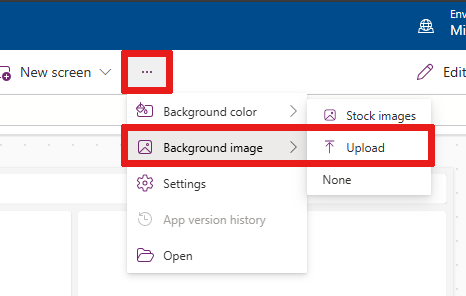
Ayarlar
Uygulamanın ayarlarını Genel, Ekran, Copilot, Güncellemeler veya Destek sekmesinden yapılandırın.
Genel
- Uygulama Adı ve Açıklama'sını düzenleyin.
- Uygulama simgesi'ni ekleyin veya güncelleştirin. + Görüntü ekle bulunan özel bir simge ekleyin.
- Simge arka planı dolgusu veya Simge dolgusu rengini seçin.
- İki dakikada bir otomatik kaydetmek için Otomatik kaydet'i seçin.
- Çevrimdışı kullanımı yapılandırın.
- Veri satırı sınırı'nızı ayarlayın.
- Yayımlarken hata ayıklama bilgilerini ekleyin.
- Ortam değişkenlerini otomatik oluşturmayı etkinleştirin.
App.OnStartözelliğini etkinleştirin.
Örneğin, uygulama Adı'nı düzenlemek için Ayarlar'da Genel sekmesine gidin.
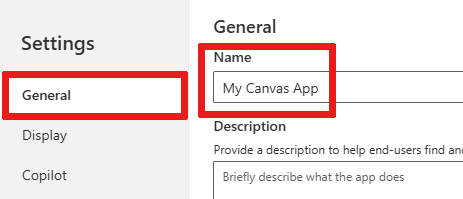
Görüntüleme
- Yön ve ekran Boyut'nu seçin.
- Sığacak şekilde ölçeklendir: Uygulamayı mevcut alana sığdırmak için ölçeklendirir.
- En boy oranını kilitle: Yükseklik ve genişlik oranını kilitler.
- Kilit yönü: Cihaz döndürüldüğünde uygulama yönlendirmesini korur.
- Mobil cihaz bildirimleri alanını göster: Bildirimleri ekranın üst kısmında görüntüler.
Daha fazla bilgi için bkz. Ekran boyutunu ve yönünü değiştirme.
Copilot
Bir tuval uygulamasına özel bir Copilot ekleyebilirsiniz (önizleme).
Güncelleştirir
Önizlemedeki özellikler, deneysel veya kullanımdan kaldırılmış özellikleri içeren uygulama gelişmiş ayarlarını yapılandırmanıza olanak tanır.
Daha fazla bilgi için bkz. Power Apps'te deneysel, önizleme ve kullanımdan kaldırılan özellikleri anlama.
Destek
Ortam, yazma sürümü, oturum kimliği ve oturum ayrıntıları gibi geçerli Power Apps Studio bilgilerine erişin. Bu bilgiler, Microsoft Desteği oturumları için yararlıdır.
2 - Uygulama eylemleri
Uygulamaya özgü eylemleri gerçekleştirmek için Özellikler, Yorumlar, Uygulama denetleyicisi, Paylaş, Uygulamayı önizle, Kaydet ve Yayınla gibi seçenekleri kullanın.
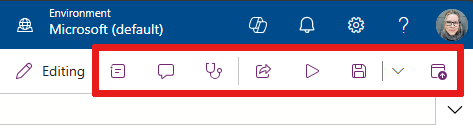
Paylaştır
Paylaş uygulama eylemini seçtiğinizde uygulamayı paylaşabileceğiniz yeni bir açık sekme veya pencere görürsünüz. Diğer kullanıcılarla paylaşabilir veya onları uygulamanızın ortak sahipleri olarak ekleyebilirsiniz.
İpucu
Paylaşabilmeniz için önce uygulamayı kaydetmeniz gerekir.
Uygulama denetleyicisi
Denetim çalıştırmak için Uygulama denetleyicisi'ni seçin.
Daha fazla bilgi için bkz. PowerApps denetleyicisi artık çözümlerde Tuval uygulamaları için Uygulama denetleyicisi sonuçlarını içermektedir.
Açıklamalar
Yorumlar, uygulamanızdaki öğelerle ilişkili notlardır. Ekibinizin uygulamayı incelemesine yapmasına ve geri bildirim sağlamasına yardımcı olmak veya uygulamanızdaki uygulama ayrıntıları hakkında ek bilgi sağlamak için yorumları kullanın.
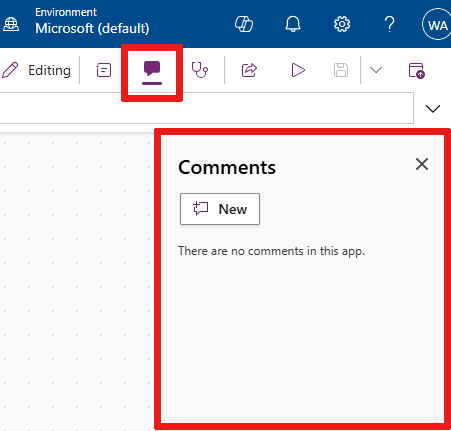
Önizle
Önizleme moduna gitmek için Uygulamayı önizle'yi seçin. Buradan uygulamanın geçerli sürümünü görüntüleyebilir ve bununla etkileşim kurabilirsiniz.
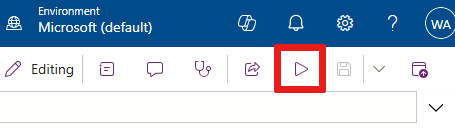
Kaydetme
Uygulamanızı Kaydet, Sürüm notlarıyla kaydet, Farklı kaydet veya Kopya karşıdan yükle gibi farklı yollarla kaydedebilirsiniz. Kaydetme seçenekleri açılır listesi, Kaydet uygulama eyleminin yanında bulunur.
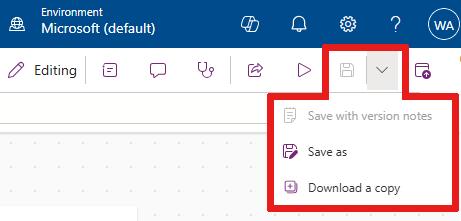
Kaydetme seçenekleri şunlardır:
- Kaydet: Uygulamada yaptığınız son ve kaydedilmemiş değişiklikleri kaydeder. Değişiklikleri her kaydedişinizde, yeni bir sürüm oluşturulur.
- Sürüm notlarıyla kaydedin: Güncelleştirmeleriniz hakkında notları kaydedin ve ekleyin.
- Farklı kaydet: Uygulamayı farklı bir adla kaydederek çoğaltın.
- Kopyasını indir: Uygulamanın yerel kopyasını indirin.
Yayımlama
Uygulamanın geçerli sürümünü yayımlamak için Yayımla'yı seçin. Daha fazla bilgi için bkz. Tuval uygulamalarını kaybetme ve yayımlama.
3 - Özellikler listesi
Tuvalinizde nesne seçtiğinizde özellikler listesinden nesnenin özelliklerinden birini seçebilirsiniz. Olası tüm özelliklerin tam listesi için bkz. Tüm özellikler.
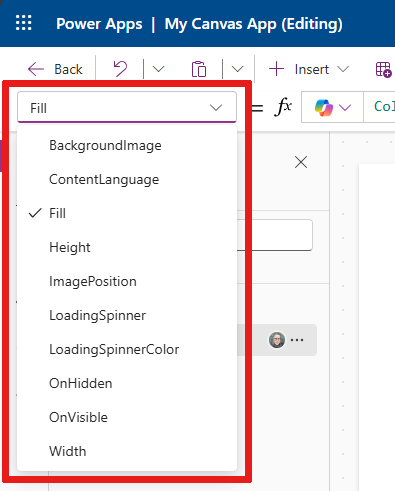
4 - Formül Çubuğu
Formül çubuğu, seçtiğiniz nesneden bir özelliğin işlevlerini eklemenize, düzenlemenize veya kaldırmanıza olanak tanır. Örneğin, RGBA işlevini kullanarak arka plan rengini güncelleştirmek için uygulama ekranını seçin.
Formül çubuğu IntelliSense etkindir. Bir veya daha fazla işlevle eşleşen metni girmeye başladığınızda formül çubuğunda bir işlev listesi gösterilir.
Bir işlev seçtiğinizde, formül çubuğunda satır içi işlev Yardımı görüntülenir ve imleç konumuyla ilgili yardım metni vurgulanır.
Formül hata döndürürse, hata ayrıntılarını Uygulama denetleyicisinde veya doğrudan tuvaldeki uygulama görünümünden görüntüleyebilirsiniz.
Benzer şekilde, karmaşık veya iç içe geçmiş işlevlerle çalışırken ya da bir formülün söz dizimini düzeltirken yardım alabilirsiniz.
Tüm tuval uygulaması işlevlerinin tam listesi için bkz. Formül başvurusu - Power Apps.
5 – Uygulama yazma menüsü
Uygulamayla çalışırken çeşitli yazma seçenekleri arasında geçiş yapın.
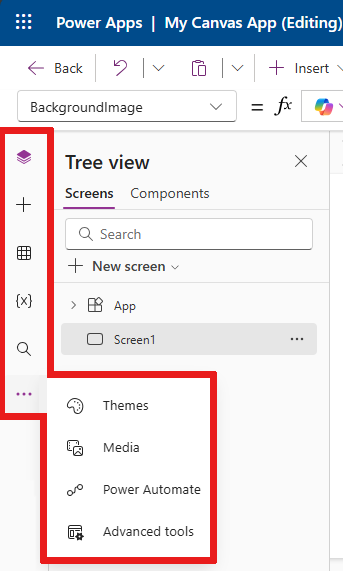
- Ağaç görünümü: Geçerli uygulamadaki tüm ekranların ve denetimlerin ağaç görünümünü gösterir.
- Ekle: Ekrana farklı denetimler eklemenizi sağlar.
- Veri: Uygulamanıza bağlanan tablolar gibi veriler ve diğer bağlayıcıları ekleyin.
- Değişkenler: Uygulamanızı düzenlerken değişkenler ve koleksiyonlarla çalışın.
- Ara: Uygulamanızda medya, formül, metin ve çok daha fazlasını aramak için seçin.
- Temalar: Power Apps kullanıcı arabirimi için renkli bir tema seçin.
- Medya: Uygulamaya medya ekleyin veya kaldırın.
- Power Automate: Power Automate bölmesini kullanarak bir akış ekleyin.
- Gelişmiş araçlar: Uygulamanızdaki hataları ayıklamak ve uygulamanızı test etmek için İzleme ve Test araçlarına erişmenizi sağlar.
Tuval uygulamalarıyla çalışma seçenekleri, yazma menüsünden yaptığınız seçime bağlı olarak değişir. Örneğin, Ağaç görünümü menü seçeneğini belirlediğinizde, Ağaç görünümü bölmesinin görüntülendiğini görürsünüz.
6 – Uygulama yazma seçenekleri
Ağaç görünümü
Uygulamada kullanılabilir ekranları göstermek için ağaç görünümünü seçin.
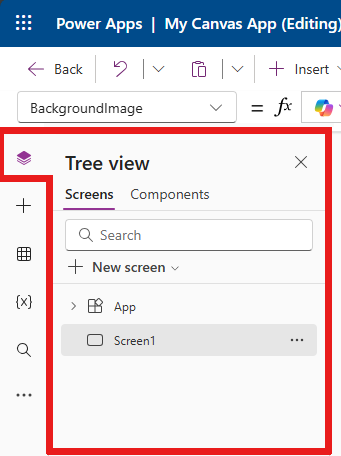
İpucu
Uygulamaya özgü denetimlerle çalışmak için ağaç görünümünde Uygulama'yı seçin. Uygulamanın OnStart olayı için formül ekleme gibi uygulama davranışını değiştirebilirsiniz.
Bileşen kitaplığı özellikleriyle çalışmak için Ağaç görünümü'nün Bileşenler sekmesine geçin. Yeni bileşenler ekleyebilir veya yayımlanan bileşen kitaplıklarındaki bileşenleri yeniden kullanabilirsiniz. Daha fazla bilgi için bkz. Bileşen kitaplığı.
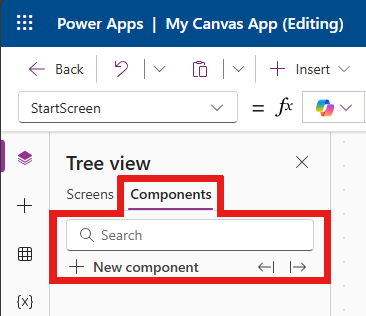
+ Yeni bileşen'i seçerek bileşen ekleme hakkında daha fazla bilgi için Ekle bölümüne bakın.
Değişkenler
Bir veri kümesi sonuç değerleri gibi verileri değişkenler kullanarak geçici depolama ortamına kaydedebilirsiniz. Bu bölümde geçerli uygulamanın kullandığı değişkenler listelenmektedir. Daha fazla bilgi için bkz. Tuval uygulamalarındaki değişkenler.
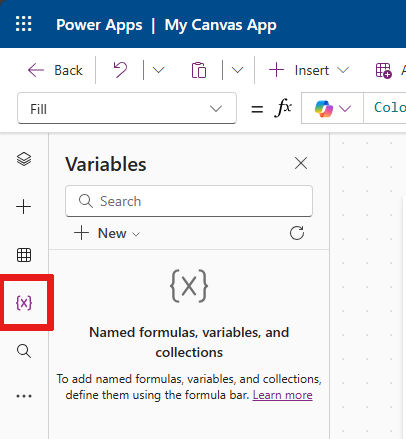
Koleksiyon, ürün listesindeki ürünler gibi benzer bir öğe grubudur. Daha fazla bilgi için bkz. Tuval uygulamalarındaki koleksiyonlar.
Arama yap
Bileşenleri uygulamanızda bulabilir veya bulup değiştirebilirsiniz.
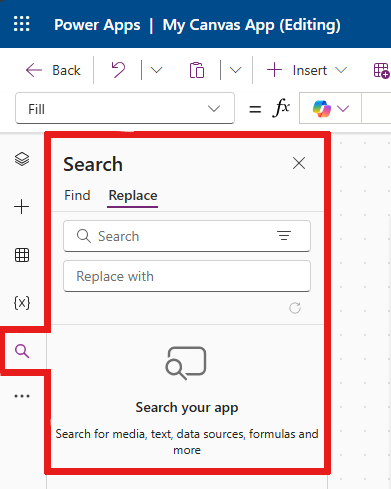
Themes
Önceden hazırlanmış renkli bir tema seçebilir veya + Tema ekle'yi seçerek kendi renkli temanızı özel olarak oluşturabilirsiniz.
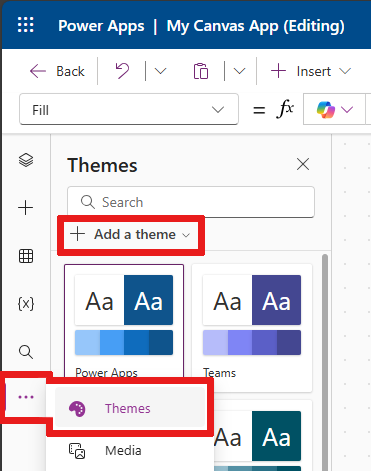
Medya
Uygulamanıza görüntüler, video veya ses dosyaları eklemek için Medya'yı seçin. Doğrudan uygulamanıza medya eklenmesi, dosyaları uygulamaya yükler ve uygulama depolama alanını kullanır.
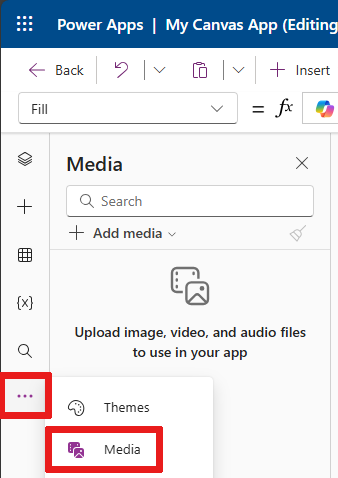
İpucu
- Medya olarak uygulamaya yüklenen her dosyanın boyutu 64 MB veya daha küçük olmalıdır.
- Uygulamaya yüklenen tüm medya dosyalarının boyutu 200 MB'yi aşamaz.
Daha fazla medyaya başvurmak isterseniz URL'lerle ses ve video denetimlerini ve Azure Media Services veya Microsoft Stream içinden medya kullanmayı düşünün.
Daha fazla bilgi için bkz. Power Apps'te multimedya dosyalarını kullanma.
Power Automate
Power Automate ile yeni bir akış oluşturun veya daha önce eklediğiniz bir akışı seçin.

Daha fazla bilgi için bkz. Power Automate bölmesini kullanma.
Gelişmiş araçlar
Gelişmiş araçlar, uygulamanızı izleyebileceğiniz ve test edebileceğiniz İzleme ve Testleri içerir.
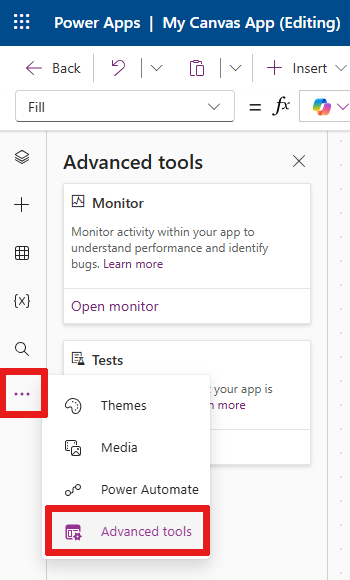
7 – Tuval/ekran
Tuval, yazma menüsünden Ağaç görünümünde seçili olan ekranı gösterir.
Bir tuval uygulamasını düzenlerken Power Apps Studio içindeki satır içi eylemleri kullanabilirsiniz, böylece geçerli görünümünüzden ayrılmanıza gerek kalmaz. Satır içi eylemler, geliştirme sürecinin daha verimli olmasına yardımcı olur.
8 - Özellikler bölmesi
Özellikler bölmesi, tuval üzerinde o anda seçili olan nesne için kullanılabilir özellikleri ve seçenekleri gösterir.
Görüntü sekmesi ad, açıklama, çıkış veya çıkış iletisi ve daha fazlası gibi genel seçenekleri gösterir.
Gelişmiş sekmesi, uygulamanızdaki eylem, veri ve tasarım alanlarındaki anahtar değer çiftleriyle özelleştirme seçeneklerini gösterir.
İpucu
Gelişmiş Özellikler veri kartlarıyla çalışırken olduğu gibi düzenlemeye karşı kilitlenmiş olabilir. Bu gibi durumlarda Özellikleri değiştirmek için kilidi aç'ı seçebilirsiniz.
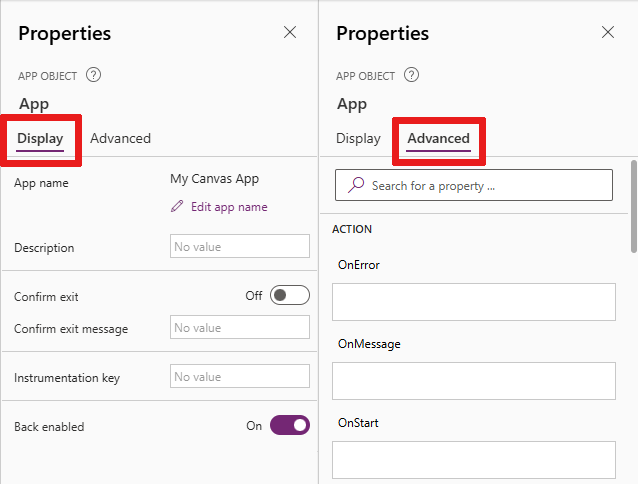
9 - Ayarlar ve sanal temsilci
Ayarlar'a uygulama yazma menüsünün alt kısmından veya daha önce açıklandığı gibi komut çubuğundan erişebilirsiniz.
Bir sanal temsilciden yaygın senaryolarla ilgili soruları gerçek zamanlı olarak yanıtlamasını isteyebilirsiniz. Daha fazla bilgi için bkz. Uygulamanızı sanal temsilciden oluşturma konusunda yardım alma.
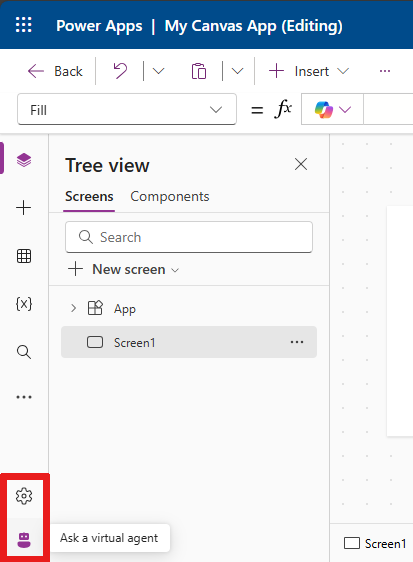
10 - Ekran seçici
Tuval uygulamanızda birden çok ekran olduğunda ekranlar arasında geçiş yapmak için ekran seçiciyi kullanın. Ayrıca ağaç görünümünü seçerek yazma menüsünden ekran seçebilirsiniz. Geçerli seçim bir kapsayıcının içindeyse veya galerideki tek bir hücre içinde ise, seçici her düzeyde üst öğe için içerik haritalarını gösterir.
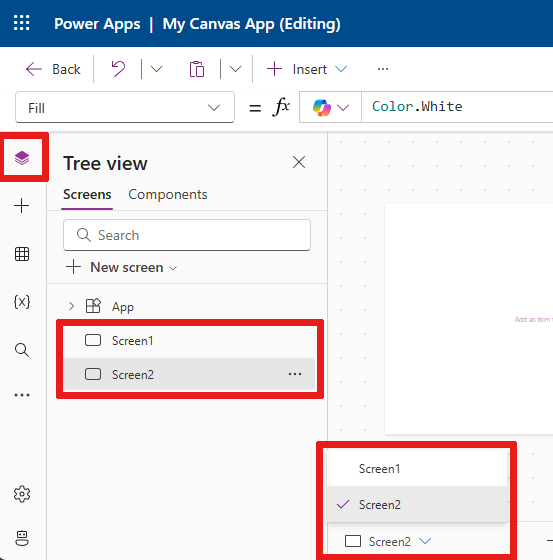
11 - Tuval ekran boyutunu değiştirme
Tuval uygulamasını yazarken ekranı yakınlaştırabilir veya uzaklaştırabilirsiniz. Tuvali geçerli yazma penceresi boyutuna sığdırmak için Ctrl+0 (sıfır) tuşunu pencereye sığdır seçeneğini belirleyin.
Aşağıdaki resimde, tuvalin pencereye sığdırıldığındanasıl göründüğü gösterilmektedir. Tuvalinizi görüntülemek üzere daha fazla yakınlaştırmak veya uzaklaştırmak için denetimleri de kullanabilirsiniz.
Not
Tuval uygulaması yazarken kullanılan yakınlaştırma yüzdesinin veya ekran boyutunun, uygulama için yapılandırılan en boy oranı üzerinde hiçbir etkisi yoktur. Uygulamanızı önizlediğinizde veya yayımlanan bir uygulamayı oynattığınızda ekranınızın boyutu geçicidir.