Power Apps kullanarak tablo oluşturma ve düzenleme
Tablolar iş verilerini modellemek ve yönetmek için kullanılır. Bir uygulama geliştirdiğinizde standart tablolar, özel tablolar veya her ikisini de kullanabilirsiniz. Power Apps, Microsoft Dataverse için tablo görüntüleme, oluşturma ve düzenleme için kolaylık sağlar.
Önkoşullar
Dataverse'de tablo oluşturmak ve düzenlemek için aşağıdakilere ihtiyacınız var:
- Dataverse ile bir Power Platform ortamı.
- Uygun izin, aşağıdaki ayrıcalıklardan biriyle:
- Ortamdaki sistem özelleştirici güvenlik rolü. Sistem özelleştirici güvenlik rolüne sahip kullanıcılar tablolar oluşturabilir ve standart ve özel tabloları görüntüleme ve düzenleme erişimine sahip olabilir. Sistem özelleştirici rolü, kendi oluşturduğu tablo kayıtlarının yanı sıra, kendileriyle paylaşılmayan tablo kayıtlarına erişme ayrıcalıklarına sahip değildir. Daha fazla bilgi: Dataverse veritabanı bulunan ortamlar.
- Ortam oluşturucu güvenlik rolü, Varlık tablosunda Oluşturma, Okuma ve Yazma ayrıcalıklarına sahip özel bir güvenlik rolüne sahip. Bu ayrıcalıklar ortam oluşturucusunun Dataverse'deki tabloları oluşturmasına ve düzenlemesine izin verir, ancak bir Power Platform yöneticisinin bu tablolara veri erişimi vermesi gerekir.
Tablo görüntüleme
Power Apps'te oturum açın ve ardından sol gezinti bölmesinde Tablolar'ı seçin. Öğe yan panel bölmesinde yoksa ...Diğer'i ve ardından istediğiniz öğeyi seçin.
Aşağıdaki sekmeleri kullanarak görüntülenen tabloları filtreleyin:
| Göster | Açıklama |
|---|---|
| Önerilir | Yalnızca standart tabloları görüntüler. Standart tablolar, Power Apps veya Dynamics 365 uygulamalarında bulunur. |
| Özel | Yalnızca özel tabloları görüntüler. Özel tablolar, siz ve diğer uygulama oluşturucular tarafından oluşturulan tablolardır. |
| Tümü | Tüm tabloları görüntüler. |
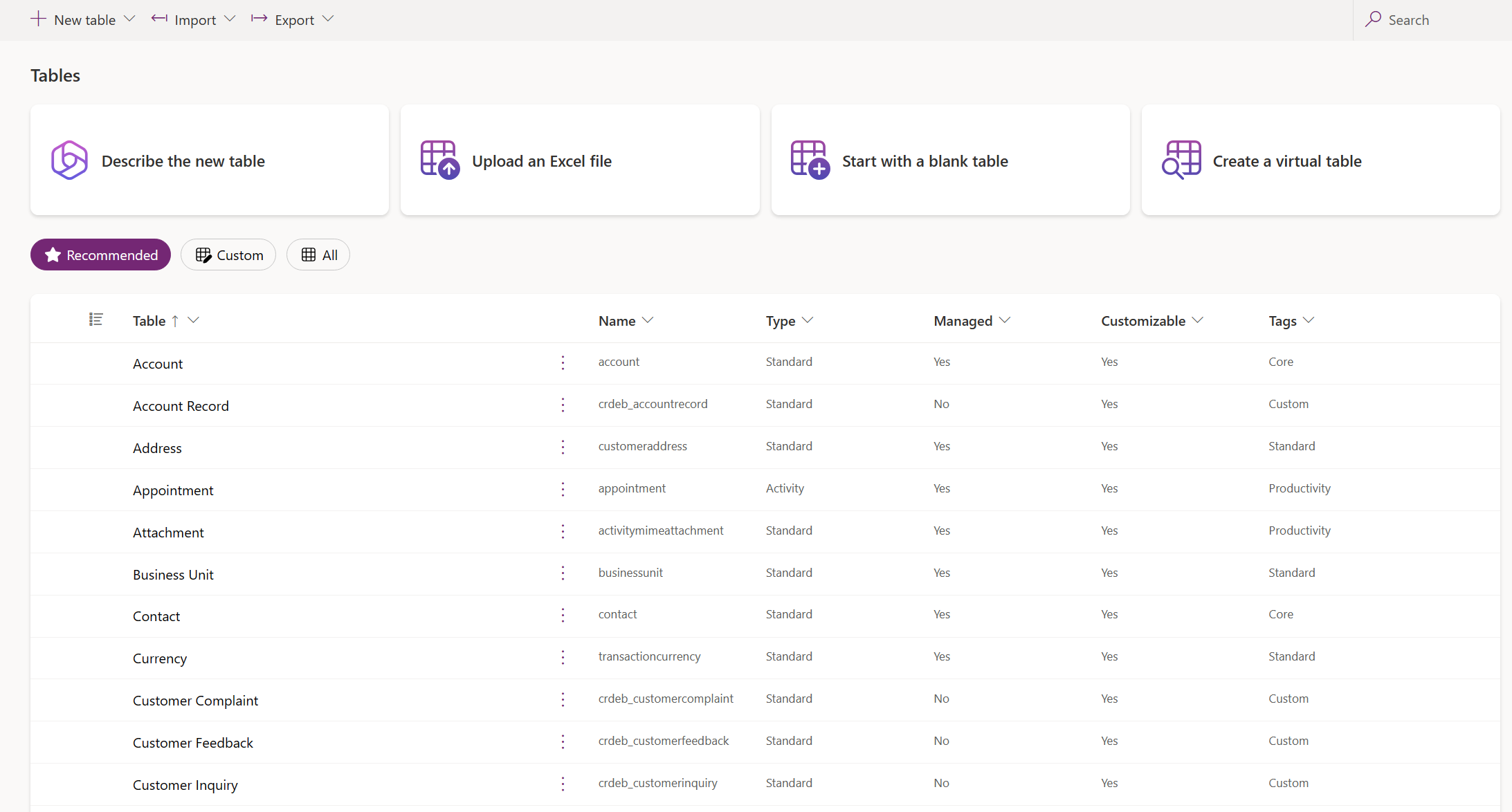
Ayrıca, tablo görünümünden bir sütun başlığı seçebilir ve tabloları Tür, Yönetilen veya Etiketler gibi belirli özelliklere göre görüntülemek için Şuna göre filtrele seçeneğini belirleyebilirsiniz.
Tablo oluştur
Yeni bir tablo oluşturmanın birkaç yolu vardır:
Yeni tablolar oluşturun
Tablo oluşturup tablo ilişkileri yapılandırabildiğiniz ve verilerinizden oluşturulan bir diyagram görüntüleyebildiğiniz tablo görsel tasarımcısı deneyimini kullanın.
Not
Tablo görsel tasarımcısı şu anda yalnızca tablo oluşturmayı ve düzenlemeyi desteklemektedir. Mevcut tabloları tasarımcıya ekleyebilirsiniz, ancak mevcut tablolar salt okunur modda olur ve yalnızca yeni bir sekmede düzenlenebilir.
Komut çubuğu:
- Geri. Power Apps'te bulunduğunuz yere geri götürür.
- Yeni tablo. Bu makalede açıklanan yöntemlerden herhangi birini kullanarak yeni bir tablo oluşturun.
- Mevcut tablo. Var olan bir veya daha fazla tablo ekleyin ve bunları tasarımcıda görselleştirin.
- Verileri gizle veya Verileri görüntüle. Tablo satırı düzenleyicisini kapatır veya görüntüler.
- İlişki oluştur. İki tablo arasında bir tablo ilişkisi oluşturur. Tuvalde bir tablo seçin ve CTRL tuşu basılıyken başka bir tabloya tıklayın, ardından İlişki oluştur seçeneğini belirleyin. Daha fazla bilgi: Tablo ilişkisi türleri (NOT: Çok-çok ilişkileri desteklenmez)
- Kaldır. Yeni bir tablo seçildiğinde tabloyu ve ilişkili tüm tablo satırlarını siler. Kaldır seçeneği, mevcut bir tablo seçildiğinde tabloyu ve ilişkili satırları silmez.
Tablo görsel tasarımcısı tuvali. Tablo görsel tasarımcısı tuvalinde, tabloların yerini değiştirmek ve seçmek için tuvalin etrafına tabloları sürükleyebilir, ... seçeneği ile tablo eylemleri menüsünü çağırabilir ve verilerinizden oluşturulan bir diyagram görüntüleyebilirsiniz.
Tablo görsel tasarımcısı tuvali eylemleri:
- +. Tuvaldeki tablo nesnelerinin boyutunu büyütmek için yakınlaştırın.
- -. Tuvaldeki tablo nesnelerinin boyutunu küçültmek için uzaklaştırın.
- Görünüme sığdır. Tarayıcı sekmesinde kullanılabilir alana sığacak şekilde yeniden boyutlandırın.
- Haritayı göster veya Haritayı gizle. Haritayı göster seçeneği belirlendiğinde, tuvaldeki tabloların küçük bir temsili görüntülenir.
Tablo eylemleri menüsü:
- Verileri gizle veya Verileri görüntüle. Tablo satırı düzenleyicisini kapatır veya görüntüler.
- Satır sahipliği. Sahiplik türünü kullanıcı veya takım ya da kuruluş olarak seçin.
- Özellikler. Tablo görünen adını, çoğul adı, açıklamayı ve şema adını düzenleyin.
- Kaldır. Tabloyu ve ilişkili tüm satırları kaldırın. Eğer tablo yeni bir tablo ise, tüm veriler silinir. Varolan tablolar için, bu tablo yalnızca tablo tasarımcısından kaldırılır ve hiçbir veri kaldırılmaz.
Tablo satırı düzenleyicisi. Bu alanda, yeni satır oluşturabilir, satırları düzenleyebilir veya silebilir, yeni sütunlar oluşturabilir, tablo sahiplik türünü değiştirebilir ve tablo özelliklerini düzenleyebilirsiniz.
Daha fazla veya daha az sütunu göster. Tablo kartında görüntülenecek sütunları seçebilir ve temizleyebilirsiniz. Ayrıca, o anda tasarımcıda bulunan başka bir tabloya bağlanan arama sütunlarının ilişkisini görüntüler veya gizler.
Yeni ilişki kontrolü ekleyin. Tutamacı sürükleyin ve başka bir tabloya doğru yönlendirerek yeni bir ilişki oluşturun. Bazı ilişki türleri şu anda desteklenmemektedir. Daha fazla bilgi: Tablo görsel tasarımcısını kullanmadaki sınırlamalar
İpucu
Tuvalde oluşturduğunuz tabloları bulamıyor musunuz? Tablo görsel tasarımcısı tuval eylemleri menüsünde Görünüme sığdır seçeneğini belirleyin.
Aşağıdaki yöntemlerden birini kullanarak görsel tablo tasarımcısıyla bir tablo oluşturun:
- Copilot ile başlayın
- SharePoint listesiyle içeri aktar
- Excel veya .CSV dosyası içeri aktarın
- Boş bir uygulama ile başlayın
Copilot ile başlayın
Verilerinizi doğal dil kullanarak açıkladığınızda, Copilot sizin için ilişkilerle birlikte tablolar oluşturur.
Not
Bu özelliği kullanmak için aşağıdaki gerekliliklere dikkat edin:
- Ortam için Copilot etkin olmalıdır. Varsayılan olarak, Copilot etkindir. Daha fazla bilgi: Özellik ayarlarını yönetme
- Bu özellik Danca, Felemenkçe, İngilizce (Amerika Birleşik Devletleri), Fransızca, Almanca, İtalyanca, Japonca, Portekizce (Brezilya), İspanyolca, Çince (Basitleştirilmiş), Çekçe, Fince, Yunanca, Korece, Norveççe (Bokmål), Lehçe, Rusça, İsveççe, Tayca ve Türkçe dahil olmak üzere 20 dilde kullanılabilir. Ortamınızın nerede barındırıldığına bağlı olarak bölgeler arasında veri taşımayı etkinleştirmeniz gerekebilir. Daha fazla bilgi için Bölgeler arasında veri taşımayı etkinleştirdiğinizde kullanılabilen yardımcı pilotlar ve üretken yapay zeka özellikleri bölümüne gidin.
- Tablo oluşturmak için bir seçenek belirleyin sayfasında, Copilot ile başlayın'ı seçin.
- Copilot'ın yardımıyla oluşturmak istediğiniz tabloları tanımlayın. Ayrıca, Tablo seçenekleri menüsünü yapılandırarak, oluşturulacak tablo sayısını, tablo boyutunu ve ilişki eklenip eklenmeyeceğini de belirtebilirsiniz.
- Verilerinizden memnun kalana kadar Copilot panelinde Copilot ile işlemi tekrarlayın. Daha fazla bilgi: Tabloyu inceleme
- Tamamladığınızda, Kaydet ve çık seçeneğini belirleyin.
Tablo görsel tasarımcısını kullanmadaki sınırlamalar
Tablo görsel tasarımcısında sütun oluşturduğunuzda aşağıdaki veri türleri şu anda desteklenmemektedir:
- Zengin metin
- Customer
- Autonumber
- Formül
Mevcut tabloların düzenlenmesi şu anda tablo görsel tasarımcısında desteklenmemektedir. Var olan bir tabloyu düzenlemek için tabloyu seçin ve ardından yeni sekmede Verileri Görüntüle>Düzenle'yi seçin. Bu, seçili tabloyu geleneksel tablo tasarımcısında açarak tabloyu düzenlemenize olanak tanır.
Bazı ilişki yapılandırmaları şu anda desteklenmemektedir.
| Tablo başlatılıyor | Hedefleme tablosu | İlişki türü | Status |
|---|---|---|---|
| Yeni | Yeni | Bir-çok | Desteklenir |
| Yeni | Yeni | Çok-bir | Desteklenir |
| Yeni | Yeni | Çok-çok | Desteklenmez |
| Varolan | Yeni | Bir-çok | Desteklenir |
| Varolan | Yeni | Çok-bir | Desteklenmez |
| Varolan | Yeni | Çok-çok | Desteklenmez |
| Varolan | Varolan | Bir-çok | Desteklenmez |
| Varolan | Varolan | Çok-bir | Desteklenmez |
| Varolan | Varolan | Çok-çok | Desteklenmez |
Gelişmiş özellikleri ayarlayın
Tablolar alanından, komut çubuğunda Yeni tablo>Gelişmiş özellikleri ayarla'yı seçin. Bu, Yeni tablo özellikleri panelini açar. Boş bir tabloyla başlar ve ad ve açıklama gibi tablo özelliklerini girersiniz. Değişiklikleri izleme ve denetim değişiklikleri gibi daha fazla özellik ayarlamak için Gelişmiş seçenekler'i genişletin.
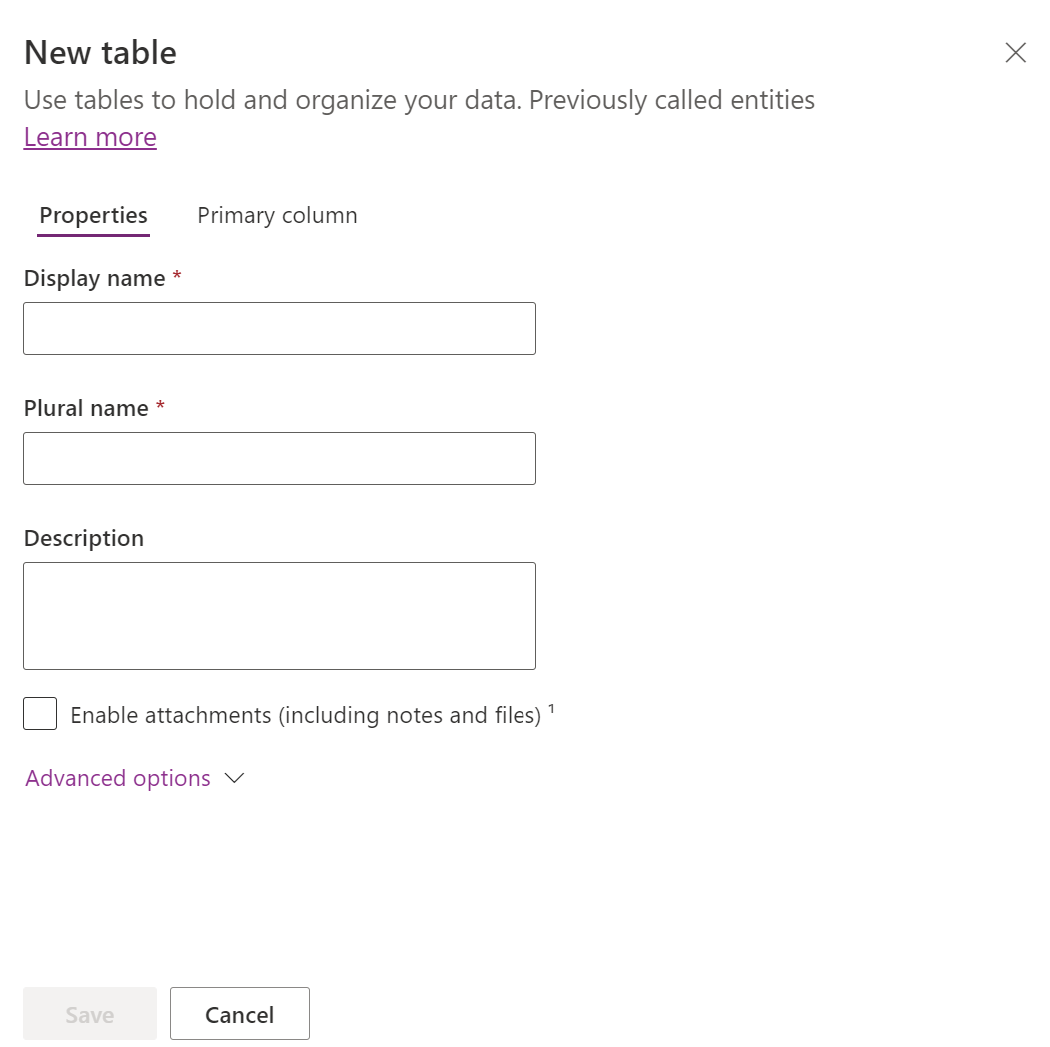
Tablo özellikleri
Aşağıdaki özellikler için verileri girin.
| Özellik | Description |
|---|---|
| Görünen ad | Bu, uygulamada gösterilen tablonun tekil adıdır. Bu, daha sonra değiştirilebilir. |
| Çoğul görünen ad | Bu, uygulamada gösterilen tablonun çoğul adıdır. Bu, daha sonra değiştirilebilir. |
| Description | Tablonun amacını belirten anlamlı bir açıklama girin. |
Bu tablonun kayıtlarına not ve dosya eklemek için Ekleri Etkinleştir seçeneğini belirleyin.
Birincil sütunun Görünen ad veya Açıklamasını değiştirmek istiyorsanız Birincil sütun sekmesini seçin. Birincil sütun, arama alanları tarafından diğer tablolarla ilişki oluştururken kullanılır.
Önemli
Tabloyu kaydettikten sonra Birincil sütun görünen adı ve açıklaması deeğiştirilemez.
Gelişmiş seçenekler
Bir tablo için isteğe bağlı ek özellikleri görüntülemek için Gelişmiş seçenekler seçeneğini belirleyin.
| Özellik | Açıklama |
|---|---|
| Şema adı | Şema adı, varsayılan olarak görünen ada göre otomatik olarak oluşturulur; ancak bunu değiştirebilirsiniz. Şema adı, boşluk içeremez ve Dataverse çözüm yayımcısı için özelleştirme önekini içerir. Tabloyu kaydettikten sonra bunu değiştiremezseniz. |
| Tür | Tablonun türünü seçin. Çoğu tabloda standart kullanın. Etkinlik tabloları, yalnızca kullanıcı veya takımların sahibi olabildiği ama kuruluşların sahibi olamadığı özel tablolardır. Sanal tabloların dış bir kaynaktan alınan verilerle doldurulması gerekir. Esnek tablolar, iş senaryolarınız yüksek aktarım hızı, depolama ve düşük gecikme süresi gereksinimlerine sahip çok büyük hacimlerde veri içeriyorsa dikkate alınmalıdır. |
| Kayıt sahipliği | Görev yönetebilen tablolar oluşturmak için tablo türünü Etkinlik tablosu olarak değiştirin. Sahiplik türü, bir kayıt üzerinde kimin işlem yapabileceğini tanımlar. |
| Tablo görüntüsü seçin | Tablo için resim görüntülenip görüntülenmeyeceğini seçebilirsiniz. Bu resim, Power Apps'te bazı tasarım alanlarında görüntülenir. Resmin tablo kullanan uygulamalarda görünmediğini unutmayın. Resimleri uygulamalarda görüntülemek için resim sütununu kullanın. Daha fazla bilgi: Görüntü sütunları |
| Renk | Model temelli uygulamalarda tablo için kullanılacak rengi ayarlayın. |
| Yinelenen öğe algılaması kurallarını uygula | Yinelenen öğe algılaması, kuruluşunuz için etkinleştirilmişse bu tablo için yinelenen öğe algılaması kurallarını oluşturabilirsiniz. |
| Değişiklikleri izle | Verilerin ilk ayıklandığı veya son eşitlendiği zamandan sonra hangi verilerin değiştiğini belirleyerek veri eşitlemesinin daha performanslı şekilde yapılmasını sağlar. Dataverse için Azure Synapse Link gibi bazı özellikler için bu seçeneğin etkinleştirilmesi gerekir. |
| Özel yardım sağlama | Seçildiğinde kullanıcıların uygulamada yardım düğmesini seçtiklerinde hangi sayfayı göreceklerini denetlemek için bir Yardım URL'si ayarlayın. Tablo için şirket süreçlerinize özel yardım sağlamak için bunu kullanın. |
| Verilerinde yapılan denetim değişiklikleri | Denetim, ortamınız için etkinleştirildiğinde tablo kayıtlarında yapılan değişiklikler zamanla yakalanabilir. Bir tablo için denetimi etkinleştirdiğinizde, varsayılan olarak, sahip, sayı, metin ve seçenek veri türleri gibi birçok tablo sütunu denetim için etkinleştirilir. Ancak, bazı sütunlar arama veri türlerine sahip olanlar gibi varsayılan olarak etkin değildir, ama bu sütunlar etkinleştirilebilir. Denetimi etkinleştirmek istediğiniz sütunlar için, Denetimi Etkinleştir özelliğini seçin veya temizleyin. |
| Varsa hızlı oluşturma formunu kullan | Bu tablo için bir Hızlı Oluşturma Formu oluşturduktan ve yayımladıktan sonra, kişiler gezinti bölmesindeki Oluştur düğmesini kullanarak yeni kayıt oluşturma seçeneğine sahip olurlar. Daha fazla bilgi: Model temelli uygulama formları oluşturma ve tasarlama Bu seçenek, özel bir etkinlik tablosu için etkinleştirildiğinde, kişiler gezinti bölmesinde Oluştur düğmesini kullandığında özel etkinlik, etkinlik varlıkları grubunda görünür. Ancak etkinlikler hızlı form oluşturmayı desteklemediğinden özel tablo simgesi seçildiğinde ana form kullanılır. |
| Uzun süreli saklamayı etkinleştir | Dataverse, sınırsız veriyi uzun süreli olarak düşük maliyetli bir şekilde korumak için özel saklama ilkelerini destekler. Daha fazla bilgi: Uzun süreli veri saklamaya genel bakış |
| Yeni etkinlik oluşturma | Bu tablo için etkinlikleri kayıtlarla ilişkilendirin. |
| Adres mektup birleştirme | Uygulama kullanıcıları, bu tabloyu adres mektup birleştirmeyle kullanabilir. |
| OneNote tümleştirmesini ayarlama | OneNote tümleştirmesini etkinleştirdiğinizde, OneNote kullanarak kayıtlarınızdan müşteri notlarını alma veya inceleme avantajına sahip olursunuz. SharePoint belge yönetiminin ayarlanması gerekir. Daha fazla bilgi: OneNote tümleştirmesini ayarlama |
| SharePoint belge yönetimini ayarlama | Kuruluşunuz için belge yönetimini etkinleştirmek amacıyla diğer görevler gerçekleştirildikten sonra bu özelliğin etkinleştirilmesi, bu tablonun SharePoint ile tümleştirmeye katılabilmesini sağlar. Daha fazla bilgi: Belgelerinizi SharePoint kullanarak yönetme |
| Bağlantıları olabilir | Bu tabloya ilişkin kayıtların, bağlantıları etkinleştirilmiş diğer tabloların kayıtlarıyla nasıl bağlantıları olduğunu göstermek için bağlantılar özelliğini kullanın. |
| İlgili kişi e-postası olabilir | Bu tablonun alanlarından birinde depolanan bir e-posta adresini kullanarak e-posta gönderin. Bu tablo için biçimi E-posta olarak ayarlanan bir Tek Metin Satırı sütunu yoksa, e-posta göndermeyi etkinleştirdiğinizde yeni bir alan oluşturulur. |
| Erişim takımı var | Bu tablo için takım şablonları oluşturun. |
| Geri bildirime bağlanabilir | Uygulama kullanıcılarının herhangi bir tablo kaydı için geri bildirim yazmalarına veya tablo kayıtlarını tanımlanmış bir aralıkta derecelendirmelerine izin verin. Daha fazla bilgi: Tabloyu geri bildirim/derecelendirme için yapılandırma |
| Arama sonuçlarında göster | Tablo kayıtlarının uygulama kullanılırken arama sonuçlarına eklenebilmesi için etkinleştirin. |
| Çevrimdışı duruma alınabilir | Power Apps uygulaması ağa bağlı durumda değilken bu tablodaki verileri kullanılabilir hale getirir. |
| Kuyruğa eklenebilir | Tabloyu kuyruklarla kullanın. Kuyruklar, bu tablonun kayıtlarını herkesin erişebileceği merkezi bir konumda kullanıma sunarak çalışmanın yönlendirilmesini ve paylaşılmasını geliştirir. |
Devam etmek için Kaydet'i seçin. Bu eylem Yeni tablo panelini kapatır ve tablo hub'ını görüntüler.
Dış verilerle oluştur
Bir tabloyu verilerinizle doldurmak için bir Excel dosyası/CSV dosyası veya SharePoint listesi kullanın; bu, tablo oluşturmaya yardımcı olmak için yardımcı pilotu kullanır.
Not
Genel kullanıma sunulan yardımcı pilot özellikleri varsayılan olarak etkinleştirilir ve kapatılamaz. Bunları devre dışı bırakmak için kiracı yöneticisinin desteğe başvurması gerekir.
Tablolar alanında komut çubuğunda Yeni tablo>Dış verilerle oluştur'u ve ardından Dosya (Excel, .CSV) veya SharePoint listesi'ni seçin.
- Cihazdan seçim yapın veya Excel dosyanızı Excel dosyası yükle sayfasına sürükleyip bırakın.
- Excel dosyasındaki veriler, Dataverse tablosu olarak görüntülenir. Sütun adı veya veri türü gibi değişiklikler yapmak için bir sütun başlığı >Sütunu düzenle'yi seçin.
- Tamamladığınızda Oluştur'u seçin.
Yapay zekanın bu özellikle nasıl kullanıldığı hakkında daha fazla bilgi için Excel'den tabloya ve uygulamaya ile ilgili SSS bölümüne gidin.
Dataverse tablo oluşturmada kullanılmayan SharePoint sütunları
İlgili veri türleri Dataverse ile desteklenmediği için SharePoint listesinden Dataverse tablosu oluşturulurken aşağıdaki sütunlar dahil edilmez:
- Görsel
- Görev sonucu
- Dış veriler
- Yönetilen meta veriler
- Ek (tek)
- Çoklu ekler / görüntüler
- SharePoint liste sistemi sütunları
- Sayılarda sütun düzeyinde sembol (para birimi, önek, sonek)
- Benzersiz değerler
Sanal tablo oluşturma
Sanal tablo, Microsoft Dataverse'te Azure SQL Veritabanı veya SharePoint gibi harici bir veri kaynağından veriler içeren sütunlara sahip özel bir tablodur.
- Tablolar alanından, komut çubuğunda Yeni tablo>Sanal tablo oluştur'u seçin.
- Sanal tablo oluşturmak için Dış verilerden yeni tablo oluşturun sihirbazını izleyin. Daha fazla bilgi: Sanal tablo oluşturma
Tablo düzenleme
Tabloları görüntülerken düzenlemek istediğiniz tabloyu seçin ve ardından tablo özelliklerini düzenlemek istiyorsanız komut çubuğundan Özellikler seçeneğini belirleyin.
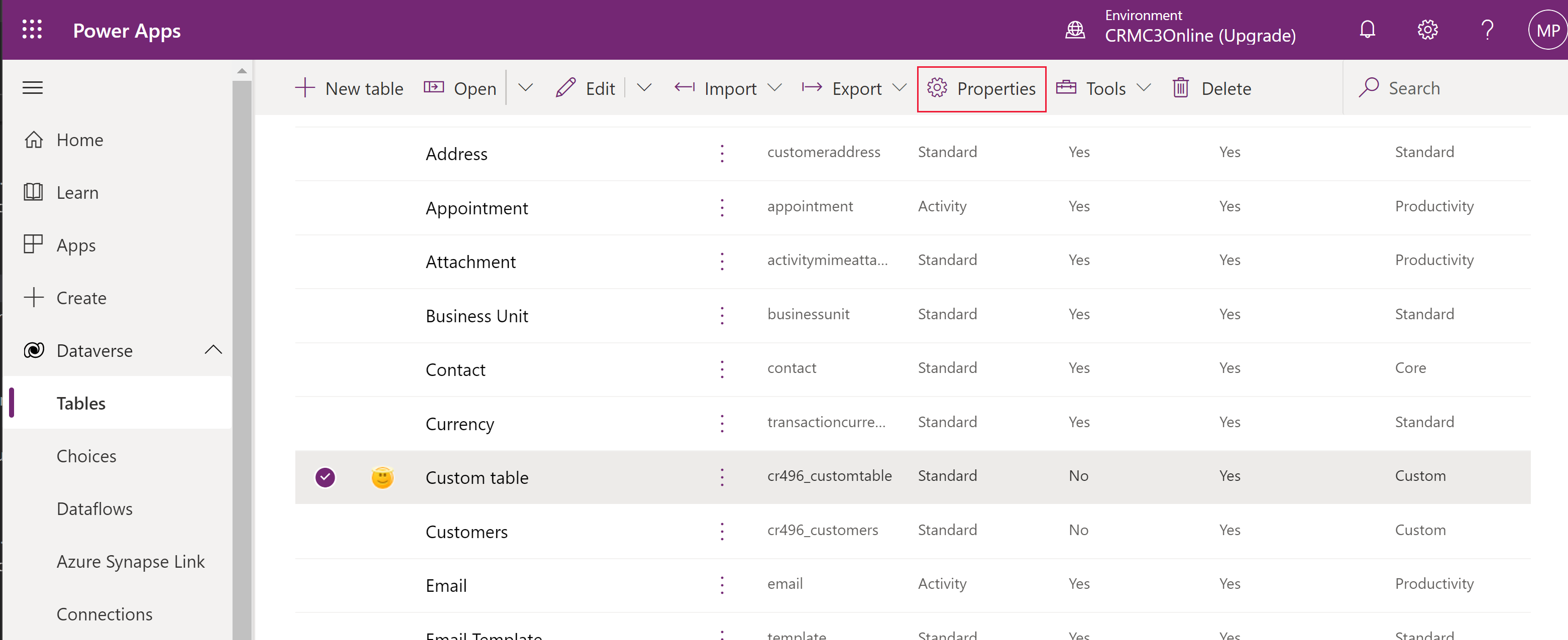
Tablo merkezini kullanarak tablo bileşenlerini düzenleme
Form bileşenlerini düzenlemek için tablo merkezini görüntülemek üzere tabloyu açın. Tablo merkezi, aşağıdaki bölümlerde açıklanan tablo bileşenlerini görüntüler.
Tablo özellikleri
Tablonun yaygın olarak kullanılan birkaç özelliğini görüntüler. Tablo özelliklerini düzenlemek için komut çubuğunda Özellikler seçeneğini belirleyin.
Şema
Varolan bileşenleri görüntüleyebileceğiniz veya yeni bileşen oluşturabileceğiniz alanı açmak için Şemaalanından aşağıdaki tablo bileşenlerinden birini seçin.
- Sütunlar. Daha fazla bilgi: Sütun oluşturma ve düzenleme
- İlişkiler. Bkz. Tablolar arasında ilişki oluşturma ve düzenleme
- Anahtarlar. Daha fazla bilgi: Satırlara başvurmak için alternatif anahtarları tanımlama
Veri deneyimleri
Varolan bileşenleri görüntüleyebileceğiniz veya yeni bileşen oluşturabileceğiniz alanı açmak için Veri deneyimlerialanından aşağıdaki tablo bileşenlerinden birini seçin.
- Formlar. Daha fazla bilgi: Form oluşturma ve tasarlama
- Görünümler. Daha fazla bilgi: Görünüm oluşturma veya düzenleme
- Grafikler. Daha fazla bilgi: Sistem grafiği oluşturma
- Panolar. Daha fazla bilgi: Pano oluşturma veya düzenleme
Özelleştirmeler
Varolan bileşenleri görüntüleyebileceğiniz veya yeni bileşen oluşturabileceğiniz alanı açmak için Özelleştirmeleralanından aşağıdaki tablo bileşenlerinden birini seçin.
- İş kuralları. Daha fazla bilgi: Mantığı forma uygulamak için iş kuralları ve önerileri oluşturma
- Komutlar. Daha fazla bilgi: Komut tasarımcısını kullanarak komut çubuğunu özelleştirme
Tablo sütunları ve veriler
Tabloya ilişkin tablo kaydını görüntüleyin ve oluşturun. Sütunlar ve veri görünümü içinde görüntülenecek sütunları seçmek için 17 tane daha gibi bir sütun sayısı seçin.
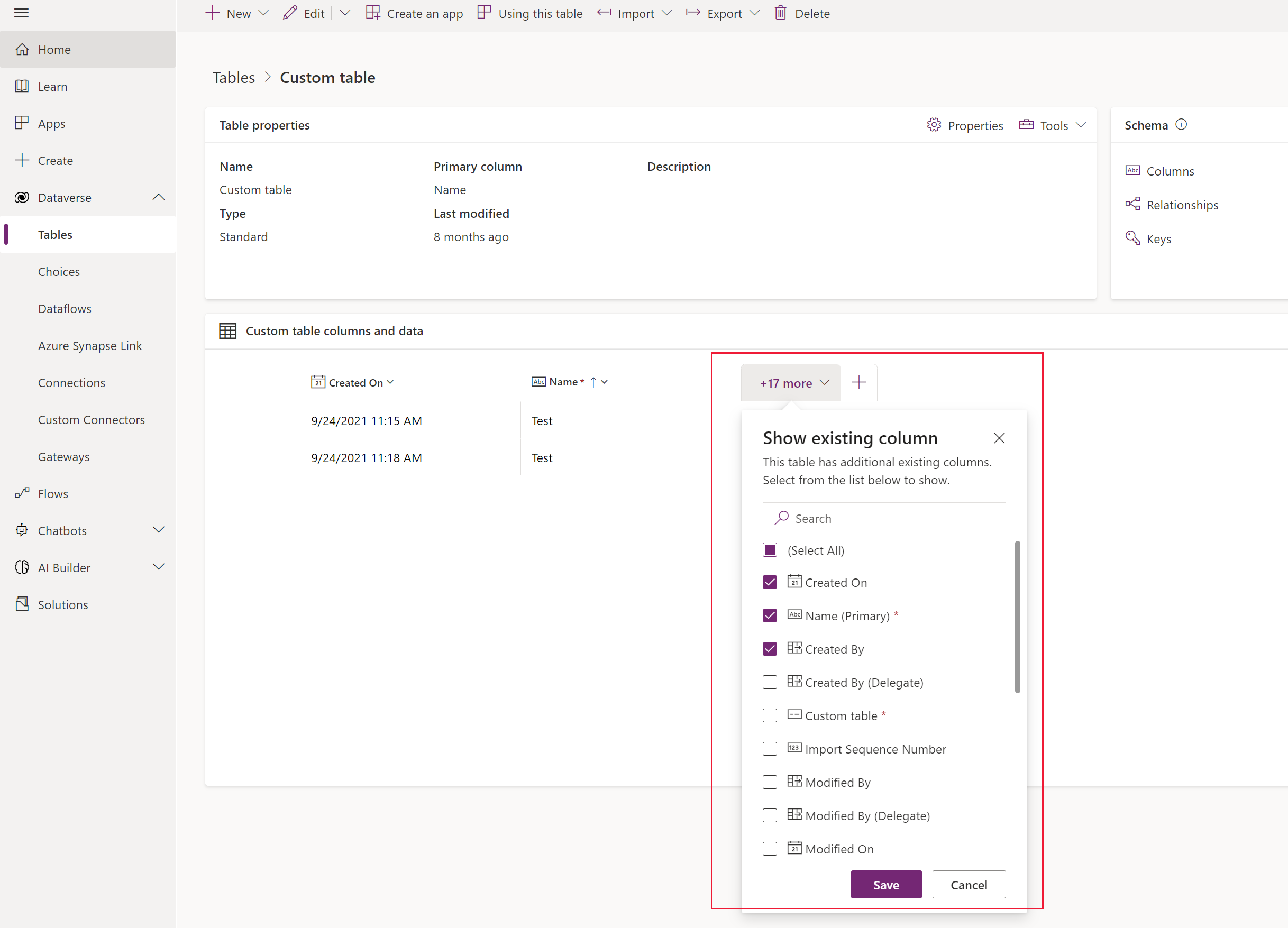
Tablo tasarımcısı
Tablo merkezinden tablo tasarımcısını açmak için Düzenle seçeneğini belirleyin. Tablo tasarımcısı, tablo üzerinde düzenleme veya yeni kayıt ve sütun ekleme, tablo özelliklerini düzenleme veya tabloya dayalı bir model temelli uygulama oluşturma gibi kapsamlı değişiklikler yapmanızı sağlar.
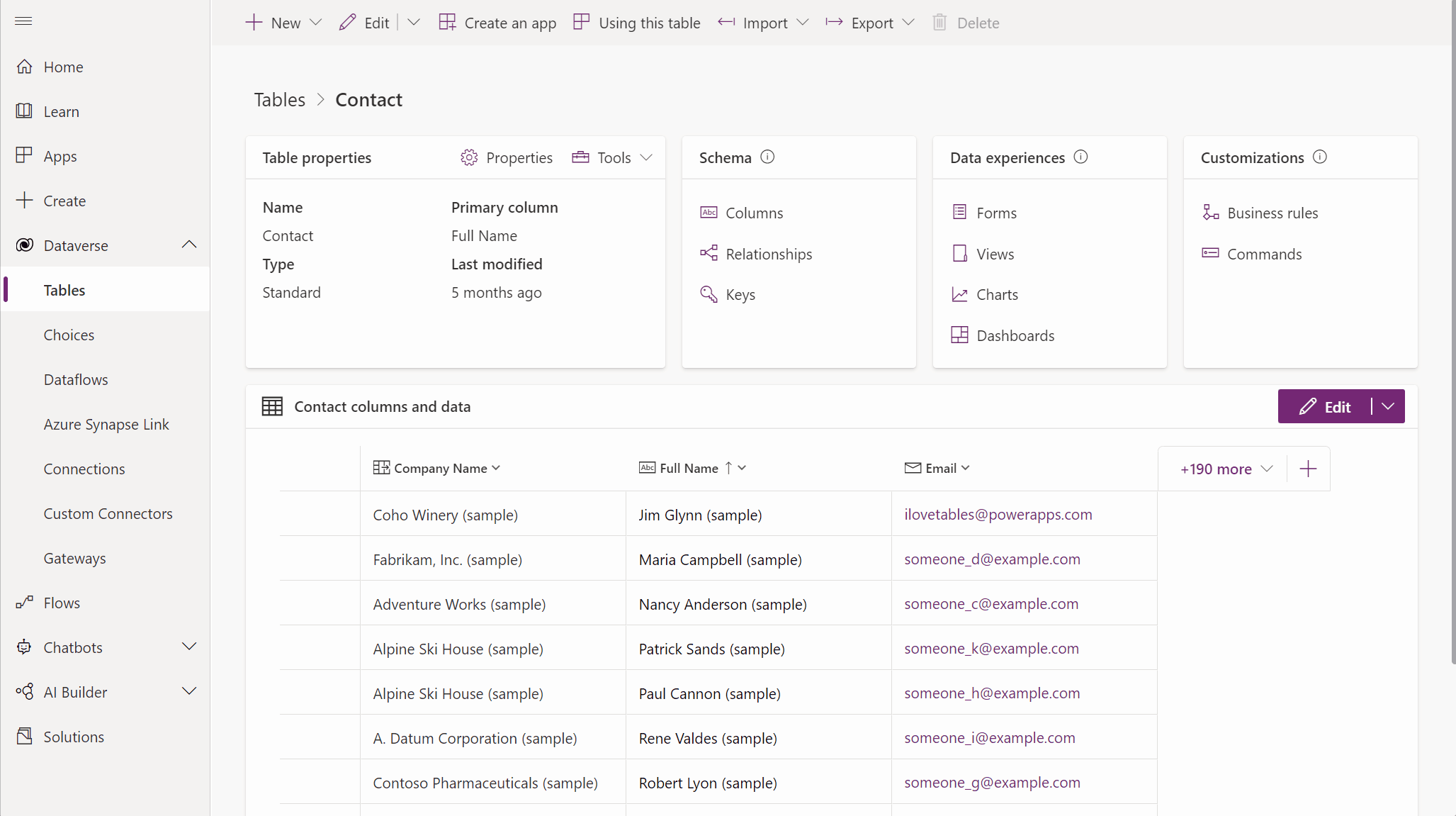
Formları ve görünümleri güncelleştirme
Bu tablodaki formlara ve görünümlere seçili sütunları form ve görünüm tasarımcılarına eklemeden düzenlemek için tablo merkezinde Form ve görünümleri güncelleştir'i seçin. Daha fazla bilgi: Tablo Tasarımcısını kullanarak formları ve görünümleri güncelleştirme
Tablo silme
Sistem yöneticisi güvenlik rolüne sahip biri olarak, yönetilen bir çözümün parçası olmayan özel tabloları silebilirsiniz.
Uyarı
Özel bir tabloyu sildiğinizde o tablo için veri depolayan veritabanı tabloları silinir ve içerdikleri tüm veriler kaybolur. Özel tablo ile ana ilişkisi olan ilişkili kayıtlar da silinir. Ana ilişkiler hakkında daha fazla bilgi için bkz. Tablolar arasında ilişkiler oluşturma ve düzenleme.
Silinen bir tablodan veri kurtarmanın tek yolu, veritabanını, tablo silinmeden önceki bir noktaya geri yüklemektir. Daha fazla bilgi: Kurulum yedekleme ve geri yükleme
Tabloları görüntülerken tabloyu seçin ve sonra menüden Sil seçeneğini belirleyin.
Tablonun silinmesini engelleyen bağımlılıklar varsa, bir hata iletisi görürsünüz. Bağımlılıkları belirlemek ve kaldırmak için çözüm gezginini kullanmanız gerekir. Daha fazla bilgi Tablo bağımlılıklarını belirleme

