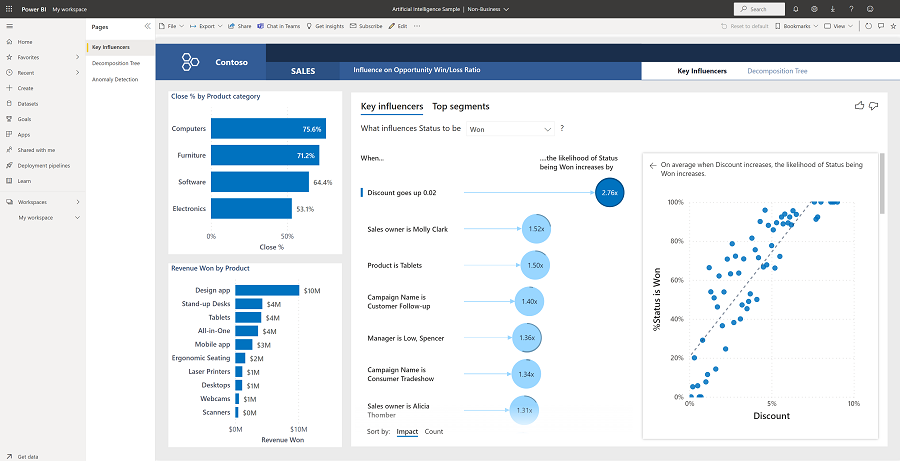Power BI için Yapay Zeka örneği: Tura katılın
Yapay Zeka örneği Contoso adlı kurgusal bir şirket için bir rapor içerir. Contoso satış yöneticisi, ürünlerinin ve bölgelerinin gelir kazanma/kayıp açısından önemli katkıda bulunanlarını anlamak, gelirin en yüksek veya en düşük dökümünü belirlemek ve verilerinde anomali olup olmadığını belirlemek için bu raporu oluşturmuştur. Bu örnek, Power BI'ı iş odaklı verilerle, raporlarla ve panolarla nasıl kullanabileceğinizi gösteren bir serinin parçasıdır.
Bu öğreticide Power BI hizmeti Yapay Zeka Örneği inceler. Rapor deneyimi Power BI Desktop'ta ve hizmette benzer olabileceğinden, Power BI Desktop'taki örnek .pbix dosyasını indirerek de bunu takip edebilirsiniz.
Önkoşullar
Power BI Desktop'taki örnekleri keşfetmek için Power BI lisansına ihtiyacınız yoktur. Yalnızca Power BI hizmeti örneği keşfetmek ve çalışma alanıma kaydetmek için Fabric ücretsiz lisansına ihtiyacınız vardır.
Örneği alma
Örneği kullanabilmeniz için önce aşağıdaki yollardan birini kullanarak örneği alın:
- Hizmette yerleşik örneği alın.
- Yerleşik örneği alın ve .pbix dosyası olarak indirin.
Yerleşik örneği alma
Power BI hizmeti ()
app.powerbi.comaçın ve Power BI deneyiminde olduğunuzdan emin olun.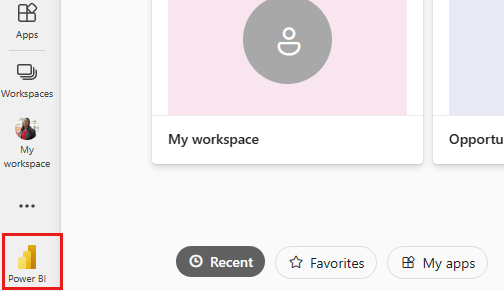
Gezinti bölmesinde Öğren'i seçin.

Öğrenme merkezi sayfasındaki Örnek raporlar'ın altında, Yapay Zeka Örneği'ni görene kadar yatay olarak kaydırın. Örneği seçin.
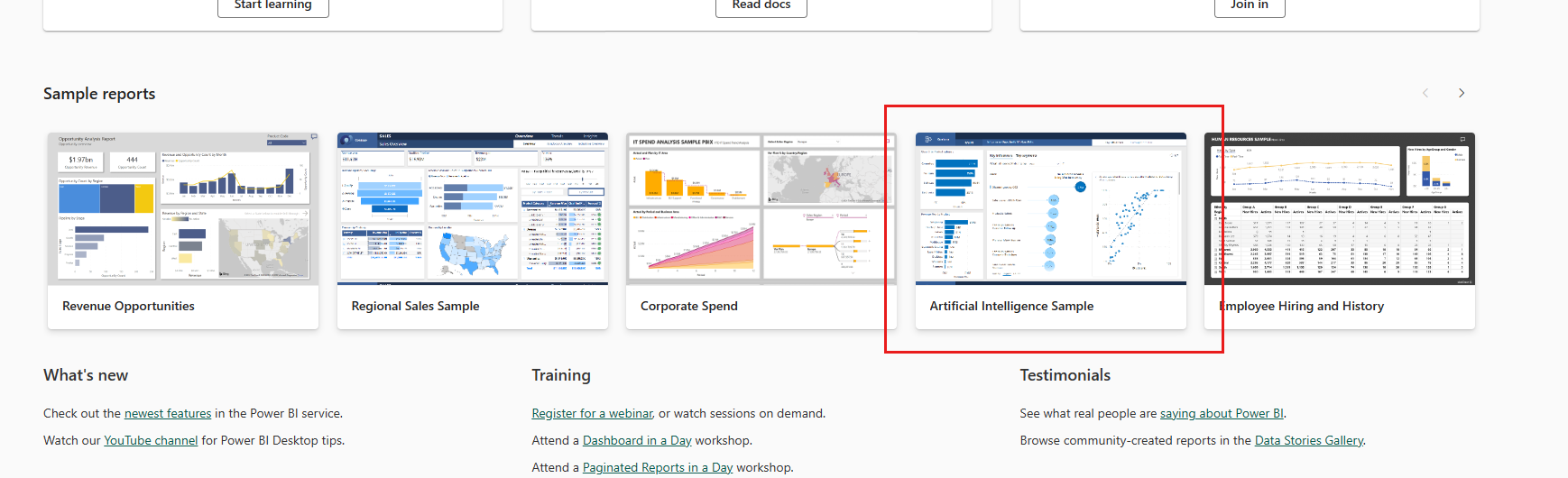
Power BI raporu ve veri kümesini Çalışma alanım'a kaydeder.

Örnek raporu görüntülemek için raporu seçin.
Bu örnek için .pbix dosyasını alın
Alternatif olarak, çalışma alanım'a kaydettikten sonra raporu hizmetten indirebilir ve .pbix dosyası olarak kaydedebilirsiniz. Ardından Power BI Desktop'ta açabilirsiniz.
raporu Power BI hizmeti açın.
Dosya menüsünde Bu dosyayı indir'i seçin.
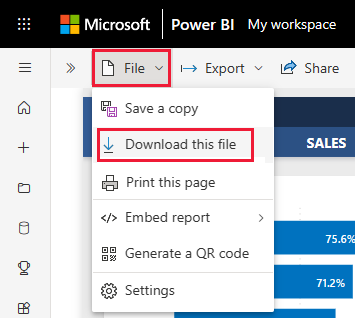
Ne indirmek istiyorsunuz? iletişim kutusunda Raporunuzun ve verilerinizin bir kopyası (.pbix) öğesini ve ardından İndir'i seçin.
İndirilenler klasörünüze kaydedilir ve bunu Power BI Desktop ile açabilirsiniz.
Daha fazla bilgi için bkz . Hizmetten Power BI Desktop'a rapor indirme.
Yapay Zeka örnek raporunu keşfetme
Örnek raporda, insanların yeni içgörüleri nasıl keşfedebileceğini ve kullanımı kolay yapay zeka görselleriyle karar almalarını nasıl bilgilendirebileceklerini göstermek için Temel Etmenler, Ayrıştırma Ağacı ve Anomali Algılama olmak üzere üç sayfa vardır.
Ana Etmenler sayfası
Keşfedilecek ilk rapor sayfası, önemli katkıda bulunanların sonuçlarınızdaki etkisini ve etkisini anlamak için verilerinizi analiz ettiğiniz Önemli Etmenler'dir.
Kazançlar ve kayıplar için en çok katkıda bulunanlarınız nelerdir?
Raporunuzun ortasındaki Önemli etmenler görselini kullanarak Kazanıldı Durumu ile sonuçlanan en çok katkıda bulunanları gözden geçirerek başlayın. Görselde, en çok katkıda bulunanın İndirimin %2 arttığı zaman yeni gelir kazanma olasılığınız 2,76 kat daha yüksek olduğuna dikkat edin.
2,76x göstergesini seçin. Power BI, yanında bir dağılım grafiği görüntüler ve bu etmen için İndirim ve Durum % değeri arasındaki bağıntının Kazanıldı olduğunu gösterir.
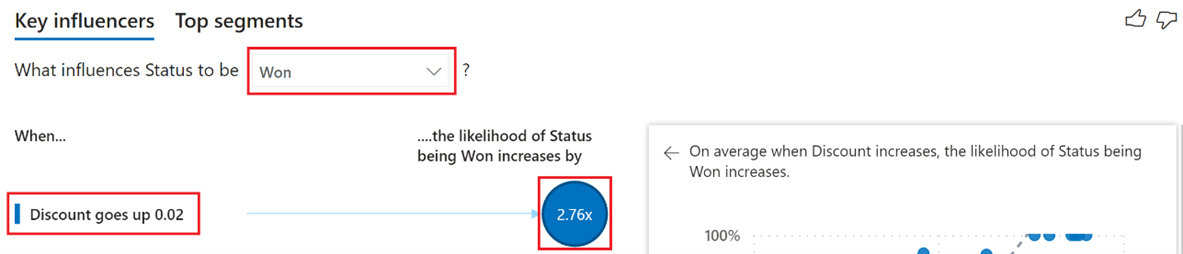
Dilimleyiciler, filtreler ve diğer görsellerle etkileşim kurarken, Önemli etmenler görseli güncelleştirilmiş seçime göre analizini yeniden çalıştırır. Güncelleştirilmiş seçime göre yeni içgörüler oluşturmak için Ürüne Göre Kapat kategorisi yığılmış çubuk grafiğinden Mobilya kategorisini seçin. Ürün kategorisi Mobilya olduğunda ve Satış sahibi Molly Clark olduğunda yeni gelir kazanma olasılığınız 1,50 kat daha yüksektir.
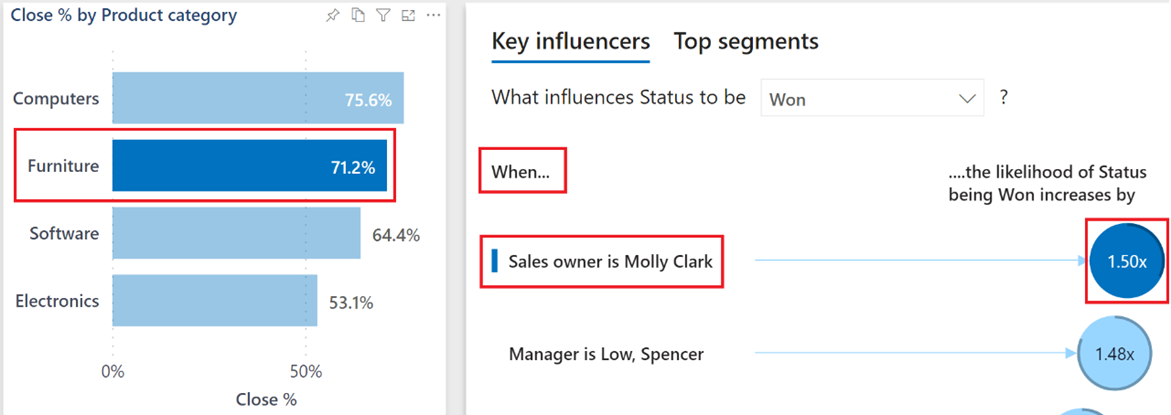
Durumunuz değiştiğinde en çok katkıda bulunanları gözden geçirmek için açılan listeden Kayıp seçeneğini belirleyerek güncelleştirilmiş seçimi temel alan yeni içgörüler oluşturun. Şimdi "Bir kayıp oluştuğunda en çok katkıda bulunan hangisidir?" sorusunu yanıtlayabilirsiniz.
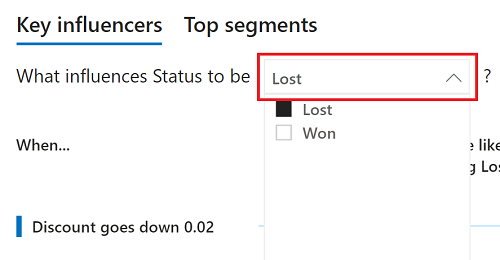
Daha fazla bilgi edinmek için bkz . Önemli etmenler görselleri.
Ayrıştırma Ağacı sayfası
keşfedilecek ikinci rapor sayfası Ayrıştırma Ağacı'dır. Burada, verilerinizdeki farklı alanlarda Satış Fırsatlarının etkisini anlamak için kök neden ve geçici analiz gerçekleştirebilirsiniz.
Bilgisayar satışları için en büyük satış sahibi ve en büyük fırsat yolu kimdir?
Çözümlemeyi yeniden çalıştırmak için raporunuzun merkezindeki Ayrıştırma ağacı görselinden Kategori dökümü içindeki Bilgisayarlar seçeneğini belirleyin.
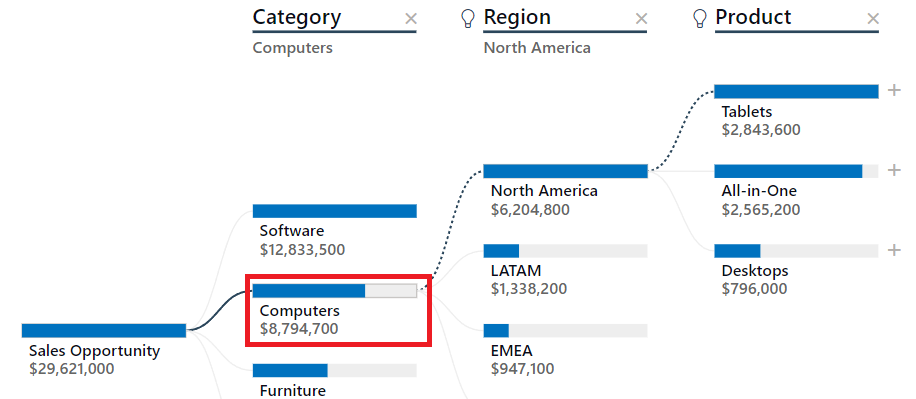
Güncelleştirilmiş analizinizle, verilerinizde bir sonraki en yüksek satış fırsatlarının yolunu belirlemek için yapay zeka bölmelerini kullanabilirsiniz. Tabletler'in + yanındaki simgeyi ve Yüksek değer seçeneğini belirleyin.
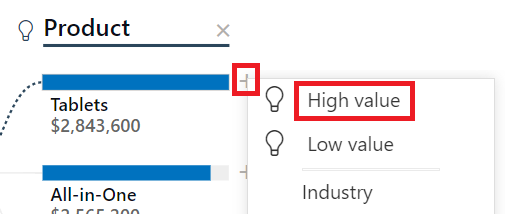
Ağaç, Territory alanının satış fırsatı için bir sonraki yol olduğunu ve ABD-GÜNEY'in en büyük olduğunu belirler. ABD-GÜNEY'in +yanındaki simgeyi seçin ve ardından Yüksek değer seçeneğini belirleyin. Güncelleştirilmiş seçimden şimdi "En çok satış yapan kim?" sorusunu yanıtlayabilirsiniz.
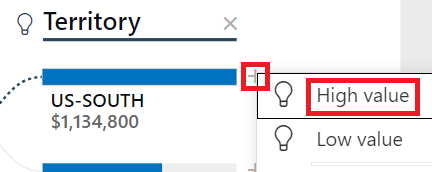
Daha fazla bilgi edinmek için bkz . Ayrıştırma ağacı görselleri.
Anomali Algılama sayfası
Araştırabileceğiniz son rapor sayfası, sonuçlarınızdaki anomalileri algılamak, dinamik metin özetleri oluşturmak ve soru sormak ve verilerinizden yanıt almak için kendi doğal dilinizi kullanmak için çeşitli yapay zeka özelliklerini birleştirdiğiniz Anomali Algılama'dır.
Yazılım gelirindeki keskin düşüşün nedeni
Sayfanın sağ üst kısmındaki kümelenmiş çubuk grafik, Yönetici ve Ürün kategorisi alanlarındaki verileri karşılaştırmak için kendisinin birden çok sürümüne (küçük katlar) ayrılır. Yazılım kat bölümünde Low, Spencer çubuğunu seçerek sayfanın geri kalanını Spencer'ın belirli sonuçlarına göre dinamik olarak filtreleyin.
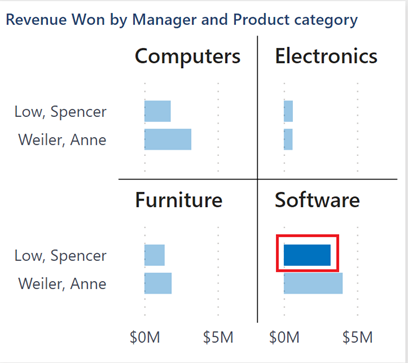
Sayfanın sağ tarafında Power BI, güncelleştirilmiş seçimi temel alan dinamik bir özet oluşturms. Metin özeti Revenue Won için en yüksek ve en düşük takvim aylarını açıklar.
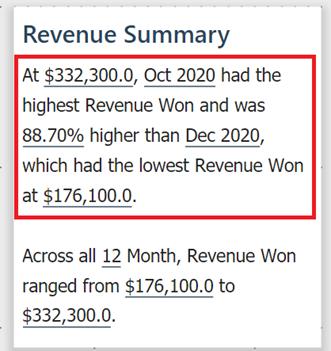
Sayfanın ortasındaki çizgi grafiğin içinde Aralık 2020 veri noktasına sağ tıklayın. Menü seçeneklerinde Çözümle>Düşüşü açıkla'yı seçerek "Aralık 2020'de gelirdeki ani düşüş neden?" yanıtını verin. hızlı içgörüler kullanarak.
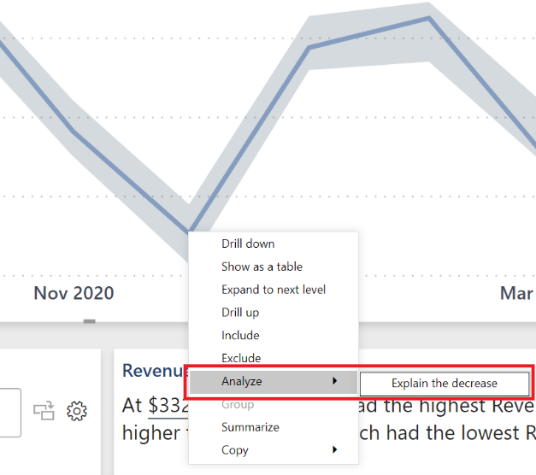
Daha fazla bilgi edinmek için bkz. Akıllı anlatı s ve Görsellerdeki dalgalanmaları açıklamak için içgörüler uygulama.
Son 90 gün içindeki beklenmeyen gelir artışının nedeni
Sayfanın sağ üst kısmında Son 90 gün'ü seçerek Revenue Won'un ayrı ayrı gün olarak görüntülenmesini sağlayın.
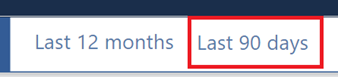
Düğme, önceki adımlardan Düşük, Spencer ve Yazılım seçimlerini korums. Ayrıca, yeni içgörüler için gözden geçirebileceğiniz son 90 gün filtresini temel alarak Gelir Özeti'ni yeniden yazmıştır. Çizgi grafikte görsel anomali göstergeleri de vardır. "Neden?" ile ilgili olası bir açıklama için 25 Nisan göstergesini seçin bir anomali algılandı.

Anomaliler bölmesi artık rapor sayfanızın sağ tarafında görüntülenir. Olası açıklamalar, Kuvvet puanı içerir; bu da daha yüksek puanların daha büyük bir etkisi olabileceği anlamına gelir ve aşağı kaydırdığınızda muhtemelen daha fazla açıklama içerir. Mümkün olan en yüksek açıklama puanınızdan "Neden gelir artışı?" sorusunu yanıtlayabilirsiniz. İşiniz bittiğinde, bölmenin üst kısmındaki çift okları kullanarak Anomaliler >> bölmesini daraltın.
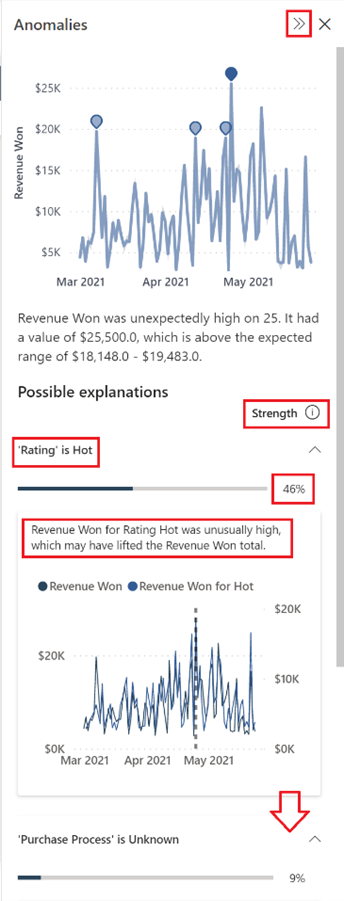
Daha fazla bilgi edinmek için bkz . Anomali algılama.
Hangi yöneticinin en yüksek kapanış yüzdesine ve hangi ayda sahip olduğu
Tek bir değer döndürmek için sayfanın sağ alt kısmındaki Veriniz hakkında soru sorun alanına %kapanış sorusunu yazın.
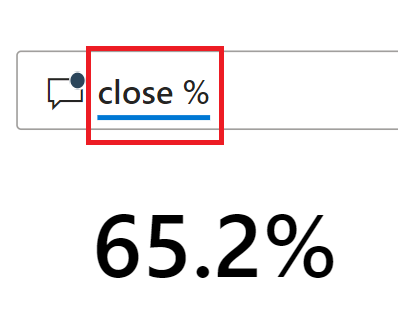
Kapanış % sonuçlarını aya göre segmentlere ayırmak için, geçerli soruyu aya göre %'yi kapatacak şekilde değiştirerek sonuçları kümelenmiş sütun grafikte görsel olarak görüntüleyin.
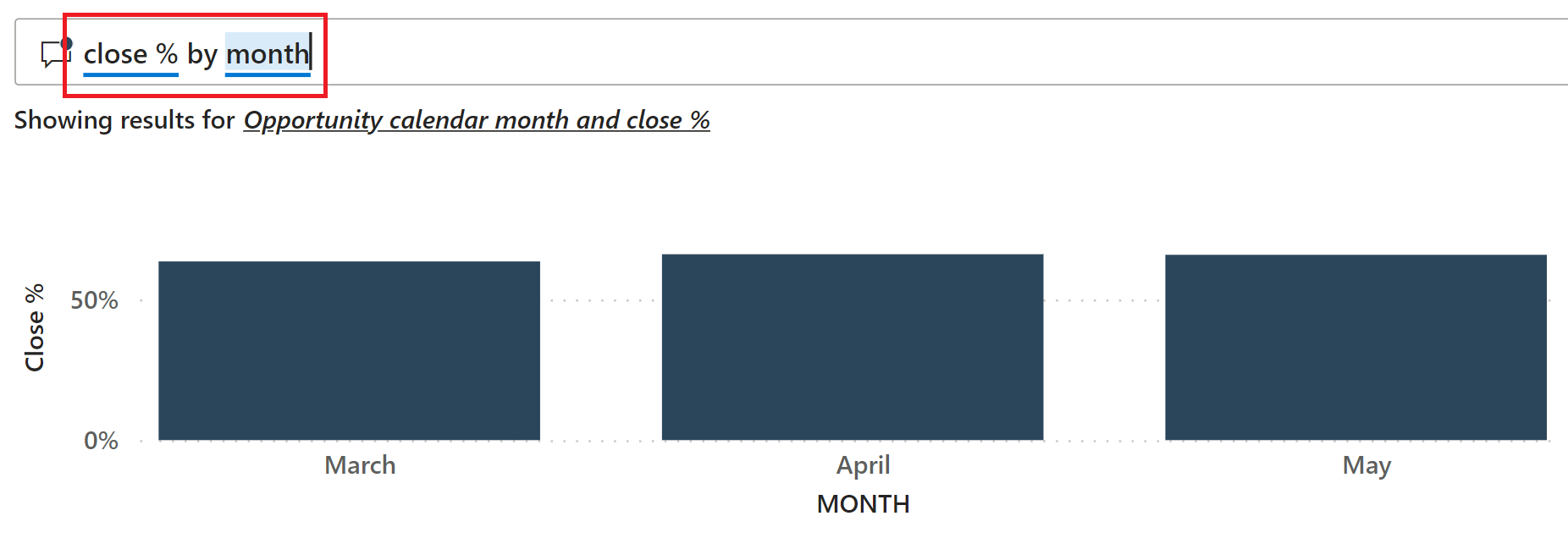
Sütunlar bir öğeyi başka bir öğeyle karşılaştırmak için harika olsa da, zaman içinde hareket görüntülerken bu kadar kullanışlı değildir. Bir çizgi grafikte % değerini aya göre kapatmak için özgün metni güncelleştirin.
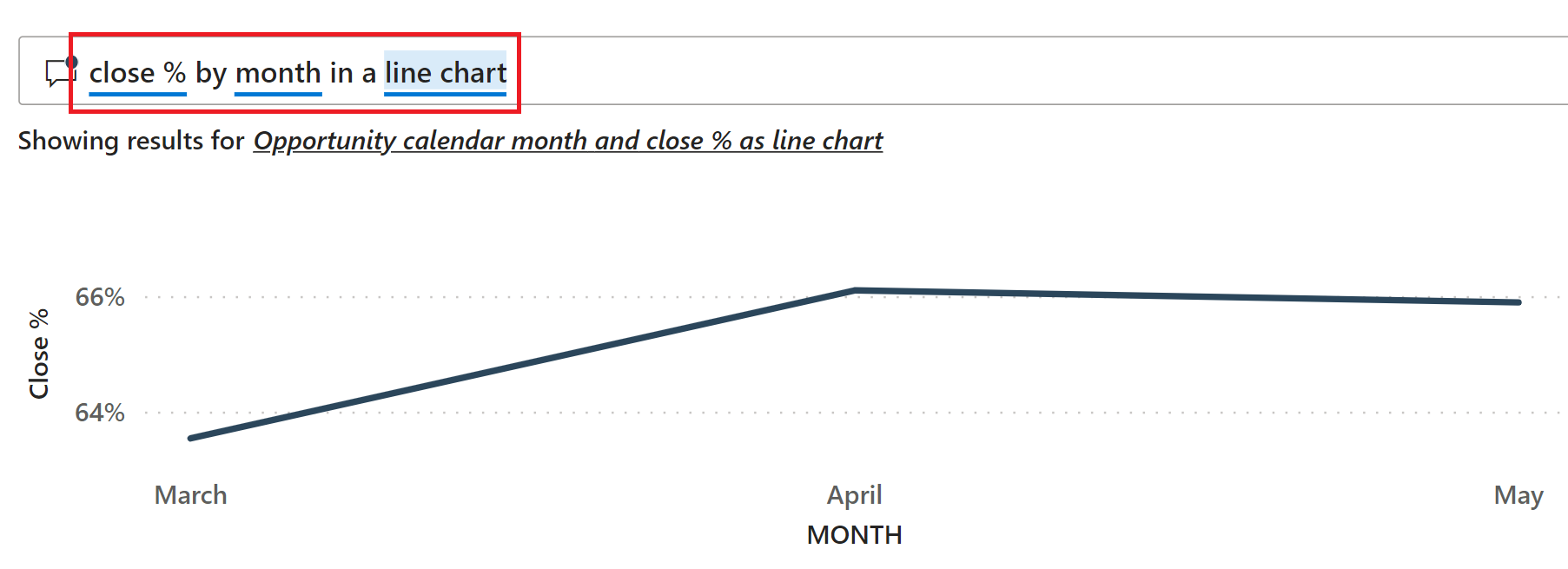
En yüksek kapanış yüzdesine sahip olan yönetici sorusunu yanıtlamak için, soruyu yöneticiye göre bir çizgi grafikteki %'yi aya göre kapatmak ve nihai sonuçları karşılaştırmak için güncelleştirin.
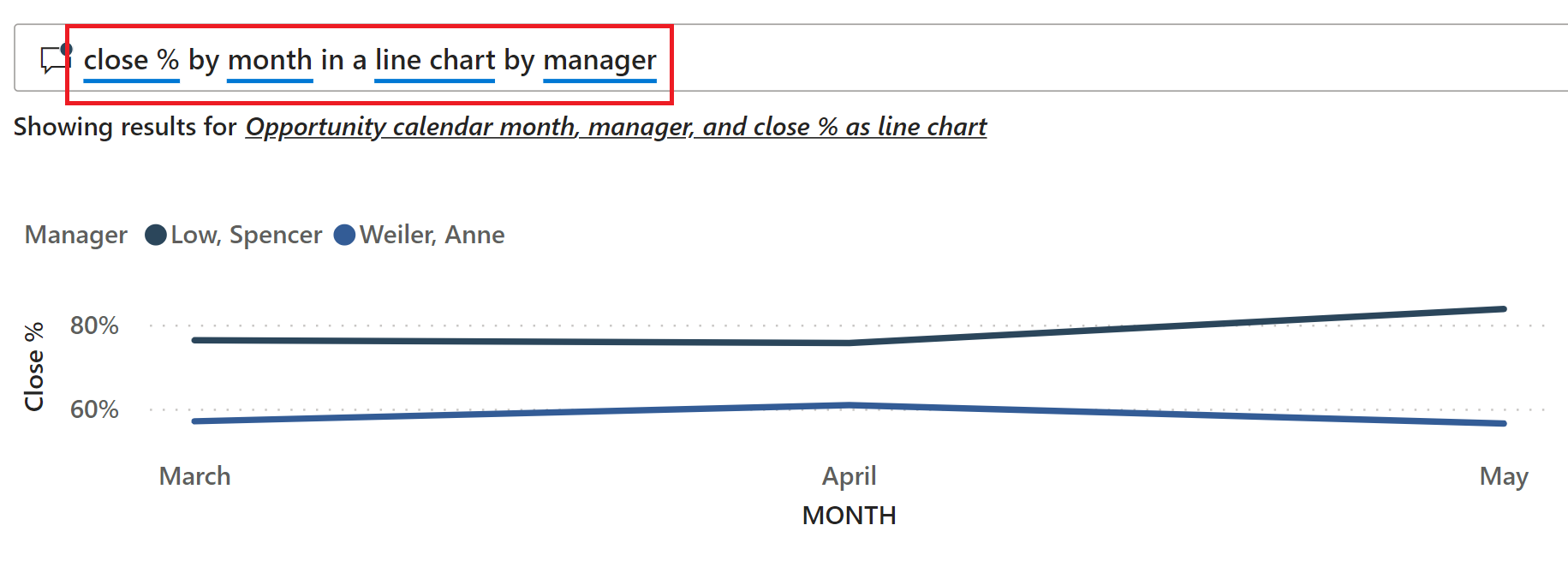
İlgili içerik
Değişikliklerinizi kaydetmemeyi seçebildiğiniz için bu ortam güvenli bir ortamdır. Ancak bunları kaydederseniz, bu örneğin yeni bir kopyası için istediğiniz zaman Öğrenme merkezine dönebilirsiniz.
Bu turun Power BI'daki yapay zeka özelliklerinin veriler hakkında nasıl içgörüler sağlayabildiğini gösterdiğini umuyoruz. Şimdi sıra senin. Kendi verilerinize Bağlan. Power BI ile çok çeşitli veri kaynaklarına bağlanabilirsiniz. Daha fazla bilgi edinmek için bkz. Power BI hizmeti kullanmaya başlama.