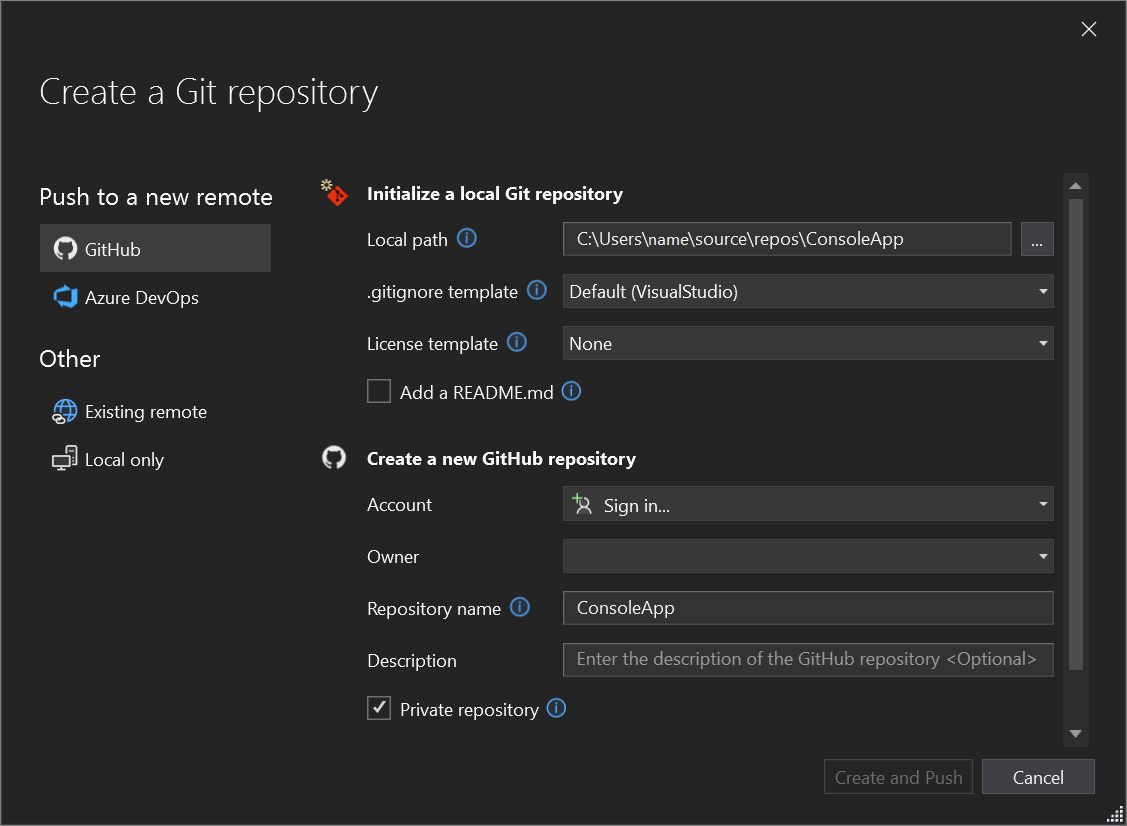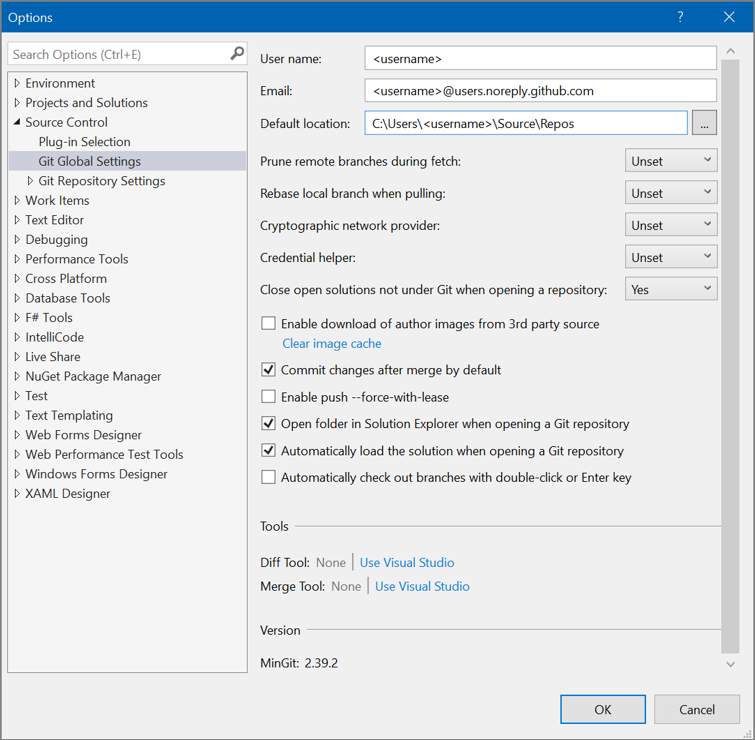Visual Studio'da Git hakkında
Visual Studio, yaygın olarak kullanılan modern bir sürüm denetim sistemi olan Git için bir kullanıcı arabirimi sağlar. Kaynak kodunuzun GitHub deposunda, Azure DevOps'ta veya başka bir Git sağlayıcısında barındırılıp barındırılmadığına bakılmaksızın, Visual Studio IDE'de tüm ortak sürüm denetimi görevlerini gerçekleştirebilirsiniz. Alternatif olarak, daha sonra bir sağlayıcıya bağlanmaya hazır olduğunuzda kaynağınızı yedekleme seçeneğiyle hiçbir sağlayıcı olmadan yerel olarak çalışabilirsiniz.
Çalıştığınız kaynak kodun Visual Studio ile oluşturulmuş olması gerekmez. Visual Studio proje dosyası olsun veya olmasın, herhangi bir Git deposundaki herhangi bir kaynak klasörle çalışabilirsiniz.
Visual Studio'da Git ve GitHub ile çalışmaya başlama
Visual Studio ile Git kullanmaya başlamak için:
GitHub gibi bir Git sağlayıcısında barındırılan bir Git deponuz varsa depoyu yerel makinenize kopyalayın.
Aksi takdirde, kolayca yeni bir Git deposu oluşturun ve kodunuzu ekleyin. Henüz bir Git sağlayıcınız yoksa, Visual Studio'daki Git deneyimi bu sağlayıcı için iyileştirildiğinden GitHub ile başlamanızı öneririz. GitHub, kodunuzu depolayabileceğiniz ve her yerden her cihazdan erişebileceğiniz ücretsiz ve güvenli bulut kodu depolama alanı sunar.
Anahtarlığınıza hem GitHub hem de GitHub Enterprise hesaplarını eklemekle kalmaz, aynı Microsoft hesaplarında olduğu gibi bunlardan da yararlanabilirsiniz. GitHub hesabınız yoksa şimdi Visual Studio ile kullanılacak bir GitHub hesabı oluşturmak için bu adımları izleyin.
Komut satırında git komutlarını kullanmak istiyorsanız, Windows için Git'i de yüklemeniz gerekir (Microsoft ürünü değil).
dosyaları Çözüm Gezgini'de görüntüleme
Bir depoyu kopyaladığınızda veya yerel bir depo açtığınızda, Visual Studio Git bağlamını değiştirir. Çözüm Gezgini Git deposunun kökündeki klasörü yükler ve dosya uzantısına sahip olanlar gibi CMakeLists.txt görüntülenebilir dosyalar için dizin ağacını .sln tarar. Daha fazla bilgi için bkz. Çözüm Gezgini dosyaları görüntüleme.
Dallar ve uzak depolar
Dalları, ilgili değişiklikleri üzerinde çalıştığınız ilgisiz değişikliklerden ayrı tutmak için kullanabilirsiniz. Önerilen Git iş akışı, üzerinde çalıştığınız her özellik veya düzeltme için yeni bir dal kullanır. Visual Studio'dan dal oluşturmayı öğrenin.
Yeni bir dal oluşturup bu dala geçiş yaptıktan sonra, mevcut dosyaları değiştirerek veya yenilerini ekleyerek ve sonra çalışmanızı depoya işleyerek çalışmaya başlayabilirsiniz. Visual Studio'da işleme yapma hakkında daha fazla bilgi edinmek ve Git'teki dosya durumlarını daha iyi anlamak için İşleme yapma sayfasına bakın.
Git dağıtılmış bir sürüm denetim sistemidir, yani şu ana kadar yapılan tüm değişiklikler yalnızca yerel değişikliklerdir. Bu değişiklikleri uzak depoya eklemek için bu yerel işlemeleri uzak bir depoya göndermeniz gerekir.
Bir ekipte çalışıyorsanız veya farklı makineler kullanıyorsanız, genellikle uzak depoda yeni değişiklikler getirmeniz ve çekmeniz gerekebilir. Visual Studio'da Git ağ işlemlerini yönetme hakkında daha fazla bilgi edinmek için Getirme, çekme, gönderme ve eşitleme sayfasına bakın.
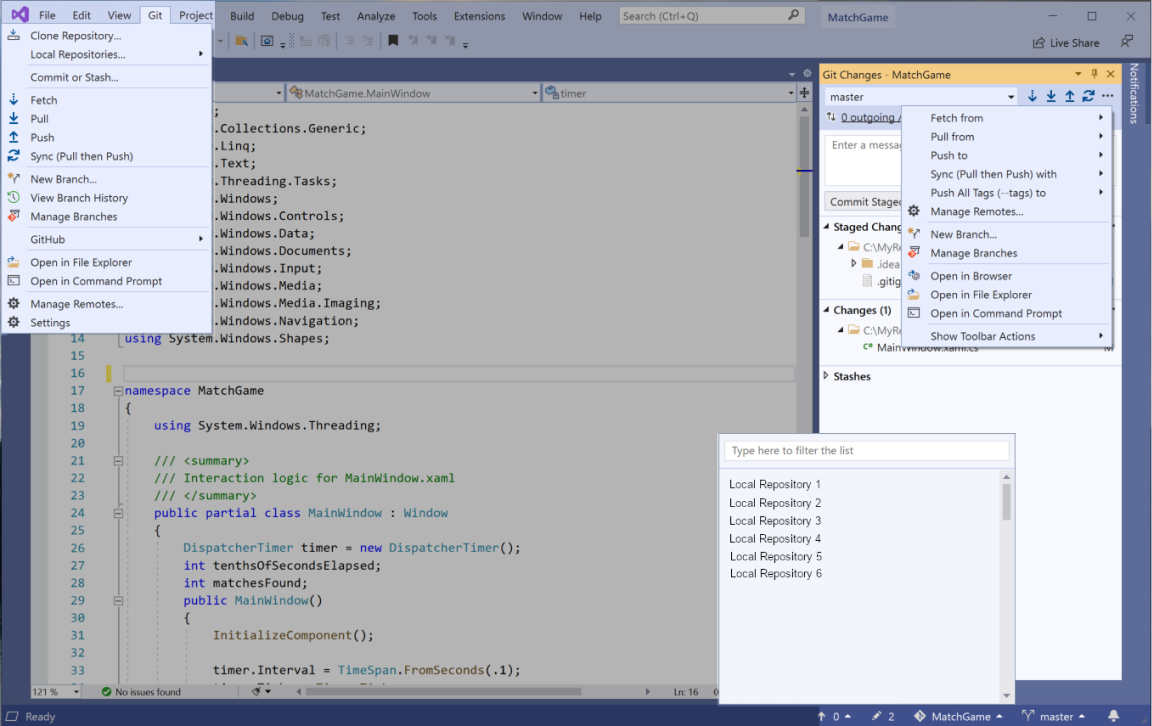
Depo yönetimi ve işbirliği
Ancak, Git deponuza odaklanmanın daha mantıklı olduğu zamanlar vardır. Örneğin, ekibinizin üzerinde çalıştığı şeyin iyi bir resmini almanız veya farklı bir daldan bir işlemeyi kopyalamanız ya da giden işlemelerinizi temizlemeniz gerekebilir. Visual Studio, diğer araçları kullanma gereksinimini ortadan kaldıran güçlü depo göz atma ve işbirliği özellikleri içerir.
Visual Studio,Git deponuza odaklanmanıza yardımcı olmak için, yerel ve uzak dallar ve işleme geçmişi dahil olmak üzere deponuzdaki tüm ayrıntıların birleştirilmiş bir görünümü olan bir Git Deposu penceresine sahiptir. Bu pencereye doğrudan Git'ten veya menü çubuğundaki Görünüm'den veya durum çubuğundan erişebilirsiniz.
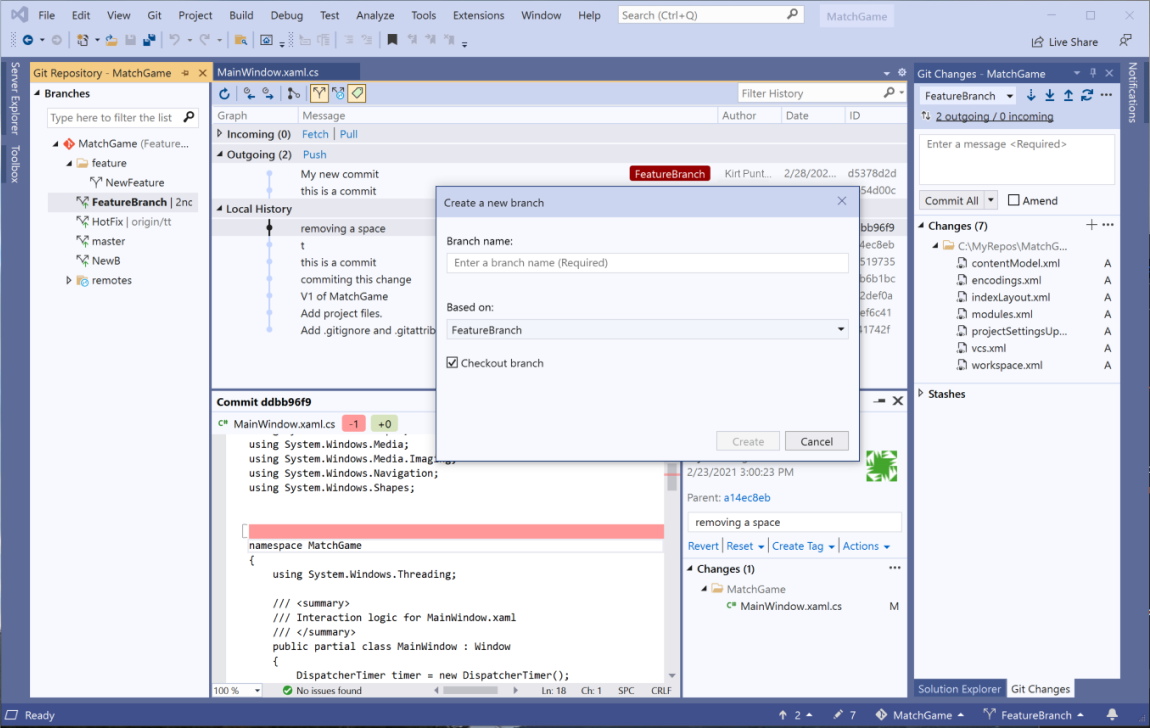
Git depolarına göz atma ve yönetme
Git deponuza göz atmak ve bunları yönetmek için Visual Studio'daki Git Deposu penceresini nasıl kullanabileceğiniz hakkında daha fazla bilgi edinmek için aşağıdaki sayfalara bakın:
Birleştirme çakışmalarını işleme
İki geliştirici bir dosyadaki aynı satırları değiştirirse ve Git hangisinin doğru olduğunu otomatik olarak bilmezse birleştirme sırasında çakışmalar oluşabilir. Git birleştirmeyi durdurur ve çakışan bir durumda olduğunuzu size bildirir. Birleştirme çakışmalarını çözme sayfasında daha fazla bilgi edinin.
Git ayarlarınızı kişiselleştirme
Git ayarlarınızı hem depo düzeyinde hem de genel düzeyde kişiselleştirmek için:
Menü çubuğunda Git Ayarları'na >veya Araçlar>Seçenekler>Kaynak Denetimi>Git Genel Ayarları'na gidin
İstediğiniz seçenekleri belirtin.
Üretkenlik geliştirmeleri
Visual Studio 2022 sürüm 17.12'de herhangi bir kod bölümünü seçip sağ tıklayıp Git alt menüsünü genişletebilir ve GitHub Permalink'i kopyala (veya AzureDevOps Permalink'i Kopyala) seçeneğini belirleyerek bir GitHub Permalink veya Azure DevOps Permalink oluşturabilir ve panoya kopyalayabilirsiniz. Buradan, bir bağlantının kullanılabilmesi için tarayıcıda herhangi bir yere yapıştırabilir veya e-posta, sohbet oturumları ve belgeler üzerinden paylaşabilirsiniz. Aynı işlemi Git Deposu penceresindeki eklenmiş işleme ayrıntıları görünümünde de yapabilirsiniz. Bu özellik, dalları değiştirmeden önceki işlemelerden belirli kodlara başvurmanızı sağlar. Visual Studio'da Git barındırma sağlayıcısı, GitHub veya Azure DevOps ile bir hesapla oturum açmanız gerekir.
Visual Studio 2022 sürüm 17.6'da GitHub Sorunları ve Azure DevOps iş öğelerini arayabilir ve bu öğelere bağlanabilirsiniz. Üretkenliği Artırmak için Git Özellikleri blog gönderisine bakın.
Git artık Visual Studio 2019'da varsayılan sürüm denetimi deneyimidir. Sürüm 16.6'dan bu yana, geri bildirimlerinize dayanarak özellik kümesini oluşturma ve yineleme üzerinde çalıştık. Sürüm 16.8'de herkes için varsayılan sürüm denetimi deneyimi haline geldi.
Not
Visual Studio 2022'de Git özellik kümesini de oluşturmaya ve yinelemeye devam ediyoruz. Son özellik güncelleştirmesi hakkında daha fazla bilgi edinmek için Visual Studio'da çoklu depo desteği blog gönderisine bakın.
Git hakkında daha fazla bilgi edinin
Git, en yaygın olarak kullanılan modern sürüm denetim sistemidir, bu nedenle ister profesyonel bir geliştirici olun ister kod oluşturmayı öğreniyorsanız Git sizin için çok yararlı olabilir. Git'i kullanmaya yeni başladıysanız, https://git-scm.com/ web sitesi başlamak için iyi bir yerdir. Burada, hile sayfaları, popüler bir çevrimiçi kitap ve Git Basics videoları bulacaksınız.
Visual Studio 2019'da Git ile çalışmaya başlama
Visual Studio'da yeni Git deneyimini nasıl kullanacağınız konusunda size yol göstereceğiz, ancak önce hızlı bir tura katılmak isterseniz aşağıdaki videoya göz atın:
Video uzunluğu: 5,27 dakika
Daha üretken olmak için Git'i Visual Studio ile kullanmaya başlamanın üç yolu vardır:
- Yeni bir Git deposu oluşturun. Git ile ilişkilendirilmemiş kodunuz zaten varsa, yeni bir Git deposu oluşturarak işe başlayabilirsiniz.
- Var olan bir Git deposunu kopyalayın. Üzerinde çalışmak istediğiniz kod makinenizde değilse, mevcut uzak depoları kopyalayabilirsiniz.
- Var olan bir Git deposunu açın. Kodunuz zaten makinenizdeyse, Dosyayı>Aç>Proje/Çözüm (veya Klasör) kullanarak kodu açabilirsiniz ve Visual Studio otomatik olarak başlatılmış bir Git deposu olup olmadığını algılar.
Not
Visual Studio 2019 sürüm 16.8'den başlayarak, tamamen tümleşik bir GitHub hesabı deneyimine yer verdik. Artık anahtarlığınıza hem GitHub hem de GitHub Enterprise hesapları ekleyebilirsiniz. Aynı Microsoft hesaplarında olduğu gibi bunları ekleyip kullanabilirsiniz. Bu, Visual Studio'da GitHub kaynaklarınıza daha kolay erişebileceğiniz anlamına gelir. Daha fazla bilgi için Visual Studio'da GitHub hesaplarıyla çalışma sayfasına bakın.
İpucu
GitHub hesabınız yoksa, Visual Studio ile kullanmak üzere GitHub hesabı oluşturma sayfasında açıklanan adımları izleyerek işe başlayabilirsiniz.
Visual Studio 2019'da yeni bir Git deposu oluşturma
Kodunuz Git ile ilişkili değilse, yeni bir Git deposu oluşturarak işe başlayabilirsiniz. Bunu yapmak için menü çubuğunda Git>Git Deposu Oluştur'u seçin. Ardından Git deposu oluştur iletişim kutusuna bilgilerinizi girin.
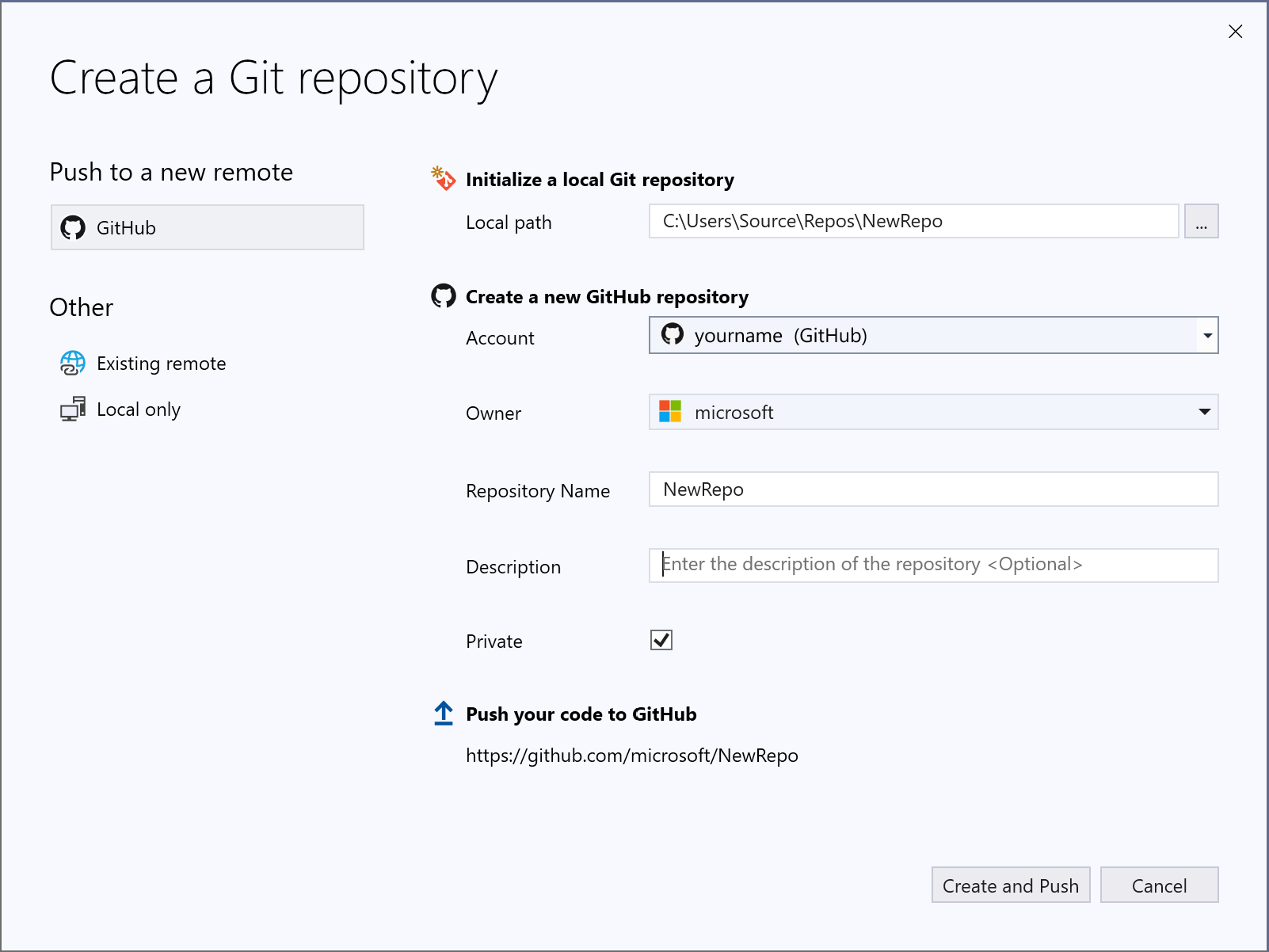
Git deposu oluştur iletişim kutusu, yeni deponuzu GitHub'a göndermeyi kolaylaştırır. Varsayılan olarak, yeni deponuz özeldir ve bu da depoya erişebilecek tek kişinin siz olduğunuz anlamına gelir. Kutunun işaretini kaldırırsanız, deponuz genel olur; bu da GitHub'daki herkesin bunu görüntüleyebileceği anlamına gelir.
İpucu
Deponuzun genel veya özel olması fark etmeksizin, bir ekiple çalışmasanız bile kodunuzun uzaktan yedeğinin GitHub'da güvenli bir şekilde depolanması en iyisidir. Bu, hangi bilgisayarı kullanıyor olursanız olun kodunuzun kullanımınıza sunulmasını da sağlar.
Yalnızca yerel seçeneğini kullanarak yalnızca yerel git deposu oluşturmayı seçebilirsiniz. Alternatif olarak, Mevcut Uzak seçeneğini kullanarak yerel projenizi Azure DevOps'ta veya başka bir Git sağlayıcısında bulunan boş bir uzak depoya bağlayabilirsiniz.
Visual Studio 2019'da mevcut git deposunu kopyalama
Visual Studio basit bir kopyalama deneyimi içerir. Kopyalamak istediğiniz deponun URL'sini biliyorsanız, URL'yi Depo konumu bölümüne yapıştırabilir ve ardından Visual Studio'nun kopyalamasını istediğiniz disk konumunu seçebilirsiniz.
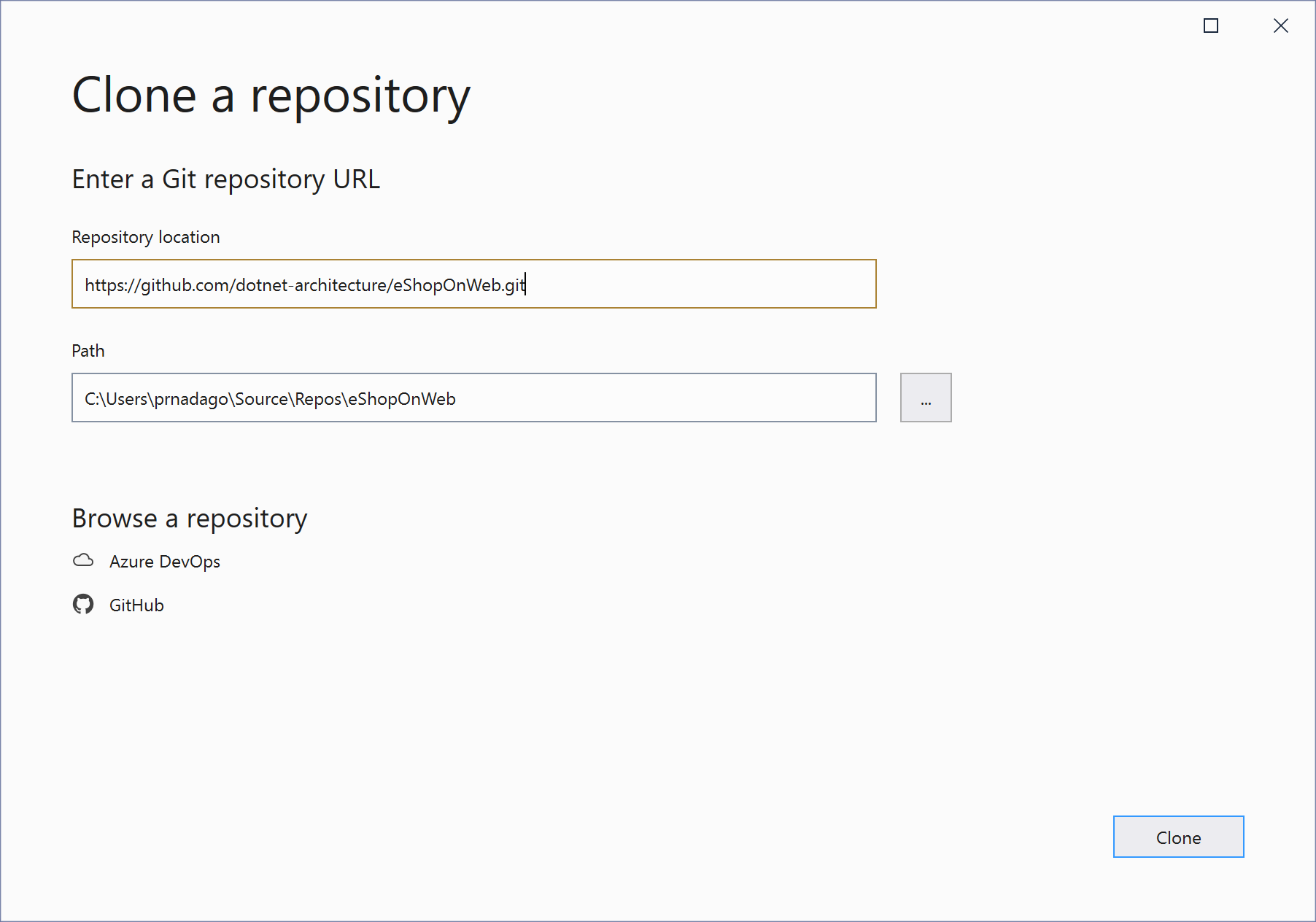
Depo URL'sini bilmiyorsanız Visual Studio, mevcut GitHub veya Azure DevOps deponuza göz atmayı ve bunları kopyalamayı kolaylaştırır.
Visual Studio 2019'da var olan bir yerel deposunu açma
Bir depoyu kopyaladıktan veya oluşturduktan sonra, Visual Studio Git deposunu algılar ve Git menüsündeki Yerel Depolar listenize ekler.
Buradan Git depolarınıza hızlı bir şekilde erişebilir ve bunlar arasında geçiş yapabilirsiniz.
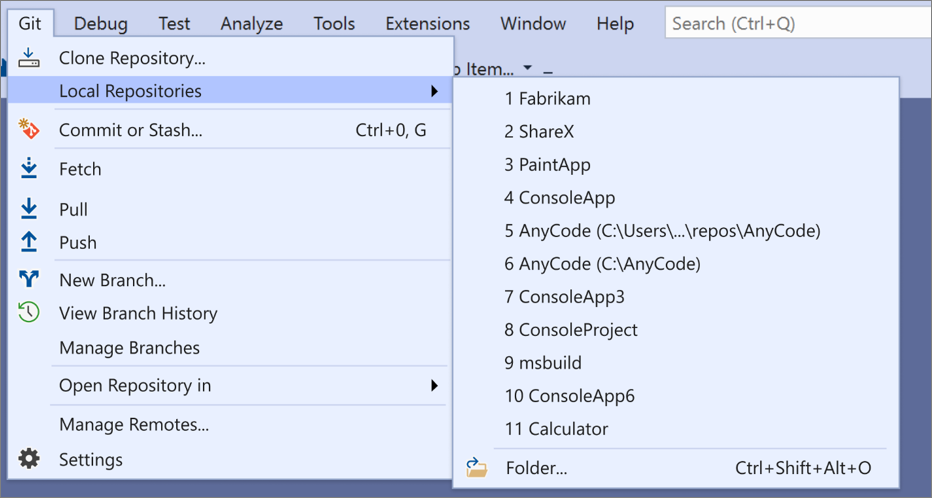
Visual Studio 2019'da Çözüm Gezgini dosyaları görüntüleme
Bir depoyu kopyaladığınızda veya yerel bir depo açtığınızda, Visual Studio daha önce açık olan çözümleri ve projeleri kaydedip kapatarak sizi bu Git bağlamı içine geçirir. Çözüm Gezgini Git deposunun kökündeki klasörü yükler ve görüntülenebilir dosyalar için dizin ağacını tarar. Bunlar CMakeLists.txt gibi dosyaları veya .sln dosya uzantısına sahip dosyaları içerir.
Visual Studio, Çözüm Gezgini hangi dosyayı yüklediğinize bağlı olarak Görünümünü ayarlar:
- Tek
.slnbir dosya içeren bir depoyu klonlarsanız Çözüm Gezgini bu çözümü sizin için doğrudan yükler. - Çözüm Gezgini deponuzda hiçbir
.slndosya algılamıyorsa, varsayılan olarak Klasör Görünümü'nü yükler. - Deponuzda birden
.slnfazla dosya varsa, Çözüm Gezgini arasından seçim yapabileceğiniz kullanılabilir Görünümlerin listesini gösterir.
Çözüm Gezgini araç çubuğundaki Görünümleri Değiştir düğmesini kullanarak, açık olan Görünüm ile Görünümler listesi arasında geçiş yapabilirsiniz.
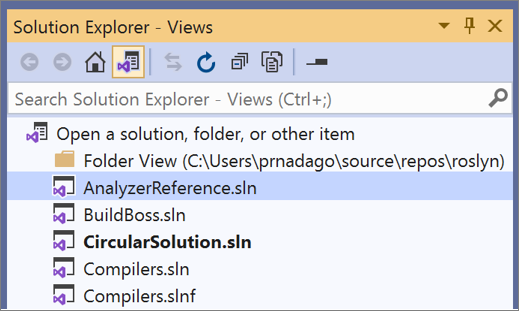
Daha fazla bilgi için, Depodan proje açma öğreticisinin Çözüm Gezgini dosyaları görüntüleme bölümüne bakın.
Visual Studio 2019'da Git Değişiklikleri penceresi
Git, siz çalışırken deponuzdaki dosya değişikliklerini izler ve deponuzdaki dosyaları üç kategoriye ayırır. Bu değişiklikler, komut satırına komutu girdiğinizde git status göreceğiniz değişikliklerle eşdeğerdir:
- Değiştirilmemiş dosyalar: Bu dosyalar son işlemenizden bu yana değişmedi.
- Değiştirilen dosyalar: Bu dosyalar son işlemenizden bu yana değişiklikler içeriyor, ancak bunları henüz bir sonraki işleme için hazırlamadınız.
- Aşamalı dosyalar: Bu dosyalar bir sonraki işlemeye eklenecek değişikliklere sahiptir.
Siz işinizi yaparken Visual Studio, Git Değişiklikleri penceresinin Değişiklikler bölümünde projenizde yapılan dosya değişikliklerini izler.

Değişiklikleri hazırlamaya hazır olduğunuzda, hazırlamak istediğiniz her dosyada (artı) düğmesine tıklayın + veya bir dosyaya sağ tıklayın ve ardından Aşama'yı seçin. Ayrıca, Değişiklikler bölümünün üst kısmındaki Tümünü + (artı) aşamala düğmesini kullanarak, değiştirilen tüm dosyalarınızı tek tıklamayla da hazırlayabilirsiniz.
Bir değişikliği hazırladığınızda, Visual Studio bir Aşamalı Değişiklikler bölümü oluşturur. Bir sonraki işlemeye yalnızca Aşamalı Değişiklikler bölümündeki değişiklikler eklenir. Bunu, İşleme Aşamalı'yı seçerek yapabilirsiniz. Bu eylemin eşdeğer komutudur git commit -m "Your commit message". Değişiklikler , – (eksi) düğmesine tıklanarak da kaldırılabilir. Bu eylemin eşdeğer komutu, git reset <file_path> tek bir dosyanın sahnesini açmak veya git reset <directory_path> dizindeki tüm dosyaları silmektir.
Ayrıca, hazırlama alanını atlayarak değiştirilmiş dosyalarınızı hazırlamamayı da seçebilirsiniz. Bu durumda Visual Studio, değişikliklerinizi hazırlamanıza gerek kalmadan doğrudan işlemenize olanak tanır. İşleme iletinizi girip Tümünü İşle'yi seçmeniz gerekir. Bu eylemin eşdeğer komutudur git commit -a.
Visual Studio ayrıca Tümünü İşle ve Tümünü gönder ve İşle ve Eşitle kısayollarını kullanarak tek tıklamayla işlemeyi ve eşitlemeyi kolaylaştırır. Değişiklikler ve Hazırlanmış değişiklikler bölümlerinde herhangi bir dosyaya çift tıkladığınızda, dosyanın değiştirilmemiş sürümüyle satır satır karşılaştırma görebilirsiniz.
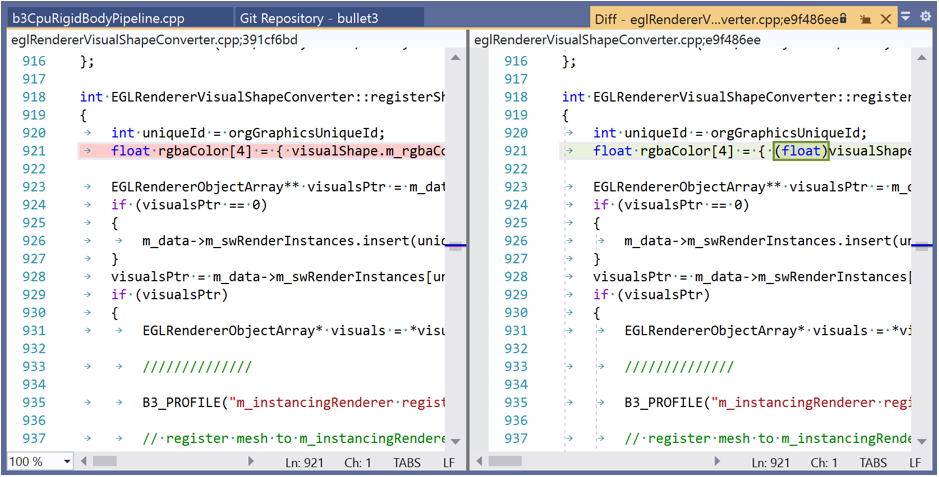
İpucu
Azure DevOps deposuna bağlıysanız "#" karakterini kullanarak Azure DevOps iş öğesini bir işlemeyle ilişkilendirebilirsiniz. Azure DevOps deponuzu Ekip Gezgini>Bağlantıları Yönet aracılığıyla bağlayabilirsiniz.
Visual Studio 2019'da var olan bir dalı seçme
Visual Studio, Git Değişiklikleri penceresinin üst kısmındaki seçicide geçerli dalı görüntüler.
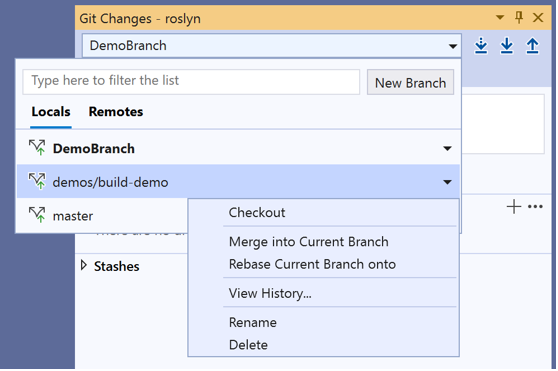
Geçerli dal, Visual Studio IDE'nin sağ alt köşesindeki durum çubuğunda da kullanılabilir.
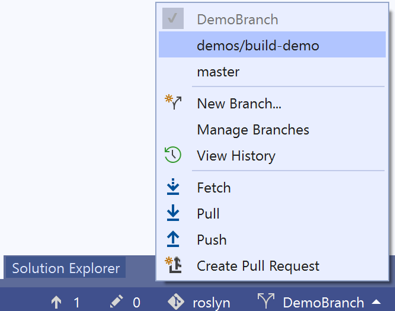
Her iki konumdan da mevcut dallar arasında geçiş yapabilirsiniz.
Visual Studio 2019'da yeni dal oluşturma
Yeni bir dal da oluşturabilirsiniz. Bu eylemin eşdeğer komutudur git checkout -b <branchname>.
Yeni dal oluşturmak, dal adını girmek ve var olan bir dala göre oluşturmak kadar basittir.
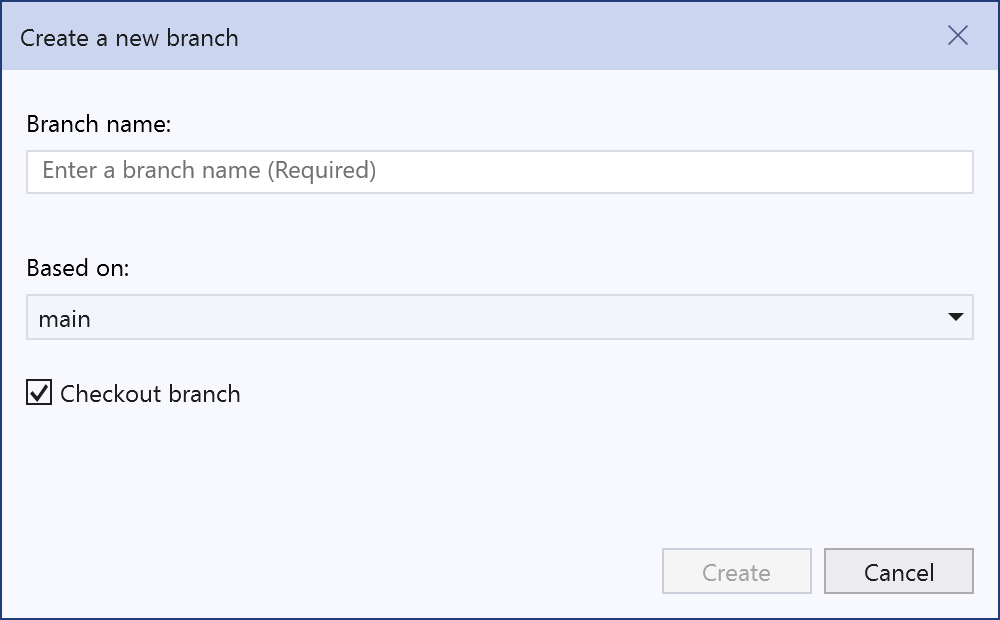
Temel olarak mevcut bir yerel veya uzak dalı seçebilirsiniz. Kullanıma Alma dalı onay kutusu sizi otomatik olarak yeni oluşturulan dala değiştirir. Bu eylemin eşdeğer komutudur git checkout -b <new-branch><existing-branch>.
Visual Studio 2019'da Git Deposu penceresi
Visual Studio'da, deponuzdaki tüm dallar, uzaklar ve işleme geçmişleri dahil olmak üzere tüm ayrıntıların birleştirilmiş bir görünümü olan yeni bir Git Deposu penceresi vardır. Bu pencereye doğrudan Git'ten veya menü çubuğundaki Görünüm'den veya durum çubuğundan erişebilirsiniz.
Visual Studio 2019'da dalları yönetme
Git menüsünden Dalları Yönet'i seçtiğinizde Git Deposu penceresinde dallar ağaç görünümünü görürsünüz. Sol bölmeden, dalları kullanıma almak, yeni dallar oluşturmak, birleştirmek, yeniden temel almak, kiraz seçmek ve daha fazlasını yapmak için sağ tıklama bağlam menüsünü kullanabilirsiniz. Dala tıkladığınızda, sağ bölmede işleme geçmişinin önizlemesini görebilirsiniz.
Visual Studio 2019'da gelen ve giden işlemeler
Bir dal getirdiğinizde Git Değişiklikleri penceresinde, dal açılan listesinin altında uzak daldan alınan kaldırılmamış işlemelerin sayısını gösteren bir gösterge bulunur. Bu gösterge ayrıca, pusuya düşürülmemiş yerel işleme sayısını da gösterir.
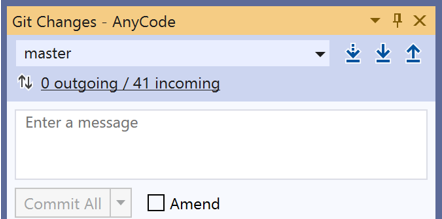
Gösterge, sizi Git Deposu penceresinde bu dalın işleme geçmişine götüren bir bağlantı olarak da işlev görür. Geçmişin en üstünde artık bu gelen ve giden işlemelerin ayrıntıları görüntülenir. Buradan, işlemeleri çekme veya göndermeye de karar vekleyebilirsiniz.
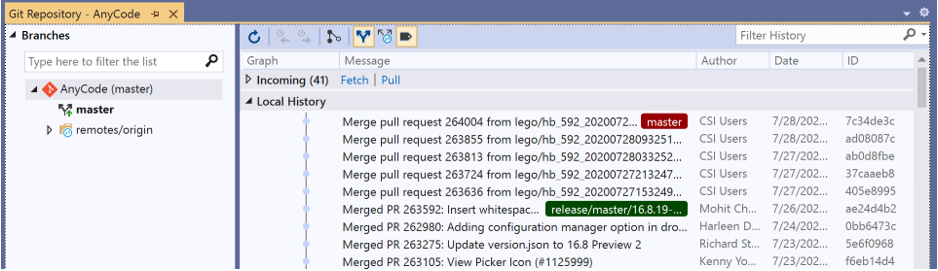
Visual Studio 2019'da İşleme Ayrıntıları
Bir İşleme'ye çift tıkladığınızda, Visual Studio ayrıntılarını ayrı bir araç penceresinde açar. Buradan işlemeyi geri alabilir, işlemeyi sıfırlayabilir, işleme iletisini değiştirebilir veya işlemede bir etiket oluşturabilirsiniz. İşlemede değiştirilen bir dosyaya tıkladığınızda Visual Studio, işlemenin ve üst öğesinin yan yana Fark görünümünü açar.
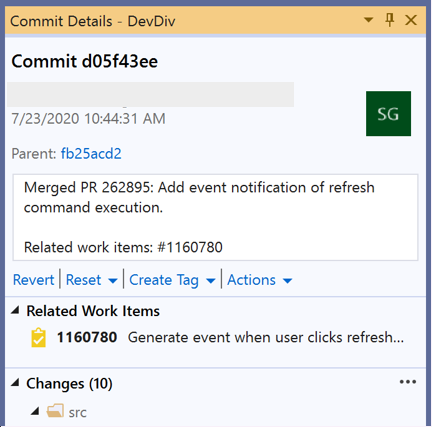
Visual Studio 2019'da birleştirme çakışmalarını işleme
İki geliştirici bir dosyadaki aynı satırları değiştirirse ve Git hangisinin doğru olduğunu otomatik olarak bilmezse birleştirme sırasında çakışmalar oluşabilir. Git birleştirmeyi durdurur ve çakışan bir durumda olduğunuzu size bildirir.
Visual Studio, birleştirme çakışmasını tanımlamayı ve çözmeyi kolaylaştırır. İlk olarak, Git Deposu penceresinde pencerenin üst kısmında altın renkli bir bilgi çubuğu gösterilir.

Git Değişiklikleri penceresinde ayrıca, altında birleştirilmemiş dosyaların ayrı bölümünde yer alan 'Birleştirme çakışmalarla devam ediyor' iletisi görüntülenir.
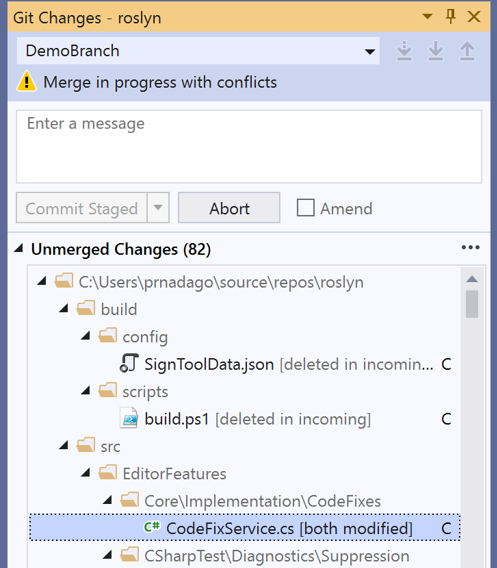
Ancak bu pencerelerden hiçbiri açık değilse ve bunun yerine birleştirme çakışmaları olan dosyaya giderseniz, aşağıdaki metni aramanız gerekmez:
<<<<<<< HEAD
=======
>>>>>>> main
Bunun yerine, Visual Studio sayfanın üst kısmında, açılan dosyanın çakışmaları olduğunu gösteren altın renkli bir bilgi çubuğu görüntüler. Ardından, bağlantıya tıklayarak Birleştirme Düzenleyicisi'ni açabilirsiniz.

Visual Studio 2019'da Birleştirme Düzenleyicisi
Visual Studio'daki Birleştirme Düzenleyicisi, gelen değişiklikleri, geçerli değişikliklerinizi ve birleştirmenin sonucunu görüntüleyen üç yönlü bir birleştirme aracıdır. Dosyadaki çakışmalar ve otomatik olarak birleştirilmiş farklar arasında gezinmek için Birleştirme Düzenleyicisi'nin en üst düzeyindeki araç çubuğunu kullanabilirsiniz.
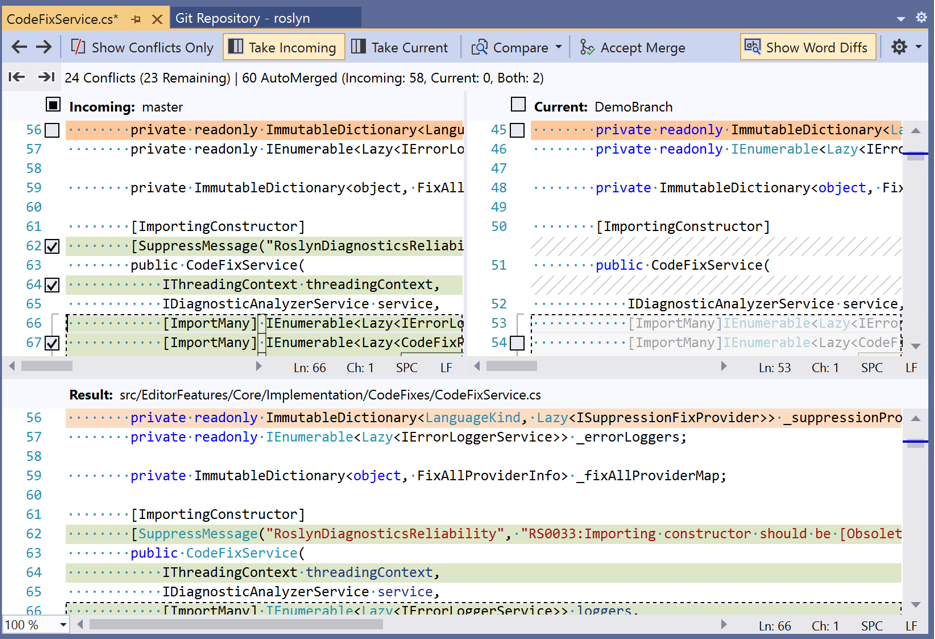
Farkları göstermek/gizlemek, sözcük farklarını göstermek/gizlemek ve düzeni özelleştirmek için de iki durumlu düğmeleri kullanabilirsiniz. Her kenarın üst kısmında, tüm değişiklikleri bir taraftan veya diğerinden almak için kullanabileceğiniz onay kutuları vardır. Ancak tek tek değişiklikleri almak için, iki taraftaki çakışan çizgilerin solundaki onay kutularına tıklayabilirsiniz. Son olarak, çakışmaları çözmeyi bitirdiğinizde Birleştirme Düzenleyicisi'nde Birleştirmeyi Kabul Et düğmesini seçebilirsiniz. Ardından bir işleme iletisi yazar ve çözümlemeyi tamamlamak için değişiklikleri işlersiniz.
Visual Studio 2019'da Git ayarlarınızı kişiselleştirme
Git ayarlarınızı hem depo düzeyinde hem de genel düzeyde kişiselleştirmek ve özelleştirmek için menü çubuğundaki Git>Ayarları'na veya menü çubuğundaki Araçlar>Seçenekler>Kaynak Denetimi'ne gidin. Ardından, istediğiniz seçenekleri belirleyin.
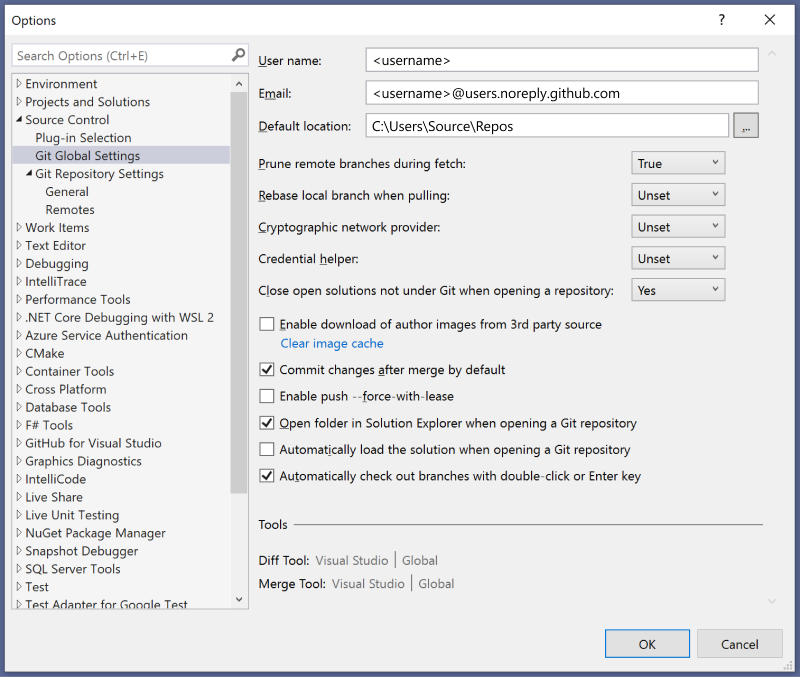
Visual Studio 2019'da tam Ekip Gezgini deneyimini kullanma
Yeni Git deneyimi, Visual Studio 2019'da sürüm 16.8'den sonraki varsayılan sürüm denetim sistemidir. Ancak, kapatmak isterseniz kapatabilirsiniz. Araçlar>Seçenekleri>Ortam>Önizleme Özellikleri'ne gidin ve yeni Git kullanıcı deneyimi onay kutusunu açıp kapatarak Git için Takım Gezgini'ne geri dönün.

Sonraki adımlar
İpucu
Visual Studio'da Git ve GitHub kullanma hakkında bilgi edinmek için Git öğrenme serisine kaydolun.