設定 Facebook 管道
注意
功能可用性資訊如下。
| Dynamics 365 Contact Center — 內嵌 | Dynamics 365 Contact Center — 獨立 | Dynamics 365 Customer Service |
|---|---|---|
| 是 | 是 | 是 |
許多客戶會使用像 Facebook 這樣的社交傳訊管道來滿足其個人通訊需求。 許多人也傾向使用傳訊管道來接洽業務。 這些管道的非同步性質提供了方便,讓他們可以隨時隨地解決問題。 這種功能與 Dynamics 365 Customer Service 聊天等即時管道形成鮮明對比,後者的工作階段會在聊天視窗關閉時結束。
注意
如果您使用 Facebook 中的存取權杖,請按照 60 天排程或根據需要進行重新整理,因為這些權杖可能會毫無規律地過期。 其他資訊:Facebook 存取權杖
先決條件
確定符合下列先決條件:
- 建立 Facebook 頁面。 其他資訊:建立和管理頁面
- 啟用 Messenger。 其他資訊:傳訊
- 建立 Facebook 應用程式。 其他資訊:應用程式開發
- 登入 Facebook 的開發人員網站,或是建立帳戶,然後完成下列步驟:
- 選取我的應用程式,然後選取建立應用程式。
- 在您想讓應用程式做什麼?頁面上,選取其他,然後選取下一步。
- 在選取應用程式類型頁面上,選取商務,然後鍵入應用程式名稱和連絡人電子郵件地址。
- 在將產品新增至應用程式頁面上,選取Messenger,然後選取設定。
- 在 Messenger 設定頁面上,選取新增或移除頁面,然後新增您建立的 Facebook 頁面。 添加頁面后,將顯示頁面ID和用於生成令牌的選項。
- 如果您使用的是測試環境,請在 Facebook 中設定測試帳戶,讓專員可以在 Customer Service 全通路中傳送和接收訊息:移至應用程式角色>角色>測試器 (新增測試器)。
- 應用程式識別碼和應用程式密碼的值,這些值來自 Facebook 應用程式 >設定>基本中的應用程式識別碼和應用程式密碼欄位。
角色和權限
您必須有下列 Facebook 角色和權限,才能將 Facebook 應用程式與 Customer Service 全通路進行整合。
沒有 Facebook 應用程式中的角色的 Facebook 使用者必須有
pages_messaging權限,才能將訊息從 Customer Service 全通路傳送至 Facebook 頁面。 應用程式擁有者必須提供pages_messaging權限,讓使用者可以傳送訊息。 其他資訊:pages_messaging如果您使用的 Facebook 應用程式處於開發模式,則只有那些在應用程式中具有角色的 Facebook 使用者才能將訊息傳送至 Facebook 頁面。 這些訊息可以由 Customer Service 全通路 接收,也可以轉寄給它。 其他資訊:應用程式角色
為了讓 Customer Service 全通路可以從 Facebook 擷取客戶的使用者名稱,客戶必須在其 Facebook 應用程式中要求提供商務資產使用者設定檔存取權。 其他資訊:商務資產使用者設定檔存取權
隱私權通知
如果啟用此功能,您的資料就會與 Facebook 共用,並且在您組織的合規性及地區界限以外流動 (即使您的組織位於政府社群雲端區域)。 其他資訊:將機器人連接至 Facebook。
對於使用 Dynamics 365、此功能以及任何符合所有適用法律 (例如監控、錄製和儲存與終端使用者之通訊的相關法律) 的相關功能或服務,客戶應承擔完全責任。 此責任包括充分通知最終使用者他們與專員的通訊會被監控、錄製或儲存,並根據適用法律的要求,在使用這些功能之前,需先取得使用者的同意。 我們也鼓勵客戶使用一種機制來通知他們的專員,說明他們與使用者的通訊可能會受到監控、錄製或儲存。
設定 Facebook 管道
若要設定 Facebook 管道,必須執行下列步驟:
建立 Facebook 管道帳戶。
設定 Facebook 工作流和工作發佈設定。
建立 Facebook 管道帳戶
在 Customer Service 系統管理中心的網站地圖中,選取客戶支援中的管道。
在帳戶中,選取傳訊帳戶的管理。
在帳戶和管道頁面上,選取新增帳戶。
輸入下列詳細資料:
在管道詳細資料頁面上,輸入名稱,並選取管道中的 Facebook。
在新增帳戶頁面的應用程式識別碼和應用程式祕密欄位中,指定您從 Facebook 應用程式複製的 Facebook 應用程式識別碼和應用程式祕密。
在將 Facebook 頁面新增至此帳戶上,執行下列步驟:
選取新增,然後在新增 Facebook 頁面窗格中輸入下列詳細資料:
- 頁面名稱:Facebook 頁面的名稱。
- 頁面辨識碼:Facebook 頁面的識別碼。 若要取得頁面辨識碼,請移至 Facebook 頁面,選取 [關於],然後複製 [頁面識別碼] 欄位中的值。
- 頁面存取權杖:指定 Facebook 應用程式的頁面存取權杖。 若要取得頁面存取權杖,請移至您的 Facebook 應用程式,然後移至 Messenger>設定。 在存取權杖區段中,請選取頁面,然後複製頁面存取權障欄位值。
- 當您儲存設定時,回撥資訊頁面上的回撥 URL 和驗證權杖欄位中會自動填入值。 請使用此資訊來設定 Facebook 應用程式中的 Webhook。 如果在多個管道執行個體中重複使用 Facebook 頁面,則不會產生欄位的值。
瀏覽回到 Facebook 應用程式 Messenger 設定頁面,然後新增回撥 URL。
選取新增頁面訂閱,然後在編輯頁面訂閱頁面上選取訊息。
儲存您的變更。
開啟 Customer Service 系統管理中心,然後移至管道>傳訊帳戶>您的 FB 帳戶。
在帳戶設定頁面上,選取 Facebook 頁面索引標籤,然後確認佈建狀態是否顯示為執行中。
建立 Facebook 工作流
若要設定路由和工作發佈,請執行建立工作流中的所述的步驟。
選取您為 Facebook 管道建立的工作流,並在工作流頁面上,選取設定 Facebook,然後執行下列步驟:
在 Facebook 頁面區域中,從清單中選取頁面。
在語言頁面上,選取要使用的語言。
在行為頁面上,設定下列選項:
- 自訂自動化訊息
- 交談後問卷
在使用者功能頁面上,設定下列選項:
- 檔案附件:將客戶和專員都設定為 [是] 時,客戶和專員可以傳送和接收檔案附件。 其他資訊:啟用檔案附件。 媒體可用性及支援取決於 Facebook 應用程式設定。 其他資訊:Facebook 更新
- Facebook 訊息標籤:設定為是以允許專員在經過 24 小時後,將訊息傳送給客戶。 設定為否時,除非客戶傳送其他訊息,否則專員無法在 24 小時後回應客戶。
如果您在專員與客戶之間的使用中交談期間啟用 Facebook 真人專員訊息標籤,則工程師必須將交談關閉並重新開啟,才能在處於非使用狀態 24 小時後與客戶進行通訊。 專員可以開始與客戶交談長達七天。
若要使用 Facebook 人類專員訊息標籤,您還必須在 Facebook 應用程式中將其開啟。 其他資訊:Facebook 開發人員工具。
檢閱摘要頁面,然後選取建立。 已設定管道執行個體。
設定路由規則。 其他資訊:設定工作分類
設定工作發佈。 其他資訊:工作發佈設定
您可以選擇是否新增 Bot。 如果只有人類專員處理您的交談,請略過此步驟。 其他資訊:設定機器人
在進階設定中,根據業務需求設定下列選項:
客戶體驗
客戶可以使用下列任何方式開始交談:
- Facebook 頁面上的 Messenger
- www.messenger.com
- 在行動裝置上的 Messenger 應用程式
- 自訂網站上的 Messenger Widget
如果客戶從 Facebook 頁面開始交談,稍後接著切換至行動裝置,則先前的交談仍然存在,而且客戶可以繼續交談。
專員會收到傳入交談要求的通知。 其他資訊:使用 Facebook 管道
Facebook 社交設定檔由專員連結至客戶或連絡人記錄之後,後續的 Facebook 交談就會連結至客戶記錄,而客戶摘要也會填入。
如果客戶不是根據姓名來識別,則可建立新連絡人記錄。
只有在您啟用附件時,客戶才能傳送附件。 客戶未啟用此選項時,他們仍然可以嘗試傳送檔案。 但是,代理不會收到該文件,並且會顯示錯誤。
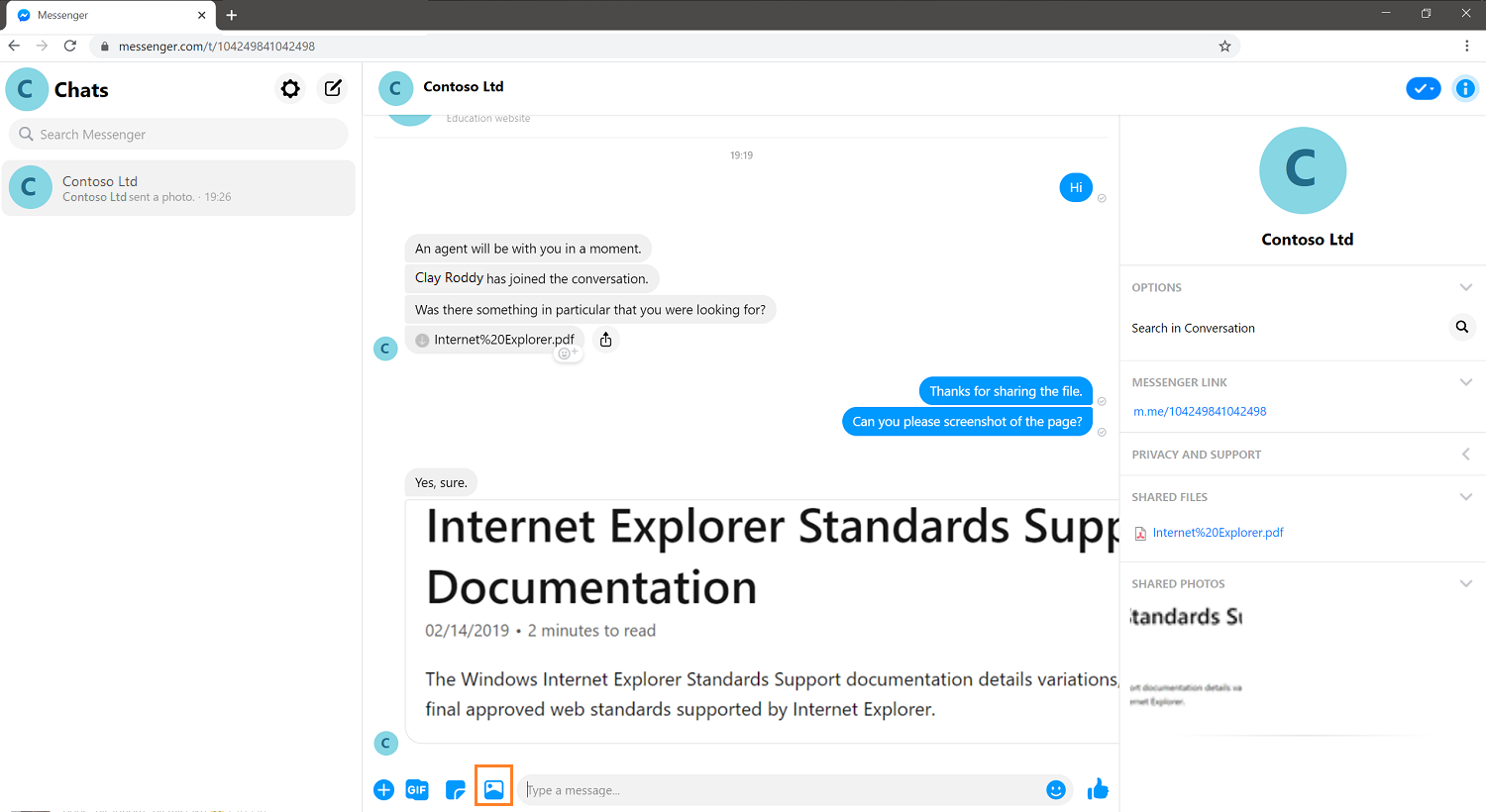
相關資訊
Facebook 管道設定常見問題集
了解並建立工作資料流
設定自動化訊息
設定聊天前問卷
設定交談後問卷
刪除已設定的管道
支援即時聊天和非同步管道