Behandeln von Problemen mit dem Sensor
Dieser Artikel beschreibt grundlegende Hilfsmittel zur Problembehandlung für den Sensor. Zusätzlich zu den hier beschriebenen Elementen können Sie die Integrität Ihres Systems wie folgt überprüfen:
- Warnungen: Eine Warnung wird erstellt, wenn die Sensorschnittstelle, die den Datenverkehr überwacht, nicht mehr angezeigt wird.
- SNMP: Die Sensorintegrität wird über SNMP überwacht. Microsoft Defender für IoT antwortet auf SNMP-Abfragen, die von einem autorisierten Überwachungsserver gesendet wurden.
- Systembenachrichtigungen: Wenn der Sensor von einer Verwaltungskonsole gesteuert wird, können Sie Warnungen über fehlgeschlagene Sensorsicherungen und getrennte Sensoren weiterleiten.
Wenden Sie sich bei allen anderen Problemen an den Microsoft Support.
Voraussetzungen
Bevor Sie die Verfahren in diesem Artikel ausführen, stellen Sie sicher, dass Sie über Folgendes verfügen:
- Zugriff auf den OT-Netzwerksensor als standardmäßiger Administratorbenutzer. Weitere Informationen finden Sie unter Standardmäßig berechtigte, lokale Benutzer.
Überprüfen des Sensors: Probleme mit der Cloudkonnektivität
OT-Sensoren führen automatisch Konnektivitätsprüfungen durch, um sicherzustellen, dass Ihr Sensor Zugriff auf alle erforderlichen Endpunkte hat. Wenn ein Sensor nicht verbunden ist, wird im Azure-Portal, auf der Seite Standorte und Sensoren und auf der Seite Übersicht des Sensors ein Fehler angezeigt. Zum Beispiel:
Auf der Seite Behandlung von Cloud-Konnektivitätsproblemen in Ihrem OT-Sensor erfahren Sie mehr über den aufgetretenen Fehler und die empfohlenen Maßnahmen, die Sie ergreifen können.
Um Konnektivitätsfehler zu beheben, melden Sie sich bei Ihrem OT-Sensor an, und führen Sie eine der folgenden Aktionen aus:
- Wählen Sie auf der Seite Übersicht des Sensors den Link Problembehandlung* im Fehler oben auf der Seite aus.
- Wählen Sie Systemeinstellungen > Sensorverwaltung > Integrität und Problembehandlung > Behandlung von Cloud-Konnektivitätsproblemen aus.
Der Bereich Behandlung von Cloud-Konnektivitätsproblemen wird auf der rechten Seite geöffnet. Wenn der Sensor mit dem Azure-Portal verbunden ist, zeigt der Bereich an: Der Sensor ist erfolgreich mit der Cloud verbunden. Wenn der Sensor nicht verbunden ist, werden stattdessen eine Beschreibung des Problems und alle Anweisungen zur Behebung aufgeführt. Zum Beispiel:
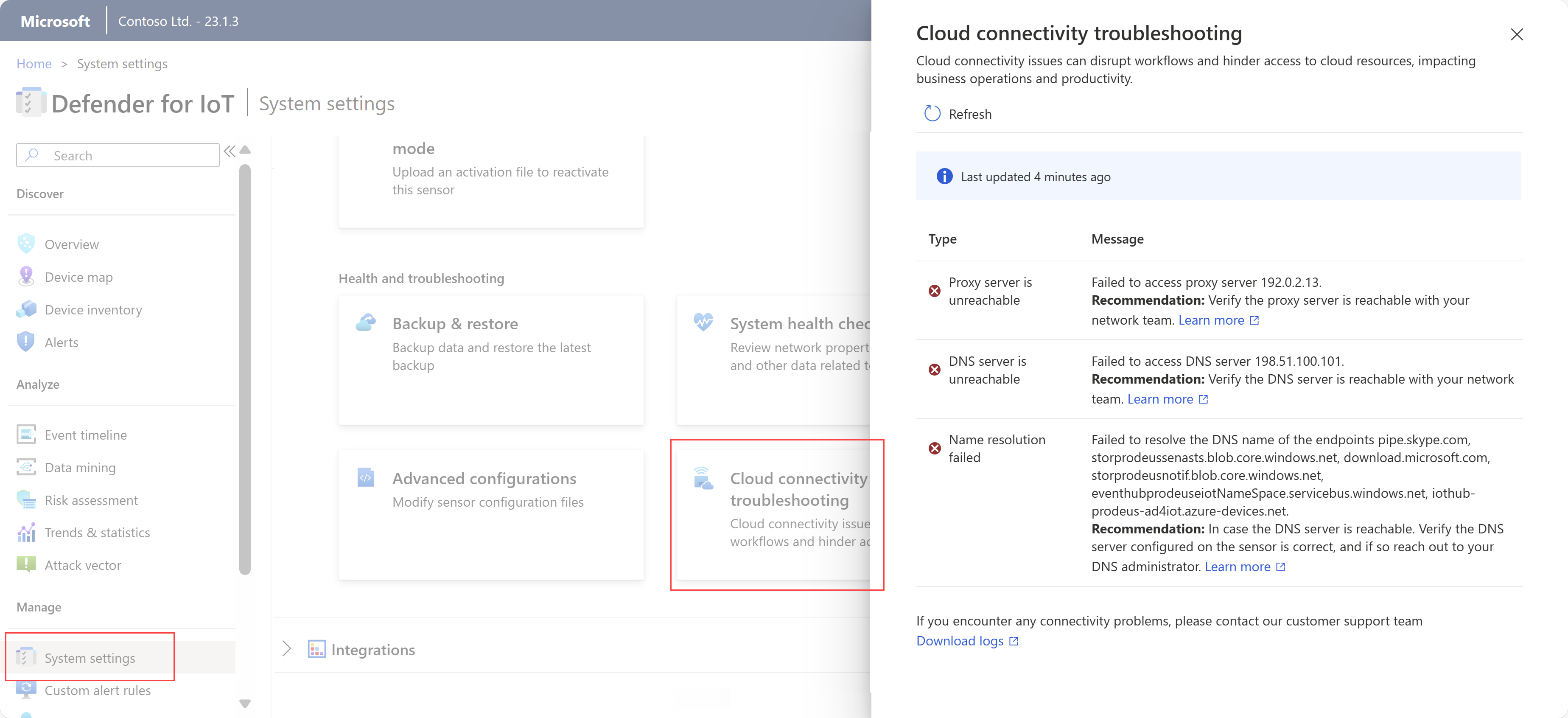
Im Bereich Behandlung von Cloud-Konnektivitätsproblemen werden die folgenden Arten von Problemen behandelt:
| Problem | Beschreibung |
|---|---|
| Fehler beim Herstellen sicherer Verbindungen | Tritt bei SSL-Fehlern auf, was in der Regel bedeutet, dass der Sensor dem gefundenen Zertifikat nicht vertraut. Dies kann auf eine falsche Konfiguration der Sensorzeit oder die Verwendung eines SSL-Inspektionsdiensts zurückzuführen sein. SSL-Inspektionsdienste sind häufig in Proxys anzutreffen und können zu potenziellen Zertifikatfehlern führen. Weitere Informationen finden Sie unter Verwalten von SSL/TLS-Zertifikaten und Synchronisieren von Zeitzonen auf einem OT-Sensor. |
| Allgemeine Verbindungsfehler | Treten auf, wenn der Sensor keine Verbindung mit einem oder mehreren erforderlichen Endpunkten herstellen kann. Stellen Sie in solchen Fällen sicher, dass von Ihrem Sensor aus auf alle erforderlichen Endpunkte zugegriffen werden kann, und konfigurieren Sie weitere Endpunkte in Ihrer Firewall. Weitere Informationen finden Sie unter Bereitstellen von Sensoren für die Cloudverwaltung. |
| Fehler bei nicht erreichbarem DNS-Server | Treten auf, wenn der Sensor aufgrund eines nicht erreichbaren DNS-Servers keine Namensauflösung durchführen kann. Überprüfen Sie in solchen Fällen, ob Ihr Sensor auf den DNS-Server zugreifen kann. Weitere Informationen finden Sie unter Aktualisieren der OT-Sensornetzwerkkonfiguration. |
| Probleme mit der Proxyauthentifizierung | Treten auf, wenn ein Proxy eine Authentifizierung erfordert, aber keine Anmeldeinformationen oder falsche Anmeldeinformationen angegeben wurden. Stellen Sie in solchen Fällen sicher, dass Sie die Proxyanmeldeinformationen ordnungsgemäß konfiguriert haben. Weitere Informationen finden Sie unter Aktualisieren der OT-Sensornetzwerkkonfiguration. |
| Fehler bei der Namensauflösung | Treten auf, wenn der Sensor keine Namensauflösung für einen bestimmten Endpunkt ausführen kann. Wenn Ihr DNS-Server in solchen Fällen erreichbar ist, stellen Sie sicher, dass der DNS-Server auf Ihrem Sensor ordnungsgemäß konfiguriert ist. Wenn die Konfiguration korrekt ist, sollten Sie sich an Ihren DNS-Administrator wenden. Weitere Informationen finden Sie unter Aktualisieren der OT-Sensornetzwerkkonfiguration. |
| Fehler bei nicht erreichbarem Proxyserver | Treten auf, wenn der Sensor keine Verbindung mit dem Proxyserver herstellen kann. Überprüfen Sie in solchen Fällen die Erreichbarkeit Ihres Proxyservers mit Ihrem Netzwerkteam. Weitere Informationen finden Sie unter Aktualisieren der OT-Sensornetzwerkkonfiguration. |
| Zeitabweichung erkannt | Tritt auf, wenn die UTC-Zeit des Sensors nicht mit Defender für IoT im Azure-Portal synchronisiert wird. Konfigurieren Sie in diesem Fall einen NTP-Server (Network Time Protocol), um den Sensor in UTC-Zeit zu synchronisieren. Weitere Informationen finden Sie unter Konfigurieren von OT-Sensoreinstellungen über das Azure-Portal. |
Systemintegritätsprüfung
Prüfen Sie die Systemintegrität über den Sensor.
So greifst Du auf das Systemintegritätstool zu:
Melden Sie sich beim Sensor mit den Administratorbenutzeranmeldeinformationen an, und wählen Sie Systemeinstellungen>
 Systemintegritätsprüfung aus.
Systemintegritätsprüfung aus.Wählen Sie im Bereich Systemintegritätsprüfung einen Befehl aus dem Menü aus, um weitere Details im Feld anzuzeigen. Beispiel:
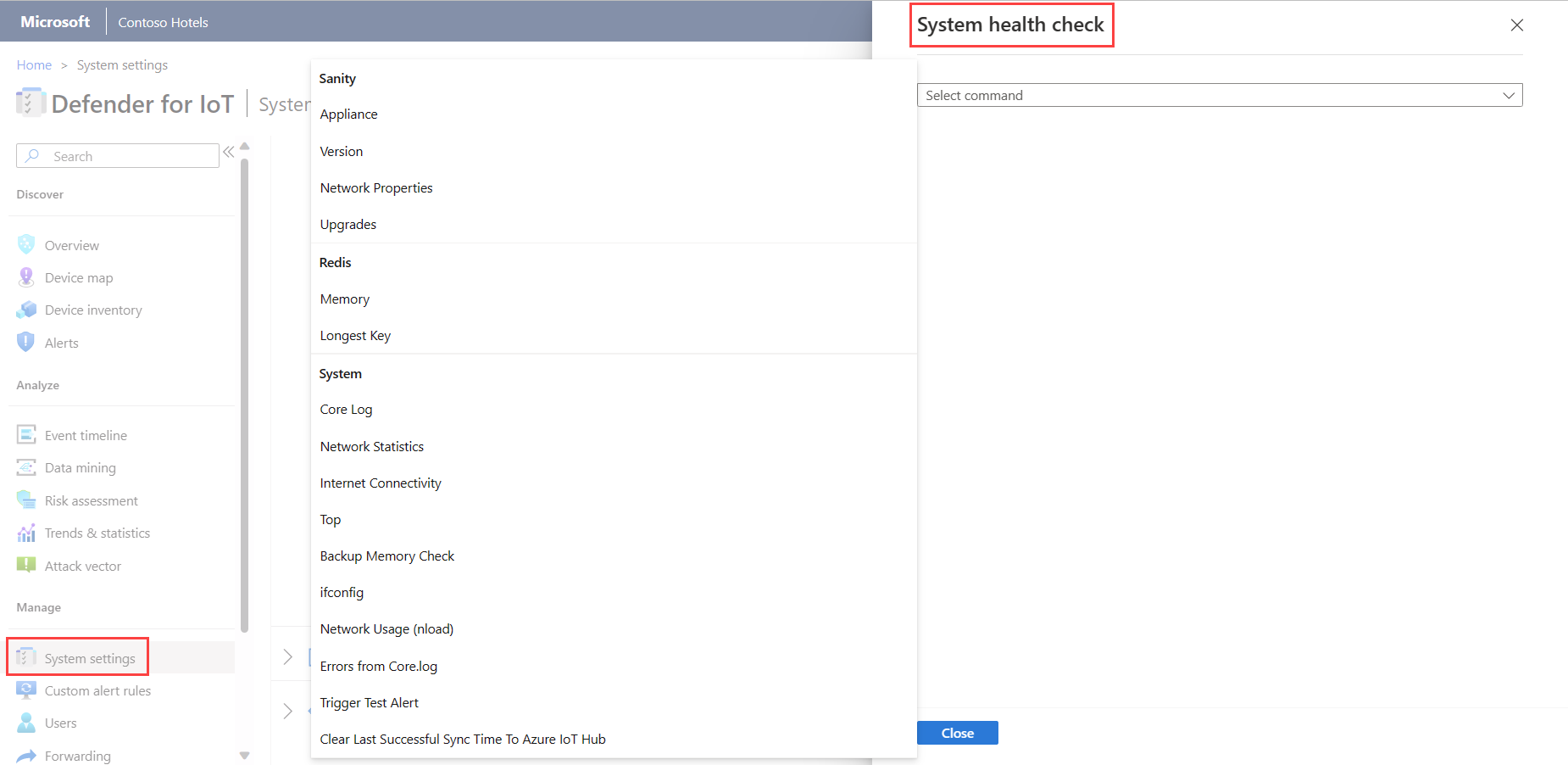
Die Systemintegritätsprüfungen umfassen folgendes:
| Name | BESCHREIBUNG |
|---|---|
| Integrität | |
| - Appliance | Führt die Integritätsprüfung der Appliance durch. Sie können dieselbe Überprüfung mit dem CLI-Befehl system-sanity durchführen. |
| – Version | Zeigt die Applianceversion an. |
| - Netzwerkeigenschaften | Zeigt die Netzwerkparameter des Sensors an. |
| Redis | |
| - Arbeitsspeicher | Liefert das Gesamtbild der Speicherauslastung, z. B. wie viel Arbeitsspeicher belegt wurde und wie viel noch übrig ist. |
| - Längster Schlüssel | Zeigt die längsten Schlüssel an, die zu einer übermäßigen Speicherauslastung führen können. |
| System | |
| - Kernprotokoll | Stellt die letzten 500 Zeilen des Kernprotokolls zur Verfügung, damit Du die letzten Protokollzeilen ansehen kannst, ohne das gesamte Systemprotokoll exportieren zu müssen. |
| - Task-Manager | Übersetzt die in der Tabelle der Prozesse angezeigten Aufgaben in die folgenden Ebenen: - Persistente Ebene (Redis) - Cacheebene (SQL) |
| - Netzwerkstatistik | Zeigt Ihre Netzwerkstatistik an. |
| - TOP | Zeigt die Tabelle der Prozesse (Table Of Processes) an. Dies ist ein Linux-Befehl, der eine dynamische Echtzeitansicht des ausgeführten Systems bereitstellt. |
| - Überprüfung des Sicherungsspeichers | Gibt den Status des Sicherungsspeichers an und überprüft Folgendes: - Den Speicherort des Sicherungsordners - Die Größe des Sicherungsordners - Die Einschränkungen des Sicherungsordners - Den Zeitpunkt der letzten Sicherung – Wie viel Speicherplatz für die zusätzlichen Sicherungsdateien vorhanden ist |
| - ifconfig | Zeigt die Parameter für die physischen Schnittstellen der Appliance an. |
| - CyberX nload | Zeigt den Netzwerkdatenverkehr und die Bandbreite mithilfe der 6-Sekunden-Tests an. |
| – Fehler aus dem Kernprotokoll | Zeigt Fehler aus der Kernprotokolldatei an. |
Überprüfen der Systemintegrität über die CLI
Vergewissere Dich, dass das System betriebsbereit ist und ausgeführt wird, bevor Du die Integrität des Systems testest.
Weitere Informationen finden Sie unter CLI-Befehlsreferenz für OT-Netzwerksensoren.
So testen Sie die Integrität des Systems:
Stellen Sie eine Verbindung mit der CLI mit dem Linux-Terminal (z. b. PuTTY) und dem Benutzer Administrator her.
Geben Sie
system sanityein.Überprüfen Sie, ob alle Dienste grün sind (d. h., sie werden ausgeführt).
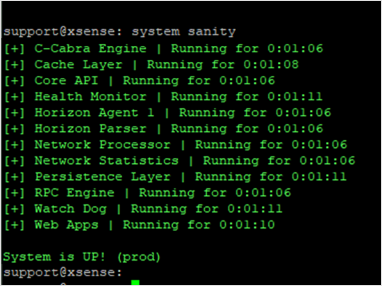
Überprüfen Sie, ob unten System is UP! (prod) (System ist AKTIV (Prod)) angezeigt wird.
Überprüfen Sie, ob die richtige Version verwendet wird:
So überprüfen Sie die Version des Systems:
Stellen Sie eine Verbindung mit der CLI mit dem Linux-Terminal (z. b. PuTTY) und dem Benutzer Administrator her.
Geben Sie
system versionein.Überprüfen Sie, ob die richtige Version angezeigt wird.
Überprüfen Sie, ob alle während des Installationsvorgangs konfigurierten Eingabeschnittstellen ausgeführt werden:
So überprüfen Sie den Netzwerkstatus des Systems:
Stellen Sie eine Verbindung mit der CLI mit dem Linux-Terminal (z. b. PuTTY) und dem Benutzer Administrator her.
Geben Sie
network listein (entspricht dem Linux-Befehlifconfig).Überprüfen Sie, ob die erforderlichen Eingabeschnittstellen angezeigt werden. Wenn beispielsweise zwei Quad-Kupfer-NICs installiert wurden, sollte die Liste 10 Schnittstellen enthalten.
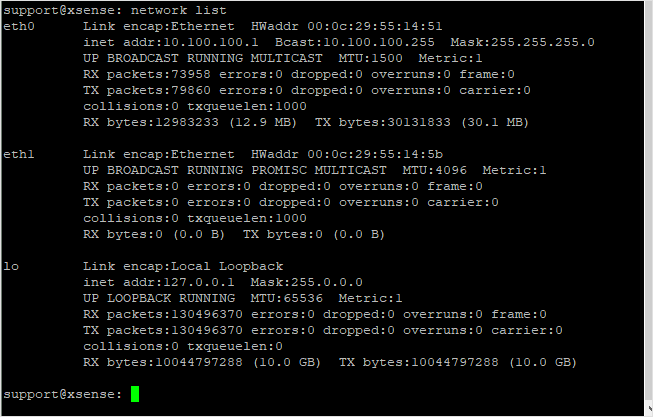
Überprüfen Sie, ob Sie auf die Web-GUI der Konsole zugreifen können:
So überprüfen Sie, ob die Verwaltung auf die Benutzeroberfläche zugreifen kann:
Schließen Sie einen Laptop mit einem Ethernet-Kabel an den Verwaltungsport (Gb1) an.
Definieren Sie für die Laptop-NIC-Adresse, dass sie sich in demselben Bereich wie die Appliance befinden soll.
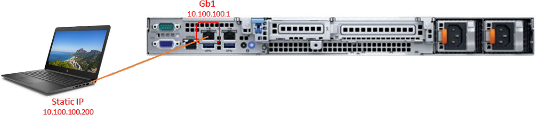
Pingen Sie die IP-Adresse der Appliance vom Laptop aus, um die Konnektivität zu überprüfen (Standard: 10.100.10.1).
Öffnen Sie den Chrome-Browser auf dem Laptop, und geben Sie die IP-Adresse der Appliance ein.
Wählen Sie im Fenster Ihre Verbindung ist nicht privat die Option Erweitert aus, und setzen Sie den Vorgang fort.
Der Test ist erfolgreich, wenn der Defender für IoT-Anmeldebildschirm angezeigt wird.
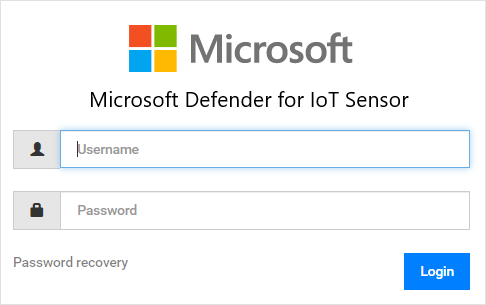
Laden Sie ein Diagnoseprotokoll für den Support herunter
Dieses Verfahren beschreibt, wie Sie ein Diagnoseprotokoll herunterladen, um es in Verbindung mit einem bestimmten Support-Ticket an den Support zu senden.
Diese Funktion wird für die folgenden Sensorversionen unterstützt:
- 22.1.1 – Laden Sie ein Diagnoseprotokoll von der Sensorkonsole herunter.
- 22.1.3 und höher – Für lokal verwaltete Sensoren müssen Sie im Azure-Portal von der Seite Standorte und Sensoren ein Diagnoseprotokoll hochladen. Diese Datei wird automatisch an den Support gesendet, wenn Sie ein Ticket auf einem mit der Cloud verbundenen Sensor öffnen.
Alle aus dem Azure-Portal heruntergeladenen Dateien sind vom Vertrauensanker signiert, sodass Ihre Computer nur signierte Ressourcen verwenden.
So laden Sie ein Diagnoseprotokoll herunter:
Wählen Sie in der Sensorkonsole Systemeinstellungen > Sensorverwaltung > Integrität und Problembehandlung > Sicherung & Wiederherstellung > Sicherung aus.
Under Logs, wählen Sie Supportticketdiagnose, und dann wählen Sie Export.
Setzen Sie den Vorgang für einen lokal verwalteten Sensor ab Version 22.1.3 mit Hochladen eines Diagnoseprotokolls für den Support fort.
Abrufen von Forensikdaten
Die folgenden Typen von forensischen Daten werden für Geräte, die vom Sensor erkannt wurden, lokal auf OT-Sensoren gespeichert:
- Gerätedaten
- Warnungsdaten
- PCAP-Warnungsdateien
- Daten der Ereigniszeitachse
- Protokolldateien
Verwenden Sie die Data Mining-Berichte des OT-Sensors oder Azure Monitor-Arbeitsmappen auf einem OT-Netzwerksensor, um Forensikdaten aus dem Speicher dieses Sensors abzurufen. Jeder Datentyp weist einen anderen Aufbewahrungszeitraum und eine andere maximale Kapazität auf.
Weitere Informationen finden Sie unter Datenaufbewahrung in Microsoft Defender for IoT.
Sie können keine Verbindung über eine Weboberfläche herstellen
Überprüfen Sie, ob sich der Computer, mit dem Sie die Verbindung herstellen möchten, in demselben Netzwerk wie die Appliance befindet.
Überprüfen Sie, ob das GUI-Netzwerk mit dem Verwaltungsport verbunden ist.
Pingen Sie die IP-Adresse der Appliance. Wenn es kein Ping gibt:
Schließen Sie einen Monitor und eine Tastatur an die Appliance an.
Verwenden Sie den Benutzer Administrator und das betreffende Kennwort für die Anmeldung.
Verwenden Sie den Befehl
network list, um die aktuelle IP-Adresse anzuzeigen.
Wenn die Netzwerkparameter falsch konfiguriert wurden, ändern Sie sie mit dem folgenden Verfahren:
Verwenden Sie den Befehl
network edit-settings.Wählen Sie zum Ändern der IP-Adresse des Verwaltungsnetzwerks Y aus.
Wählen Sie zum Ändern der Subnetzmaske Y aus.
Wählen Sie zum Ändern des DNS Y aus.
Wählen Sie zum Ändern der IP-Adresse des Standardgateways Y aus.
Wählen Sie für eine Änderung der Eingabeschnittstelle (nur Sensor) N aus.
Wählen Sie zum Übernehmen der Einstellungen Y aus.
Stellen Sie nach dem Neustart eine Verbindung mit den Anmeldeinformationen des Administratorbenutzers her und überprüfen Sie mit dem Befehl
network list, ob die Parameter geändert wurden.Versuchen Sie von der GUI aus erneut, zu pingen und eine Verbindung herzustellen.
Die Appliance reagiert nicht
Schließen Sie einen Monitor und eine Tastatur an die Appliance an, oder verwenden Sie PuTTY, um eine Remoteverbindung mit der CLI herzustellen.
Verwenden Sie die Administratorbenutzer-Anmeldeinformationen, um sich anzumelden.
Verwenden Sie den Befehl
system sanity, um zu überprüfen, ob alle Prozesse ausgeführt werden. Beispiel: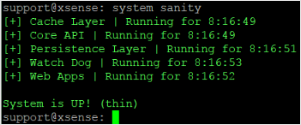
Wenden Sie sich bei allen anderen Problemen an den Microsoft Support.
Untersuchen von Kennwortfehlern bei der anfänglichen Anmeldung
Wenn Sie sich zum ersten Mal bei einem vorkonfigurierten Sensor anmelden, müssen Sie eine Kennwortwiederherstellung wie folgt ausführen:
Wählen Sie auf dem Anmeldebildschirm von Defender für IoT die Option Kennwortwiederherstellung aus. Der Bildschirm Password Recovery (Kennwortwiederherstellung) wird geöffnet.
Wählen Sie entweder Admin oder CyberX aus, und kopieren Sie den eindeutigen Bezeichner.
Navigieren Sie zum Azure-Portal, und wählen Sie Sites und Sensoren aus.
Wählen Sie das Dropdownmenü Weitere Aktionen und dann Kennwort der lokalen Verwaltungskonsole wiederherstellen aus.
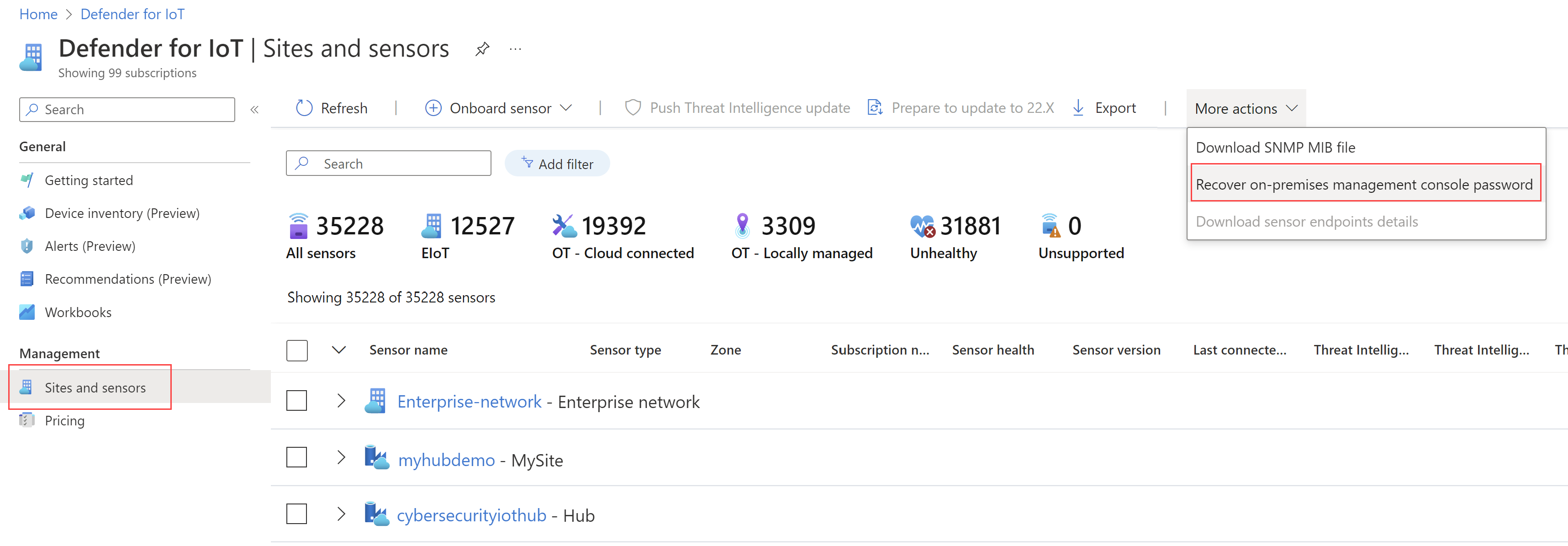
Geben Sie den eindeutigen Bezeichner ein, der auf dem Bildschirm Password Recovery (Kennwortwiederherstellung) angezeigt wurde, und wählen Sie Recover (Wiederherstellen) aus. Die Datei
password_recovery.zipwird heruntergeladen. Extrahieren oder ändern Sie nicht die ZIP-Datei.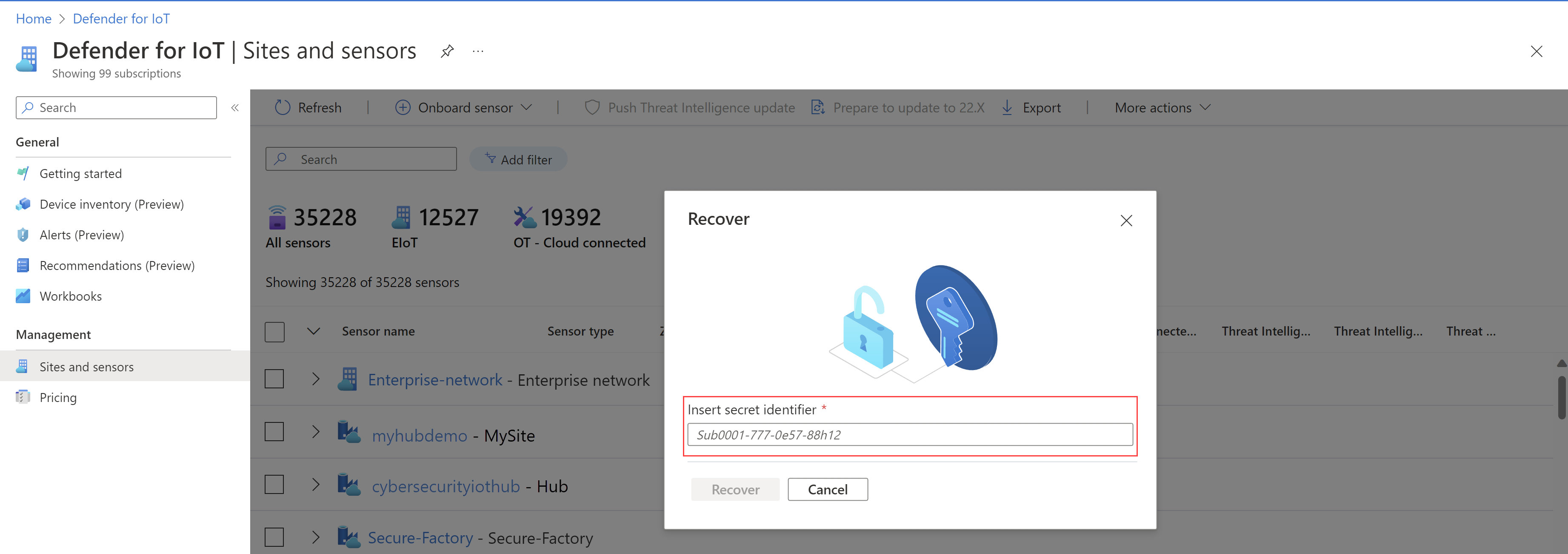
Wählen Sie auf dem Bildschirm Password Recovery (Kennwortwiederherstellung) die Option Upload (Hochladen) aus. Das Fenster Upload Password Recovery File (Kennwortwiederherstellungsdatei hochladen) wird geöffnet.
Wählen Sie Durchsuchen aus, um nach Ihrer Datei
password_recovery.zipzu suchen, oder ziehen Sie die Dateipassword_recovery.zipin das Fenster.Wählen Sie Weiter aus. Dann werden Ihr Benutzer und ein vom System generiertes Kennwort für Ihre Verwaltungskonsole angezeigt.
Hinweis
Wenn Sie sich zum ersten Mal bei einem Sensor anmelden, wird dieser bzw. diese mit Ihrem Azure-Abonnement verknüpft, das Sie benötigen, wenn Sie das Kennwort für den Benutzer Administrator wiederherstellen müssen. Weitere Informationen finden Sie unter Wiederherstellen des privilegierten Zugriffs auf einen Sensor.
Untersuchen eines fehlenden Datenverkehrs
Oben in der Konsole erscheint ein Hinweis, wenn der Sensor erkennt, dass an einem der konfigurierten Ports kein Datenverkehr vorhanden ist. Dieser Hinweis ist für alle Benutzer sichtbar. Wenn diese Meldung angezeigt wird, können Sie untersuchen, wo kein Datenverkehr vorhanden ist. Vergewissern Sie sich, dass das SPAN-Kabel angeschlossen ist und es keine Änderung in der SPAN-Architektur gab.
Überprüfen der Systemleistung
Wenn ein neuer Sensor bereitgestellt wird oder ein Sensor langsam reagiert oder keine Warnungen anzeigt, sollten Sie die Systemleistung überprüfen.
- Melden Sie sich beim Sensor an, und wählen Sie Übersich aus. Stellen Sie sicher, dass PPS größer als 0 ist und dass Geräte entdeckt werden.
- Generieren Sie unter Data Mining einen Bericht.
- Erstellen Sie auf der Seite Trends & Statistiken ein Dashboard.
- Überprüfen Sie unter Warnungen, ob die Warnung erstellt wurde.
Untersuchen fehlender erwarteter Warnungen
Wenn im Fenster Warnungen keine von Ihnen erwartete Warnung angezeigt wird, überprüfen Sie Folgendes:
- Überprüfen Sie, ob dieselbe Warnung bereits im Fenster Warnungen als Reaktion auf eine andere Sicherheitsinstanz angezeigt wird. Wenn das zutrifft und diese Warnung noch nicht verarbeitet wurde, zeigt die Sensorkonsole keine neue Warnung an.
- Vergewissern Sie sich, dass Sie diese Warnung nicht in der Verwaltungskonsole mithilfe der Regeln für Alert Exclusion (Warnungsausschluss) ausgeschlossen haben.
Untersuche das Dashboard, das keine Daten anzeigt
Wenn die Dashboards im Fenster Trends & Statistiken keine Daten anzeigen, gehen Sie wie folgt vor:
- Überprüfen Sie die Systemleistung.
- Stellen Sie sicher, dass die Einstellungen für Zeit und Region ordnungsgemäß konfiguriert sind und nicht auf einen späteren Zeitpunkt festgelegt sind.
Untersuchen einer Gerätezuordnung, in der nur Broadcastgeräte angezeigt werden
Wenn Geräte, die in der Gerätezuordnung angezeigt werden, nicht miteinander verbunden sind, liegt bei der SPAN-Portkonfiguration möglicherweise ein Fehler vor. Das heißt, Sie sehen ggf. nur die Broadcastgeräte und keinen Unicastdatenverkehr.
- Überprüfen Sie, ob nur der Broadcastdatenverkehr angezeigt wird. Wählen Sie hierzu unter Data Mining die Option Bericht erstellen aus. Geben Sie unter Neuen Bericht erstellen die Berichtsfelder an. Wählen Sie unter Choose Category (Kategorie auswählen) die Option Alle auswählen aus.
- Speichern Sie den Bericht, und überprüfen Sie, ob nur Broadcast- und Multicastdatenverkehr (und kein Unicastdatenverkehr) Bericht angezeigt wird. In diesem Fall wenden Sie sich an Ihr Netzwerkteam, um die Konfiguration des SPAN-Ports so zu ändern, dass Sie auch den Unicastdaatenverkehr sehen können. Alternativ können direkt vom Switch eine PCAP-Datei aufzeichnen oder einen Laptop mithilfe von Wireshark verbinden.
Weitere Informationen finden Sie unter
Verbinden des Sensors mit NTP
Sie können einen eigenständigen Sensor und eine Verwaltungskonsole mit den dazugehörigen Sensoren konfigurieren, um eine Verbindung mit NTP herzustellen.
Tipp
Wenn Sie bereit sind, Ihre OT-Sensoreinstellungen im großen Stil zu verwalten, definieren Sie im Azure-Portal NTP-Einstellungen. Nach dem Anwenden von Einstellungen über das Azure-Portal sind die Einstellungen in der Sensorkonsole schreibgeschützt. Weitere Informationen finden Sie unter Konfigurieren von OT-Sensoreinstellungen über das Azure-Portal (öffentliche Vorschau).
So verbinden Sie einen eigenständigen Sensor mit NTP:
So verbinden Sie einen über die Verwaltungskonsole gesteuerten Sensor mit NTP:
- Die Verbindung mit NTP wird in der Verwaltungskonsole konfiguriert. Allen Sensoren, die über die Verwaltungskonsole gesteuert werden, wird die NTP-Verbindung automatisch zugewiesen.
Untersuchen, wenn Geräte nicht in der Zuordnung angezeigt werden oder über mehrere internetbezogene Warnungen verfügen
Manchmal werden ICS-Geräte mit externen IP-Adressen konfiguriert. Diese ICS-Geräte werden nicht in der Zuordnung angezeigt. Anstelle der Geräte wird eine Webcloud in der Zuordnung angezeigt. Die IP-Adressen dieser Geräte sind im Cloudimage enthalten. Ein weiterer Hinweis auf dasselbe Problem ist, dass mehrere internetbezogene Warnungen angezeigt werden. Beheben Sie das Problem wie folgt:
- Klicken Sie in der Gerätezuordnung mit der rechten Maustaste auf das Cloudsymbol, und wählen Sie IP-Adressen exportieren aus.
- Kopieren Sie die öffentlichen Bereiche, die privat sind, und fügen Sie sie der Subnetzliste hinzu. Weitere Informationen finden Sie unter Optimieren der Subnetzliste.
- Generieren Sie einen neuen Data Mining-Bericht für Internetverbindungen.
- Wechseln Sie im Data Mining-Bericht in den Administratormodus, und löschen Sie die IP-Adressen der ICS-Geräte.
Löschen von Sensordaten
In Fällen, in denen der Sensor verlagert oder gelöscht werden muss, können alle gelernten Daten vom Sensor gelöscht werden.
Weitere Informationen zum Löschen von Systemdaten finden Sie unter Löschen von OT-Sensordaten.
Exportieren von Protokollen über die Sensorkonsole zur Problembehandlung
Zur weiteren Problembehandlung können Sie Protokolle exportieren, um sie an das Supportteam zu senden, z. B. Datenbank- oder Betriebssystemprotokolle.
So exportieren Sie Protokolldaten:
Wechseln Sie in der Sensorkonsole zu Systemeinstellungen>Sensorverwaltung>Sicherung & Wiederherstellung>Sicherung.
Im Dialogfeld Informationen zur Problembehandlung exportieren:
Geben Sie im Feld Dateiname einen aussagekräftigen Namen für das exportierte Protokoll ein. Der Standarddateiname verwendet das aktuelle Datum, z. B. 13:10-June-14-2022.tar.gz.
Wählen Sie die Protokolle aus, die Sie exportieren möchten.
Wähle Exportieren aus.
Die Datei wird exportiert und über die Liste Archivierte Dateien unten im Dialogfeld Informationen zur Problembehandlung exportieren verknüpft.
Beispiel:
Wählen Sie den Dateilink aus, um das exportierte Protokoll herunterzuladen, und wählen Sie außerdem die Schaltfläche
 aus, um das zugehörige Einmalkennwort anzuzeigen.
aus, um das zugehörige Einmalkennwort anzuzeigen.Zum Öffnen der exportierten Protokolle leiten Sie die heruntergeladene Datei und das Einmalkennwort an das Supportteam weiter. Exportierte Protokolle können nur zusammen mit dem Microsoft-Supportteam geöffnet werden.
Damit Ihre Protokolle sicher bleiben, müssen Sie das Kennwort getrennt vom heruntergeladenen Protokoll weiterleiten.
Hinweis
Die Supportticketdiagnose kann über die Sensorkonsole heruntergeladen und dann im Azure-Portal direkt an das Supportteam hochgeladen werden. Weitere Informationen zum Herunterladen von Diagnoseprotokollen finden Sie unter Herunterladen eines Diagnoseprotokolls für den Support.


