Use the Service Schedule Activity form to schedule a service activity
Use this form to search for an available time for a service activity. You can either search for an open time using search criteria that, at a minimum, includes selecting a service, or you can define a more complex set of criteria. You can also create a service activity without checking for conflicts in the scheduled service. The service activity appears as a color block on the service calendar.
Note
You can’t create a recurring service activity. Individual activities are recommended.
Create a service activity
Avoid conflicts while scheduling services by finding the time the resources are available beforehand.
Before beginning to create a service activity, make sure you have the Scheduler role or equivalent permissions.
Navigate to Customer Service Hub > Scheduling tab.
Select Service Activities.
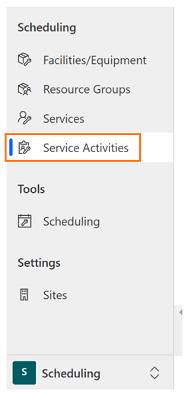
On the Schedule Service Activity form, select Schedule.
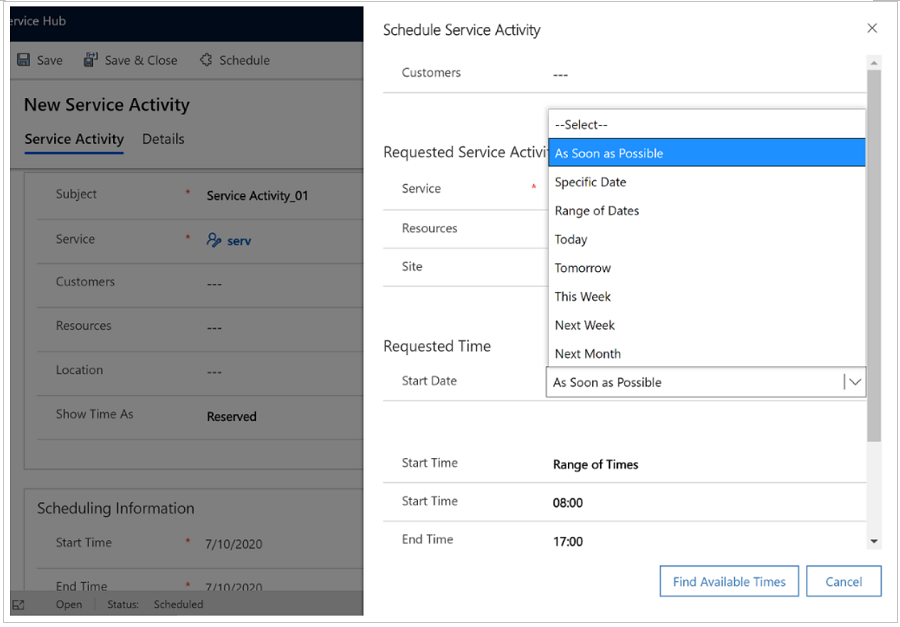
Under Requested Time, select criteria for the times you want:
To search for a time on a specific date, in Start Date, select Specific Date, and then enter the date you want.
To search within a range of dates, select Range of Dates, and then enter the On or After and On or Before dates. You can also select specific days of the week.
You can also search for times based on dates relative to the current date, such as Today, Tomorrow, This Week, Next Week, or Next Month.
Similarly, to search within specific range of time, in Start Time, select Specific Time, Range of Times, or Morning, Evening, Afternoon.
Do not clear the Use Default Duration check box or change the duration unless you want to schedule more time than the default duration of the service. The maximum duration of a service activity is 10 days.
Select Find Available Times. The next available times are shown.
Under Available Times, select the time for which you want to schedule the service activity, and then select Schedule.
The Schedule Service Activity form closes, and the application fills in the information from the selected time in the Service Activity form.
Type or modify information in other text boxes, as required.
When you’re ready to save your data, select Save.
The service activity appears as a color block on the Service calendar.
Related information
Unified Interface-based service scheduling overview
Create or edit a service
Add facilities and equipment
Create resource groups
Use sites to manage your service locations
Navigate the service calendar