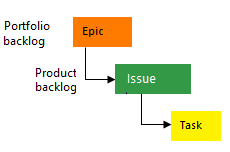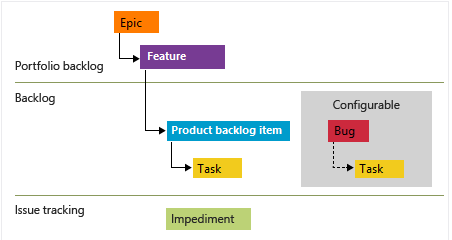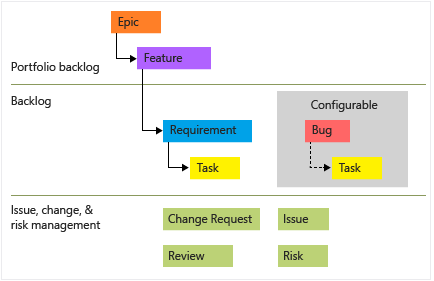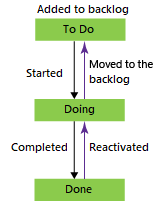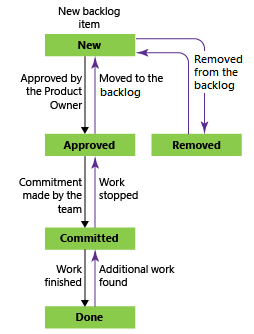Acerca de los elementos de trabajo y los tipos de elementos de trabajo
Azure DevOps Services | Azure DevOps Server 2022 | Azure DevOps Server 2019
Use elementos de trabajo para realizar un seguimiento de las características, los requisitos, los defectos de código, los errores y los problemas o riesgos del proyecto. Cada elemento de trabajo se basa en un tipo de elemento de trabajo que determina los campos disponibles para la información de seguimiento. Los tipos de elemento de trabajo disponibles dependen del proceso utilizado cuando se creó el proyecto: Agile, Basic, Scrum o CMMI.
Cada elemento de trabajo representa un objeto almacenado en el almacén de datos del elemento de trabajo, y se le asigna un identificador único dentro de una organización o colección de proyectos.
Si acaba de empezar, lea este artículo. Para empezar a realizar un seguimiento del trabajo en un panel, consulte Planificación y seguimiento del trabajo. Para obtener una referencia rápida a varias tareas de elemento de trabajo y conceptos clave, vea Referencia rápida de los elementos de trabajo.
Seguimiento del trabajo con diferentes tipos de elementos de trabajo
Para realizar un seguimiento de los diferentes tipos de trabajo, elija un tipo de elemento de trabajo específico. Las imágenes siguientes muestran los tipos de elementos de trabajo predeterminados disponibles para los cuatro procesos predeterminados. Los elementos del trabajo pendiente pueden denominarse Casos de usuario (Agile), Problemas (Básico), Elementos de trabajo pendiente de producto (Scrum) o Requisitos (CMMI). Los cuatro tipos son similares, describen el valor del cliente del trabajo que se va a realizar y proporcionan campos para realizar un seguimiento de la información sobre ese trabajo.
En la imagen siguiente se muestra la jerarquía de elementos de trabajo pendientes de proceso Agile:
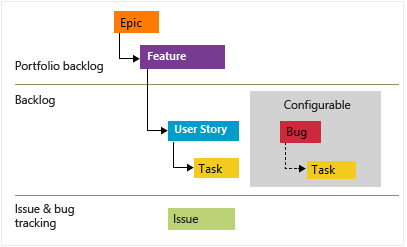
- Los casos de usuario y las tareas se usan para realizar un seguimiento de los trabajos.
- Los errores llevan un control de los defectos del código.
- Las epopeyas y funciones se usan para agrupar el trabajo en entornos de uso más grandes.
Cada equipo puede configurar cómo administran los elementos de trabajo de error en el mismo nivel que los elementos de trabajo de caso de usuario o tarea. Use la configuración Trabajar con errores. Para obtener más información sobre el uso de estos tipos de elementos de trabajo, vea Proceso de Agile.
Cada tipo de elemento de trabajo pertenece a una categoría. Las categorías se usan para agrupar tipos de elementos de trabajo y determinar qué tipos aparecen en los trabajos pendientes y paneles.
| Category | Tipo de elemento de trabajo | Controla los trabajos pendientes o paneles |
|---|---|---|
| Epopeya | Epopeya | Paneles y trabajos pendientes en cartera de epopeyas |
| Característica | Característica | Paneles y trabajos pendientes en cartera de características |
| Requisito | Caso de usuario (Agile) Problema (Básico) Elemento del trabajo pendiente del producto (Scrum) Requisito (CMMI) |
Paneles y trabajos pendientes de productos y trabajos pendientes de sprint |
| Tarea | Tarea | Paneles de tareas y trabajos pendientes de sprint |
| Error | Error | Depende de la configuración del equipo para realizar el seguimiento de errores |
Los tipos de elementos de trabajo Problema (Agile y CMMI) e Impedimento (Scrum) se usan para realizar el seguimiento de los elementos del proyecto que no son de trabajo y que pueden afectar al trabajo realizado. De manera predeterminada, no aparecen en ningún trabajo pendiente o panel.
Para obtener una lista de otros tipos de elementos de trabajo, vea Tipos de elementos de trabajo para realizar un seguimiento de las pruebas, las revisiones y los comentarios más adelante en este artículo.
Seguimiento de errores como requisitos o tareas
El equipo puede elegir cómo realizar un seguimiento de los errores. Pueden realizar un seguimiento de ellos junto con los requisitos y mostrarlos en el trabajo pendiente de producto y en el panel. O bien, pueden realizar un seguimiento de los errores de forma similar al de las tareas, en cuyo caso normalmente vinculan los errores a un elemento de trabajo pendiente o caso de usuario. Existe una tercera opción para no realizar un seguimiento de ellos como requisitos ni como tareas.
Para configurar la opción de seguimiento de los errores del equipo, vea Visualización de errores en los trabajos pendientes y paneles. Para obtener información general sobre todas las opciones de configuración del equipo, vea Administración de equipos y configuración de las herramientas de equipo.
Personalizar un tipo de elemento de trabajo
Puede incluir o revisar campos dentro de un tipo de elemento de trabajo, introducir un tipo de elemento de trabajo personalizado o ajustar la presentación de los tipos de elementos de trabajo en trabajos pendientes y paneles. El enfoque y la extensión de la personalización disponibles dependen del modelo de proceso asignado al proyecto. Vea los siguientes artículos para más información:
Formulario del elemento de trabajo y pestaña Detalles
En el formulario del elemento de trabajo se muestran los campos usados para realizar el seguimiento de la información para cada elemento de trabajo individual. Defina y actualice un elemento de trabajo a través de su formulario respectivo, así como a través de métodos como la importación, exportación, actualización y modificación masivas.
Cada formulario de elemento de trabajo contiene varias pestañas. La pestaña Detalles contiene los campos comunes, otros campos definidos para el tipo de elemento de trabajo y el control Discusión. Los campos comunes para todos los tipos de elementos de trabajo se muestran en la parte superior del formulario de elemento de trabajo. Estos campos incluyen Título, Asignado a, Estado, Motivo, Área e Iteración. Puede actualizar estos campos en cualquier momento.
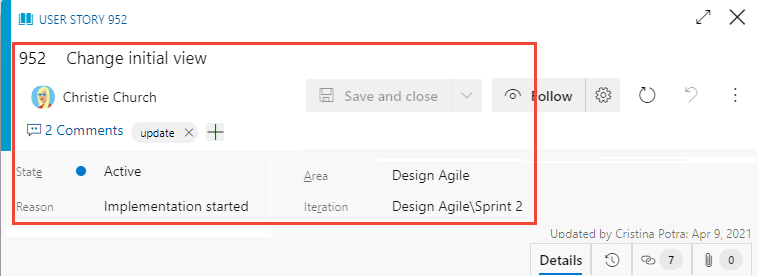
Controles de formulario de elemento de trabajo
| Control | Función |
|---|---|
| Copiar la dirección URL del elemento de trabajo en el Portapapeles (aparece al mantener el puntero sobre el título del elemento de trabajo) | |
| Ir a la sección Discusiones | |
| Menú Abrir acciones para otras tareas de elemento de trabajo | |
| Actualizar el elemento de trabajo con los cambios más recientes | |
| Revertir cambios al elemento de trabajo | |
| Abrir la pestaña historial | |
| Abrir la pestaña Vínculos | |
| Abrir pestaña Datos adjuntos | |
| Entrar o salir del modo de presentación completa de una sección dentro del formulario | |
| Contraer o expandir una sección dentro del formulario | |
| Agregar nuevo elemento de trabajo y vincular a un elemento de trabajo existente (puede aparecer en el |
|
| Cambiar el tipo de elemento de trabajo (aparece en el |
|
| Mover el elemento de trabajo a otro proyecto (aparece en el |
|
| Copiar elemento de trabajo y, opcionalmente, cambiar el tipo de elemento de trabajo (aparece en el |
|
| Enviar correo electrónico con elemento de trabajo (aparece en el menú |
|
| Reciclar el elemento de trabajo (aparece en el |
|
| Storyboard con PowerPoint (aparece en el |
Copiar la dirección URL
En el portal web, copie la URL de la dirección del explorador web, o bien mantenga el puntero sobre el título y, después, seleccione el icono de copia![]() . Para ver otras opciones de copia, consulte Copiar o clonar elementos de trabajo.
. Para ver otras opciones de copia, consulte Copiar o clonar elementos de trabajo.
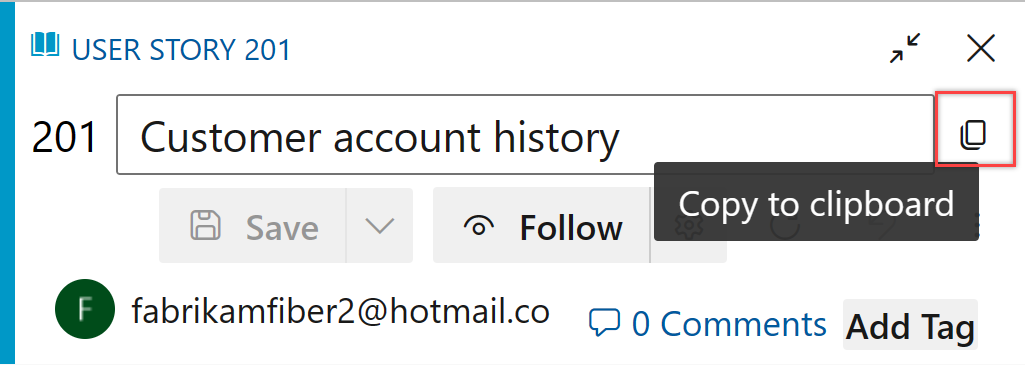
Usar la opción de menú Iniciar guion gráfico
Importante
A partir de Visual Studio 2019, el complemento de integración de Office de Azure DevOps ya no admite guiones gráficos con PowerPoint y Microsoft Project. Además, la Galería de Visual Studio para Guiones gráficos de PowerPoint está en desuso.
La opción de menú Iniciar guion gráfico solo está disponible en el nuevo formulario web. Sin embargo, desde el formulario web anterior, puede elegir el vínculo Iniciar guion gráfico en la pestaña guion gráfico de un elemento de trabajo pendiente, o abrir PowerPoint. Consulte Crear guiones gráficos de sus ideas con PowerPoint para conocer los requisitos y el uso.
Puede crear guiones gráficos de sus ideas con PowerPoint para darles vida con formas de guion gráfico, texto, animación y todas las demás características que ofrece Guiones gráficos de PowerPoint. Desde cualquier elemento de trabajo, puede abrir PowerPoint si elige la opción de menú Iniciar guion gráfico.
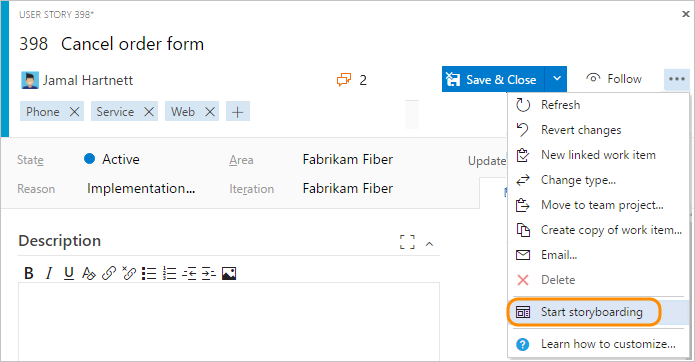
Campos comunes de seguimiento del trabajo
Los siguientes campos comunes aparecen en la mayoría de los elementos de trabajo en el área de encabezado del formulario. El único campo obligatorio para todos los tipos de elementos de trabajo es Título. Cuando se guarda el elemento de trabajo, el sistema le asigna un Id. único. El formulario resalta los campos obligatorios en amarillo. Para obtener descripciones sobre otros campos, consulte Índice de campos de elementos de trabajo.
Nota:
Es posible que se requieran campos adicionales en función de las personalizaciones realizadas en el proceso y el proyecto.
| Campo | Uso |
|---|---|
| Título | Escriba una descripción de 255 caracteres como máximo. Siempre puede modificar el título más tarde. |
| Asignado a | Asigne el elemento de trabajo al miembro del equipo responsable de realizar el trabajo. En función del contexto, en el menú desplegable solo se muestran los miembros del equipo o los colaboradores del proyecto. |
| State | Cuando se crea el elemento de trabajo, el estado cambia de manera predeterminada al primer estado del flujo de trabajo. A medida que el trabajo progresa, debe actualizarlo para reflejar el estado actual. |
| Motivo | Se actualiza automáticamente cuando se cambia el estado. Cada estado se asocia a un motivo predeterminado. |
| Ámbito | Elija la ruta de acceso de área asociada al producto o el equipo, o déjela en blanco hasta que se asigne durante una reunión de planeación. Para cambiar la lista desplegable de áreas, vea Definición de rutas de acceso de área y asignación a un equipo. |
| Iteración | Elija el sprint o la iteración en la que debe completarse el trabajo o déjela en blanco y asígnela más tarde, durante una reunión de planeación. Para cambiar la lista desplegable de iteraciones, vea Definición de rutas de acceso de iteración (sprints) y configuración de iteraciones de equipo. |
Seguimiento de elementos de trabajo activos, abiertos, resueltos o cerrados
Los estados de flujo de trabajo definen cómo progresa un elemento de trabajo desde su creación hasta su cierre. También determinan si un elemento de trabajo aparece en un trabajo pendiente o en un panel, tal como se describe en Cómo se usan los estados de categoría de flujo de trabajo en trabajos pendientes y paneles de Azure Boards.
El caso de usuario (proceso de Agile) tiene cuatro estados principales que describen su progresión: Nuevo, Activo, Resuelto, Cerrado y Eliminado. En las imágenes siguientes se muestran las progresiones y regresiones naturales para Casos de usuario (Agile), Problemas (Básico), Elementos de trabajo pendiente (Scrum) y Requisitos (CMMI). Se definen progresiones y regresiones similares para otros tipos de elementos de trabajo para cada proceso.
Estados de flujo de trabajo: casos de usuario, proceso de Agile

Nota:
- Un elemento de trabajo puede existir únicamente en un estado cada vez.
- Cuando se complete todo el trabajo, establezca el Estado del elemento de trabajo en Cerrado.
- El panel y el panel de tareas de sprint admiten la visualización y actualización del estado de flujo de trabajo de requisitos o tareas mediante arrastrar y soltar. Para obtener más información, consulte Introducción al uso del panel y Actualización y supervisión del panel de tareas.
- En función de las
 opciones de vista que seleccione, los elementos de trabajo en un estado Cerrado o Completado no aparecerán en el trabajo pendiente.
opciones de vista que seleccione, los elementos de trabajo en un estado Cerrado o Completado no aparecerán en el trabajo pendiente. - El estado Eliminado elimina un elemento de trabajo para que no aparezca en el trabajo pendiente. Para más información, vea Movimiento, cambio o eliminación de elementos de trabajo.
- Puede consultar elementos de trabajo por estado y por otros campos para mostrar el trabajo en curso, resuelto o completado. Para más información, vea Consulta por asignación o cambios en el flujo de trabajo.
Asignación de trabajos
Solo puede asignar un elemento de trabajo a una persona a la vez. El campo Asignado a es un campo de identidad diseñado para contener una identidad de usuario agregada al proyecto. En el formulario de elemento de trabajo, seleccione el campo Asignado a para elegir un miembro del proyecto o empiece a escribir el nombre de un miembro del proyecto para restringir rápidamente la búsqueda.

Nota:
- Puede asignar un elemento de trabajo solo a los usuarios que se han agregado a un proyecto o equipo.
- Solo puede asignar un elemento de trabajo a un usuario a la vez. Si el trabajo se divide entre varios usuarios, cree elementos de trabajo independientes para cada usuario responsable del trabajo.
- Con el tiempo, el menú desplegable de campos de identidad mostrará los nombres que ha seleccionado más recientemente.
- Puede asignar varios elementos de trabajo a la vez desde el trabajo pendiente o los resultados de la consulta. Para más información, consulte Modificación masiva de elementos de trabajo.
- Para obtener más información sobre los campos de identidad, consulte Consulta por asignación o cambios en el flujo de trabajo.
Cuando se configura con Microsoft Entra ID o Active Directory, Azure DevOps sincroniza campos de identidad como Activado por, Asignado a, Cerrado por, Creado por y Resuelto por.
Conceda acceso a un proyecto agregando grupos de seguridad creados en Microsoft Entra ID o Active Directory. Agregue cuentas a grupos existentes o personalizados definidos en las páginas de Seguridad de la configuración de recopilación. Para más información, vea Incorporación o eliminación de usuarios mediante Microsoft Entra ID o Configuración de grupos para su uso en implementaciones de Azure DevOps Server.
Uso de plantillas de elemento de trabajo para rellenar formularios rápidamente
Con las plantillas de elemento de trabajo, puede crear rápidamente elementos de trabajo que tengan valores rellenados previamente para los campos utilizados comúnmente. Por ejemplo, cree una plantilla de tarea que establezca la ruta de acceso de área, la ruta de acceso de iteración y la materia o actividad, siempre que se use para crear una tarea. Para más información, vea Uso de plantillas para agregar y actualizar elementos de trabajo.
Menú Seguir, Actualizar, Revertir y Acciones
Los controles de menú Seguir, Actualizar, Revertir cambios y Acciones aparecen en todos los formularios de elemento de trabajo.
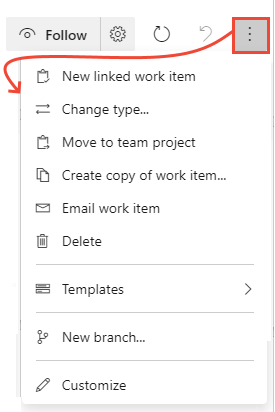
- Elija Seguir para obtener actualizaciones cuando se realicen cambios en el elemento de trabajo. Para más información, vea Seguimiento de los cambios realizados en un caso de usuario, un error u otro elemento de trabajo o solicitud de incorporación de cambios.
- Elija
 Actualizar para actualizar el formulario de elemento de trabajo con los cambios más recientes que alguien más haya hecho mientras usted tenía abierto el elemento de trabajo.
Actualizar para actualizar el formulario de elemento de trabajo con los cambios más recientes que alguien más haya hecho mientras usted tenía abierto el elemento de trabajo. - Elija
 Revertir cambios para deshacer los cambios realizados en el formulario de elemento de trabajo.
Revertir cambios para deshacer los cambios realizados en el formulario de elemento de trabajo. - Para ejercer una tarea disponible desde el menú Acciones, vea los artículos siguientes:
- Nuevo elemento de trabajo vinculado
- Tipo de cambio
- Mover al proyecto de equipo
- Crear copia del elemento de trabajo…
- Enviar correo electrónico con elemento de trabajo
- Eliminar
- Templates (Plantillas [C++])
- Nueva rama…
- Personalizar
Nota:
Es posible que algunas opciones de menú no aparezcan en función de las asignaciones de permisos. Además, pueden aparecer opciones adicionales en función de las extensiones de Marketplace agregadas a la organización u otras personalizaciones hechas al tipo de elemento de trabajo.
Control Discusión
Con el control Discusión , los miembros del proyecto pueden agregar y revisar comentarios realizados sobre el trabajo que se está haciendo. La barra de herramientas del editor de texto enriquecido se muestra debajo del área de entrada de texto al seleccionar el cursor dentro de cada cuadro de texto. Cada comentario agregado se registra en el campo Historial. Para más información, vea Visualización y adición de elementos de trabajo. Para consultar la discusión o el historial, vea Consulta del historial de elementos de trabajo y los campos de discusión.
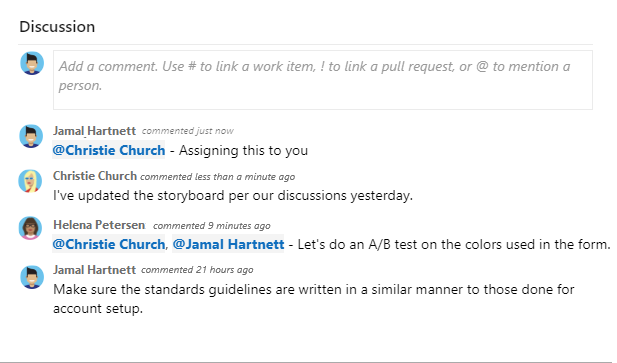
Controles Implementación, Desarrollo y Trabajo relacionado
Los controles Implementación, Desarrollo y Trabajo relacionado son controles especiales disponibles en la mayoría de los formularios de seguimiento de trabajo.
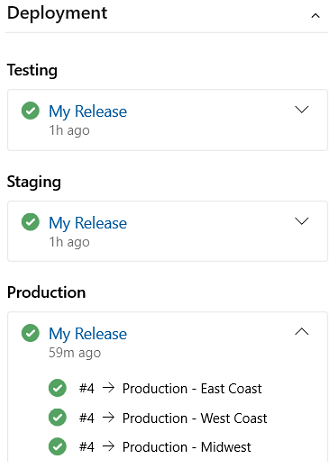
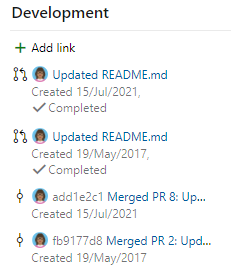
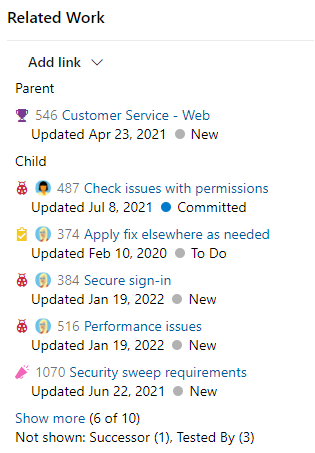
El control Implementación ofrece una vista rápida de si se ha implementado una característica o un caso de usuario y en qué fase. Obtendrá información visual sobre el estado de un elemento de trabajo a medida que se implementa en diferentes entornos de versión y una navegación rápida a cada fase de lanzamiento y ejecución. Para más información, vea Vinculación de elementos de trabajo a implementaciones.
El control Desarrollo registra todos los procesos de desarrollo de Git que admiten la finalización del elemento de trabajo. También admite la rastreabilidad, lo que proporciona visibilidad sobre todas las ramas, confirmaciones, solicitudes de incorporación de cambios y compilaciones relacionadas con el elemento de trabajo. Para más información, vea Impulso del desarrollo de Git desde un elemento de trabajo.
El control Trabajo relacionado proporciona una vista rápida de los elementos de trabajo vinculados y admite la incorporación de un vínculo a un elemento de trabajo primario. Además, puede agregar y quitar rápidamente elementos de trabajo vinculados. Para más información, vea Vinculación de casos de usuario, incidencias, errores y otros elementos de trabajo.
Pestañas Historial, Vínculos y Datos adjuntos
Las pestañas ![]() Historial,
Historial, ![]() Vínculos y
Vínculos y ![]() Datos adjuntos admiten la auditoría, la rastreabilidad y la información de uso compartido. Estas tres pestañas proporcionan un historial de cambios, controles para agregar y quitar vínculos a elementos de trabajo y controles para adjuntar y quitar archivos.
Datos adjuntos admiten la auditoría, la rastreabilidad y la información de uso compartido. Estas tres pestañas proporcionan un historial de cambios, controles para agregar y quitar vínculos a elementos de trabajo y controles para adjuntar y quitar archivos.
Historial: revisión de los cambios realizados en el elemento de trabajo
La pestaña ![]() Historial mantiene un registro de los cambios realizados en un elemento de trabajo a lo largo del tiempo. Se realiza un registro cuando se hacen cambios en cualquiera de los campos comunes, la descripción u otros campos de texto enriquecido, las entradas del control Discusión, o la incorporación o eliminación de vínculos o datos adjuntos.
Historial mantiene un registro de los cambios realizados en un elemento de trabajo a lo largo del tiempo. Se realiza un registro cuando se hacen cambios en cualquiera de los campos comunes, la descripción u otros campos de texto enriquecido, las entradas del control Discusión, o la incorporación o eliminación de vínculos o datos adjuntos.
El diagrama del historial de cambios de estado aparece en primer lugar. Para ver todo el historial de cambios de estado, elija Mostrar todo.
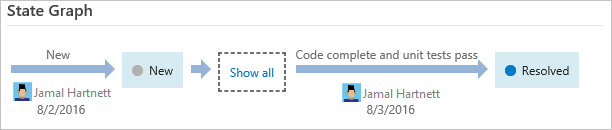
Elija una entrada en el panel izquierdo para ver los detalles de los cambios realizados. Para más información, vea Consulta los campos de historial de elementos de trabajo y debate.
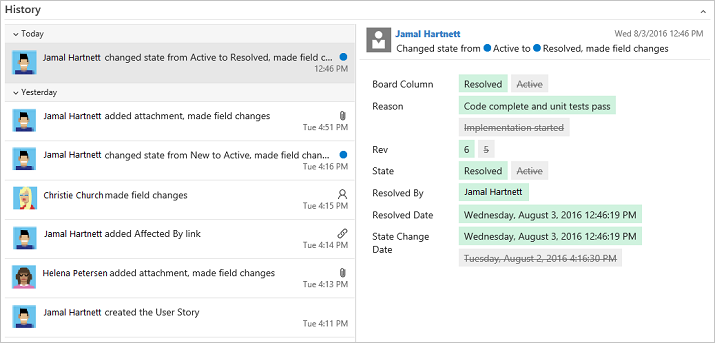
Vínculos: vinculación de elementos de trabajo a otros elementos de trabajo u objetos
En la pestaña ![]() Vínculos, puede agregar, quitar o ver elementos de trabajo u otros objetos vinculados al elemento de trabajo. Los distintos tipos de vínculo se usan para vincular a objetos diferentes o para vincular a otros elementos de trabajo.
Vínculos, puede agregar, quitar o ver elementos de trabajo u otros objetos vinculados al elemento de trabajo. Los distintos tipos de vínculo se usan para vincular a objetos diferentes o para vincular a otros elementos de trabajo.
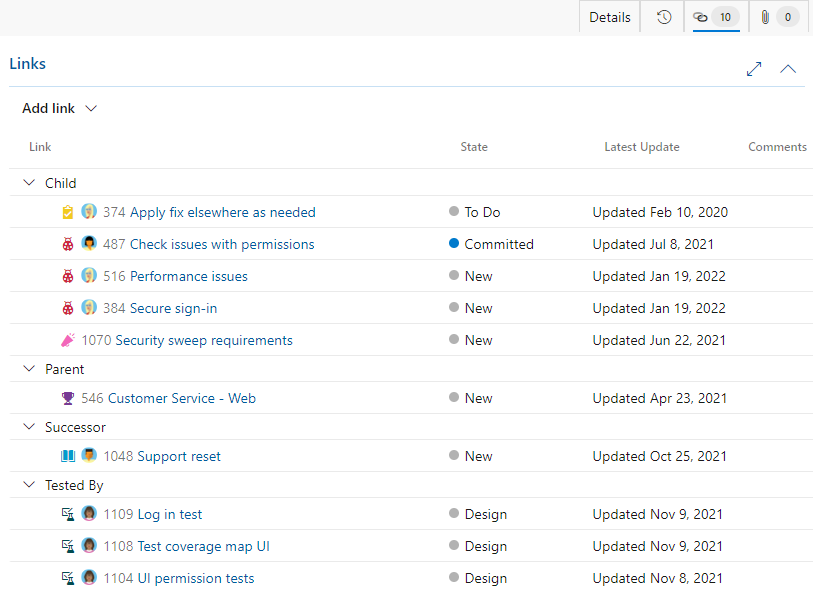
Para obtener más información, consulte Vinculación de elementos de trabajo a otros objetos y Referencia de tipo de vínculo.
Datos adjuntos: adjuntar archivos a un elemento de trabajo
En la pestaña ![]() Datos adjuntos, puede agregar, quitar o ver archivos o imágenes agregados al elemento de trabajo. Puede agregar hasta 100 datos adjuntos a un elemento de trabajo. Los datos adjuntos están limitados a 60 MB. Para más información, vea Uso compartido de información en elementos de trabajo y herramientas sociales.
Datos adjuntos, puede agregar, quitar o ver archivos o imágenes agregados al elemento de trabajo. Puede agregar hasta 100 datos adjuntos a un elemento de trabajo. Los datos adjuntos están limitados a 60 MB. Para más información, vea Uso compartido de información en elementos de trabajo y herramientas sociales.
Seguimiento del trabajo en el portal web
Puede agregar y actualizar elementos de trabajo desde el portal web. Para obtener información general sobre todos los clientes que se conectan al proyecto, vea Herramientas y clientes que se conectan a Azure DevOps. Use el portal web para realizar las siguientes tareas.
- Elementos de trabajo: úselo para buscar rápidamente elementos de trabajo que tenga asignados o filtrar elementos de trabajo en función de otros criterios, como los elementos de trabajo que sigue, aquellos en los que se le ha mencionado o los que ha visto o actualizado.
- Paneles: úselos para implementar prácticas Kanban, actualizar el estado y visualizar el flujo de trabajo de un equipo.
- Trabajos pendientes: úselos para planear, priorizar y organizar el trabajo que un equipo deba realizar dentro de un trabajo pendiente o un trabajo pendiente en cartera.
- Sprints: úselos para planear el trabajo que un equipo debe realizar durante un sprint.
- Consultas: úselas para definir un conjunto de criterios de filtro para enumerar elementos de trabajo con el fin de compartirlos con otros usuarios, realizar actualizaciones masivas o realizar operaciones de importación y exportación.
- Planes de entrega: úselos para revisar la programación de historias o características que su equipo planea entregar. Los planes muestran los elementos de trabajo programados definidos que se han asignado a sprints (ruta de acceso de iteración) de los equipos seleccionados en una vista de calendario.
- Elementos de trabajo: úselo para buscar rápidamente elementos de trabajo que tenga asignados o filtrar elementos de trabajo en función de otros criterios, como los elementos de trabajo que sigue, aquellos en los que se le ha mencionado o los que ha visto o actualizado.
- Paneles: úselos para implementar prácticas Kanban, actualizar el estado y visualizar el flujo de trabajo de un equipo.
- Trabajos pendientes: úselos para planear, priorizar y organizar el trabajo que un equipo deba realizar dentro de un trabajo pendiente o un trabajo pendiente en cartera.
- Sprints: úselos para planear el trabajo que un equipo debe realizar durante un sprint.
- Consultas: úselas para definir un conjunto de criterios de filtro para enumerar elementos de trabajo con el fin de compartirlos con otros usuarios, realizar actualizaciones masivas o realizar operaciones de importación y exportación.
Tipos de elementos de trabajo para realizar un seguimiento de las pruebas, las revisiones y los comentarios
Junto con los tipos de elementos de trabajo que aparecen en trabajos pendientes y paneles, hay tipos de elementos de trabajo que realizan un seguimiento de las pruebas, las revisiones y los comentarios. Estos tipos, enumerados en la tabla siguiente por categoría, están disponibles para la mayoría de los procesos.
| Tipo de elemento de trabajo y categoría | Se usa para realizar un seguimiento de los tipos de trabajo especificados |
|---|---|
| Solicitud de revisión de código | Realiza un seguimiento de una solicitud de revisión del código en el código mantenido en un repositorio de control de versiones de Team Foundation (TFVC). Para más información, vea Un día en la vida de un desarrollador: suspensión del trabajo, corrección de un error y realización de una revisión de código. |
| Respuesta de revisión de código | Se crea una respuesta de revisión del código para cada persona a la que se le pida que proporcione comentarios de revisión. |
| Solicitud de comentarios | Las solicitudes de comentarios realizan un seguimiento de las solicitudes de comentarios generadas mediante el formulario de solicitud de comentarios. Vea Obtención de comentarios. |
| Respuesta a comentarios | Habrá una respuesta de comentarios para cada persona y para cada elemento para los que se proporcionen comentarios mediante Microsoft Feedback Client. Vea Obtención de comentarios. |
| Pasos compartidos | Los pasos compartidos se usan para repetir pruebas con datos diferentes. |
| Parámetro compartido | Los parámetros compartidos especifican diferentes datos y parámetros para ejecutar casos de prueba manuales. Vea Repetición de una prueba con datos diferentes. |
| Caso de prueba | Cada caso de prueba define una prueba manual. |
| Plan de prueba | Conjuntos de pruebas de grupo de planes de prueba y casos de prueba individuales. Los planes de pruebas incluyen conjuntos de pruebas estáticos, conjuntos basados en requisitos y conjuntos basados en consultas. Para más información, vea Creación de planes de pruebas y conjuntos de pruebas. |
| Conjunto de pruebas | Los conjuntos de pruebas agrupan los casos de prueba en escenarios de prueba independientes dentro de un único plan de pruebas. Agrupar los casos de prueba facilita la visualización de los escenarios que se han completado. Vea Creación de planes de pruebas y conjuntos de pruebas. |
Permisos y acceso necesarios
Los miembros del grupo Colaboradores pueden usar la mayoría de las funciones del centro de Boards. Para agregar usuarios a un proyecto, vea Incorporación de usuarios a un proyecto o equipo.
En la tabla siguiente se resumen los permisos que afectan a la capacidad del miembro del proyecto para ver y editar elementos de trabajo.
| Nivel | Permiso |
|---|---|
| Ruta de acceso del área | Ver los elementos de trabajo en este nodo |
| Ruta de acceso del área | Editar elementos de trabajo en este nodo |
| Project | Crear definición de etiqueta |
| Project | Cambiar tipo de elemento de trabajo |
| Project | Sacar elementos de trabajo de este proyecto |
| Project | Eliminar y restaurar elementos de trabajo |
| Project | Eliminar definitivamente elementos de trabajo |
Los usuarios con acceso básico tienen acceso completo a todas las características. Los usuarios con acceso de parte interesada están tienen acceso limitado a determinadas características. Para más información, vea Establecimiento de permisos y acceso para el seguimiento del trabajo y Referencia rápida de acceso para las partes interesadas.
Pasos siguientes
Artículos relacionados
- Obtenga información sobre los conceptos clave y tareas de elementos de trabajo en Azure Boards
- Navegación por el portal web
- Uso de controles de formulario de elemento de trabajo
- Exploración de trabajos pendientes, carteras y administración de proyectos de Agile
- Descripción de la administración de proyectos de Kanban y Agile
- Elección entre procesos Agile, Scrum y CMMI
- Visualización del índice del campo del elemento de trabajo