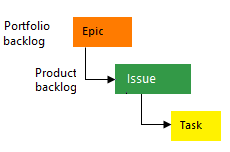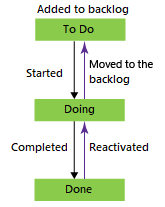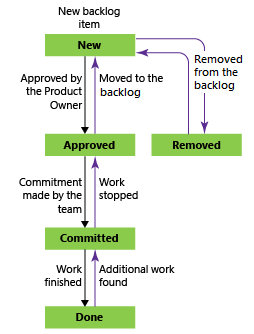Informations sur la configuration et la personnalisation d'Azure Boards
Azure DevOps Services | Azure DevOps Server 2022 | Azure DevOps Server 2019
Vous pouvez configurer et personnaliser Azure Boards de plusieurs façons pour mieux gérer votre portefeuille, vos dépendances et votre supervision. Nous recommandons les tâches décrites dans cet article en particulier aux administrateurs qui sont responsables de la gestion de projets multi-équipes.
Accès rapide aux tâches courantes :
Personnalisez les cartes | Gérez les colonnes | Accélérez le travail avec les plans de travail | Configurez votre backlog.
Remarque
La plupart des conseils de cet article sont valides à la fois pour les versions cloud et locales. Toutefois, certaines des fonctionnalités incluses dans cet article, comme Cumul, Analytique et certains outils de planification de portefeuille, ne sont actuellement disponibles que pour le cloud.
Si vous débutez en tant qu’administrateur de projet, consultez aussi Bien démarrer en tant qu’administrateur.
Considérations
Pour tirer le meilleur parti d'Azure Boards, comprenez comment vos équipes utilisent leurs outils et fonctions (par exemple, Scrum, Kanban et Scrumban), et comment ces outils dépendent des configurations et des personnalisations. Le tableau suivant résume les principaux éléments à prendre en compte pour structurer votre projet.
Au niveau du projet
- Nombre d’équipes à former
- Comment structurer les chemins de zone pour prendre en charge les vues de gestion de portefeuille
- Personnalisations des champs
- Types d'élément de travail personnalisés
- Personnalisations du backlog de portefeuille
- Personnalisations des workflows
Au niveau de l’équipe
- Comment utiliser votre backlog produit pour planifier et hiérarchiser votre travail
- Si vous suivez les bogues en tant qu’exigences ou en tant que tâches, ou si vous n’utilisez pas de bogues du tout
- Si vous utilisez ou non des tâches pour suivre le temps et la capacité
- Utilisation des niveaux de backlog de portefeuille
- Comment informer vos supérieurs de la progression, de l’état et des risques
Personnalisez vos blocs de construction et outils de suivi du travail pour répondre aux besoins de l’entreprise, et communiquez les instructions d’utilisation à votre équipe.
Types d’éléments de travail et backlogs de portefeuille
Lorsque vous créez un projet dans Azure Boards, vous sélectionnez d’abord un processus. Chaque processus (Agile, De base, Scrum et CMMI) prend en charge une hiérarchie de types d'éléments de travail, y compris les backlogs de produits et de portefeuilles. Les types d'éléments de travail par défaut pour chaque processus sont répertoriés dans les onglets correspondants, avec les backlogs sous Exigences et les tâches sous Tâche.
L’image suivante montre la hiérarchie pour l’élément de travail du backlog du processus Agile :

- Les User Stories et les tâches sont utilisées pour suivre le travail.
- Les Bugs suivent les défauts de code.
- Les Épics et les fonctionnalités sont utilisés pour regrouper le travail sous des scénarios plus larges.
Chaque équipe peut configurer la gestion des éléments de travail Bug au même niveau que les éléments User Story ou Task. Utilisez le paramètre Travailler avec les bugs. Pour plus d’informations sur l’utilisation de ces types d’éléments de travail, consultez Processus Agile.
Vous pouvez ajouter des types d'éléments de travail personnalisés à chaque niveau et même ajouter des backlogs de portefeuille personnalisés. Voici, par exemple, un projet qui a ajouté au processus Scrum des objectifs et résultats clés en tant que types d'éléments de travail personnalisés et des backlogs du portefeuille correspondants.
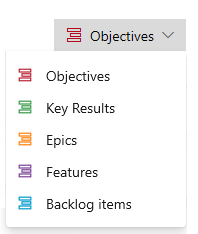
Options de suivi du travail et utilisation recommandée
Les équipes peuvent choisir les WIT qu'elles utilisent pour suivre leur travail. Le tableau suivant résume les principales options, l'utilisation recommandée et les tâches et outils pris en charge.
Options de suivi du travail
Tâches et outils pris en charge
Tâches uniquement
Non recommandé
Il n'y a aucun moyen d'entrer rapidement de nouvelles tâches dans un backlog ni de hiérarchiser un backlog de tâches. En outre, il n'y a aucune prise en charge des affichages Calendrier, des vues inter-équipes ou de la planification de portefeuille
Configuration requise pour les tâches dépendantes des enfants
Prend en charge les méthodes Scrum
Recommandé pour les équipes qui suivent les méthodes Scrum et qui souhaitent suivre le temps associé au travail.
- Définir rapidement les éléments du backlog et les classer par ordre de priorité : backlog de produit
- Prévoir les sprints en utilisant la vélocité de l'équipe : prévision
- Planifier les sprints : outil de planification de backlog
- Planifier et suivre la capacité : outil de capacité des sprints
- Suivre le travail estimé et restant : tableau des tâches
- Contrôler le burndown des sprints en fonction de la charge de travail restante (heures ou jours) : burndown des sprints
- Effectuer quotidiennement des scrums, mettre à jour et surveiller l'état des tâches : tableau des tâches de sprint
- Estimer le travail : définir des story points, l’effort ou la taille
- Afficher les barres de progression, les nombres ou les sommes de cumul sur les tâches : cumul
- Suivre les dépendances entre les équipes et les projets : plans de livraison
De nombreuses équipes commencent par utiliser les méthodes Scrum pour suivre et planifier leur travail à l'aide des outils disponibles dans le hub Sprints. Les outils Sprints permettent d'estimer et de suivre le travail restant et d'utiliser la planification des capacités. Si vous ne prévoyez pas d'utiliser ces outils, l'ajout de tâches dépendantes des enfants est facultatif. Les développeurs peuvent les ajouter en tant que liste de contrôle des éléments nécessaires pour compléter un récit utilisateur récit utilisateur ou une exigence du backlog.
Exigences uniquement, telles que les récits utilisateurs (Agile), les problèmes (de base), les éléments du backlog de produit (Scrum), les exigences (CMMI)
Prend en charge les méthodes Kanban et Scrumban
Recommandé pour les équipes qui suivent les méthodes Kanban ou Scrumban, qui estiment le travail en utilisant des Story Points, l'effort ou la taille, et qui ne suivent pas le temps associé au travail.
- Définir rapidement les éléments du backlog et les classer par ordre de priorité : backlog de produit
- Planifier les sprints : outil de planification de backlog
- Estimer le travail : définir des story points, l’effort ou la taille
- Prévoir les sprints en utilisant la vélocité de l'équipe : prévision
- Surveiller le burndown des sprints en fonction des estimations des besoins : burndown du sprint
- Mettre à jour l’état des exigences : tableau Kanban
- Suivre les dépendances entre les équipes et les projets : plans de livraison
Exigences regroupées sous des types d'éléments de travail du portefeuille, tels que les épopées et les caractéristiques
Prend en charge les vues Calendrier, les vues inter-équipes et la planification de portefeuille
Recommandé pour les organisations disposant de plusieurs équipes qui souhaitent afficher les listes et les vues Calendrier associées à plusieurs équipes et tirer parti de tous les outils de planification de portefeuille.
- Définir rapidement les éléments du portefeuille et les classer par ordre de priorité : backlogs de portefeuille
- Définir rapidement des récits utilisateur enfants pour les éléments du portefeuille : listes de contrôle de portefeuille
- Mapper des éléments de travail à des fonctionnalités et des épopées : outil de mappage
- Afficher la vue Calendrier de progression entre les équipes : plans de livraison
- Afficher la vue Calendrier de toutes les fonctionnalités de l’équipe : chronologie des fonctionnalités
- Afficher la vue Calendrier d’une épopée spécifique : feuille de route d’épopée
- Afficher les barres de progression, les nombres ou les sommes de cumul sur les éléments enfants : cumul
- Suivre les dépendances entre les équipes et les projets : plans de livraison
Options de configuration et de personnalisation
Le tableau suivant indique les domaines que vous pouvez configurer et personnaliser, ainsi que les outils concernés par ces personnalisations. Vous personnalisez chaque domaine au niveau de l'organisation, du projet ou de l'équipe, comme indiqué, ou une combinaison de deux de ces éléments. Pour obtenir une description des outils standard, des outils d’analyse et des outils de planification de portefeuille, consultez les sections Qu’est-ce qu’Azure Boards ?, Rapports en contexte : suivi du travail et Plans (Agile à l’échelle) .
Configurer ou personnaliser
Outils standard
Analyse
Outils de planification de portefeuille
Chemins de zone, configuration du projet et abonnements d’équipe (projet, équipe)
- Tableaux>Tous les outils
- Backlogs>Tous les outils
- Sprints>Tous les outils
- Organigrammes cumulatifs
- Vélocité
- Tendance de burndown
- Plans de livraison
- Chronologie des fonctionnalités
- Feuille de route d’épopée
- Plans de portefeuille (bêta)
Chemins d’itération, configuration du projet et abonnements d’équipe (projet, équipe)
- Backlogs>Planification des sprints
- Backlogs des sprints>sprint
- Sprints>Capacité de sprint
- Sprints>Tableau des tâches
- Vélocité
- Tendance de burndown
- Plans de livraison
- Chronologie des fonctionnalités
- Feuille de route d’épopée
- Plans de portefeuille (bêta)
Afficher les bogues dans les backlogs et les tableaux (Team)
Types d'éléments de travail personnalisés, backlog de produit (processus)
Types d'éléments de travail personnalisés, Tableau de tâches (processus)
- Tableaux>Tableau de produit
- Backlogs>Backlog de produit
- Backlogs>Outil de mappage
- Backlogs des sprints>sprint
- Sprints>Tableau des tâches
- Vélocité
Types d'éléments de travail personnalisés, backlog du portefeuille (processus)
Autres backlogs de portefeuille (processus)
- Tableaux>Tableaux de portefeuille
- Backlogs>Backlogs de portefeuille
- Backlogs>Outil de mappage
- Vélocité
Workflow personnalisé (processus)
- Tableaux>Tableau de produit
- Tableaux>Tableaux de portefeuille
- Sprints>Tableau des tâches
- Organigrammes cumulatifs
Champ personnalisé (processus)
- Tableaux>Tableau de produit
- Tableaux>Tableaux de portefeuille
Chemins de zone, équipes produit et gestion de portefeuille
Utilisez les chemins d'accès aux domaines pour regrouper les éléments de travail par produit, fonctionnalité ou domaine d'activité et pour soutenir les équipes responsables du travail assigné à ces domaines. Vous pouvez définir un ensemble hiérarchique de chemins de zone ou un ensemble plat. En règle générale, vous définissez un ensemble hiérarchique de chemins de zone pour prendre en charge une hiérarchie d'entreprise qui veut suivre la progression de plusieurs équipes.
Chemins de zone et regroupement hiérarchique
Les deux principales façons de regrouper les éléments de travail consistent à les classer par domaine et à les regrouper sous un type d'élément de portefeuille, comme décrit au début de cet article. Ces deux méthodes ne s’excluent pas mutuellement. Voici leurs différences :
- Les chemins de zone assignés à une équipe déterminent les éléments de travail qui apparaissent dans une vue d'équipe : backlog de produit, backlog de portefeuille, plans de livraison ou autre outil de planification de portefeuille
- Le regroupement des éléments de travail sous une fonction ou une épopée parentale détermine quelles vues de synthèse sont prises en charge et comment le travail apparaît dans un outil de planification de portefeuille
Vous pouvez également attribuer des étiquettes aux éléments de travail afin de les regrouper à des fins de recherche et de filtrage. Lorsque vous structurez vos équipes et vos projets, vous devez donc vous assurer de bien comprendre comment utiliser ces outils de regroupement pour répondre aux besoins de votre entreprise. Vos choix affectent l'utilisation des outils de planification de portefeuille.
Outils dépendants du chemin de zone
Pour effectuer les tâches suivantes, vous devez définir des chemins de zone :
- Interrogation et représentation graphique des éléments de travail en fonction du chemin de zone
- Attribuer le travail à plusieurs équipes
- Travailler avec la direction et l'équipe chargée de la mise en œuvre
- Filtrer un backlog, une requête, un conseil ou un plan à l'aide de chemins de zone
Conseil
Vous pouvez définir votre structure de chemin de zone et affecter des chemins de zone aux équipes. Vous pouvez également ajouter une équipe et créer le chemin de zone avec le nom de l'équipe à ce moment-là. Si les équipes sont totalement indépendantes, créez un ensemble plat de chemins de zone. Toutefois, si vous souhaitez créer une hiérarchie d'équipes, vous devrez créer une hiérarchie arborescente de chemins de zone. Pour plus d'informations, consultez Configurer une hiérarchie d'équipes.
Pour utiliser les outils suivants, les équipes doivent s’abonner à des chemins de zone :
Chemins de zone et affectations d’équipes
Chaque projet a une équipe par défaut et un chemin d'accès par défaut. Dans certains cas, il n'y a qu'une seule équipe pour planifier et suivre le travail. Toutefois, au fur et à mesure que les organisations augmentent, vous pouvez ajouter d'autres équipes pour gérer le backlog et les sprints.
L'exemple suivant montre les chemins d'accès aux domaines et leurs affectations aux équipes, qui prennent en charge les vues de gestion de portefeuille pour les équipes de gestion des comptes et de prestation de services.
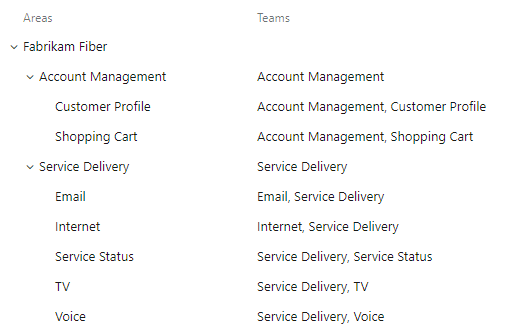
Pour plus d’informations, consultez les articles suivants :
- Gestion du portefeuille
- À propos des chemins de zone
- À propos des équipes et des outils Agile
- Culture Agile.
Recommandations :
- Réfléchissez à ce que les cadres supérieurs ont besoin de savoir et à la manière de les soutenir au mieux
- Réfléchissez à la manière dont vous souhaitez utiliser le cumul pour la gestion d'une équipe et d'un portefeuille
- Définissez des épopées et des scénarios pour des initiatives de grande envergure dont la réalisation nécessite deux sprints ou plus
- Créez des chemins de zone hiérarchiques pour prendre en charge les sous-catégories de caractéristiques et de produits
- Définissez les exigences pour le travail qui peut être accompli en un seul sprint et qui peut être confié à une seule personne
- Définissez des tâches pour suivre des détails plus précis ou lorsque vous souhaitez évaluer la durée du travail
Conseil
- Vous ne pouvez attribuer un élément de travail qu'à une seule personne. Lorsque vous définissez des éléments de travail, tenez compte du nombre d'éléments de travail dont vous avez besoin et à qui les affecter.
- Choisissez le champ
Node Namecomme option de colonne pour afficher le nœud terminal dans une liste de backlogs ou une carte de tableau. Pour plus d’informations, consultez Personnaliser des cartes. - Ne créez pas de liens parent-enfant entre des éléments de travail du même type, comme récit-récit, bogue-bogue, tâche-tâche.
La plupart des outils Azure Boards prennent en charge une vue filtrée des éléments de travail en fonction du chemin d'accès de zone ou du chemin d'itération. Vous pouvez également appliquer d'autres filtres basés sur les mots-clés, l'affectation, les types d'éléments de travail, etc.
Bogues en tant qu'exigences ou tâches
Chaque équipe peut choisir la façon dont elle souhaite gérer les bogues. Certaines équipes aiment suivre les bogues ainsi que les exigences du backlog. D’autres équipes aiment suivre les bogues en tant que tâches effectuées pour prendre en charge une exigence. Les bogues apparaissent ensuite dans leur tableau de tâches.
Si vous utilisez le processus Scrum, votre configuration par défaut consiste à suivre les bogues en même temps que les éléments du backlog de produit (PBI). Si vous travaillez sur un projet basé sur les processus Agile ou CMMI, les bogues n’apparaissent pas automatiquement dans votre backlog.
Déterminez avec votre équipe comment vous souhaitez gérer les bogues. Puis modifiez les paramètres de votre équipe en conséquence.
Conseil
Si vous avez actualisé un backlog ou un tableau et que vous ne voyez pas de bogues là où vous les attendez, consultez l’article Comment les backlogs et les tableaux affichent les éléments hiérarchiques (imbriqués). Seuls les nœuds terminaux d'éléments imbriqués apparaissent dans les tableaux de tâches de sprint.
Types d'éléments de travail système sur un backlog
Pour suivre les problèmes ou les obstacles en même temps que vos exigences ou dans un backlog de portefeuille, ajoutez-les à votre processus hérité personnalisé. Pour plus d’informations, consultez Personnaliser vos backlogs ou tableaux (processus d’héritage).
Cumul, hiérarchie et gestion de portefeuille
Les colonnes de cumul vous permettent d’afficher des barres de progression ou des totaux de champs numériques ou d’éléments descendants au sein d’une hiérarchie. Les éléments descendants correspondent à tous les éléments enfants de la hiérarchie. Vous pouvez ajouter une ou plusieurs colonnes de cumul à un backlog de produit ou de portefeuille.
Ici, nous affichons l'état d'avancement de tous les éléments de travail, ce qui permet d'afficher des barres d'avancement pour les éléments de travail ascendants en fonction du pourcentage d'éléments descendants clôturés.
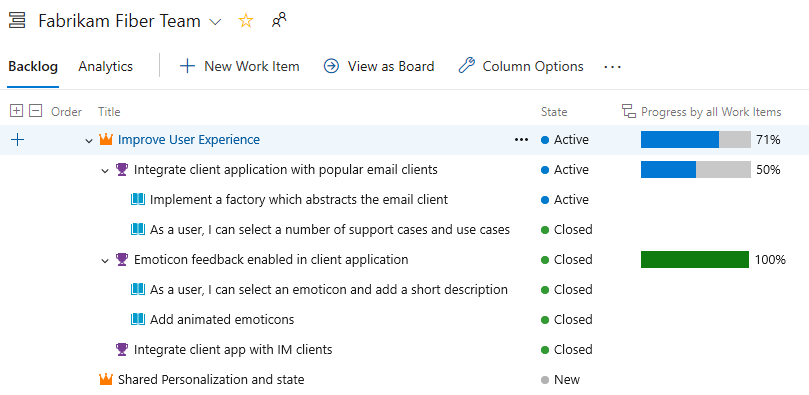
Les plans de livraison prennent en charge les vues récapitulatives des épopées, des caractérisations et d'autres backlog du portefeuille personnalisés.

Chemins d'itération, sprints, versions et contrôle de version
Les chemins d'itération prennent en charge les processus Scrum et Scrumban dans lesquels le travail est assigné à une période de temps déterminée. Les chemins de l’itération vous permettent de regrouper le travail dans des sprints, des jalons ou d’autres périodes spécifiques à un événement ou liées au temps. Chaque itération ou sprint correspond à un intervalle de temps standard appelé cadence de sprint. Les cadences de sprint typiques sont de deux semaines, trois semaines ou un mois. Pour plus d'informations, consultez Informations sur les chemins d'accès de zone et d'itération.
Les chemins d'itération peuvent se présenter sous la forme d'une liste simple ou être regroupés en fonction de jalons de publication, comme le montre l'image suivante.
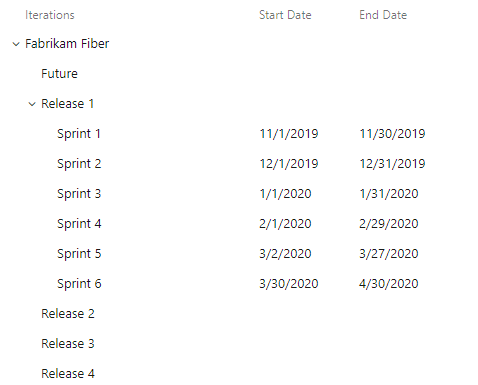
Bien que les chemins d’itération n’affectent pas les outils de carte, vous pouvez utiliser les chemins d’itération comme filtre sur les tableaux. Pour plus d’informations, consultez Filtrer votre carte.
Définissez des chemins d’itération et attribuez-les aux équipes lorsque vous souhaitez utiliser les outils suivants :
- Affecter des éléments de travail à des sprints à l’aide du volet Planification
- Éléments de travail de requête et de graphique basés sur le chemin d’itération
- Prévoir votre backlog de produits
- Sprinte> tous les outils
- Plans de livraison, vue calendrier des livrables de l’équipe
- Graphique de vélocité et graphique de burndown sprint
Conseil
Si une équipe n'a pas souscrit ou sélectionné un chemin d'itération, ce chemin d'itération n'apparaîtra pas dans la vue ou l'outil de l'équipe.
Suivi du temps
La plupart des organisations qui suivent les processus Scrum utilisent des estimations de temps pour la planification de la capacité Sprint. Les outils Azure Boards prennent en charge le suivi du temps à cette fin. Le principal champ utilisé est la tâche du champ Remaining Work, généralement mis à zéro à la fin du sprint.
Toutefois, certaines organisations ont besoin d'un suivi du temps à d'autres fins, par exemple pour la facturation ou la tenue des registres d'attribution du temps. Il est utile de prendre en compte les valeurs temporelles pour le travail estimé et le travail achevé. Les processus Agile et CMMI fournissent ces champs — Original Estimate, Completed Work, Remaining Work — afin de permettre le suivi du temps. Vous pouvez les utiliser à cette fin. Cependant, Azure Boards offre une prise en charge native limitée pour le suivi du temps. À la place, utiliser une extension de place de marché pour prendre en charge vos autres besoins en matière de suivi du temps.
Remarque
Les champs Original Estimate, Completed Work, Remaining Work ont été conçus pour prendre en charge l'intégration à Microsoft Project. La prise en charge de l'intégration avec Microsoft Project est obsolète pour Azure DevOps Server 2019 et les versions ultérieures, y compris le service Cloud.
Changements de processus affectant toutes les équipes
Toute modification apportée à un processus dans un projet a un impact sur toutes les équipes de ce projet. De nombreux changements n'entraînent pas de grandes perturbations pour les équipes qu'ils soutiennent. Toutefois les changements suivants en entraînent.
Champs personnalisés
Lorsque vous ajoutez des champs personnalisés à un WIT, cela n'affecte pas directement un outil spécifique. Ces champs deviennent visibles dans les éléments de travail correspondants. Par exemple, si vous introduisez un champ numérique personnalisé, vous pouvez l'utiliser pour les calculs de rollup sur les backlogs. Vous pouvez également utiliser ce champ personnalisé avec les outils de reporting suivants. Ainsi, bien que l'effet ne soit pas spécifique à un outil, il améliore votre capacité à adapter les éléments de travail aux besoins de votre projet.
- Rapport de vélocité en contexte et widget de tableau de bord
- Rapport de burndown sprint en contexte et widget de tableau de bord
- Widget de tableau de bord de burndown et burnup
Notes
Tous les champs par défaut et personnalisés sont partagés par tous les projets d'une collection ou d'une organisation. Le nombre de champs que vous pouvez définir pour un processus est limité à 1024.
Types d'éléments de travail personnalisés
Le tableau suivant montre les effets de l'ajout d'un type d'élément de travail personnalisé à une catégorie spécifique.
Tâche
Prérequis
Épopée ou fonctionnalité
- Les éléments de travail enfants du nouveau WIT apparaissent dans le backlog du produit
- Les éléments de travail basés sur le nouveau type d'élément de travail apparaissent dans les backlogs et les tableaux de tâches du sprint
- Éléments de travail basés sur le nouveau WIT apparaissent sur le backlog du produit et \board
- Chaque équipe doit configurer le \board pour prendre en charge le nouveau WIT
- Les éléments de travail basés sur le nouveau WIT apparaissent sur les backlogs et les tableaux de portefeuille correspondants
- Chaque équipe doit configurer les \boards pour prendre en charge le nouveau WIT
- Il se peut que les nouveaux WIT n'apparaissent pas dans un ou plusieurs outils de planification de portefeuille
Workflow personnalisé
Chaque processus prend en charge un workflow par défaut. Ce flux de travail définit les colonnes par défaut qui apparaissent sur les tableaux et les tableaux de tâches sprint.
États de workflow : Récit utilisateur, Processus Agile

Parfois, les équipes souhaitent suivre l'état de leur travail au-delà de ces états par défaut. L'aide est fournie suivant l'une des modalités suivantes :
- Ajoutez des états de flux de travail personnalisés au WIT : cette option affecte toutes les équipes et exige qu’elles mettent à jour leur configuration de carte.
- Ajouter des colonnes à un tableau : cette option affecte uniquement l’équipe qui ajoute les colonnes.
Les états de flux de travail et les colonnes apparaissent dans le diagramme de flux cumulatif pour une équipe. Les utilisateurs peuvent choisir les colonnes qui apparaissent dans le graphique. Pour plus d’informations, voir Diagramme de flux cumulé.
Qui peut apporter des modifications ?
Étant donné que les paramètres au niveau du processus, du projet et de l'équipe peuvent avoir un large impact, les modifications sont réservées aux utilisateurs disposant des autorisations requises suivantes.
Modifications au niveau du processus
Pour créer, modifier ou gérer des processus hérités et les appliquer à des projets, vous devez être membre du groupe Administrateurs de la collection de projets. Ou vous devez disposer des autorisations correspondantes Créer un processus, Supprimer un processus, Modifier un processus ou Supprimer un champ de l'organisation, définies sur Autoriser. Voir Définir les autorisations et l’accès pour le suivi du travail, Personnaliser un processus hérité.
Pour plus d’informations, consultez les articles suivants :
Modifications au niveau du projet
Pour ajouter des chemins de zone ou des chemins d'itération, vous devez être membre du groupe Administrateurs de projet.
Par ailleurs, pour ajouter, modifier et gérer des chemins de zone ou des chemins d'itération sous un nœud spécifique, vous devez disposer d'une ou de plusieurs des autorisations suivantes, définies sur Autoriser :
- Créer des nœuds enfants
- Supprimer ce nœud
- Modifier ce nœud
- Afficher les autorisations dans ce nœud
Pour plus d’informations, consultez les articles suivants :
- Définir les chemins de zone et les assigner à une équipe
- Définir les chemins d'itération (sprints) et assigner les itérations d'équipe
Changements au niveau de l’équipe
Pour configurer les outils d'équipe, vous devez être un administrateur d'équipe ou un membre du groupe des administrateurs de projet.
Les administrateurs d'équipe effectuent les opérations suivantes :
- Ajouter des membres à l’équipe
- S'abonner aux chemins de zone et d'itération
- Configurer les backlogs et d'autres paramètres d'équipe courants
- Configurer des tableaux
- Gérer les notifications d’équipe
Pour plus d'informations sur la configuration des backlogs et des tableaux, consultez Gérer et configurer les outils d'équipe.