Exporter les données utilisées pour créer une visualisation
S’APPLIQUE À : Power BI Desktop
Service Power BI
Pour voir les données utilisées pour créer un visuel, vous pouvez les afficher dans Power BI ou les exporter vers Excel. Cet article montre comment exporter vers Excel. Les données peuvent être exportées vers Excel à partir d’une vignette de tableau de bord Power BI et d’un visuel de rapport.
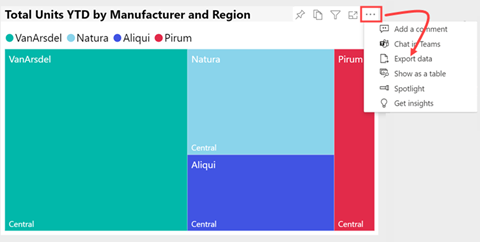
Important
Les données ne peuvent pas toutes être vues ou exportées par tous les utilisateurs. Les concepteurs de rapports et les administrateurs utilisent des dispositifs de protection lors de la création de tableaux de bord et de rapports. Certaines données sont limitées, masquées ou confidentielles, et ne peuvent pas être vues ou exportées sans autorisations spéciales. Si vous êtes un concepteur ou un administrateur, sélectionnez l’onglet pour Contrôles Administrateur et Concepteur pour l’exportation.
Qui peut exporter des données
Si vous avez des autorisations sur les données, vous pouvez voir et exporter les données que Power BI utilise pour créer une visualisation.
Si vous ne disposez pas d’autorisations sur les données, vous ne pouvez pas les exporter ou les ouvrir dans Excel. Souvent, les données sont confidentielles ou limitées à des utilisateurs spécifiques. Pour les détails, consultez la section Considérations et limitations à la fin de ce document. Si vous travaillez dans le service Power BI, vous pouvez contacter votre administrateur Power BI ou vous pouvez rechercher les coordonnées du propriétaire du tableau de bord pour demander des autorisations d’exportation. Pour rechercher le propriétaire, sélectionnez la liste déroulante à côté du titre du rapport.
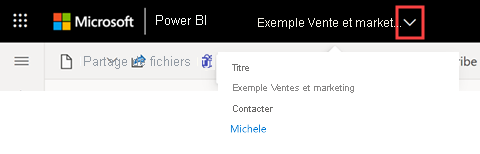
Les données sont protégées lorsqu’elles sont exportées hors de Power BI
Les auteurs de rapports peuvent classer et étiqueter les rapports à l’aide des étiquettes de confidentialité de Microsoft Azure Information Protection. Si l’étiquette de confidentialité a des paramètres de protection, Power BI les applique lors de l’exportation des données de rapport dans des fichiers Excel, PowerPoint ou PDF. Seuls les utilisateurs autorisés peuvent ouvrir des fichiers protégés.
Les administrateurs de la sécurité et les administrateurs Power BI peuvent utiliser Microsoft Defender for Cloud Apps pour superviser l’accès et l’activité des utilisateurs, effectuer une analyse des risques en temps réel et définir des contrôles spécifiques aux étiquettes. Par exemple, les organisations peuvent utiliser Microsoft Defender for Cloud Apps pour configurer une stratégie qui empêche les utilisateurs de télécharger des données sensibles de Power BI vers des appareils non gérés.
Exporter des données à partir d’un tableau de bord Power BI
Ouvrez un tableau de bord dans le service Power BI et sélectionnez une vignette avec un visuel.
Dans le coin supérieur droit de la vignette, ouvrez le menu déroulant Plus d’options (...) et sélectionnez Exporter au format .csv.
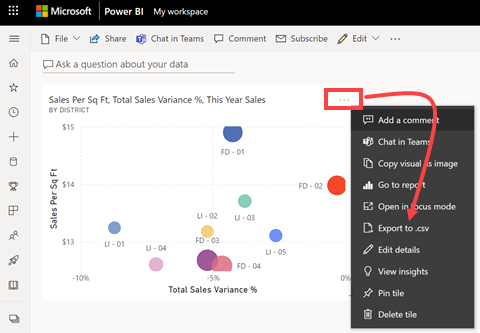
Si la vignette a été épinglée à partir d’un rapport avec une étiquette de confidentialité, vous voyez cet avertissement. Tenez compte de la sensibilité de votre contenu avant de décider d’exporter ou non. Pour exporter des données avec une étiquette de confidentialité, ouvrez la page de rapport qui contient le visuel d’origine et exportez plutôt les données à partir de là.
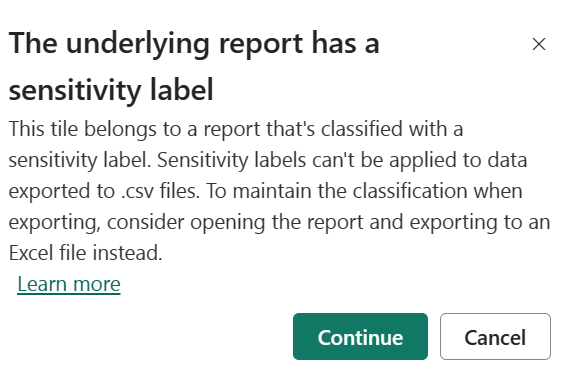
Power BI exporte les données vers un fichier .csv. Si vous avez filtré la visualisation, le fichier .csv exporté est aussi filtré. Votre navigateur vous invite à enregistrer ou ouvrir le fichier. Par défaut, votre exportation est enregistrée dans votre dossier Téléchargements local.
Ouvrez le fichier .csv dans Excel.
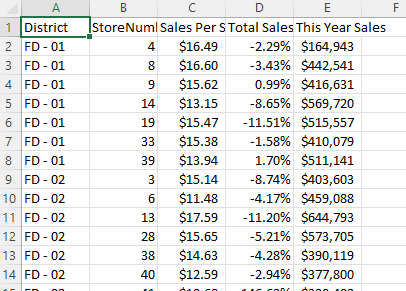
Exporter des données à partir d’un rapport
- Power BI Desktop
- Service Power BI
L’exportation des données d’un rapport visuel dans Power BI Desktop est simple. Lorsque vous exportez les données, Power BI crée un fichier .csv avec les données.
- Sélectionnez le visuel, sélectionnez Plus d’options (...)>Exporter des données.
- Dans la boîte de dialogue Enregistrer sous, sélectionnez un emplacement pour le fichier .csv et modifiez le nom du fichier, si vous le souhaitez.
- Sélectionnez Enregistrer.
Contrôles de l’administrateur et du concepteur pour l’exportation
Les concepteurs de rapports Power BI contrôlent les types d’options d’exportation de données qui sont à la disposition de leurs clients. Les choix sont les suivants :
Autorisez les utilisateurs finaux à exporter les données récapitulatives du service Power BI ou de Power BI Report Server.
Autorisez les utilisateurs finaux à exporter les données récapitulatives et sous-jacentes du service ou de Report Server.
N’autorisez pas les utilisateurs finaux à exporter les données du service ou de Report Server.
Important
Nous recommandons aux concepteurs de rapports de réexaminer les anciens rapports et de réinitialiser manuellement l’option d’exportation en fonction des besoins.
Pour définir ces options :
Démarrez dans Power BI Desktop.
Dans le coin supérieur gauche, sélectionnez Fichier>Options et paramètres>Options.
Sous FICHIER ACTUEL, sélectionnez Paramètres du rapport.
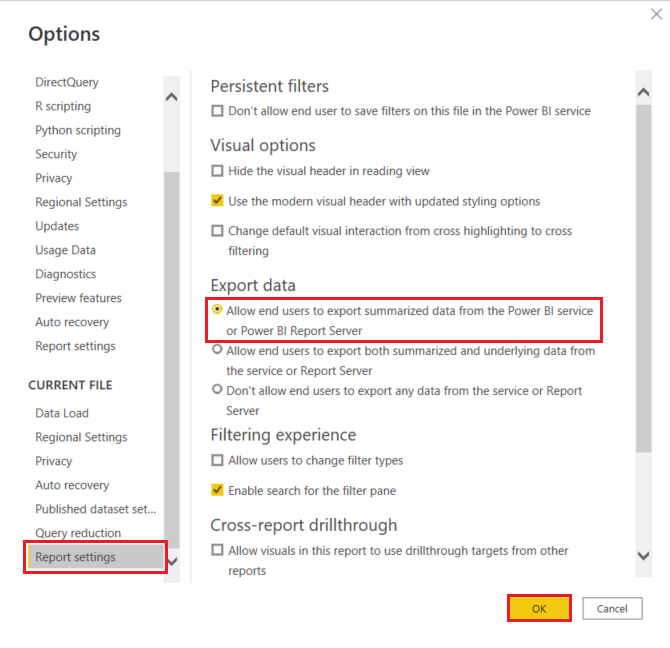
Effectuez votre sélection dans la section Exporter des données.
Vous pouvez également mettre à jour ce paramètre dans le service Power BI.
Il est important de noter que si les paramètres du portail d’administration Power BI sont en conflit avec les paramètres du rapport des données d’exportation, les paramètres administrateur remplacent les paramètres des données d’exportation.
Considérations et limitations
Ces considérations et limitations s’appliquent à Power BI Desktop et au service Power BI, notamment à Power BI Pro et Premium.
Il existe de nombreuses considérations liées à l’exportation vers Excel. L’exportation est une des fonctionnalités que les concepteurs de rapports et les administrateurs Power BI peuvent désactiver pour des utilisateurs, voire même pour une organisation entière. Ils la désactivent afin de veiller à ce que des données privées ne soient pas exposées à un public inapproprié.
Si vous constatez que vous ne pouvez pas utiliser cette fonctionnalité, contactez le propriétaire du rapport et votre administrateur. Ils pourront vous expliquer pourquoi vous ne pouvez pas exporter de données à partir d’un visuel particulier ou de tous les visuels. Cette fonctionnalité est peut-être intentionnellement désactivée et ils peuvent donc l’activer pour vous. Il peut y avoir d’autres raisons particulières pour lesquelles une exportation ne fonctionne pas. Elles peuvent être liées à des autorisations, au contenu des données, au type des données, au type de visuel, à la façon dont le concepteur a nommé les champs, etc. Quand vous contactez le propriétaire du rapport ou l’administrateur, mentionnez-leur les articles suivants : Paramètres de locataire administrateurs, Sécurité au niveau des lignes et Protection des données.
Lorsque vous exportez des données vers Excel, la vitesse de téléchargement du classeur généré peut varier en fonction de la bande passante du réseau.
Le nombre maximal de lignes que Power BI Desktop et le service Power BI peuvent exporter au format .csv est de 30 000.
L’exportation vers un fichier .csv ne contient pas de sous-total ni de lignes totales.
Le nombre maximal de lignes que les applications peuvent exporter au format .xlsx est de 150 000. Le nombre réel peut être inférieur à 150 000 selon les limites de requête et les types de visuels.
Pour l’exportation à partir de visuels de matrice à l’aide de Données avec disposition actuelle, la limite d’exportation est de 150 000 intersections de données. Les intersections de données sont les points communs où se chevauchent différents ensembles de données. Par exemple, si vous avez une liste de clients qui ont acheté des ordinateurs portables et une autre liste de clients qui ont acheté des tablettes, l’intersection serait les clients qui ont acheté des ordinateurs portables et des tablettes. Pour un visuel de tableau, chaque ligne a une intersection de données. Pour un visuel de matrice, chaque ligne peut avoir 1 ou plusieursintersections de données, de sorte que le nombre de lignes exportées peut être inférieur à 150 000. (Par exemple, si un visuel de matrice a trois intersections de données par ligne, le nombre maximal de lignes est de 150 000 / 3 = 50 000 lignes.) Le message « Les données exportées ont dépassé le volume autorisé. Certaines données ont peut-être été omises. » est ajouté au pied de page du fichier Excel lorsque la limite est atteinte. Pour éviter ce scénario, envisagez de limiter les dimensions ou de filtrer les données.
L’exportation à l’aide de Données sous-jacentes ne fonctionne pas dans si :
La version est antérieure à 2016.
Les tables du modèle n’ont pas de clé unique.
Un administrateur ou un concepteur de rapports a désactivé cette fonctionnalité.
vous activez l’option Afficher les éléments sans données pour la visualisation que Power BI exporte.
Pour exporter à partir de visuels de matrice à l’aide de Données avec disposition actuelle, tenez compte des éléments suivants.
Les matrices avec des colonnes et/ou des valeurs, mais pas de lignes sont exportées comme ayant des lignes et/ou des valeurs, mais pas de colonnes.
Les matrices ne comportant qu’une seule ligne et/ou des valeurs, mais pas de colonnes, sont exportées sous forme de tableau (sans séparateur de bordure droite).
Si l’option de mise en forme Basculer les valeurs sur les lignes est définie sur « Activé » dans Power BI pour un visuel de tableau ou de matrice, le format du visuel n’est pas conservé quand les données sont exportées vers Excel
Si le bouton bascule Sous-totaux de ligne est défini sur « Désactivé » dans Power BI Desktop pour un visuel de matrice, mais que le visuel de matrice a développé et réduit des sections, les données exportées contiennent des sous-totaux pour les lignes. Pour contourner ce problème, utilisez la commande Développer | Tout du menu contextuel du visuel.
Lorsque vous utilisez DirectQuery, la quantité maximale de données que Power BI peut exporter est de 16 Mo de données non compressées. Un résultat inattendu peut être que vous exportez moins que le nombre maximal de lignes, qui est de 150 000. Ce résultat peut se produire si :
Le nombre de colonnes est trop important. Essayez de réduire le nombre de colonnes et de réexporter.
Certaines données sont difficiles à compresser.
D’autres facteurs jouent un rôle dans l’augmentation de la taille des fichiers et la diminution du nombre de lignes que Power BI peut exporter.
Si la visualisation utilise les données de plusieurs tables de données et qu’il n’existe aucune relation active pour ces tables dans le modèle de données, Power BI exporte seulement les données de la première table.
La granularité des données exportées vers Excel à l’aide des données avec la disposition actuelle et les options de données résumées sont identiques et la seule différence entre les options est la forme des données dans Excel. Par exemple, dans un visuel de matrice, les données avec disposition actuelle conservent la forme du visuel comme indiqué dans Power BI lorsque les données sont exportées vers Excel, tandis que l’option Données résumées exporte les mêmes données, mais sous la forme d’une table plate de lignes et de colonnes.
Lorsque vous exportez des données de DateHeure à partir de Power BI, leur format change pour correspondre au format DateHeure de votre ordinateur local. Par exemple, supposons que le concepteur de rapports a mis en forme la DateHeure en tant que JJMMAAAA, qui est le format régional par défaut pour ses paramètres régionaux. Lorsque vous ouvrez ce rapport sur votre ordinateur et exportez les données vers Excel, la DateHeure s’affiche sous la forme MMJJAA, qui est votre format de DateHeure régional par défaut.
Les visuels personnalisés Power BI et les visuels R ne sont actuellement pas pris en charge.
Dans Power BI, vous pouvez renommer un champ (colonne) en double-cliquant sur le champ et en tapant un nouveau nom. Power BI fait référence au nouveau nom comme à un alias. Il est possible qu’un rapport Power BI contienne au final des noms de champs en doublon, mais Excel n’autorise pas les doublons. Ainsi, lorsque Power BI exporte les données vers Excel, les alias de champ reprennent leur nom de champ (colonne) d’origine.
Si le fichier .csv contient des caractères Unicode, le texte dans Excel peut ne pas s’afficher correctement. Les symboles monétaires et les mots étrangers sont des exemples de caractères Unicode. Vous pouvez ouvrir le fichier dans le bloc-notes. Unicode s’affiche alors correctement. Si vous souhaitez ouvrir le fichier dans Excel, la solution de contournement consiste à importer le fichier .csv. Pour importer le fichier dans Excel :
Ouvrez Excel.
Accédez à l’onglet Données.
Sélectionnez Obtenir des données externes>À partir du texte.
Accédez au dossier local où le fichier est stocké et sélectionnez le fichier .csv.
En cas d’exportation au format .csv, certains caractères sont précédés du caractère d’échappement ’ pour empêcher l’exécution de scripts au moment de l’ouverture dans Excel. Cela se produit dans les situations suivantes :
- La colonne est définie avec le type « texte » dans le modèle de données, et
- Le premier caractère du texte est l’un des suivants : =, @, +, -
Les administrateurs Power BI peuvent désactiver l’exportation des données.
La mise en forme dynamique n’est pas prise en charge avec cette fonctionnalité, car les données exportées ne conservent pas cette mise en forme dans Excel. En outre, la mise en forme spécifique au visuel, telle que le pourcentage de total général d’une mesure, n’est pas conservée dans Excel.
Si la mise en forme au niveau du modèle ou la mise en forme au niveau visuel est conservée dans une exportation dépend du type d’exportation :
| Type d’exportation | Format de niveau modèle conservé | Format de niveau visuel conservé |
|---|---|---|
| Exporter vers Excel | Oui | Non |
| Tables connectées | Non | Non |
| Exporter au format CSV | Oui | Oui |
Les résultats de calcul visuel sont inclus dans toutes les exportations, sauf lors de l’exportation des données sous-jacentes. Les champs masqués sur le visuel ne sont jamais inclus, sauf lors de l’exportation de données sous-jacentes.
Lorsque vous utilisez incorporer pour vos clients, l’exportation de données à partir d’un visuel ne fonctionne pas dans les cas suivants :
- Le modèle sémantique du rapport incorporé est un modèle composite avec une connexion de requête directe à un autre modèle sémantique, et l’incorporation est effectuée à l’aide d’un principal de service.
- Le modèle sémantique du rapport incorporé a au moins une source de données avec l’authentification unique activée et le jeton incorporé contient un jeton d’incorporation datasourceIdentity.
Les requêtes durables exécutées par l’intermédiaire d’une passerelle peuvent expirer avec l’erreur « L’exécution de la requête pour l’opération d’exportation de données a donné lieu à une erreur ».
D’autres questions ? Essayez d’interroger la communauté Power BI
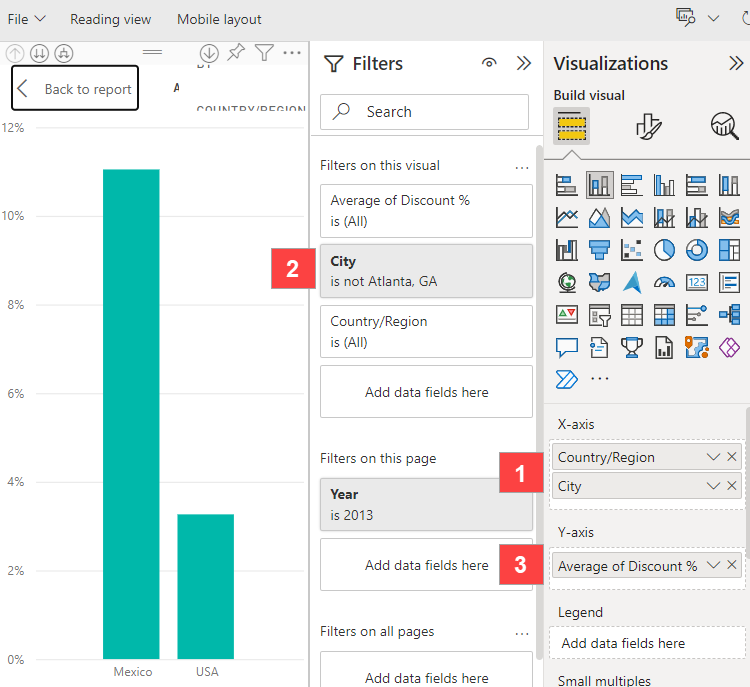
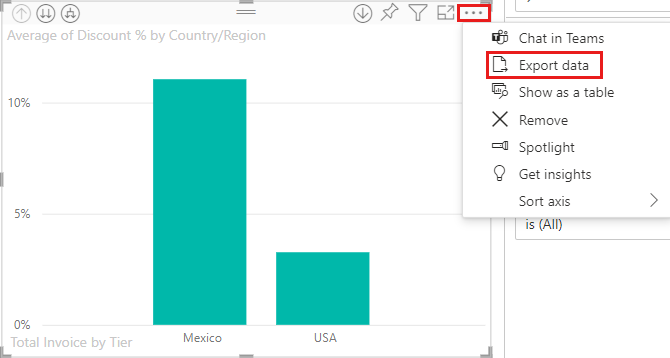
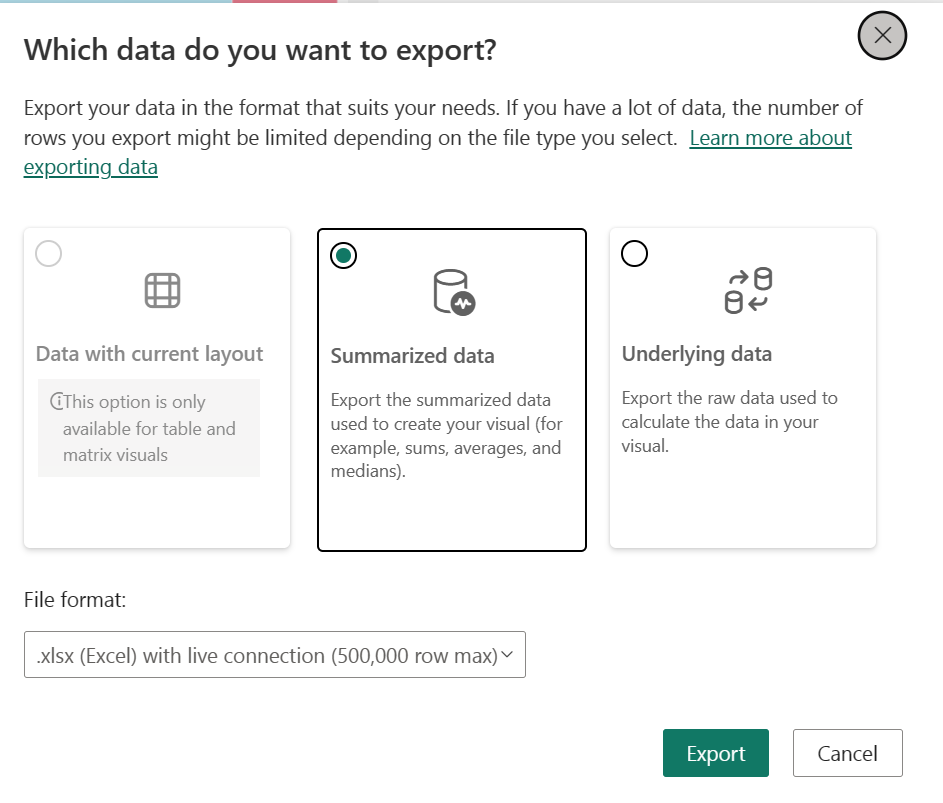
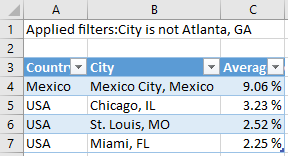
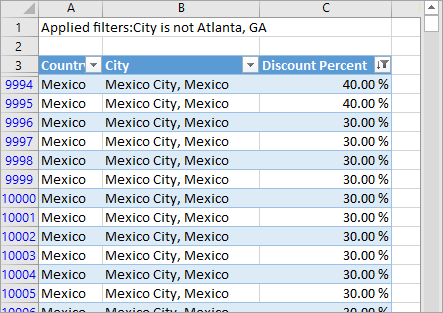
 . Les mesures peuvent être créées dans Power BI Desktop.
. Les mesures peuvent être créées dans Power BI Desktop.