Creare una pagina di destinazione con un modulo
Importante
Questo articolo si applica solo a marketing in uscita, che verrà rimosso dal prodotto il 30 giugno 2025. Per evitare interruzioni, passare ai viaggi in tempo reale prima di questa data. Ulteriori informazioni: Panoramica della transizione
Una pagina di destinazione è una pagina Web che funziona come punto di contatto dei clienti per una delle tue iniziative di marketing. Ad esempio, puoi inviare un messaggio e-mail che inviti i destinatari a registrarsi per il download gratuito di un white paper. Per ottenere il download, i destinatari del messaggio devono selezionare un collegamento che apre una pagina Web con un modulo in cui immettere le informazioni (che vengono salvate direttamente nel database di Dynamics 365 Customer Insights - Journeys) e quindi ricevono un messaggio e-mail con il collegamento per il download. La stessa pagina di destinazione può essere inoltre messa a disposizione dei visitatori sconosciuti del sito Web, che si aggiungeranno come nuovi contatti nel database quando richiedono il download.
In Dynamics 365 Customer Insights - Journeys, la pagina di destinazione è un tipo di pagina di marketing. Altri tipi di pagine di marketing includono i centri sottoscrizioni e i moduli di inoltro a un amico che supportano entrambi il marketing e-mail e il cui scopo è più specializzato.
Nota
In questa esercitazione viene descritto come creare e pubblicare una pagina di destinazione quando si utilizza un portale di Power Apps per ospitare le pagine di destinazione. Tuttavia, i portali di Power Apps sono un componente aggiuntivo facoltativo per Dynamics 365 Customer Insights - Journeys, quindi se non hai un portale devi pubblicare le pagine di destinazione e altre funzionalità interattive per Dynamics 365 Customer Insights - Journeys su un server Web di tua proprietà o un sistema CMS. Altre informazioni: Creare le funzionalità interattive con o senza i portali e Integrare Customer Insights - Journeys con un sistema CMS o portale di Power Apps
Per creare una pagina di destinazione e passare allo stato Live:
La maggior parte delle pagine di destinazione include un modulo di input che le persone possono utilizzare per inviare informazioni, pertanto inizierai creando tale modulo. Vai a Marketing in uscita>Marketing via Internet>Moduli marketing, quindi seleziona Nuovo sulla barra dei comandi.
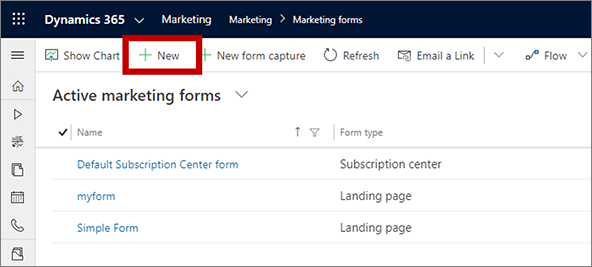
Suggerimento
I moduli sono record standalone e ognuno di essi può essere utilizzato su un numero qualsiasi di pagine di marketing. Durante le attività quotidiane, riutilizzerai spesso i moduli esistenti anziché crearne uno nuovo per ogni pagina di destinazione. Tuttavia, per questo esercizio dovrai crearne uno nuovo.
Si apre la pagina Nuovo modulo di marketing con la finestra di dialogo Seleziona un modello di modulo visualizzata. È simile alla finestra di dialogo del modello presentata per i messaggi e-mail di marketing (come visto in Creare un messaggio e-mail di marketing e passare allo stato Live). Scegli un modello, quindi scegli Seleziona. La finestra di dialogo del modello verrà chiusa e il modello selezionato verrà copiato nel nuovo modulo.
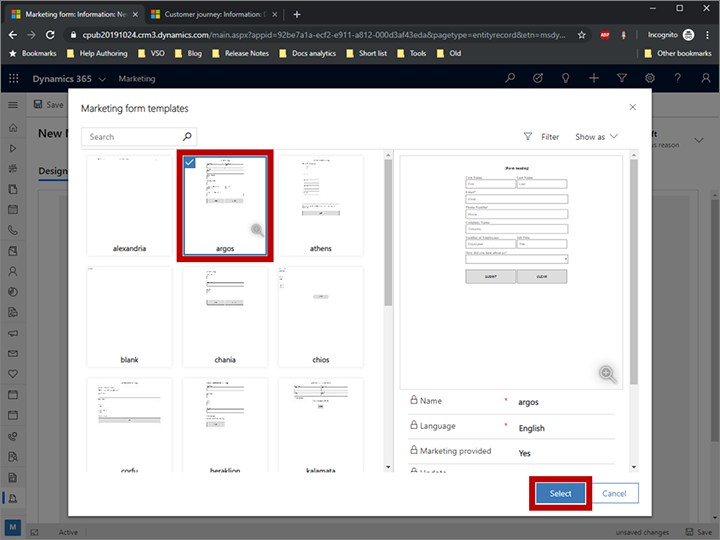
Ora stai visualizzando la finestra di progettazione moduli, che funziona come la finestra per la progettazione dei messaggi e-mail ma include strumenti diversi in Casella degli strumenti. Inizia selezionando il pulsante Altri campi di intestazione nell'intestazione per aprire una finestra di dialogo a discesa e seleziona le impostazioni seguenti:
- Nome: si tratta di un nome interno per il modulo. Questo è il nome che vedrai quando aggiungi il modulo a una pagina o vi fai riferimento in un percorso del cliente.
- Tipo di modulo: tipi diversi di pagine di marketing richiedono tipi diversi di moduli. Dal momento che stai creando una pagina di destinazione, imposta questa opzione su Pagina di destinazione.
- Aggiorna contatti/lead: imposta questa opzione su Contatti e lead. In questo modo Dynamics 365 Customer Insights - Journeys cerca contatti e lead esistenti corrispondenti agli invii da questo modulo e aggiornerà tutti i contatti e lead esistenti o ne creerà di nuovi.
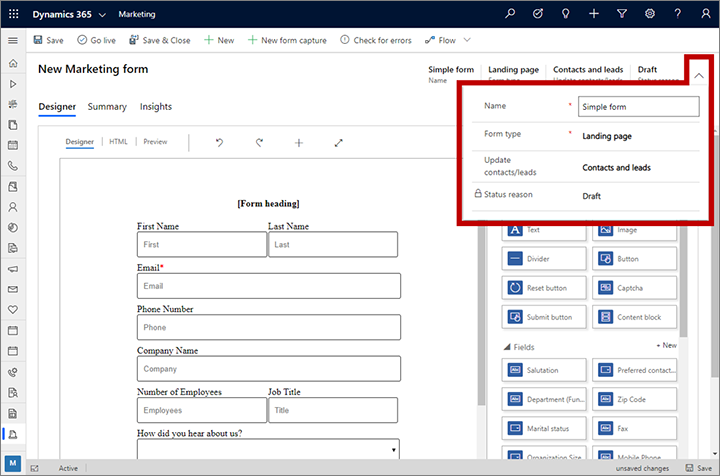
Dal momento che abbiamo iniziato con un modello, il modulo include già i campi necessari, ma il nome, il cognome e l'indirizzo e-mail devono essere obbligatori (ovvero i contatti devono inserire valori in questi campi per poter inviare il modulo). Ogni campo obbligatorio è contrassegnato da un asterisco rosso nel modulo. Seleziona il campo Nome per aprire il pannello Proprietà per quel campo. Accertati che sia selezionata la casella di controllo Obbligatorio. Prendi in considerazione anche la possibilità di aggiungere un messaggio di promemoria (ad esempio "nome obbligatorio") nel campo Messaggio di errore obbligatorio. Tieni presente che l'asterisco rosso ora viene visualizzato accanto all' etichetta del campo Nome per contrassegnarlo come campo obbligatorio. Accertati che i campi relativi a nome, cognome e indirizzo e-mail siano tutti contrassegnati come obbligatori.
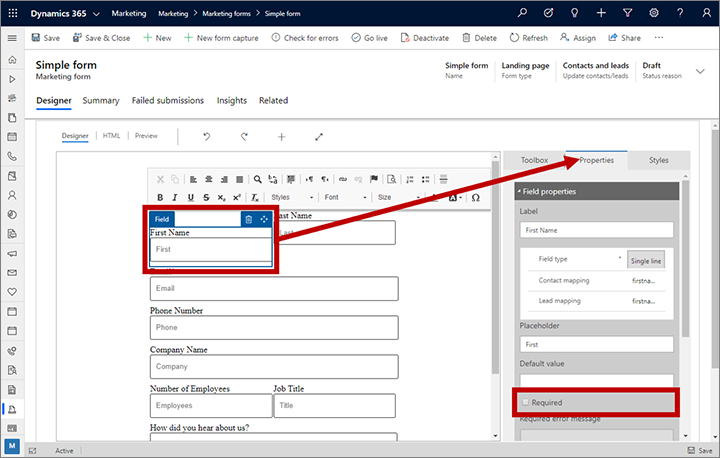
Torna alla scheda Casella degli strumenti e cerca l'elemento Paese sotto l'intestazione Campi. Trascina l'elemento Paese (o altro campo disponibile) sul modulo, ma non contrassegnarlo come obbligatorio.
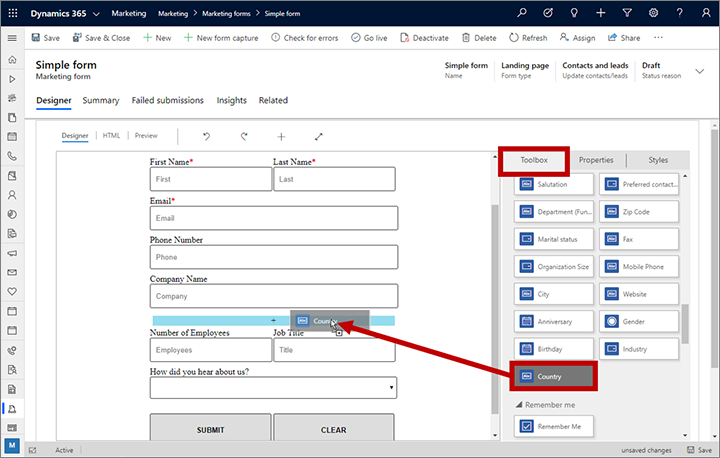
Sulla barra dei comandi, seleziona Controlla gli errori, quindi risolvi qualsiasi problema venga segnalato allo stesso modo del messaggio e-mail e del percorso del cliente.
Sulla barra dei comandi, seleziona Salva per salvare il modulo e quindi seleziona Passa allo stato Live per rendere il modulo disponibile per l'utilizzo in una pagina di marketing.
A questo punto sei pronto per utilizzare il nuovo modulo su una pagina di destinazione. Vai a Marketing in uscita>Marketing via Internet>Pagine di marketing, quindi seleziona Nuovo sulla barra dei comandi. Si apre la pagina Nuova pagina di marketing con la finestra di dialogo Seleziona un modello visualizzata. Trova e seleziona un modello che ti piace, ma verifica che quello scelto mostri un Tipo di Pagina di destinazione. Seleziona il pulsante Seleziona per caricare il modello scelto.
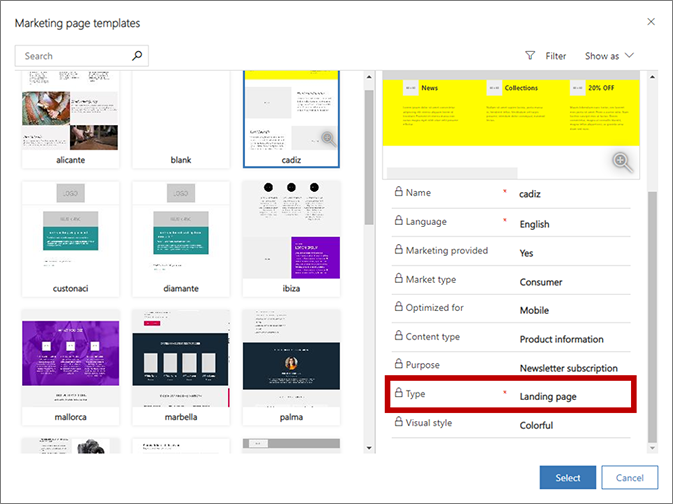
La finestra di dialogo Seleziona un modello si chiude e il contenuto viene copiato dal modello selezionato alla progettazione. Come per la progettazione moduli, nella parte superiore della pagina sono presenti campi obbligatori. Aprire la finestra di dialogo a discesa nell'intestazione e immetti quanto segue:
- Nome: immetti un nome per la pagina che sia facilmente riconoscibile in seguito. Questo nome è solo per uso interno.
- Tipo: accertati che sia impostato su Pagina di destinazione.
- URL parziale: quando pubblichi la pagina, questo valore diventa parte dell'URL corrispondente. La pagina verrà pubblicata nel portale Power Apps, pertanto l'URL finale della pagina avrà il seguente formato: https://<YourOrg>.microsoftcrmportals.com/<PartialURL>. Immetti un URL parziale appropriato (nota che i contatti potrebbero prendere nota di questo testo durante il caricamento della tua pagina).
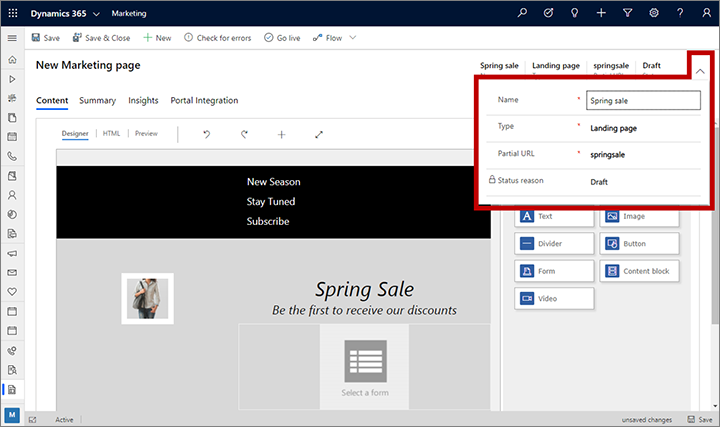
Ora ti trovi nella finestra di progettazione della pagina, simile alle finestre di progettazione moduli ed e-mail. La pagina include già diverso contenuto proveniente dal modello che hai scelto, tra cui immagini segnaposto, testo di esempio e altro ancora. La maggior parte di questo contenuto viene posizionato utilizzando elementi della Casella degli strumenti quali elementi Testo ed elementi Immagine, sebbene alcune funzionalità per il layout siano codificate in HTML come parte del modello. Come per i messaggi e-mail, puoi aggiungere nuovi elementi di progettazione, modificare il testo direttamente nel canvas e configurare gli elementi di progettazione selezionandoli e utilizzando la scheda Dettagli. Puoi inoltre applicare stili globali per la pagina utilizzando la scheda Proprietà. In un progetto reale, a questo punto utilizzeresti tutte queste impostazioni per creare il contenuto e applicare uno stile.
La maggior parte dei modelli di pagina di destinazione includono già un elemento Modulo non configurato che visualizza un segnaposto con il testo Seleziona un modulo. Cercalo e selezionalo sulla pagina (o aggiungi un nuovo elemento Modulo dalla scheda Casella degli strumenti in base alle esigenze). La scheda Proprietà si apre quando selezioni l'elemento Modulo. Imposta il campo Modulo marketing sul nome del modulo creato in precedenza in questa procedura. La tua progettazione del modulo viene quindi caricata nella pagina.
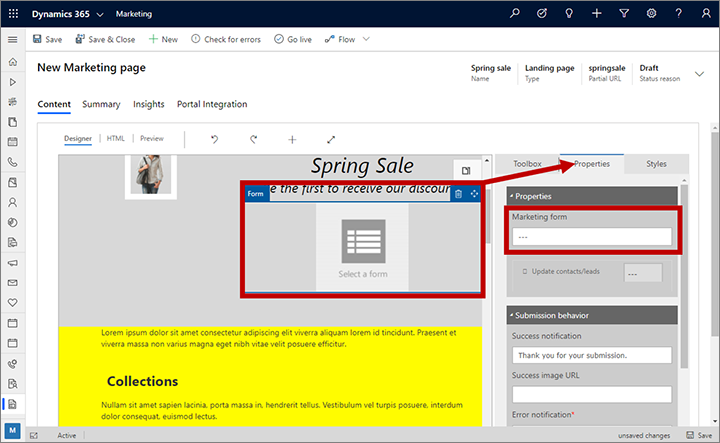
Suggerimento
I moduli vengono importati per riferimento, ma non copiati nella pagina. Ciò significa che se torni indietro e modifichi il modulo, tutte le modifiche apportate in questo punto verranno applicate a tutte le pagine esistenti che utilizzano tale modulo, pertanto presta particolare attenzione quando modifichi i moduli.
Come fatto in precedenza per gli altri elementi creati, seleziona Salva nella barra dei comandi. Quindi seleziona Controlla gli errori e leggi i risultati nell'area delle notifiche. Risolvi gli eventuali problemi ed esegui nuovamente il controllo fino a che la progettazione non lo supera. Infine, scegli Passa allo stato Live. Se il comando ha esito positivo, la pagina verrà quindi pubblicata e sarà disponibile su Internet.
Vai alla scheda Riepilogo. Qui potrai trovare informazioni relative alla tua pagina, una sequenza temporale dove puoi aggiungere note e tener traccia dello sviluppo, nonché collegamenti ai vari record correlati. Troverai inoltre l'URL completo della pagina nella sezione Contenuto. Seleziona il pulsante anteprima
 sul lato destro del campo URL pagina completa per aprire la pagina. Quindi immetti e invia alcune informazioni mediante la pagina.
sul lato destro del campo URL pagina completa per aprire la pagina. Quindi immetti e invia alcune informazioni mediante la pagina.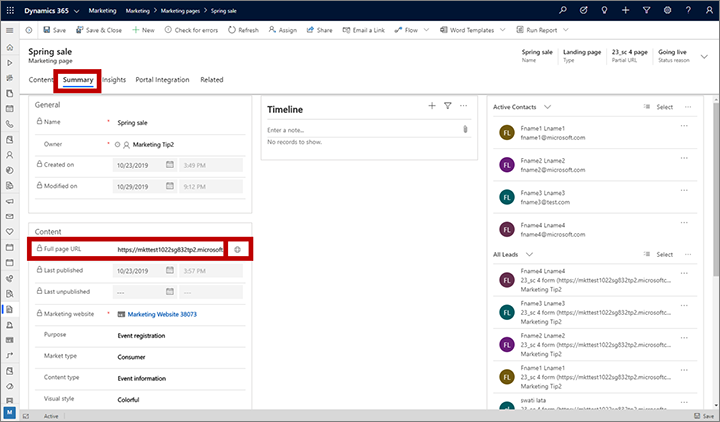
Suggerimento
Molte entità in Dynamics 365 Customer Insights - Journeys includono una scheda Riepilogo di questo tipo, dove puoi visualizzare le impostazioni generali, una sequenza temporale e i record correlati. Per alcune entità, questa pagina è denominata Generale.
Man mano che le persone interagiscono con la tua pagina, nella scheda Informazioni dettagliate del record della pagina diventeranno disponibili alcune informazioni, inclusi gli elenchi dei contatti che hanno visitato e inviato il modulo sulla pagina e l'analisi delle relative prestazioni. L'invio di test dovrebbe essere visibile nel pannello Invii della scheda Informazioni dettagliate. Informazioni dettagliate simili vengono fornite per i record del modulo.
Importante
In molti paesi/aree geografiche (tra cui l'Unione Europea) è obbligatorio ottenere il consenso prima di impostare un cookie sul computer di un utente. La responsabilità dell'organizzazione è di conoscere e garantire la conformità a tutte le leggi e i regolamenti dei mercati in cui operi, incluso l'obbligo di ottenere il consenso per impostare i cookie. Puoi leggere ulteriori informazioni sulla normativa UE su ec.europa.eu/ipg/basics/legal/cookies/. Dynamics 365 Customer Insights - Journeys utilizza i cookie nei seguenti modi:
- Le pagine di marketing create e ospitate da Customer Insights - Journeys utilizzano i cookie per abilitare la funzionalità di compilazione automatica per i contatti noti e registrare quando un qualsiasi contatto apre una pagina di marketing. I modelli di pagina e le pagine di Customer Insights - Journeys non includono una funzionalità per ottenere il consenso per l'uso di cookie, quindi devi provvedere ad aggiungerla. Un modo consiste nell'aggiungere JavaScript alla
<head>sezione delle tue pagine che usa l'editor HTML della finestra di progettazione delle pagine. Puoi sviluppare il tuo JavaScript o utilizzare una delle molte soluzioni gratuite o concesse in licenza già disponibili. Puoi inoltre utilizzare l'informativa sulla privacy integrata per le pagine di marketing per comunicare l'utilizzo dei cookie; tuttavia, questo potrebbe non essere sufficiente in tutte le giurisdizioni perché non arresta l'impostazione dei cookie da parte del server, ma informa solo i visitatori sul loro utilizzo (per ulteriori informazioni su questa funzionalità, vedi Configurare le pagine di destinazione. Altre informazioni: Creare e distribuire pagine di marketing - La funzionalità per i siti Web usa cookie per registrare le visite a una pagina Web in cui hai posizionato script di registrazione. I cookie operano insieme alla funzionalità delle pagine di marketing per identificare i contatti mediante corrispondenza tra gli ID dei visitatori e gli invii alla pagina di destinazione. Se il sito Web utilizza già i cookie e include la funzionalità per dare il consenso, copre probabilmente anche lo script del sito Web di Customer Insights - Journeys. Tuttavia, se la funzionalità per dare il consenso all'uso dei cookie non è integrata nel sito Web, devi aggiornarlo prima di aggiungere script del sito Web alle pagine destinate al mercato dei residenti nei relativi paesi/aree geografiche. Altre informazioni: Registrare il numero di clic su un collegamento e le visite ai siti Web
- Il portale degli eventi utilizza un cookie di sessione per consentire ai contatti di registrarsi e accedere agli eventi. Altre informazioni: Configurare il portale degli eventi. Inoltre, utilizza cookie per memorizzare la lingua dell'utente.
Ulteriori informazioni: Come Customer Insights - Journeys usa i cookie