Crea un sondaggio multilingua
Un sondaggio creato in Dynamics 365 Customer Voice può essere tradotto in più lingue. Dopo aver configurato le traduzioni per il sondaggio, gli intervistati possono rispondere al sondaggio nella lingua che preferiscono. Ciò aiuta a incrementare la clientela consentendo agli intervistati di partecipare al sondaggio nella lingua preferita. Un sondaggio con traduzioni in più lingue è noto come sondaggio multilingua.
Per creare un sondaggio multilingua, devi prima aggiungere le lingue e poi aggiungere le traduzioni per ogni lingua che hai aggiunto.
Quando si crea un sondaggio multilingua, gli intervistati possono scegliere la lingua preferita dal selettore di lingua nell'angolo superiore destro del sondaggio. In alternativa, puoi impedire loro di cambiare la lingua del sondaggio. Maggiori informazioni: Impedire agli intervistati di cambiare la lingua del sondaggio
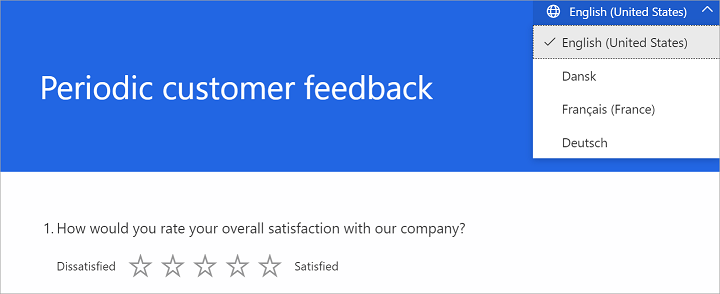
Per creare un sondaggio multilingua, devi prima aggiungere una lingua (aggiuntiva o personalizzata) e quindi aggiungere le traduzioni per le stringhe corrispondenti nel sondaggio.
Nota
Dynamics 365 Customer Voice supporta 44 lingue predefinite. Puoi anche aggiungere lingue personalizzate se necessario.
Tipi di lingua disponibili in Dynamics 365 Customer Voice
Lingua radice
La lingua radice è la lingua in cui è stato originariamente creato il sondaggio. Ad esempio, se stai usando Dynamics 365 Customer Voice in francese e stai creando tutti i tuoi sondaggi in francese, questa è la tua lingua radice, in breve, la lingua che vedi nella finestra di progettazione. La lingua radice viene impostata automaticamente come lingua predefinita per il partecipante, ma puoi modificarla selezionando una lingua predefinita diversa dall'elenco delle lingue supportate in Dynamics 365. Per altre informazioni, vedi Modificare la lingua predefinita più avanti in questo argomento.
Nota
La lingua radice di un sondaggio non può essere modificata. Ad esempio, supponiamo che tu abbia usato Dynamics 365 Customer Voice in tedesco e hai creato il tuo sondaggio in tedesco. Quindi decidi di usare Dynamics 365 Customer Voice in inglese. Mentre tutte le altre parti dell'applicazione verranno visualizzate in inglese, il testo del sondaggio originale continuerà a essere visualizzato in tedesco. Non puoi rimuovere la lingua radice del sondaggio a meno che non elimini esplicitamente il sondaggio.
Lingue aggiuntive
Il rendering di un sondaggio può essere effettuato in uno dei seguenti tipi di lingua oltre alla lingua radice:
Lingue predefinite: puoi selezionare queste lingue dall'elenco delle lingue supportate in Dynamics 365. Puoi aggiungerle, modificarle ed eliminarle utilizzando l'interfaccia di Dynamics 365 Customer Voice. Le stringhe di sistema vengono tradotte automaticamente.
Lingue personalizzate: queste lingue non sono incluse nell'elenco delle lingue supportate da Dynamics 365. Puoi aggiungere, modificare ed eliminare una lingua personalizzata utilizzando l'interfaccia di Dynamics 365 Customer Voice. Definisci il nome visualizzato e il codice per una lingua personalizzata. Le stringhe di sistema non verranno tradotte automaticamente e saranno visibili nella lingua predefinita del sondaggio.
Lingua di fallback
La lingua di fallback è una lingua in cui viene riprodotto un sondaggio se la traduzione per il sondaggio non è disponibile. La transizione della lingua di fallback viene gestita internamente dal sistema e la pagina di risposta viene visualizzata automaticamente nella lingua di fallback disponibile.
Ad esempio, la lingua del browser Web dell'intervistato è impostata sullo spagnolo messicano (es-MX). Tuttavia, hai aggiunto traduzioni in spagnolo internazionale. In questo caso, il sondaggio viene caricato automaticamente in spagnolo internazionale (che è la lingua di fallback per lo spagnolo messicano).
Aggiungere altre lingue
Dopo aver completato la configurazione del tuo sondaggio nella sua lingua radice, puoi aggiungere altre lingue al tuo sondaggio dal pannello Lingue. Dopo aver aggiunto le lingue, puoi aggiungere le traduzioni in blocco per tutte le lingue o per ogni singola lingua. Le stringhe di sistema vengono tradotte automaticamente per le lingue predefinite. Per le lingue personalizzate, le stringhe di sistema non verranno tradotte automaticamente e saranno visibili nella lingua predefinita del sondaggio.
Passaggio1: aggiungere altre lingue
Apri il sondaggio.
Nella scheda Progetta, seleziona Personalizzazione sul lato destro della pagina, quindi seleziona Lingue.
Il pannello Lingue viene visualizzato con la lingua radice selezionata e impostata come lingua predefinita per il sondaggio.
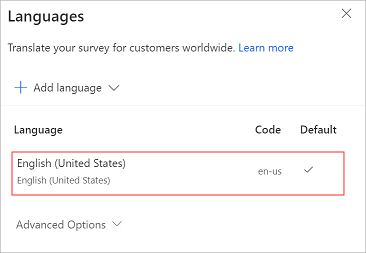
Nel pannello Lingue, seleziona Aggiungi lingua.
Dall'elenco delle lingue, cerca e seleziona le lingue predefinite che desideri. Puoi anche cercare una lingua e poi selezionarla.
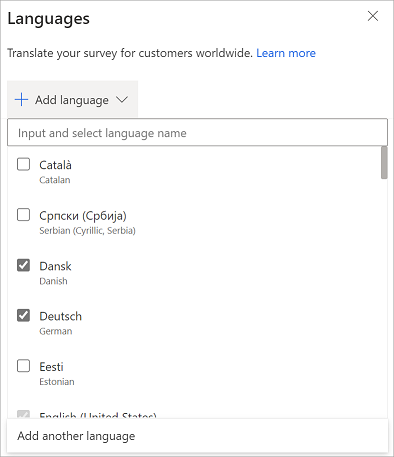
Nota
Puoi selezionare più lingue selezionando le caselle di controllo accanto a ciascuna lingua.
Per aggiungere una lingua personalizzata, nel pannello Lingue, seleziona Aggiungi lingua, quindi seleziona Aggiungi un'altra lingua.
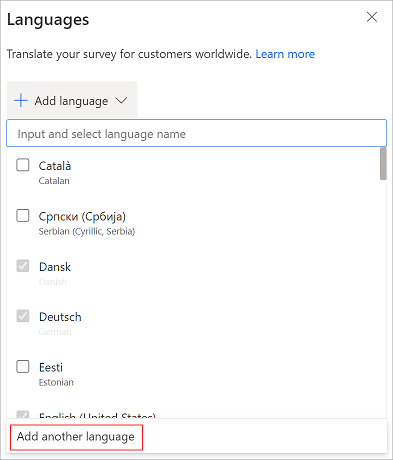
Nel campo Immetti nome lingua, immetti il nome della lingua personalizzata che vuoi aggiungere.
Nel campo Immetti codice, immetti il codice della lingua personalizzata.
Supponiamo che tu voglia aggiungere la lingua Spagnolo (Messico) al tuo sondaggio. Hai cercato nell'elenco delle lingue e hai trovato solo Spagnolo (Spagna, ordinamento internazionale). In questo caso, devi aggiungere manualmente Spagnolo (Messico) all'elenco delle lingue. Definisci il nome visualizzato come Spagnolo (Messico) e il codice lingua come es-MX.
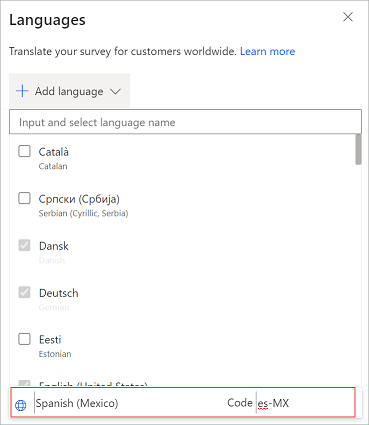
Seleziona ovunque nel pannello Lingue per salvare le modifiche.
Ripeti i passaggi da 5 a 8 per aggiungere altre lingue personalizzate.
Le lingue aggiunte vengono visualizzate nel pannello insieme ai relativi codici lingua. Puoi utilizzare questi codici nella variabile locale quando invii inviti a sondaggi personalizzati.
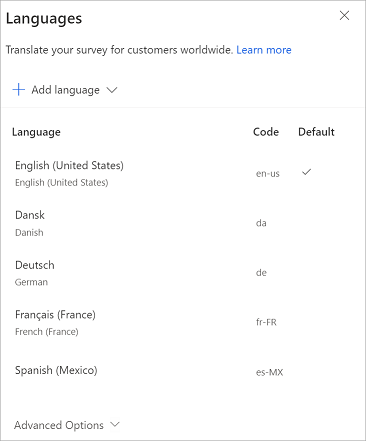
Nota
- Il codice della lingua immesso viene convalidato rispetto all'elenco esistente. Non puoi definire due lingue con lo stesso codice lingua per il sondaggio.
- Puoi aggiungere fino a 86 lingue per sondaggio.
Passaggio 2: Aggiungere le traduzioni
Dopo aver aggiunto le lingue predefinite ed eventuali lingue personalizzate, puoi scegliere tra due opzioni per aggiungere le traduzioni:
- Tradurre le singole lingue dall'interfaccia di Dynamics 365 Customer Voice
- Tradurre tutte le lingue in blocco, utilizzando il file Excel
Opzione 1: tradurre le singole lingue
Nel pannello Lingue, seleziona la lingua per la quale vuoi aggiungere le traduzioni.
In alternativa, puoi anche passare con il mouse su una lingua, selezionare Altre opzioni (...), quindi selezionare Aggiungi traduzione.
Seleziona l'elemento del sondaggio, quindi immetti il testo tradotto. Ripeti questo passaggio per tutti gli elementi del sondaggio.
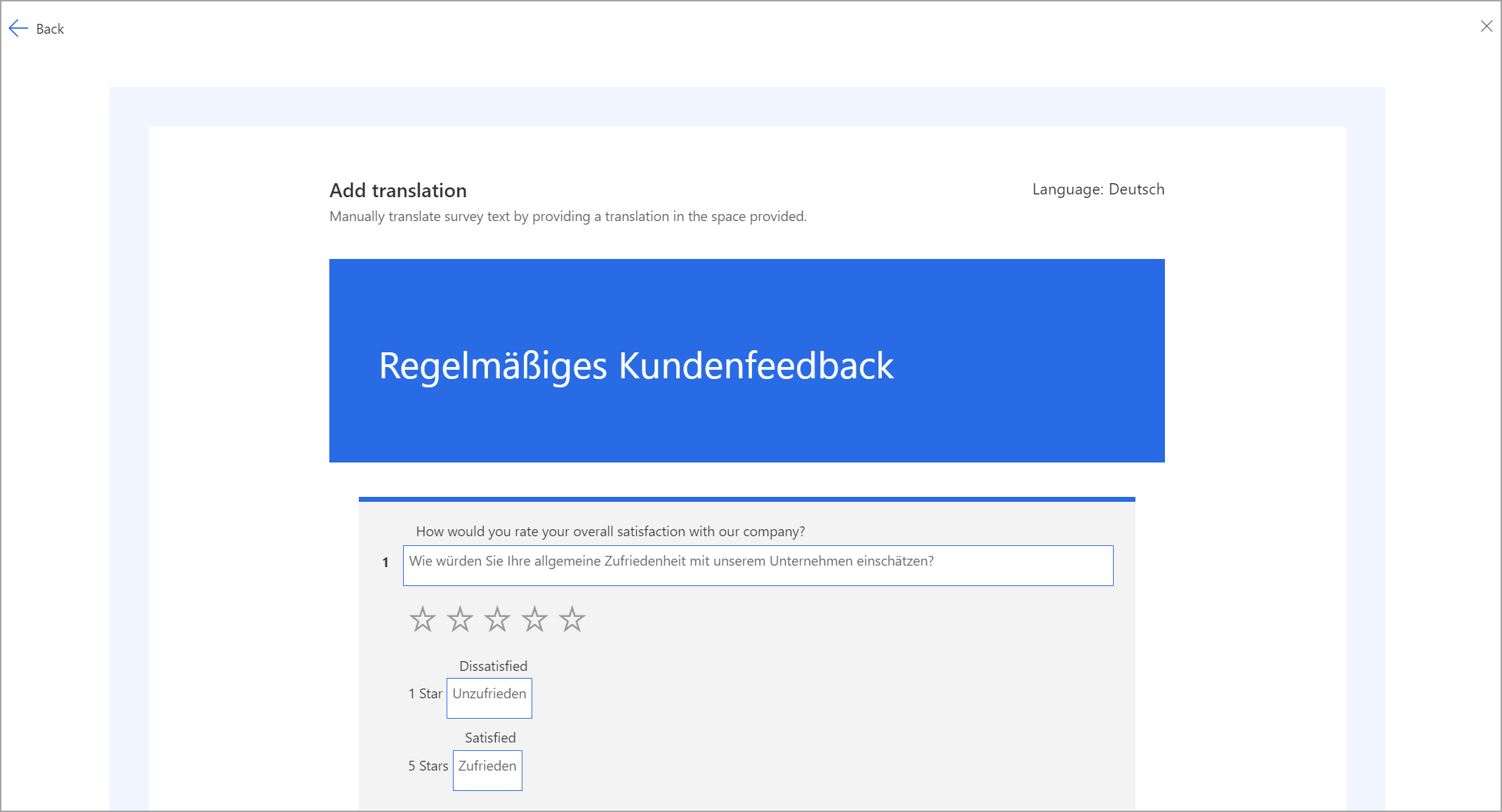
Dopo aver aggiunto il testo tradotto per tutti gli elementi del sondaggio, seleziona Indietro nell'angolo superiore sinistro della pagina per tornare al pannello Lingue.
Ripeti i passaggi 1 e 3 per aggiungere le traduzioni per altre lingue.
Opzione 2: tradurre tutte le lingue in blocco
Nel pannello Lingue, espandi Opzioni avanzate, quindi seleziona Scarica modello per scaricare un file Excel contenente stringhe nella lingua principale e colonne per ciascuna delle lingue selezionate. Ad esempio, da per il danese, de per il tedesco, fr-FR per il francese (Francia), e es-MX per lo spagnolo (Messico).
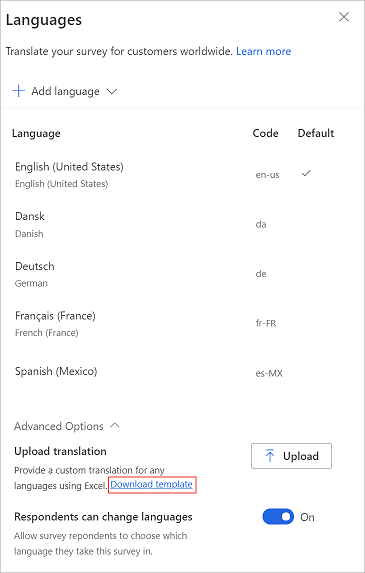
Apri il file Excel e aggiungi le traduzioni per ogni lingua nella rispettiva colonna.
Dopo aver aggiunto le traduzioni per tutte le lingue nel file Excel, vai nel pannello Lingue, espandi Opzioni avanzate, quindi seleziona Carica.
Accedi al file Excel in cui hai aggiunto le traduzioni e selezionalo.
Nota
- La prima colonna nel file Excel contiene stringhe nella lingua principale e non è modificabile.
- Devi assicurarti che nel file Excel sia fornita una traduzione per ogni stringa.
- È consigliabile scaricare il file Excel più recente ogni volta che aggiungi o modifichi le traduzioni. Ciò garantisce la disponibilità delle stringhe e delle lingue più recenti.
- Ti consigliamo di noncreare una copia del file Excel e di aggiungere stringhe o modificare l'estensione del nome file. Queste azioni potrebbero causare errori di caricamento.
Passaggio 3. Verificare le traduzioni
Dopo aver caricato il file Excel o aggiunto le tue traduzioni, puoi visualizzare in anteprima il sondaggio per vedere se tutto funziona come previsto. Seleziona la lingua dal selettore di lingue nell'angolo superiore destro del sondaggio.
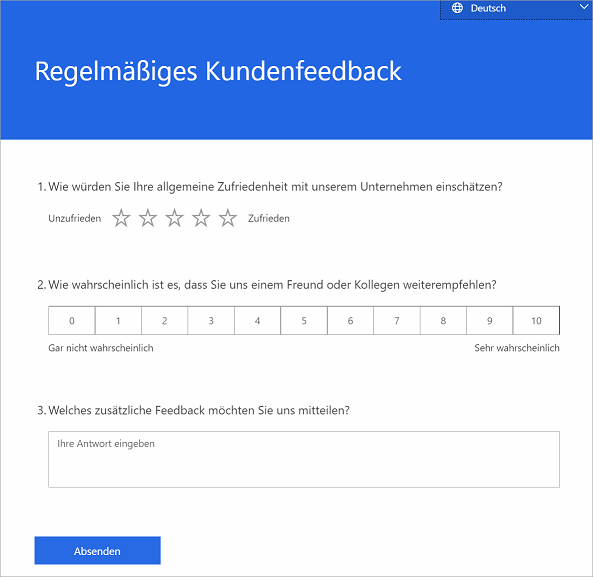
Impedire agli intervistati di cambiare la lingua del sondaggio
Se hai creato un sondaggio multilingua, puoi decidere se i tuoi intervistati possono selezionare la lingua che preferiscono (che è l'impostazione predefinita) o visualizzare il sondaggio nella lingua selezionata per loro tramite l'impostazione della lingua del browser o la variabile locale.
Per impedire agli intervistati di cambiare la lingua del sondaggio
Apri il sondaggio.
Nella scheda Progetta, seleziona Personalizzazione sul lato destro della pagina, quindi seleziona Lingue.
Nel pannello Lingue, espandi Opzioni avanzate, quindi disattiva l'interruttore Gli intervistati possono modificare le lingue.
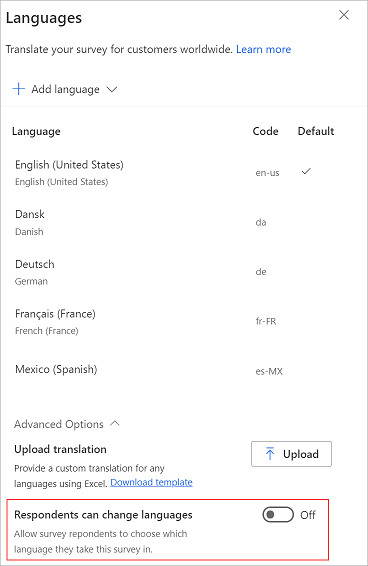
Nota
Quando questa impostazione è disattivata, un intervistato può vedere solo una lingua e non può cambiarla affatto.
Modificare la lingua predefinita
La lingua predefinita è la lingua in cui viene caricato il sondaggio se non viene trasmessa alcuna variabile locale esplicita o se l'intervistato utilizza il browser Web in una lingua per la quale non è stata aggiunta una traduzione.
Supponiamo che tu usi l'applicazione Dynamics 365 Customer Voice in inglese. Quando crei un sondaggio, l'inglese viene impostato come lingua predefinita per il sondaggio. Tuttavia, la maggior parte degli intervistati proviene dalla Francia, quindi è opportuno modificare la lingua predefinita dall'inglese al francese.
Nota
Il sondaggio verrà caricato nella lingua predefinita solo come ultima risorsa nel caso in cui l'intervistato utilizzi una lingua del browser diversa dalle lingue disponibili e nessuna variabile locale esplicita sia stata passata attraverso l'URL.
Puoi cambiare la lingua predefinita per il tuo sondaggio dal pannello Lingue. È possibile modificare la lingua predefinita solo se sono state aggiunte più lingue al sondaggio.
Per modificare la lingua predefinita per un sondaggio
Apri il sondaggio.
Nella scheda Progetta, seleziona Personalizzazione sul lato destro della pagina, quindi seleziona Lingue.
Dall'elenco delle lingue, passa il mouse su una lingua, seleziona ..., quindi seleziona Imposta come predefinita.
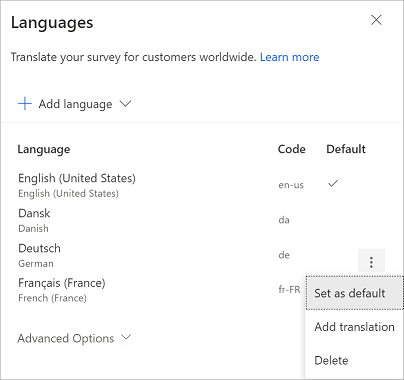
La lingua predefinita è contrassegnata con
 nella colonna Impostazione predefinita.
nella colonna Impostazione predefinita.
Gestisci traduzioni
Dopo aver aggiunto le traduzioni per le lingue richieste nel sondaggio, puoi modificare la traduzione esistente o eliminare una lingua.
Apri il sondaggio.
Nella scheda Progetta, seleziona Personalizzazione sul lato destro della pagina, quindi seleziona Lingue.
Effettua una delle operazioni seguenti:
Per modificare le stringhe di traduzione, seleziona la lingua e modifica la traduzione come richiesto.
Per eliminare una lingua, posiziona il puntatore del mouse sulla lingua, seleziona ... e quindi seleziona Elimina.
Importante
Dopo aver eliminato una lingua, non puoi recuperare nessuna delle stringhe che sono già state tradotte.
Codici lingua da utilizzare nella variabile del sondaggio
Quando crei un sondaggio multilingue puoi utilizzare la variabile del sondaggio impostazioni locali per impostare la lingua predefinita per la visualizzazione del sondaggio. La tabella seguente elenca le lingue predefinite all'interno di Dynamics 365 Customer Voice e i relativi codici lingua.
| Nome visualizzato lingua | Codice ISO lingua |
|---|---|
| Catalano | ca |
| Serbo (alfabeto cirillico, Serbia) | sr-cyrl-rs |
| Danese | da |
| Tedesco | de |
| Estone | et |
| Spagnolo (Spagna, ordinamento internazionale) | es-ES |
| Basco | eu |
| Francese (Francia) | fr-FR |
| Galiziano | gl |
| Croato | ora |
| Indonesiano | id |
| Italiano | it |
| Lettone | lv |
| Lituano | lt |
| Ungherese | hu |
| Malese | ms |
| Olandese | nl |
| Norvegese, Nynorsk (Norvegia) | nb-no |
| Polacco | pl |
| Portoghese (Brasile) | pt-br |
| Portoghese (Portogallo) | pt-pt |
| Russo | ru |
| Rumeno | ro |
| Slovacco | sk |
| Sloveno | sl |
| Serbo (alfabeto latino, Serbia) | sr-latn-rs |
| Finlandese | fi |
| Svedese | sv |
| Vietnamita | vi |
| Turco | tr |
| Ucraino | uk |
| Ceco | cs |
| Greco | el |
| Bulgaro | bg |
| Kazako | kk |
| Ebraico | he |
| Arabo | ar |
| Hindi | hi |
| Thai | th |
| Cinese semplificato | zh-Hans |
| Cinese tradizionale | zh-Hant |
| Giapponese | ja |
| Coreano | ko |
| English (United States) | en-us |
Domande frequenti
Quante lingue possono essere aggiunte a un sondaggio?
Puoi aggiungere fino a 86 lingue per sondaggio. Possono essere una combinazione di lingue predefinite e personalizzate.
Come decide Dynamics 365 Customer Voice quale lingua mostrare a un determinato intervistato?
Se stai inviando un invito al sondaggio personalizzato tramite e-mail o Power Automate, puoi definire il codice della lingua utilizzando la variabile locale predefinita per ogni invito.
Supponiamo che il codice della lingua nel record del contatto per il tuo cliente, Milton, sia impostato su ar nel tuo sistema CRM di back-end. Puoi trasmetterlo come parametro nel tuo invito personalizzato. Ciò garantisce che il sondaggio venga caricato di default in arabo per Milton.
Puoi anche trasmettere i parametri delle impostazioni internazionali per ogni contatto utilizzando un file CSV. Ulteriori informazioni: Importare contatti da un file CSV
Supponiamo che tu non stia inviando inviti al sondaggio tramite un collegamento di invito personalizzato e che tutti i partecipanti al sondaggio anonimo debbano vedere il sondaggio in arabo. In questo caso, puoi aggiungere un parametro lang=ar esplicito all'URL anonimo del sondaggio. Ciò garantisce che il sondaggio venga caricato in lingua araba per tutti gli intervistati.
Se non trasmetti il valore del parametro lang nell'URL, il sondaggio verrà caricato nella lingua del browser dell'intervistato.
Pertanto, l'ordine di priorità è:
- La variabile locale o il parametro lang. La variabile locale viene definita per gli inviti personalizzati inviati tramite Power Automate o e-mail. Il parametro lang è definito nell'URL.
- La lingua del browser utilizzata dall'intervistato
- La lingua di fallback del sondaggio (nel caso in cui la lingua del browser non sia impostata nel sondaggio)
- Lingua predefinita del sondaggio.
Quale processo dovrei usare per configurare le stringhe di traduzione: caricamento dei file tramite Excel o aggiornamento direttamente dall'interfaccia dell'applicazione?
Se hai aggiunto un gran numero di lingue al tuo sondaggio e hai bisogno di far verificare le stringhe di traduzione da un team di traduzione, puoi caricare le traduzioni nel file Excel.
Se il tuo sondaggio ha solo poche lingue e le stringhe tradotte sono prontamente disponibili, puoi utilizzare l'interfaccia dell'applicazione per impostare le stringhe tradotte.
Quando devo configurare la traduzione?
È consigliabile iniziare a impostare le stringhe di traduzione solo dopo aver configurato completamente il sondaggio nella sua lingua principale. Ciò renderà l'aggiornamento delle stringhe di traduzione più gestibile e più facile da mantenere.
Cosa succede ai modelli messaggi e-mail?
Dovrai impostare modelli localizzati per ogni lingua che desideri aggiungere al sondaggio. Dopo aver aggiunto le lingue che desideri al sondaggio, puoi sceglierle dall'elenco Lingua. Puoi quindi creare modelli di messaggi e-mail separati per tutte le lingue che hai aggiunto. Maggiori informazioni: Creare modelli di e-mail multilingue
Supponiamo che tu abbia aggiunto altre sette lingue al sondaggio. Dovrai creare sette modelli di messaggi e-mail, uno per ogni lingua. Dovrai trasmettere il valore del codice della lingua come una variabile locale in un messaggio e-mail o Power Automate, in modo che il cliente riceva il sondaggio nella lingua desiderata.
Vedi anche
Aggiungere e configurare metriche di soddisfazione
Aggiungere logica creando regole di ramificazione
Personalizza il tuo sondaggio aggiungendo variabili
Aggiungi il branding al tuo sondaggio
Aggiungi formattazione al tuo sondaggio
Aggiungere formattazione agli elementi del sondaggio